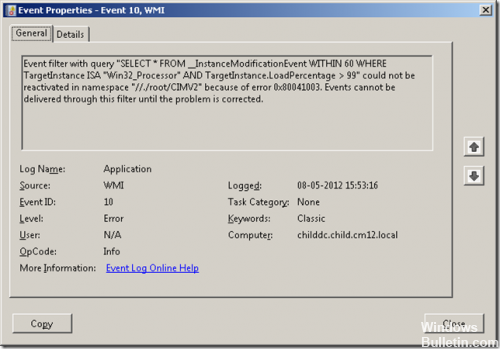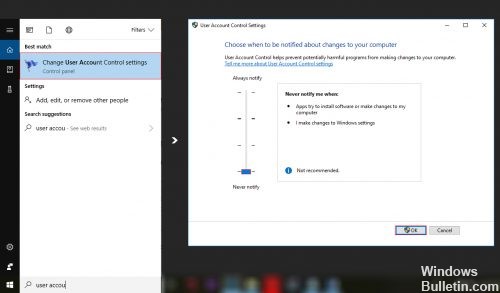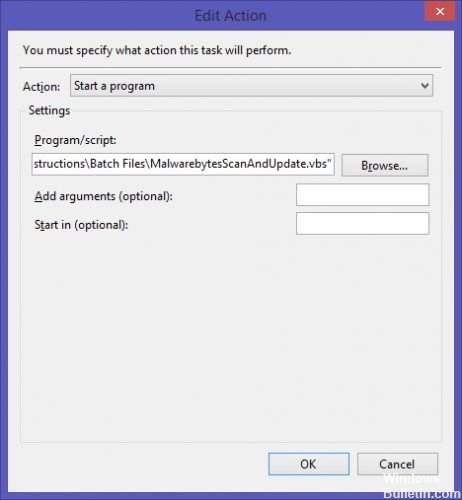Как исправить ошибку 0x80041003 в Windows 7?
Некоторые пользователи Windows 7 время от времени могут сталкиваться с ошибкой 0x80041003. Ее предвестником, например, может быть зависание ПК, от которого можно избавиться лишь его перезагрузкой. В Просмотре событий вы можете найти следующую информацию по ошибке:
Event filter with query “SELECT * FROM __InstanceModificationEvent WITHIN 60 WHERE TargetInstance ISA “Win32_Processor” AND TargetInstance.LoadPercentage > 99″ could not be reactivated in namespace “//./root/CIMV2” because of error 0x80041003. Events cannot be delivered through this filter until the problem is corrected
В сегодняшней статье мы рассмотрим два метода, которые – по заявлению многих пользователей – могут разрешить ошибку 0x80041003 в Windows 7. Первый метод – применение скрипта VBS, а второй – использование средства, разработанного самой компанией Майкрософт.
Ошибка 0x80041003 в Windows 7: методы решения
Метод №1 Выполнение скрипта VBS
set obj2set = obj1.Associators_(“__FilterToConsumerBinding”)
set obj3set = obj1.References_(“__FilterToConsumerBinding”)
For each obj2 in obj2set
WScript.echo “Deleting the object”
WScript.echo obj2.GetObjectText_
obj2.Delete_
next
For each obj3 in obj3set
WScript.echo “Deleting the object”
WScript.echo obj3.GetObjectText_
obj3.Delete_
next
Метод №2 Запуск Fix It от Майкрософт
Мы надеемся, что данный материал помог вам избавиться от ошибки 0x80041003, и вы продолжили спокойно использовать Windows 7.
Event ID 10 входит в журнал приложения после установки Пакет обновления 1 для Windows 7 или Windows Server 2008 R2
В этой статье предоставляется сценарий для решения проблемы события ID 10, зарегистрированного после установки Пакет обновления 1 для Windows 7 или Windows Server 2008 R2.
Применяется к: Windows 7 Пакет обновления 1, Windows 2008 R2 Пакет обновления 1
Исходный номер КБ: 2545227
Симптомы
После установки Windows 7 Пакет обновления 1 (SP1) или Windows Server 2008 R2 SP1 с использованием интегрированных медиа, после каждой перезагрузки в журнале приложений в журнале приложений вошел следующий WMI:
Причина
Эта проблема возникла в процессе Windows 7 DVD/ISO sp1. В процессе создания была проблема, из-за чего регистрация WMI осталась в DVD/ISO. Так как регистрация предназначена для работы только во время процесса создания DVD/ISO, она не работает в живой системе и вызывает эти события. Эти события не указывают на какие-либо проблемы в системе и могут быть безопасно проигнорированы. Если вы хотите предотвратить получение этих событий и хотите удалить эту конкретную регистрацию WMI вручную, запустите сценарий обхода.
Решение
Чтобы устранить проблему, запустите скрипт, чтобы остановить сообщения Event ID 10. Чтобы запустить сценарий, выполните следующие действия:
В Блокнот создайте новый документ с именем Workaround.txt.
Скопируйте следующий скрипт в блокнот:
Сохраните текст как Workaround.vbs.
Откройте командную команду с повышенными уровнями:
После запуска скрипта ошибки event ID 10, связанные с этим событием, должны прекратиться. Этот скрипт не удаляет все существующие записи в журнале Событий, их необходимо удалить вручную из журнала событий приложения.
Могут быть другие причины для сообщений об ошибках Event ID 10. Это обходное решение только предотвращает сообщение об ошибке, перечисленное выше.
Дополнительная информация
Это определенное сообщение об ошибке Event ID 10, перечисленное выше, можно смело игнорировать. Это не указывает на проблему с Пакет обновления операционной системой.
Как исправить ошибку 0x80041003 в Windows 10, 8, 7
Windows 10 – это надежная операционная система, но она не без ошибок. Говоря об ошибках Windows, пользователи сообщили об ошибке 0x80041003 в Event Viewer. Это может быть досадной ошибкой, и в этой статье мы покажем вам, как ее исправить.
Как исправить ошибку 0x80041003 на Windows 10, 8 и 7?
Решение 1 – Контроль учетных записей пользователей
Контроль учетных записей – это функция безопасности в Windows, которая не позволяет пользователям изменять настройки, требующие прав администратора. Несмотря на то, что эта функция может быть полезной, многие пользователи склонны отключать ее, потому что со временем она может стать довольно раздражающей. Несмотря на раздражение, эта функция может иногда мешать работе Windows и вызывать появление этой и других ошибок. Чтобы эта ошибка не появлялась, вам нужно отключить контроль учетных записей. Для этого выполните следующие действия:
После отключения контроля учетных записей, проблема должна быть полностью решена. Отключение этой опции может немного снизить вашу безопасность, но вы не должны слишком беспокоиться об этом.
Решение 2. Создайте скрипт vbs и запустите его.
Это решение изначально было предоставлено Microsoft для Windows 7, но оно также может работать для Windows 8 и 10. Чтобы решить эту проблему, необходимо создать сценарий VBS и запустить его. Это сложная процедура, но вы можете сделать это, выполнив следующие действия:
Теперь, когда у вас есть готовый сценарий, вам нужно запустить его с помощью командной строки. Для этого выполните следующие действия:
После запуска этого скрипта проблема должна полностью исчезнуть. Имейте в виду, что более ранние предупреждения, связанные с этой ошибкой, все равно останутся в средстве просмотра событий, поэтому вам придется удалить их вручную.
Решение 3 – Создайте файл bat и запустите его
Иногда, чтобы решить эту проблему, вам нужно запустить несколько команд. Самый простой способ сделать это – использовать скрипт bat. Создание сценария bat довольно простое, и вы можете сделать это, выполнив следующие действия:
После запуска скрипта проблема должна быть полностью решена. По словам пользователей, эта проблема возникает из-за того, что у текущего пользователя нет необходимых привилегий для выполнения операции в WMI. Чтобы решить эту проблему, вам, возможно, придется изменить свои разрешения безопасности. Изменение разрешений может быть потенциально опасным, так что имейте это в виду. Чтобы изменить разрешения, выполните следующие действия.
После изменения разрешений безопасности вам просто нужно перезагрузить компьютер, чтобы изменения вступили в силу.
Решение 4 – Удалить папку репозитория
По словам пользователей, эта проблема вызвана проблемой с WMI, и вполне вероятно, что ваш репозиторий WBEM поврежден. Чтобы устранить эту проблему, необходимо остановить службу инструментария управления Windows, выполнив следующие действия:
Немногие пользователи сообщили, что это решение работает для них, поэтому не стесняйтесь попробовать его.
Решение 5 – Проверьте свою оперативную память
Иногда вы можете получить ошибку BSOD, за которой следует код ошибки 0x80041003. Этот тип ошибки может быть связан с вашей оперативной памятью, поэтому рекомендуется проверить ее. Самый простой способ сделать это – оставить подключенным только один модуль памяти и проверить его на наличие ошибок с Memtest86 +. Имейте в виду, что вам нужно сканировать вашу оперативную память в течение нескольких часов, чтобы тщательно ее проверить.
Если у вас более одного модуля RAM, вам придется повторить это решение для каждого модуля RAM отдельно. Это решение требует, чтобы вы вынули свою оперативную память из корпуса компьютера, поэтому, если ваш компьютер находится на гарантии или вы не знаете, как это сделать правильно, вы можете пропустить это решение. Это решение применяется только в том случае, если вы получаете синий экран смерти, за которым следует код ошибки 0x80041003. Если ваш компьютер не перезагружается из-за этой ошибки, вам следует пропустить это решение.
Решение 6 – Проверьте свой BIOS
Если вы испытываете высокую загрузку процессора из-за этой ошибки, вы можете проверить свой BIOS. По словам пользователей, причиной этой проблемы является опция Turbo Mode в вашем BIOS. Чтобы решить эту проблему, вам нужно перейти в BIOS и отключить Turbo Mode. Для получения подробных инструкций о том, как это сделать, мы советуем вам проверить руководство по материнской плате.
Решение 7 – Сброс Windows 10
Немногие пользователи утверждают, что они исправили эту проблему путем сброса Windows 10. Сброс Windows удалит все ваши файлы с вашего системного диска, поэтому мы советуем вам сделать резервную копию важных файлов заранее. Для сброса Windows 10 может потребоваться установочный носитель, поэтому обязательно создайте его с помощью Media Creation Tool. После этого вы можете перезагрузить компьютер, выполнив следующие действия:
После завершения сброса у вас будет новая установка Windows 10. Теперь вам просто нужно переместить файлы из резервной копии и снова установить приложения. Это радикальное решение, поэтому его следует использовать только в том случае, если другие решения не могут решить проблему.
Код ошибки 0x80041003 обычно не опасен, но если ваш компьютер начинает перезагружаться или зависать из-за этой ошибки, не стесняйтесь попробовать любое из наших решений.
Как исправить ошибку 0X80041003 (решено)
Эта ошибка означает: «У текущего пользователя нет разрешения на выполнение действия». Вы можете увидеть это сообщение об ошибке, если учетная запись пользователя, которую вы используете для сканировать вашу сеть не имеет необходимых привилегий WMI. Как упоминалось выше, учетная запись пользователя должна иметь права администратора в целевой системе и определенные разрешения.
Полное сообщение об ошибке для этой проблемы: «Фильтр событий с запросом» SELECT * FROM __InstanceModificationEvent WITHIN 60, ГДЕ TargetInstance ISA «Win32_Processor» И TargetInstance.LoadPercentage> 99? Не удалось повторно активировать в пространстве имен «//./root/CIMV2» из-за ошибки 0x80041003. События не могут быть доставлены через этот фильтр, пока проблема не будет исправлена »
Отключить контроль учетной записи пользователя
Чтобы отключить контроль учетных записей пользователей:
Нажмите Windows + S и введите учетную запись пользователя. Выберите Контроль учетных записей в меню. Вы также можете открыть меню «Пуск» и выполнить поиск инструкций по эксплуатации.
В окне «Настройки контроля учетной записи пользователя» перетащите курсор вниз, чтобы «Никогда не уведомлять», и нажмите кнопку «ОК», чтобы сохранить изменения.
После отключения контроля учетных записей, проблема должна быть полностью решена. Отключение этой опции может немного повлиять на вашу безопасность, но вы не должны слишком беспокоиться об этом.
Запустите VBScript
Создайте простой текстовый документ на рабочем столе;
Откройте документ и вставьте в него следующий скрипт:
strComputer = «.» Установите objWMIService = GetObject («winmgmts:» _
& strComputer & «\ root \ subscription»)
Установите obj1 = objWMIService.ExecQuery («выберите * из __eventfilter, где name = ‘BVTFilter’ и query = ‘SELECT * FROM __InstanceModificationEvent ВНУТРИ 60 ГДЕ TargetInstance ISA« »Win32_Processor» »И TargetInstance.LoadPercentage> 99adPercentage?
Для каждого obj1elem в obj1
set obj2set = obj1elem.Associators _ («__ FilterToConsumerBinding»)
set obj3set = obj1elem.References _ («__ FilterToConsumerBinding»)
Для каждого obj2 в obj2set
WScript.echo «Удаление объекта»
Для каждого obj3 в obj3set
WScript.echo «Удаление объекта»
WScript.echo «Удаление объекта»
После выполнения сценария ошибки в событии с идентификатором 10, связанные с этим событием, больше не должны возникать. При этом не удаляются никакие существующие записи в журнале событий, их необходимо вручную удалить из журнала событий приложения.
CCNA, веб-разработчик, ПК для устранения неполадок
Я компьютерный энтузиаст и практикующий ИТ-специалист. У меня за плечами многолетний опыт работы в области компьютерного программирования, устранения неисправностей и ремонта оборудования. Я специализируюсь на веб-разработке и дизайне баз данных. У меня также есть сертификат CCNA для проектирования сетей и устранения неполадок.
0x80041003 Windows 7 компьютер перезагружается что делать?
Перезагружается компьютер
16.03.2020 : 2016 год или раньше
Компьютер сам перезагружается:
Это может происходить как с настольным компьютером, так и ноутбуком. Также не имеет значения операционная система — данная проблема характерна как для Windows, так и Linux.
Причина
Для определения причины требуется тщательная диагностика. Проблема может быть как на аппаратном уровне (то есть проблема с комплектующими компьютера), так и на программном (потеря важного файла, неправильно работающий драйвер, вирус).
Как правило, проблемы могут быть из-за:
Решение
Причин периодической перезагрузки компьютера много, поэтому в данной статье будут часто применяться отсылки к другим статьям, в которых более подробно рассказывается про конкретное действие или программу.
Если компьютер перезагружается во время включения и не удается загрузить систему, попробуйте запустить безопасный режим. Если это не помогло, отключите автоматический перезапуск после сбоя (в том же меню, где запускали безопасный режим).
1. Синий экран
При возникновении стоп ошибки или ошибки ядра операционной системы, последняя уже не может продолжить свою работу и отправляется сигнал на перезагрузку. Данную функцию можно отключить — тогда вместо перезагрузки система зависнет на синем экране с кодом, по которому можно узнать из-за чего перезагружается компьютер.
И так, если синий экран не появляется или появляется на короткий промежуток времени, открываем проводник — нажимаем правой кнопкой мыши по Этот компьютер, затем выбираем Свойства и кликаем по ссылке Дополнительные параметры системы. Переходим на вкладку Дополнительно и в разделе «Загрузка и восстановление» нажимаем Параметры:
В разделе «Отказ системы» снимаем галочку Выполнить автоматическую перезагрузку:
* подробнее данный процесс описан в статье Отключение автоматической перезагрузки Windows при отказе системы.
Теперь вместо перезагрузки компьютер будет выкидывать синий экран, на котором можно увидеть код ошибки и рекомендации по устранению проблемы:
Подробнее о методах решения проблем с синим экраном читайте в статье Диагностика стоп-ошибки Windows.
2. Программные ошибки
Любой программный сбой или несовместимость программного обеспечения друг с другом или драйверами оборудования может привести к различным проблемам, в том числе, перезагрузки.
1) Отключите все программы в автозагрузке. Если это поможет, по очереди включайте программы, чтобы точно определить, из-за какой возникает проблема. Подробнее про отключение автозапуска.
2) Если компьютер отправляется в перезагрузку после появления рабочего стола, проблема может быть в некорректно работающей службе. Для решения проблемы, открываем командную строку (WIN + R) и вводим команду msconfig. В открывшемся окне переходим на вкладку Службы — ставим галочку Не отображать службы Майкрософт и снимаем галочки со всех служб:
Нажимаем OK — соглашаемся с перезагрузкой компьютера.
Если компьютер перестал перезагружаться, возвращаем небольшими партиями включение служб — таким образом мы сможем понять, из-за какой из них возникаем проблема.
3) Постарайтесь вспомнить, не устанавливали ли вы новых программ или, может, обновляли драйверы устройств. Если что-то подобное было сделано, верните первоначальное состояние компьютера.
4) Обновите драйверы устройств. Это можно сделать с помощью специальных программ, например, DriverHub.
5) Если проблема проявляется при работе в одной и той же программе, попробуйте ее переустановить, используя другой установочный файл.
6) Проверьте компьютера на вирусы. Это можно сделать с помощью утилиты CureIt.
7) Проблема может возникнуть из-за неактивированной лицензии на Windows. При этом в журнале могут регистрироваться ошибки с кодами:
Для решения проблемы необходимо активировать лицензию на операционную систему.
В качестве временного решения можно отключить запуск службы «Защита программного обеспечения». Для этого запускаем командную строку от администратора и вводим:
reg add «HKLM\SYSTEM\CurrentControlSet\Services\sppsvc» /v Start /t REG_DWORD /d 4 /f
* данной командой мы отредактируем значение параметра Start для службы. Само значение 4 отключает автозапуск для последней.
После перезагружаем компьютер.

3. Аппаратные сбои
Не все действия по поиску неисправного компонента легко проделать в домашних условиях. Если нет опыта разборки и сборки компьютера, не рекомендовано самостоятельно лезть внутрь системного блока. В таком случае, стоит ограничиться диагностикой с помощью различных утилит.
В диагностике неисправности компонентов компьютера может сильно помочь программа AIDA64. С ее помощью можно выполнить тест стабильности системы и определить неисправный компонент.
1) Вышла из строя оперативная память. Протестируйте ее, используя различные утилиты, например, memtest86+. Если тест показал, что память неисправна, замените ее.
2) Проверьте внутреннюю проводку — все кабели должны быть плотно закреплены. Также стоит проверить, нет ли обгорелых проводов.
3) Блок питания или электрика. Плохая работа блока питания или недостаточное количество электропитания может привести к постоянным перезагрузкам. Для диагностики блока питания может воспользоваться тестером или временно его заменить на другой. Для проверки качества электрики можно воспользоваться мультиметром — он должен показать не менее 190 Вольт на розетке.
4) Проблема с жестким диском. Проверьте его на наличие ошибок, например, при помощи программ CrystalDiskInfo или HD Tune. Если диск поврежден, придется его заменить.
5) Дает сбои видеокарта. Ее работоспособность можно проверить, заменив временно на другую или вставив свою карту в другой компьютер.
6) Дает сбои процессор. Способ диагностики тот же самое, что для видеокарты.
7) Перегрев чаще всего приводит к выключению компьютера, но бывает, к выключению и перезагрузке. Проверьте температуру комплектующих — если есть компонент, который сильно перегревается или работает на пределе, необходимо заменить термопасту (если используется) и вентиляторы.
Что помогло решить проблему?
Если вам удалось решить проблему автоматической перезагрузки компьютера, поделитесь своим опытом для других пользователей:
Перестал работать юсб вход
Разработанный в конце прошлого века стандарт универсальной последовательной шины USB набрал популярность достаточно быстро. Основной задачей, которую ставили перед собой его разработчики, являлась унификация подключения периферийных устройств. Спустя 20 лет пользователи уже не вспоминают, а многие и не знают о таких интерфейсах, как PS/2, COM и LTP. Вся периферия, исключая разве что мониторы, подключается к ПК через этот разъем. Поэтому, когда выясняется, что в компьютере не работают порты USB, у пользователей начинается тихая паника.
Проверьте себя
У крупных корпораций, в которых со сложным оборудованием работают сотни людей, есть традиция писать инструкции на все случаи жизни. Помогает это далеко не всегда, но есть в них замечательная формулировка: «…при возникновении неисправности необходимо убедиться, что она не является следствием неправильных действий».
Понимать это следует буквально. Если вы подключаете принтер в порт USB, а он не работает, не торопитесь поднимать панику. Посмотрите, где находится второй конец шнура. Он может лежать за принтером, выскочив из порта. Флешка, которая не открылась, может оказаться неисправной.
Если же все делается правильно, а USB по-прежнему не работает, переходите к следующему этапу.
Программные методы
Прежде всего, не забывайте, что вы работаете с Windows. Внезапно, без внешних причин возникшие неполадки можно устранить простой перезагрузкой. Кстати говоря, это официальная рекомендация Microsoft, размещенная на странице технической поддержки. На ноутбуке эту операцию можно выполнить с помощью клавиатурной комбинации «Alt»+«Ctrl»+«Del». На десктопе когда не работают клавиатура и мышь, нажмите кнопку «Reset», расположенную на корпусе.
BIOS (или его современная версия UEFI) обеспечивает взаимодействие компонентов компьютера на начальном уровне, еще до загрузки ОС. Поэтому, если исправный контроллер в нем отключен, система считает, что его не существует. Проверить статус портов можно, войдя в BIOS в момент перезагрузки.
Дальнейшие действия пользователя направлены на поиск раздела, отвечающего за поддержку USB. В нем собраны параметры, регулирующие работу контроллеров. Задача пользователя — убедиться, что все они включены.
Как видно на скриншоте, переключатель одного из пунктов находится в выключенном положении. В нашем случае он отвечает за поддержку USB клавиатур на старых ОС. Напомним, что BIOS не поддерживает работу с мышкой. Перемещаться по меню приходится с помощью стрелок на клавиатуре и функциональных клавиш.
Включаем контроллер и не забываем записать внесенные изменения. В правой части окна подчеркнута функциональная клавиша, отвечающая за это действие.
UEFI, как современная версия BIOS поддерживает использование мышки в графическом интерфейсе. В нем проще работать пользователям, а выполняемые действия аналогичны уже описанным. Обратите внимание, что нужный пункт, отвечающий за работу последовательной шины, находится в том же разделе Advanced.
Проверяете состояние, записываете действия и выходите. После перезагрузки ранее отключенные USB порты начнут работать.
Маловероятно, что исправно работавший порт за ночь самостоятельно изменил аппаратную конфигурацию. По этой причине метод стоит использовать на компьютере, который вы видите первый раз или находящемся в «общественном» пользовании. Кто и что «регулировал» там до вас — неизвестно. Поэтому, если на нем не работают порты USB, стоит посмотреть конфигурацию оборудования.
Пригодиться включение расширенной поддержки USB в BIOS может в том случае, когда вы решите перезагрузиться в безопасный режим. В противном случае вы рискуете оказаться без средств ввода. Компьютер запустится, а клавиатура с мышкой откажутся работать.
Windows 7
Включить USB порты на Windows или проверить работу контроллеров можно в самой операционной системе. Для этого потребуется открыть диспетчер устройств. Добраться до него можно несколькими способами. Например, открыть панель управления.
Воспользоваться контекстным меню на иконке «Мой компьютер». Выбрать отмеченный пункт и перейти к описанию свойств вашего компьютера.
В открывшемся окне выбрать отмеченный пункт.
Наконец, можно воспользоваться меню «Выполнить».
Набрав приведенную на скриншоте команду, вы откроете диспетчер устройств напрямую.
В верхней части окна обозначена кнопка, отвечающая за быстрое обновление всей аппаратной конфигурации ПК. В результате компьютер заново проведет опрос оборудования и сможет обнаружить устройство, переставшее работать. К примеру, таким образом можно заставить компьютер искать драйвер для флешки, которая не определилась самостоятельно.
Второй вариант использования диспетчера устройств предполагает, что опрос оборудования результата не дал. Методика эта более жесткая и требует провести программное удаление контроллеров.
Последовательно выбирая каждый, вызываете контекстное меню и удаляете драйвера. При этом надо быть готовым к тому, что клавиатура и мышь тоже USB устройства и могут перестать работать. Столкнувшись с такой ситуацией, выполните перезагрузку. Удалите контроллеры, которые не успели и снова перезапустите ПК. Драйвер для юсб портов «Виндовс» восстановится автоматически в момент запуска компьютера. Если причина была именно в нем, после переустановки все заработает.
0x80041003 Windows 7 как исправить? — О компьютерах просто
Windows 10 is a solid operating system, but it’s not error-free. Speaking of Windows errors, users reported error 0x80041003 in Event Viewer. This can be an annoying error, and in this article we’re going to show you how to fix it.
Solution 1 –Disable User Account Control
User Account Control is a security feature in Windows that prevents users from changing settings that require administrative privileges.
Even though this feature can be useful, many users tend to disable it because it can become rather annoying over time. Despite being annoying, this feature can sometimes interfere with Windows and cause this and other errors to appear.
To prevent this error from appearing, you need to disable User Account Control. To do that, follow these steps:
After you disable User Account Control, the problem should be completely resolved. Disabling this option might slightly reduce your security, but you shouldn’t worry about it too much.
Solution 2 – Create a vbs script and run it
This solution was originally provided by Microsoft for Windows 7, but it might also work for Windows 8 and 10. To fix this problem, you need to create a vbs script and run it. This is an advanced procedure, but you can do it by following these steps:
Now that you have your script ready, you need to run it using Command Prompt. To do that, follow these steps:
After running this script, the problem should disappear completely. Keep in mind that older warnings related to this error will still remain in Event Viewer, so you’ll have to delete them manually.
Solution 3 – Create a bat file and run it
Sometimes in order to fix this problem you need to run several commands. The easiest way to do that is to use a bat script. Creating a bat script is relatively simple, and you can do it by following these steps:
After running the script, the problem should be completely resolved.
According to users, this issue appears because the current user doesn’t have the necessary privileges to perform the operation in WMI.
To fix the problem, you might have to change your security permissions. Changing the permissions could be potentially dangerous, so keep that in mind. To change the permissions, follow these steps:
Синий экран смерти 0x00000024
Синий экран смерти 0x00000024 указывает, что проблема произошла в ntfs.sys, файл драйвера, который позволяет системе считывать и записывать данные с дисков NTFS.
Параметры NTFS_FILE_SYSTEM:
Причина
Одна из возможных причин появления BSoD – повреждение жесткого диска. Повреждение файловой системы NTFS или сбойные блоки (сектора) на диске могут вызвать эту ошибку. Поврежденные драйвера SCSI и IDE могут также оказать негативное влияние на возможность системы считывать и записывать на жесткий диск, таким образом, вызывая данную ошибку.
Другая возможная причина — истощение пула не подкачиваемой памяти. Во время процесса индексации, если количество доступного пула не подкачиваемой памяти очень мало, другой драйвер требующий пул не подкачиваемой памяти, может также инициировать эту ошибку.
Решение
Разрешить проблему дискового повреждения: Проверьте Event Viewer (просмотр событий) на сообщения об ошибках SCSI и FASTFAT (журнал системы) или Autochk (Журнал приложения), которые могут точно определить устройство или драйвер, который вызывает ошибку. Попытайтесь отключить любые антивирусные программы, сделайте копию программ, или инструментов дефрагментатора диска, которые непрерывно контролируют систему. Вы должны также выполнить аппаратную диагностику системы.
Выполните команду Chkdsk/f/r, чтобы обнаружить и исправить любое структурное повреждение файловой системы. Вы должны перезапустить систему прежде, чем дисковое сканирование начнется на системном разделе.
Разрешить проблему истощения пула не подкачиваемой памяти: Добавьте новую физическую память к компьютеру. Это увеличит количество пула не подкачиваемой памяти, доступной ядру или сократите количество файлов для SFM.
Буду признателен, если воспользуетесь кнопочками:
Error 0x80041003 windows 7 что это
62 пользователя считают данную страницу полезной.
Некоторые пользователи Windows 7 время от времени могут сталкиваться с ошибкой 0x80041003. Ее предвестником, например, может быть зависание ПК, от которого можно избавиться лишь его перезагрузкой. В Просмотре событий вы можете найти следующую информацию по ошибке:
Event filter with query “SELECT * FROM __InstanceModificationEvent WITHIN 60 WHERE TargetInstance ISA “Win32_Processor” AND TargetInstance.LoadPercentage > 99″ could not be reactivated in namespace “//./root/CIMV2” because of error 0x80041003. Events cannot be delivered through this filter until the problem is corrected
В сегодняшней статье мы рассмотрим два метода, которые — по заявлению многих пользователей — могут разрешить ошибку 0x80041003 в Windows 7. Первый метод — применение скрипта VBS, а второй — использование средства, разработанного самой компанией Майкрософт.
Метод №1 Выполнение скрипта VBS
set obj2set = obj1.Associators_(«__FilterToConsumerBinding»)
set obj3set = obj1.References_(«__FilterToConsumerBinding»)
For each obj2 in obj2set
WScript.echo «Deleting the object»
WScript.echo obj2.GetObjectText_
obj2.Delete_
next
For each obj3 in obj3set
WScript.echo «Deleting the object»
WScript.echo obj3.GetObjectText_
obj3.Delete_
next
WScript.echo «Deleting the object»
WScript.echo obj1.GetObjectText_
obj1.Delete_
Метод №2 Запуск Fix It от Майкрософт
Мы надеемся, что данный материал помог вам избавиться от ошибки 0x80041003, и вы продолжили спокойно использовать Windows 7.
Windows 10, несомненно, является одной из лучших операционных систем в отрасли, но ей все еще не удается быть безупречной операционной системой, ошибки продолжают возвращаться, чтобы раздражать ее пользователей. Одна из этих ошибок – ошибка 0x80041003, который происходит в Event Viewer. Но не волнуйтесь больше, мы сделали это для вас.
Эта ошибка означает «У текущего пользователя нет прав на выполнение действия». Это сообщение об ошибке может появиться, если учетная запись пользователя используется для сканировать вашу сеть не имеет необходимых привилегий WMI. Как упоминалось выше, учетная запись пользователя должна иметь права администратора в целевой системе и определенные разрешения.
Полное сообщение об ошибке для этой проблемы: «Фильтр событий с запросом« SELECT * FROM __InstanceModificationEvent WITHIN 60, ГДЕ TargetInstance ISA «Win32_Processor» И TargetInstance.LoadPercentage> 99? не удалось повторно активировать в пространстве имен «//./root/CIMV2» из-за ошибки 0x80041003. События не могут быть доставлены через этот фильтр, пока проблема не будет устранена
Отключить контроль учетной записи пользователя
Чтобы отключить контроль учетных записей пользователей:
Исправление обновления ноября 2019:
Мы рекомендуем вам попробовать этот новый инструмент. Он исправляет множество компьютерных ошибок, а также защищает от таких вещей, как потеря файлов, вредоносное ПО, сбои оборудования и оптимизирует ваш компьютер для максимальной производительности. Это исправило наш компьютер быстрее, чем делать это вручную:
Нажмите Windows + S и введите учетную запись пользователя. Выберите Контроль учетных записей в меню. Вы также можете открыть меню «Пуск» и выполнить поиск инструкций по эксплуатации. В окне «Настройки контроля учетной записи пользователя» перетащите курсор вниз, чтобы «Никогда не уведомлять», и нажмите кнопку «ОК», чтобы сохранить изменения.
После отключения контроля учетных записей, проблема должна быть полностью решена. Отключение этой опции может немного повлиять на вашу безопасность, но вы не должны слишком беспокоиться об этом.
Запустите VBScript
Создайте простой текстовый документ на рабочем столе;
Откройте документ и вставьте в него следующий скрипт:
strComputer = «.» Установите objWMIService = GetObject («winmgmts:» _
& strComputer & « root subscription»)
Установите obj1 = objWMIService.ExecQuery ( «выберите * из __eventfilter где имя = ‘BVTFilter’ и запрос =» SELECT * FROM __InstanceModificationEvent ТЕЧЕНИЕ 60 ГДЕ TargetInstance ISA „“ Win32_Processor»» И TargetInstance.LoadPercentage> 99? «)
Для каждого obj1elem в obj1
set obj2set = obj1elem.Associators _ («__ FilterToConsumerBinding»)
set obj3set = obj1elem.References _ («__ FilterToConsumerBinding»)
Для каждого obj2 в obj2set
WScript.echo «Удаление объекта»
Для каждого obj3 в obj3set
WScript.echo «Удаление объекта»
WScript.echo «Удаление объекта»
После выполнения скрипта ошибки в идентификаторе события 10, связанные с этим событием, больше не должны возникать. Это не удаляет ни одну из существующих записей в журнале событий, они должны быть удалены вручную из журнала событий приложения.
CCNA, веб-разработчик, ПК для устранения неполадок
Я компьютерный энтузиаст и практикующий ИТ-специалист. У меня за плечами многолетний опыт работы в области компьютерного программирования, устранения неисправностей и ремонта оборудования. Я специализируюсь на веб-разработке и дизайне баз данных. У меня также есть сертификат CCNA для проектирования сетей и устранения неполадок.
Ошибка WMI код 10 встречается в операционной системе Windows 7 на всех компьютерах после установки операционной системы и сервис пака с привода DVD или с загрузочной флэшки на которой был установочный образ системы.
Что бы посмотреть наличие ошибки WMI с кодом 10 щелкните правой клавишей мышки (далее ПКМ) на «Мой компьютер» в выпадающем меню нажмите левой кнопкой мыши (далее ЛКМ) на «Управление».
вход в управление компьютером
Ошибка WMI код 10 устранение
2. Перезагружаем компьютер в безопасный режим. Для этого на начальном экране загрузки загрузки компьютера (как только у вас на мониторе появились белые буквы на черном фоне или цветная эмблема материнской платы) жмите клавишу F8, нажимать можно несколько раз ничего не испортите.
Начальный экран загрузки компьютера
3. Должны увидеть варианты загрузки, выбираете «Безопасный режим» и нажимаете «Enter» на клавиатуре.
Выбор загрузки безопасного режима
4. После загрузки в безопасном режиме щелкните ПКМ на «Мой компьютер» в выпадающем меню нажмите ЛКМ на «Управление».
вход в управление компьютером
В открывшемся окне «Управление компьютером (локальным)» нажмите на «Службы и приложения» а после на «Службы».
5. Находим службу Инструментарий управления Windows (Windows Management Instrumentation), останавливаем её кнопкой «Остановить» после этого окно «Управление компьютером» можно закрыть.
остановка службы winmgmt
6.Открываем папку, вот её местонахождение c:windowssystem32wbem
epository. В этой папке видим файлы:
INDEX.BTR MAPPING1.MAP MAPPING2.MAP MAPPING3.MAP
На всякий случай скопируйте файлы в папку где бы Вы могли их потом найти. А затем удалите эти файлы из папки /repository.
7. Произведите перезагрузку компьютера «Пуск» далее «Перезагрузка».
8. При первоначальной загрузке компьютера возможно торможение, некоторое замедление в работе. Ничего страшного — после двух перезагрузок компьютер станет работать нормально.
9. Вторая загрузка должна пройти быстрее. Проверяем журнал Windows, как во втором абзаце, больше никаких ошибок WMI код 10 у Вас не должно появляться!
10. Включаем контроль учетных записей обратно.
В Майкрософт про ошибку WMI c кодом 10 говорят, что она не критичная и на работоспособность никак не влияет. Но кому понравиться если Ваш компьютер будет «ругаться» на какие-то там ошибки, к тому же если решение довольно простое.
Надеюсь кому-нибудь пригодиться эта шпаргалка которая Вам поможет победить ошибку WMI код 10.