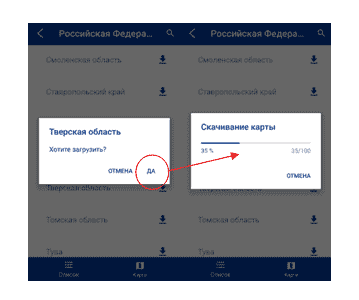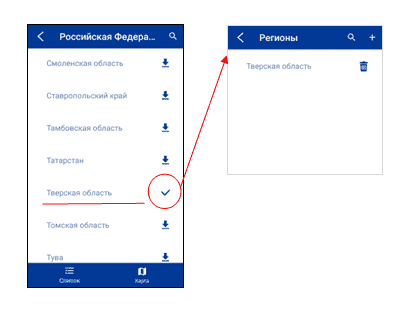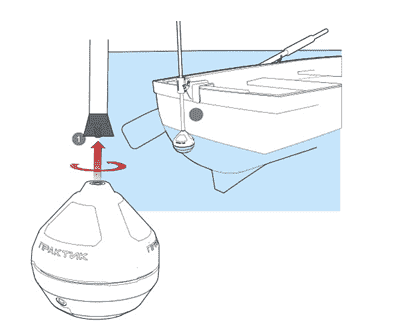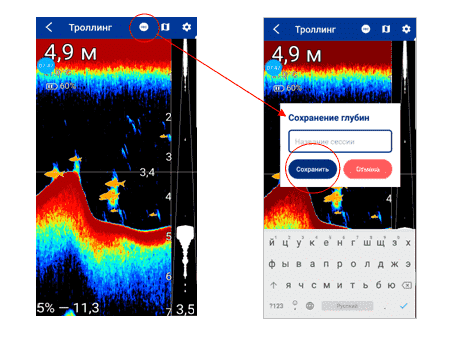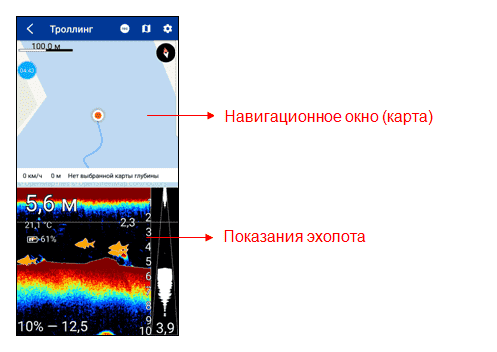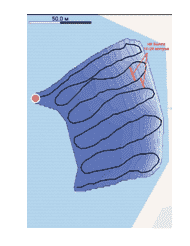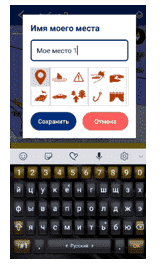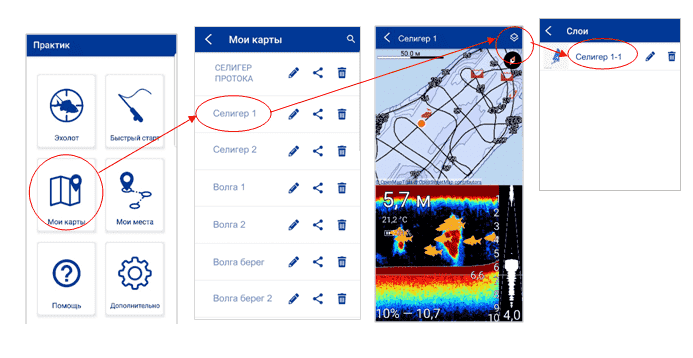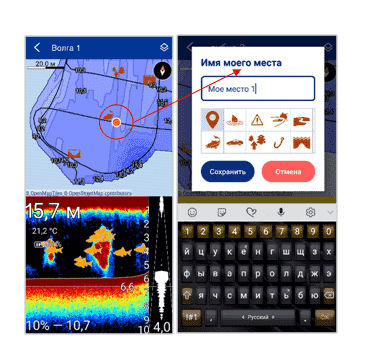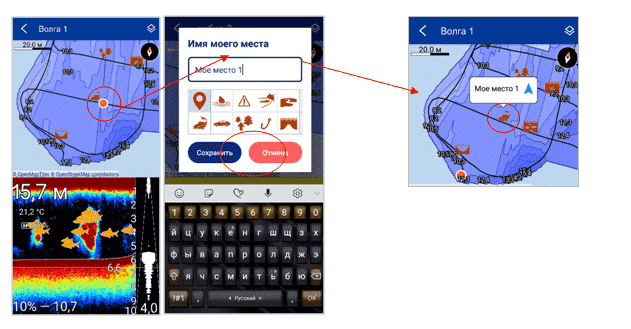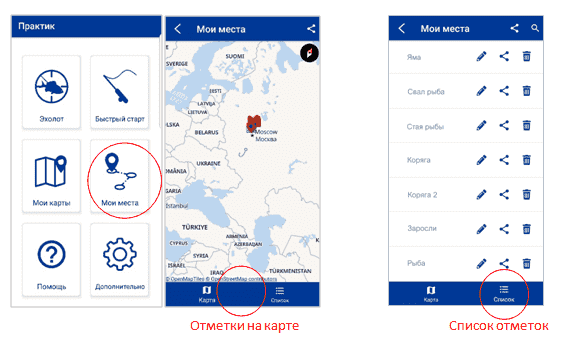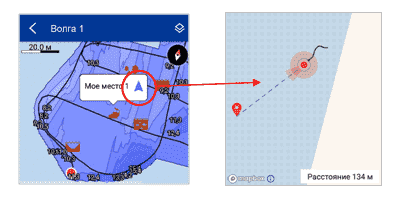Эхолоты Практик 7
Мобильное приложение для беспроводного использования и управления эхолотами. Есть возможность исследовать водоем и определить наиболее удачное место для рыбалки.
Эхолоты Практик 7 – Android приложение для определения рельефа дна и глубины водоема. С помощью утилиты можно управлять узкоспециализированными гидролокаторами, которые применяются в процессе рыбалки.
Подключение
Приложение предназначено для использования эхолота Практик 7 Маяк. Оно позволяет подключиться к устройству и управлять им через смартфон на расстоянии до 50 метров. Синхронизация производится по WiFi или Bluetooth. Выбрать способ можно сразу после запуска утилиты.
В активном режиме приложение находит все эхолоты, доступные для подключения, и отображает в отдельном списке на экране. Эта функция полезна во время групповой рыбалки, поскольку позволяет быстро найти свой гидролокатор. Соединение устанавливается автоматически после выбора эхолота.
Возможности
Android приложение помогает найти перспективные места для рыбалки. С помощью утилиты можно комплексно исследовать водоем. Есть возможность проверки глубины, температуры, рельефа и всех объектов, которые находятся в толще воды. Приложение дополнительно показывает заряд аккумулятора эхолота, позволяя контролировать расход энергии.
Есть возможность настраивать значки рыб, глухую зону и масштаб, фильтровать помехи, активировать расширенное отображение и зум. С помощью утилиты можно загружать карты для более точного анализа водоема. Приложение поддерживает четыре темы оформления для разного времени суток.
Предусмотрены звуковые сигналы, которые срабатывают в случае обнаружения рыбы. При необходимости их можно отключить.
ОБНОВЛЕНИЕ ПРИЛОЖЕНИЯ «ЭХОЛОТЫ ПРАКТИК 7». Как работать в обновленном приложении?
Компания Практик рада сообщить о выходе новой версии приложения «Эхолоты Практик 7». В ближайшие дни оно уже будет доступно для скачивания для систем Android и iOS.
В приложении реализован новый и более удобный интерфейс, расширены функции КАРТОГРАФИИ – добавлена возможность записи, сохранения, редактирования, соединения и пересылки полученных данных.
Предлагаем ознакомится с более подробной информацией о работе с картами, приведенной ниже.
Данная функция актуальна для РЫБАЛКИ С ЛОДКИ , т.к. для получения геолокационных данных используется GPS-модуль, встроенный в мобильное устройство (смартфон/планшет). Это означает, что для корректной записи геолокационных и эхолотных данных эхолот и мобильное устройство не должны находится далеко друг от друга (не более 2-3 метров).
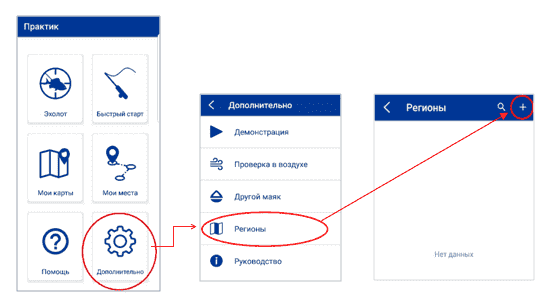
Список регионов пуст. Необходимо добавить карту региона, в котором Вы планируете проводить исследование водоема и искать перспективные места для рыбалки.
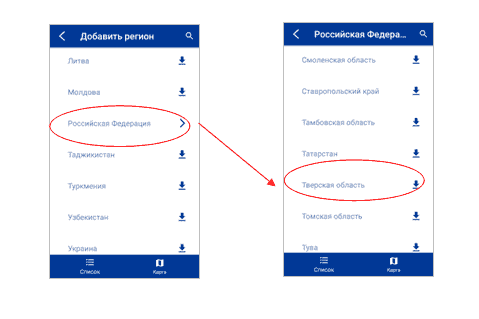
ВНИМАНИЕ! При загрузке карт Ваше мобильное устройство должно быть подключено к ИНТЕРНЕТУ, а не к «Маяку»!
3. В окне загрузки карты региона указать «ДА». Начнется скачивание файла.
4. При успешном скачивании карты она появится в списке раздела «РЕГИОНЫ».
ЗАПИСЬ КАРТЫ (ИСТОРИЯ)
ВНИМАНИЕ! Эхолот должен обязательно производить замеры глубин! Иначе треки сохраняться в память мобильного устройства не будут!
2. Включить wi-fi и GPS на мобильном устройстве.
В рабочем режиме в верхней части экрана есть значки «запись» и «карты».
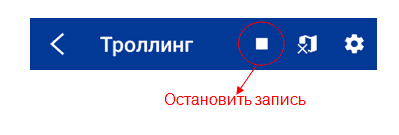
4. Нажать кнопку «запись». Появится окно с предложением ввести название записываемого трека. Введите название и нажмите «Сохранить».
5. Экран мобильного устройства разделится на две части. Вверху – навигационное окно (карта), внизу – показания эхолота.
Начинайте движение, начнется запись трека.
Для получения полной карты глубин водоема (без разрывов) расстояние между «параллельными» треками (галсами) не должно превышать 15-20 метров.
Если в процессе записи картынужно отметить интересное место, необходимо однократно нажать на смартфоне любую кнопку регулировки громкости. Выскочит диалоговое окно с набором пиктограм. Надо выбрать подходящую пиктограмму и/или ввести название места. Отмеченное место попадет раздел «Мои места».
6. Для остановки записи трека необходимо нажать кнопку «остановить запись» в правом верхнем углу экрана.
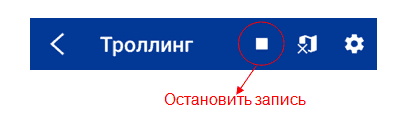
Записанный трек доступен для просмотра в разделе «Мои карты» в главном меню.
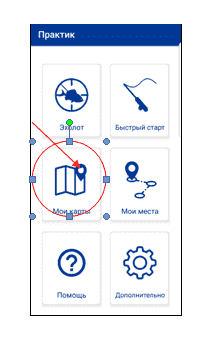
ДОПОЛНЕНИЕ/УТОЧНЕНИЕ ЗАПИСАННОЙ КАРТЫ (НАСЛОЕНИЕ КАРТ)
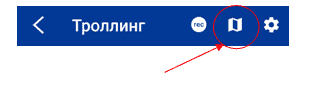
2. В нижней части навигационного окна нажать «Нет выбранной карты глубины».Из списка выбрать название файла, который необходимо дополнить и/или уточнить.
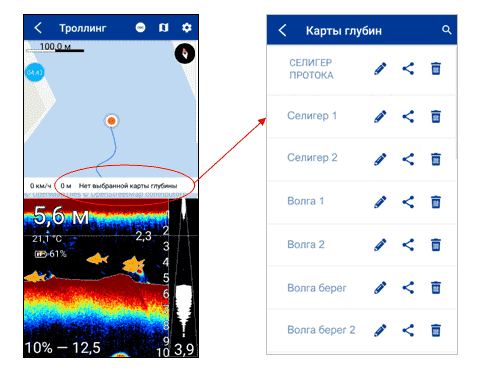
3. В навигационном окне появится сохраненный ранее трек (исходная карта).
4. Нажать «запись» и сохранить название новой карты. При этом в списке файлов в разделе «Мои карты» будет отображаться название исходной карты, а наименование нового трека будет сохранено в слоях. Таким образом, происходит наслаивание одной карты на другую.
ВАЖНО! Если исходная карта и новый трек (при дополнении карты) находятся на расстоянии менее 15-20 м друг от друга, то новый маршрути исходная карта будут объединены в единую (исходная карта + слой).
Если расстояние между исходной картой и новым треком более 15-20 м, то объединение карт водоема не получится. В записи можно увидеть, что между исходной картой и слоем будут разрывы (дыры) или они вообще будут выглядеть, как две карты глубин на одном водоеме.
Записанные треки можно редактировать, отправлять/пересылать посредством почтовых сервисов и мессенджеров, а также удалять.В записанных треках присутствуют также и эхолотные данные.
— Просмотр записанной картыи эхолотных данных
1. Войти в раздел «Мои карты».
2. Выбрать в списке необходимый файл.
Откроется записанный трек. На экранепредставлена карта глубин, отображающая изобаты с показателями глубины, отмеченные места (если они есть на данном участке водоема).
Для просмотра уровня глубины между изобатами достаточно нажать пальцем в интересующем месте и удерживать в течение 1-2 сек; появится всплывающее окно с указанием глубины.
Для загрузки и просмотра эхолотных данных на записанном маршруте надо нажать значок в правом верхнем углу экрана мобильного устройства.Эхолотные данные начнут загружаться. Процесс загрузки будет показываться на лимбе в нижней части экрана.
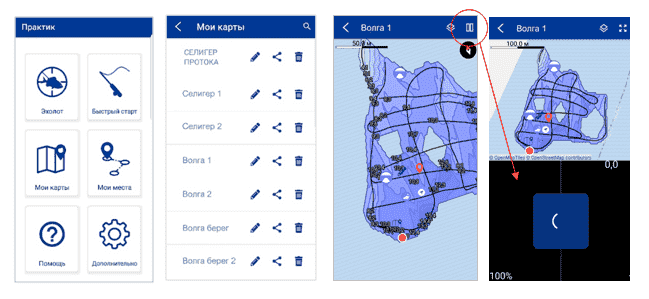
ВАЖНО! Загрузка эхолотных данных может занимать несколько минут, (в зависимости от объема записанных данных)
Если двигать пальцем по экрану эхолотную картинку (нижняя часть экрана), можно просмотреть всю историю записи. При этом в верхней части экрана на карте знак местоположения будет отображать место полученной эхолотной информации. Эхолотные данные позволяют увидеть полную картинку в конкретной точке водоема: глубину, плотность грунта, температуру, наличие в водной толще рыбы, придонные структуры и т.д.
— Отметка интересных точек на записанной карте
При просмотре и исследовании записанной карты и эхолотных данных можно отметить интересное и перспективное для рыбалки место, а затем с помощью навигационных функций приложения построить маршрут до этой точки и успешно там порыбачить (подробнее в разделе «Мои места»).
Для отметки точки необходимо нажать на курсор местонахождения и сохранить название и/или соответствующую иконку, обозначающую данное место.
Для сохранения точки, находящейся в стороне от линии трека, нужно дважды нажать на интересующее место и указать название/иконку. Для максимальной точности координат места рекомендуем перед установкой точки увеличить масштаб до предела.
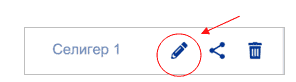
Значок 
Нажав на значок 
ВАЖНО! При отправке файлов мобильное устройство должно быть подключено к интернету.
При пересылке больших объемов данных рекомендуем использовать облачные сервисы.
Если у адресата на мобильном устройстве установлено приложение «Эхолоты Практик 7», то после получения и загрузки пересылаемого файла он автоматически сохраняется в разделе «Мои места» в приложении на смартфоне/планшете адресата.
— Отметка и сохранение интересного места
Отметить и сохранить интересное место можно
— в момент отображения трека движения (без сохранения) –
— в момент просмотра и/или редактирования записанной карты глубин
На карте появится метка. При нажатии на эту метку будет отображено указанное Вами название точкиили иконка.
Для отметки других мест на водоеме, отличных от места нахождения курсора, нужно дважды коснуться пальцем интересного места карты. Чтобы наиболее точно отметить необходимое место, увеличьте масштаб до максимума.
Для редактирования названия или изменения иконки отмеченного места необходимо войти в раздел «Мои места», выбрать нужную отметку и нажать значок 
Построить маршрут и вернуться в отмеченное интересное место можно 2 способами.
1. Выбрать отметку на карте и нажать значок 
2. Выбрать из списка нужную точку и нажать на название.
Обновление приложения «Эхолоты Практик 7»
Вышло обновление мобильного приложения «Эхолоты Практик 7» для ОС Android – Версия 4.2.1. от 12.06.2021 года.
Обновление через маркет GooglePlay сейчас возможно только для моделей Android ниже 9 версии.
Весь процесс займет не более нескольких минут при стабильной интернет-связи на смартфоне.
Видеоинструкция по установке приложения с сайта
Если у Вас возникли вопросы, просим Вас связать с техподдержкой + 7 495-514-11-73.
Что нового в версии 4.2.1.?
— новая, удобная структура меню настроек;
— добавлена возможность отключения отображения плотности грунта на экране;
— в режиме «Треки и сессии» добавлена возможность раздельного включения/отключения отображения слоёв: треки, цифры глубины, сохраненные точки геопозиции. Теперь можно индивидуально настроить отображение различных элементов карты под Ваши текущие задачи.
— добавлена возможность включения/выключения текущей геопозиции. В режиме «Эхолот и карты» отключение «текущей геопозиции» позволяет на водоеме или дома просматривать различные участки карт без возвращения экрана к точке Вашего фактического местонахождения. В режиме «Треки и сессии» включение «текущей геопозиции» позволяет перемещаться в реальном времени по ранее построенным картам глубин, в том числе просматривать глубину по карте в текущей геопозиции в верхнем левом углу экрана.
— во время импорта карты на экран выводится сообщение о процессе загрузки с указанием имени файла карты. Наличие данного сообщения означает необходимость дождаться окончания процесса импорта.
— голосовое управление (в тестовом режиме). Управлять записью сессий теперь можно при помощи Bluetooth-гарнитуры и голосовых команд.
— сохраненные точки геопозиции:
GPS-модуль используется (активизируется) только при необходимости отображения текущей геопозиции на карте. В остальных случаях навигация неактивна, что экономит заряд аккумулятора смартфона.
WiFi-соединение используется только при необходимости связи с эхолотом. В остальных случаях соединение неактивно, что позволяет пользоваться интернетом и экономит заряд аккумулятора. Больше не нужно подключаться к эхолоту по Wi-Fi в меню операционной системы. ( Не распространяется на режим записи карт).
— отображение карт:
Исправлены ошибки, из-за которых карты глубин в некоторых случаях отображались частично или по-разному. Теперь карты отображаются всегда целиком и одинаково.
Радикально снижено время загрузки карт. Однажды загруженная карта сохраняется в памяти и в следующий раз отображается мгновенно. При необходимости перестройки карты глубин (в случае изменения, дополнения или импорта) этот процесс теперь происходит в разы быстрее.
— запись карт.
Исправлен алгоритм записи карт при входящих звонках и потере фокуса приложения. Теперь связь с эхолотом и процесс записи карт не прерываются (реализовано не для всех моделей смартфонов).
Эхолоты Практик 7 4+
Alexey Sivovolov
Снимки экрана
Описание
Для использования приложения необходимо устройство «Практик 7 Маяк».
Эхолот «Практик 7 Маяк» предназначен для обнаружения перспективных мест для рыбалки, поиска рыбы и исследования толщи воды.
Что нового
Исправлены ошибки связи приложения с эхолотами на версиях iOS 12 и выше.
Оптимизированы значения настроек в режимах быстрого старта.
Добавлена индикация режима Эко-накачки на рабочем экране эхолота (Зеленый флешер).
Добавлено включение режима Зум двойным щелчком по рабочему экрану эхолота.
Добавлена работа навигатора в полноэкранном режиме.
При продолжении записи карты глубины новый трек автоматически привязывается к открытой карте.
По завершении записи область записанной сессии отображается на экране автоматически.
Добавлено отображение значения глубины для текущей геопозиции при перемещении по ранее построенной карте глубин.
Устранена проблема сброса загруженной карты при потере фокуса или возврате в главное меню.
Исправлены ошибки загрузки больших карт, добавлен индикатор загрузки и пр.
Эхолоты Практик 7 на компьютер
Информация
Для использования приложения необходимо устройство «Практик 7 Маяк».
Эхолот «Практик 7 Маяк» предназначен для обнаружения перспективных мест для рыбалки, поиска рыбы и исследования толщи воды.
Инструкции по установке
Cкачать и установить Эхолоты Практик 7 на компьютер бесплатно.
Многие из нас стали задавать простой вопрос: как скачать, установить и сыграть в нашу любимую игру прямо на компьютере?
Если вы не любите маленькие экраны смартфона или планшета, то сделать это можно с помощью программы-эмулятора. С ее помощью можно создать на своем компьютере среду Android и через нее запустить приложение. На данный момент самыми популярными утилитами для этого являются: Bluestacks и NoxPlayer.
Установка Эхолоты Практик 7 на компьютер с помощью Bluestacks
Bluestacks считается самым популярным эмулятором для компьютеров под управлением Windows. Кроме того, есть версия этой программы для Mac OS. Для того, чтобы установить этот эмулятор на ПК нужно, чтобы на нем была установлена Windows 7 (или выше) и имелось минимум 2 Гб оперативной памяти.
Установите и настройте Bluestacks. Если на компьютере нет Bluestacks, перейдите на страницу https://www.bluestacks.com/ru/index.html и нажмите зеленую кнопку «Скачать Bluestacks» посередине страницы. Щелкните по зеленой кнопке «Скачать» в верхней части следующей страницы, а затем установите эмулятор:
+ Windows: дважды щелкните по скачанному EXE-файлу, нажмите «Да», когда появится запрос, щелкните по «Установить», нажмите «Завершить», когда эта опция станет активной. Откройте Bluestacks, если он не запустился автоматически, а затем следуйте инструкциям на экране, чтобы войти в свою учетную запись Google.
+ Mac: дважды щелкните по скачанному файлу DMG, дважды щелкните по значку Bluestacks, нажмите «Установить», когда будет предложено, разрешите устанавливать программы сторонних разработчиков (если понадобится) и нажмите «Продолжить». Откройте Bluestacks, если он не запустился автоматически, и следуйте инструкциям на экране, чтобы войти в свою учетную запись Google.
Скачайте файл APK на компьютер. APK-файлы являются установщиками приложений. Вы можете скачать apk-файл с нашего сайта.
Щелкните по вкладке «Мои приложения». Она находится в верхней левой части окна Bluestacks.
Нажмите «Установить APK». Эта опция находится в нижнем правом углу окна. Откроется окно Проводника (Windows) или Finder (Mac).
Выберите скачанный файл APK. Перейдите в папку со скачанным файлом APK и щелкните по нему, чтобы выбрать.
Нажмите «Открыть». Эта опция находится в нижнем правом углу окна. Файл APK откроется в Bluestacks, то есть начнется установка приложения.
Запустите приложение. Когда значок приложения отобразится на вкладке «Мои приложения», щелкните по нему, чтобы открыть приложение.
Установка Эхолоты Практик 7 на компьютер с помощью NoxPlayer
Nox App Player бесплатна и не имеет никакой навязчивой всплывающей рекламы. Работает на Андроиде версии 4.4.2, позволяя открывать множество игр, будь то большой симулятор, требовательный шутер или любое другое приложение.
+ Перейти на официальный сайт разработчика https://www.bignox.com/
+ Для того чтобы установить эмулятор Nox App Player, нажимаем на кнопку «СКАЧАТЬ».
+ Далее начнется автоматическая загрузка, по завершении которой необходимо будет перейти в папку «Загрузки» и нажать на установочный файл скачанной программы.
Установка и запуск программы:
+ Для продолжения установки необходимо в открывшемся окне нажать на кнопку «Установить». Выберите дополнительные параметры инсталляции, нажав на кнопку «Настроить», если вам это необходимо. Не снимайте галочку с пункта «Принять «Соглашение»», иначе вы не сможете продолжить.
+ После того как эмулятор будет установлен на компьютер, вы увидите на экране окно запуска, где необходимо будет нажать на кнопку «Пуск».
+ Все, на этом этапе установка эмулятора Nox App Player завершена. Для полноценной работы программы вам необходимо будет зайти в свой аккаунт Play Market — нажмите на иконку приложения в папке Google, введите логин и пароль от вашей учетной записи.
Загрузка и установка приложений: Для этого вам необходимо скачать файл приложения в формате APK и просто перетащить его на рабочий стол Nox App Player. После этого сразу начнется установка, по окончании которой вы увидите значок этого приложения на главном экране.