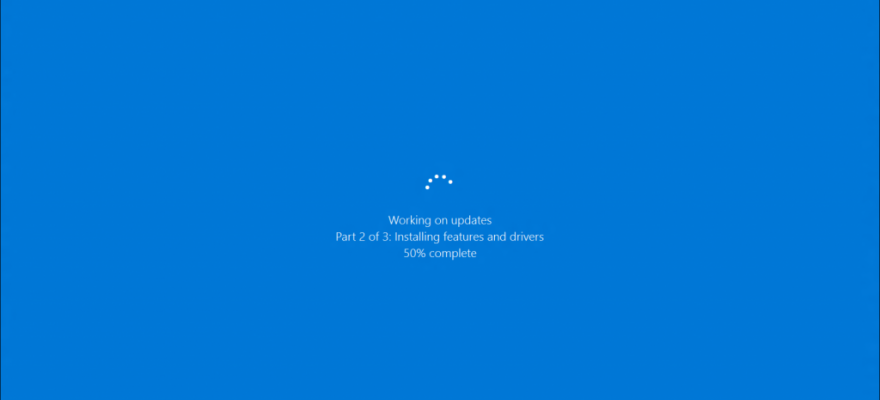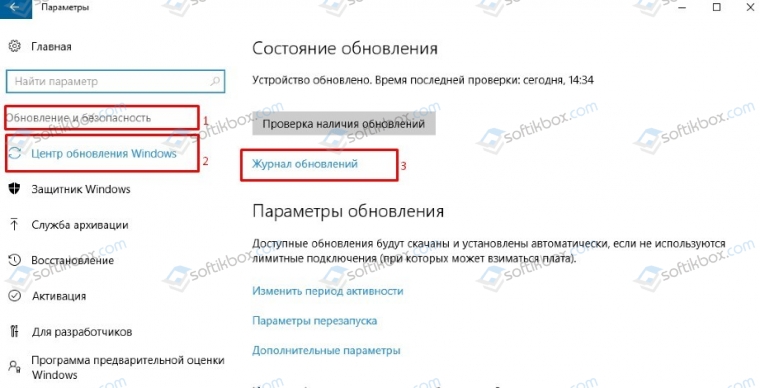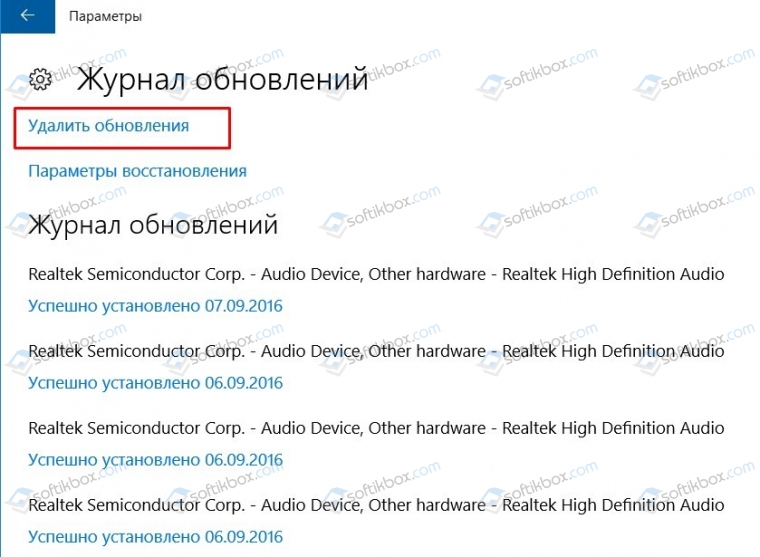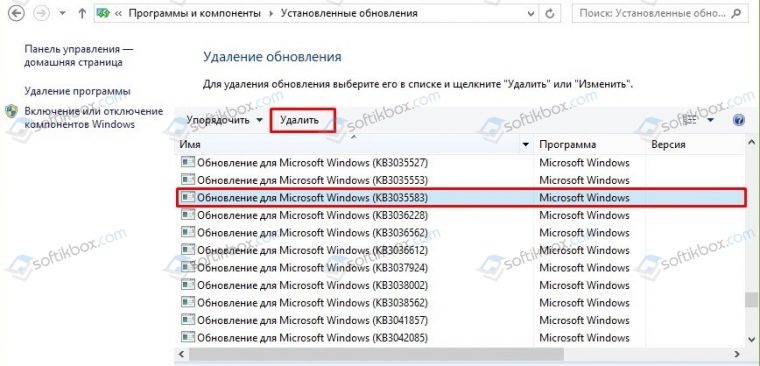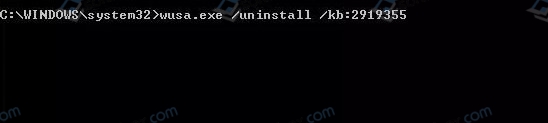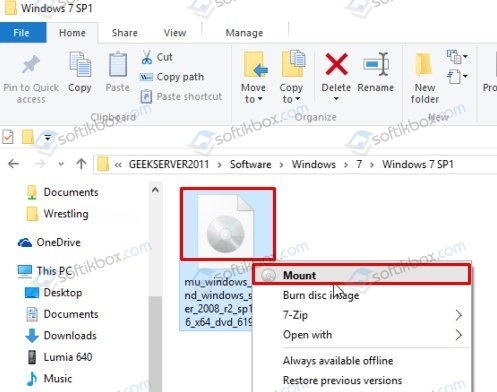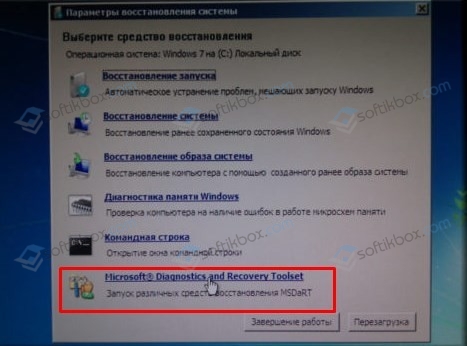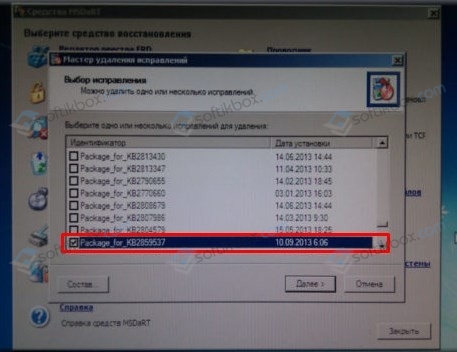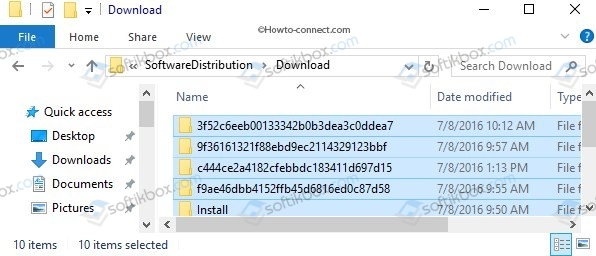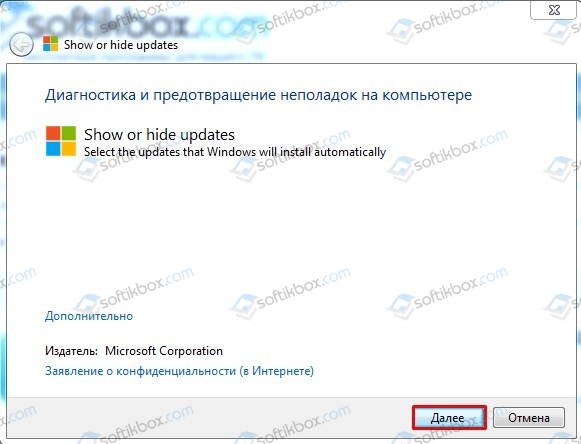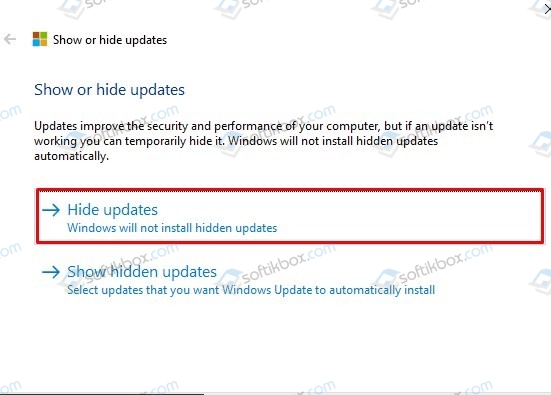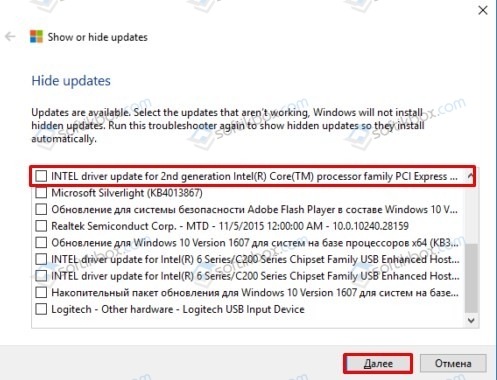Как удалить все или несколько обновлений на Windows 10?
Для чего нужно обновлять операционную систему, если все и так работает? Над этим вопросом задумывался, наверное, каждый пользователь операционной системы Windows 10. Однако, если перейти на официальный сайт Microsoft, то можно получить четкое объяснение тому, что Windows 10 является новой операционной системой, которая все еще дорабатывается и вместе с обновлениями получает не только новые фишки, но и исправления неполадок, уязвимостей. Поэтому Windows 10 должна получать все обновления. Разработчики Microsoft не несут ответственности за то, что пользователь сам отключил update (нарушив, таким образом, авторские права американской компании) и из-за этого подверг опасности свой ПК и личные данные. Поэтому предлагаем рассмотреть тему, как удалить обновления Windows 10, стоит ли это делать и что данное действие влечет за собой.
Windows 10 является собственностью компании Microsoft и пользователь использует её на платной основе. Отключение обновлений операционной системы считается нарушением авторских и смежных прав. По сути, это административное и криминальное нарушение. Однако сами разработчики, учитывая тот факт, что 60% используемых с Десяткой устройств являются старыми, понимают, что многие компоненты системной сборки могут быть несовместимыми с Виндовс 10, вызывая на этой почве ошибки. Поэтому разрешается исключать из загрузки те обновления, которые вызывают лаги, BSOD и прочие проблемы. Для этого пользователь должен вручную скачать нужный пакет обновлений, исключив проблемное KB. Если же обновление уже установлено, то его легко убрать самостоятельно. Способы мы опишем ниже.
Кроме того факта, что мы представили выше, согласно которому, удалить обновления можно в случае, когда система словила BSOD, очищать Центр обновления Windows 10 можно в случаях:
Поэтому, как видим, ненужный пакет обновления все же можно убрать и способы как это сделать существуют.
Первый возможный вариант, как удалять обновления Windows 10, которые уже скачались на ПК – это воспользоваться Параметрами операционной системы. Действия, как выполнить удаление пакетов обновления, будут следующими:
ВАЖНО! Этот способ работает и через Панель управления. Чтобы открыть журнал с установленными обновлениями, стоит прейти в раздел «Система и безопасность», «Центр обновления Windows», «Просмотр журнала обновлений». Далее нужно просмотреть долгий список и найти сбойное обновление
Убирать пакеты обновлений в Windows 10 можно и через командную строку, однако для этого вам нужно будет выписать на листок точное название пакета обновлений. К примеру, KB875321. Далее инструкция по удалению будет следующей.
Есть программа ERD Commander, которая позволяет удалить установленные обновления в обход самой операционной системы. Однако её использование достаточно сложное. Рассмотрим пошаговую инструкцию, как удалить предыдущий пакет обновлений, который вызвал ошибку (или по другой причине).
Если вы знаете, когда было загружено сбойное обновление и удалить через Параметры системы или командную строку его не удаляется, то можно попробовать очистить файлы обновлений вручную.
Если апдейт продолжает скачиваться после удаления, значит, его нужно отключить. Естественно, можно отключить все обновления или одно конкретное. Для исключения определенного KB из загрузки, стоит выполнить следующие действия.
Достаточно часто проблемные пакеты обновлений не удаляются, а еще и повторно загружаются. Это приводит к ошибкам. В данном случае, поможет такая инструкция.
ВАЖНО! Отключить обновление системы можно и с помощью Параметров Windows 10. Если этого не сделать, то сбойный пакет продолжит загружаться и система простой войдет в циклическую перезагрузку из-за ошибок.
Иногда загрузить или удалить старое обновление не представляется возможным, так как кэш системы переполнен, нет места на жестком диске в папке SoftwareDistribution, отключена служба Центра обновления Windows 10, повреждены системные файлы, профиль пользователя дублирован. Поэтому изначально нужно проверить, вошли вы с профиля Администратора, включена ли служба, если ли свободное место и только затем очищать или скачивать обновления.
Проблемы с удалением обновлений могут возникнуть в двух случаях:
Поэтому, при возникновении неполадок с удалением апдейтов, стоит проверить Windows 10 на вирусы, вредоносное программное обеспечение, потенциально опасные программы. Далее нужно обратиться к сканированию системных файлов, а также целой файловой системы. Для этого можно воспользоваться такими командами (запуск только с правами Администратора):
Каждая запущенная утилита работает довольно долго, а поэтому нужно дождаться завершения сканирования и не перезагружать ПК.
Если же удалить обновления не удалось, рекомендуем откатить систему до более раннего состояния и повторить попытку деинсталляции установленного пакета.
Если со временем проблема после обновления операционной системы вернулась, то нужно откатить систему до более раннего состояния и полностью отключить обновление операционной системы, а затем написать на официальный форум Майкрософт с объяснением проблемы. Возможно, ваша проблема – это не единичный случай и разработчики готовят патч с исправлением неполадок. Также рекомендуем провести полную диагностику системы и установленных компонентов. Возможно, у вас проблема с самим оборудованием и его придется починить или заменить, чтобы избавиться от неполадки.
Краткий гайд: как уничтожить обновления windows 10. раз и навсегда! удалить центр обновления windows 10 и т.д.
Если вас как и меня просто ***** обновления виндовс 10, следуйте следующим шагам и вы навсегда сотрете с лица вашего пк или ноута windows updater.
Меня достала долгая загрузка пк, как бы я ни вырезал центр обновлений на windows 10, он все равно мистическим образом восстанавливается, восстаёт из мёртвых, воскрешается, Иисус мать его.
Я перечитал все форумы, все возможные статьи на английском и русском языках. около 200 сайтов посетил, действовал как было написано авторами — всё бестолку. Центр обновления все равно качал ******** обновления. я отключал службы, редактировал реестр, запрещал права доступа к папкам загрузки windowsupdate и еще десятки различных действий и инструкций.
Помогло лишь одно решение.
ВНИМАНИЕ: данные действия работают (или сработают), только у опытных пользователей пк или ноутов, и в полной мере реализуются только на «готовых к работе компах», если у вас будут включены и другие «мусорные службы», то центр обновления windows update может мистическим образом воскреснуть.
Придётся много «покликать» мышкой. Суть такова:
1. вам надо настроить поиск на компьютере, для этого заходим по дирректории любой папки на основном локальном диске (по умолчанию всегда ставится диск C:\\, от него и буду отталкиваться), например: C:\Program Files. Далее вверху окна есть различные разделы свойства папок и прочее. Нас интересует: «Вид\параметры\изменить параметры папок и поиска». Откроется окно «параметры папок», далее кликаем вкладку «поиск», ставим галочки: Включать системные папки; Включать сжатые файлы (ZIP…..); в разделе «как искать» галочек стоять не должно, в разделе «при поиске в неидексированных местах» должны стоять галочки только там, где было описано мной выше.
Далее жмем ок. Если вылазят какие-либо принятия решений, жмем принять\да и т.д.
2. в этом же окне (изменить параметры папок и поиска) кликаем вкладку «вид». далее делаем следующее:
а) скрывать защищенные системные файлы — нет галочки
б) скрывать расширения для зарегистрированных типов файлов — нет галочки
в) там же-скрытые файлы и папки-показывать скрытые файлы и папки.
3. открываем мой компьютер, заходим на основной диск (С:\\ по умолчанию),
справа вверху окна будет еле-заметное окошко поиска, вводим туда следующее: Windowsupdate — писать слитно обязательно!
Ждём результаты поиска.
Покажет кучу файлов. Наша задача — стереть всю эту нечисть под корень.
4. удалить системные файлы — они же файлы центра обновления не так то просто. при каждом удалении из списка найденных файлов, будет запрашивать подтверждения и удалить ничего не получится.
Есть простой способ все равно удалить этот мусор. Просто нужно обозначить права всем пользователям для доступа к этим файлам. Помните одно важное НО: если у вас нашло группу файлов в одной и той же папке, проще всего сразу проделать дальнейшее для всей папки в целом, нежели для каждого файла отдельно.
Нам нужно следующее:
а) что бы не запутаться, какие файлы удалены, а какие еще нет, зажимаем левый ctrl на клавиатуре, потом кликаем на файле из списка поиска (может и папке) правой кнопкой мыши, при этом клавишу ctrl не отпускаем, далее кликаем открыть расположение файла (папки), таким образом у нас будет отдельное окно-папка, где вы сможете проделать дальнейшие манипуляции и вам не придется снова ждать поиск строки windowsupdate.
б) на найденной папке или файле кликаем правой клавишей мыши\свойства\безопасность\дополнительно\(вверху где владелец)изменить\открывается окошко и сразу поле для ввода, туда пишем ОБЯЗАТЕЛЬНО С БОЛЬШОЙ БУКВЫ «Все»\далее жмем ок ок (ВНИМАНИЕ, если вы делаете действия для папки, т.е. группы файлов — ставьте галочку в поле заменить владельца подконтейнеров объекта).
в) это еще не все, теперь у нас есть доступ к файлу или папке, нам необходимо сделать помимо себя-владельцем, еще и дать себе же права на удаление папки этой или файла. теперь если вы вышли в начало, опять кликаем: правой кнопкой мыши\свойства\безопасность\дополнительно\(слева внизу)добавить\или изменить разрешения\добавить\(вверху)выберите субъект\опять С БОЛЬШОЙ БУКВЫ «Все»\жмем ок\ставим галочку в поле «полный доступ»\жмем ок ок ок, если вылезет окно, а оно вылезет, кликаем да. даже не пытайтесь читать что там написано, винда любыми способами попытается вас отговаривать от удаления такого рода файлов. будьте увереннее, настоите на своём.
5. теперь вы владелец файлов или папки, теперь просто берем и удаляем к ***** собачьим файлы центра обновления.
6. делаем те же действия для всех остальных файлов и папок.
7. после выполненной работы колоссального объёма делаем следующее:
C:\Windows\SoftwareDistribution — заходим в папку по указанному пути, видим там папку download.
К этой папке применяем все до этого проделанные действия, но с одной оговоркой (проделанные действия, имею ввиду — пункты 4-а,б,в) — нам нужно будет передать права доступа не «Все» а своей учетной записи. Дело в том, что в эту папку скачиваются обновления windows update или центра обновлений винды.
Нам нужно присвоить права доступа и владение этой папкой себе, что бы даже если каким-то мистическим образом центр обновлений воскресит сам себя, то он не сможет скачать обновления, так как он будет пытаться засунуть их в эту папку и произойдет ошибка, а создать новую он не сможет, так как внесена только эта директория пути и название только этой папки в конфигурации файла обновлений, куда будут скачиваться обновления виндовс. Следовательно, из-за конфликта, центр обновления не сможет продолжать работу и не загрузит обновления, это работает я проверял. САМОЕ ВАЖНОЕ ЗДЕСЬ, не удалить папку, а вот почистить её придётся, внутри будет куча мусора, смело удалите его после следующих действий:
а) ПКМ (правая кнопка мыши на папке download)\свойства\безопасность\дополнительно\(вверху) изменить(владельца)\тут и есть основное различие, жмем кнопку «дополнительно»(слева внизу)\поиск\(внизу в списке пользователей находим себя)(у меня я называюсь так: «SANCHOUS/санчоус»)1 клик левой кнопкой мыши по себе, далее ок\теперь в списке будет ваша учетная запись, вместо «Все»\жмем ок ок.
б) тоже самое проделываем и с выдачей разрешений\дополнительно\добавить\изменить разрешения (все то что делали в пункте 4-в) только + жмем дополнительно, ищем себя опять через «поиск» и жмем ок.
Всё. теперь вы владелец этой папки и файлов внутри неё. Теперь центр обновления windows 10 не сможет туда загрузить файлы.
8. Удаляем содержимое папки: «Download».
Итог: перезагружаем комп. Теперь центра обновления виндовс 10 как будто и не существовало на компе.
Да, этот способ долго выполнять, но поверьте моему опыту, я потратил 2 недели и искал способ действительно стоящий, после которого центр обновлений не сможет восстановиться. Это он и есть.
Как удалить, переустановить или скрыть обновления в Windows 10
Если после установки свежего обновления Windows 10 стала работать медленно и нестабильно, то проблема может быть связана именно с процессом установки, а не самим обновлением. В данном руководстве покажем, как удалить и переустановить обновление на вашем компьютере, чтобы исправить проблему.
Обновления для Windows 10 выпускаются регулярно с целью улучшения безопасности и стабильности системы. Microsoft прилагает все усилия, чтобы сделать обновления обязательными для каждого ПК. Хотя в теории это действительно хорошая идея, на практике с обновлениями время от времени возникают различные проблемы.
В прошлом обновления для Windows 10 уже вызывали нарушение работы веб-камер, проблемы с драйверами, сбои приложения, зависания системы, ошибки миграции настроек и многие другие проблемы. Иногда неполадка возникает не из-за самого обновления, а из-за некорректного процесса установки. Как решить эту проблему? Попробуйте удалить и переустановить конкретное обновление.
В данной статье приведены шаги по удалению и повторной установки потенциально проблемного обновления на вашем устройстве. Кроме того, вы узнаете, как запретить Windows устанавливать проблемное обновление.
Как удалить обновление в Windows 10
В зависимости от конкретного обновления, процесс удаления может занимать до несколько минут.
Как переустановить обновление в Windows 10
После перезапуска ПК, если обновление было установлено корректно, вы сможете продолжить использование стабильной и работоспособной Windows 10.
Как заблокировать установку определенных обновлений в Windows 10
Если после переустановки обновления вы продолжаете сталкиваться с проблемами на ПК, то причина может скрываться в самом проблемном обновлении. В данном случае вы можете временно скрыть проблемное, чтобы заблокировать попытки его автоматической установки в Windows.
В прошлых версиях Windows в Центре обновления Windows можно было принудительно заблокировать автоматическое скачивание и установку обновления. Однако, так как в Windows 10 обновления стали обязательными, данная функция была убрана из системы. Тем не менее, Microsoft поддерживает небольшую утилиту, которая помогает временно скрыть проблемное обновление.
Чтобы удалить обновление и предотвратить дальнейшую его установку Windows, проделайте следующие шаги:
После удаления и скрытия проблемного обновления, Windows 10 больше не будет пытаться его скачать и переустановить до тех пор, пока не появится новое обновление, заменяющее старую версию.
В любое время вы можете снова отобразить обновление, используя эту же инструкцию, но на шаге 5 выбрав Show hidden updates. После этого, вы сможете снова установить обновление на вашем компьютере.
Вы когда-нибудь сталкивались с проблемами при установке обновлений Windows? Удавалось ли вам ее исправить самостоятельно? Поделитесь в обсуждениях ниже.
Как удалить установленные и неустановленные обновления в Windows 10
Обновление системы Windows 10 может привести как к улучшению её производительности, так и к появлению ошибок. Во втором случае необходимо удалить проблемные обновления. Вы можете стереть зависшие, неустановленные, установленные и юбилейные обновления, а также стереть их кэш. После того как вы произведёте удаление, не забудьте отключить автоматическую загрузку обновлений.
Можно ли удалять
Удалять обновления можно, так как такая возможность предусмотрена разработчиками Windows. Удаление можно произвести стандартными приложениями, поэтому вызвать какие-либо неполадки это не должно. Стирать можно как уже установленные обновления, задействованные в данный момент, так и старые или только скачанные, ещё не установленные, обновления.
Как удалить обновления Windows 10
Обновления, которые уже успели установиться на ваш компьютер, можно удалить системными средствами, без сторонних программ, так же как и все остальные типы обновлений. Но сделать это можно несколькими способами: при помощи панели управления, настройки параметров компьютера и выполнения команд. Помните, для работы с обновлениями вам потребуются права администратора, так что выполняйте все действия с учётной записи, имеющей эти права.
При помощи параметров системы
Открываем программу «Параметры»
Переходим к блоку «Обновления и безопасность»
Переход к разделу «Центр обновлений»
Раскрываем журнал обновлений
Нажимаем на кнопку «Удалить обновления»
Выделяем обновление и нажимаем кнопку «Удалить»
Нажимаем кнопку «Да»
При помощи панели управления
Этот способ позволяет стереть обновления при помощи того же списка, что был описан в предыдущем методе, но переход к нему будет осуществляться по-другому:
Открываем панель управления через поисковую строку Windows
Переходим к разделу «Программы и компоненты»
Переходим к просмотру установленных обновлений
Кликаем по кнопке «Удалить»
Подтверждаем то, что обновление нужно удалить
Через выполнение команд
Открываем командную строку от имени администратора
Выполняем команду wmic qfe list brief /format:table
Выполняем команду wusa /uninstall /kb:уникальные_цифры_обновления
Соглашаемся с удалением
Выбираем, перезагрузить компьютер сейчас или позже
Видео: удаление обновлений
Через стороннюю программу
Это дополнительный способ, к которому стоит прибегать только в том случае, если предыдущие в вашем случае не помогают решить проблему, так как это самый долгий, хоть и несложный, вариант.
Выбираем функцию «Форматировать»
Выбираем формат форматирования
Выбираем пункт «Монтировать»
Входим в BIOS, нажав клавишу Delete
Переходим к разделу Boot
Ставим флешку на первое место
Сохраняем изменения и выходим из BIOS
Выбираем вашу версию ОС
Выбираем вариант «Запуск различных средств восстановления MSDaRT»
Выбираем обновление и нажимаем кнопку «Далее»
Обновление успешно удалено
Удаление юбилейного апдейта
Юбилейное обновление — это глобальное обновления, которое обычно имеет круглую версию, например, «Обновление v2.0». Удалить такое обновление можно, но при условии, что с момента установки глобального обновления не прошло 10 суток:
Открываем параметры компьютера
Выбираем раздел «Обновление и безопасность»
Переходим к блоку «Восстановление»
Начинаем откат системы до предыдущей сборки
Как удалить скаченные, неустановленные, зависшие
Все скаченные обновления находятся в памяти компьютера в формате обычных файлов, которые вы можете скопировать, чтобы перенести на другой компьютер, или удалить. Среди этих файлов находятся зависшие и неустановленные обновления. Эти файлы иногда называют «Кэш обновлений».
Переходим по пути Основной_диск:\Windows\SoftwareDistribution\Download
Удаляем ненужные обновления через удаление папок с ними
Отключение загрузки определённого апдейта с помощью сторонней программы
Если вы удалили некое обновление, то через некоторое время оно загрузится и установится заново, так как система поймёт, сверившись с базой данных, что его не хватает на компьютере, и выполнит установку. Чтобы избежать этого, воспользуемся официальной программой от Microsoft — Show or Hide Updates, которую можно скачать с их официального сайта.
Нажимаем кнопку Next
Выбираем режим Hide Updates
Отмечаем обновления, которые не должны устанавливаться самостоятельно
Отключение установки всех обновлений
По умолчанию обновления скачиваются и устанавливаются в автоматическом режиме, чтобы этого избежать, необходимо изменить параметры системы. Учтите, что для работы с некоторыми программами вам могут понадобиться последние версии обновлений, поэтому отключать самостоятельную установку рекомендуется не всегда.
Стандартным методом
Запускаем программу «Выполнить», зажав Win + R
Выполняем команду service.msc
Выбираем службу «Центр обновлений Windows»
Отключаем службу и меняем тип запуска на «Отключена»
С помощью сторонней программы
Если стандартный способ вам по каким-то причинам не подходит, вы можете воспользоваться сторонней программой Win Updates Disabler, портативная версия которой распространяется бесплатно и не требует установки
Переходим к вкладке Disable
Выбираем функцию Disable Windows Updates
Нажимаем кнопку Apply Now
Что делать, если обновления не удаляются
Если у вас не получается удалить обновления, то попробуйте следующие методы:
Откат системы
Осуществить откат до точки восстановления, чтобы удалить обновление, можно следующими действиями:
Откройте раздел «Восстановление» через поисковую строку Windows
Кликнете по кнопке «Запустить восстановление системы»
Выберите точки восстановления и откатите систему
Очищение истории журнала
Очищение журнала обновлений может привести к поломке системы, поэтому выполнять эту операцию рекомендуется только в крайнем случае. Часты случаи, когда после очищения у пользователей слетала Windows или возникали другие проблемы с системой. Заранее создайте точку восстановления системы и сохраните все важные файлы на стороннем носителе, чтобы не потерять их. Если вы все же решились очистить историю, то откройте командную строку с правами администратора и выполните следующие команды поочерёдно:
Готово, журнал должен быть чист, возможно, необходимо будет перезагрузить компьютер.
Установленные и неустановленные обновления можно удалить стандартными методами или с помощью сторонней программы. После удаления обновления не забудьте запретить устанавливать его заново, иначе система будет восстанавливать его каждый раз после того, как будет замечать пропажу.