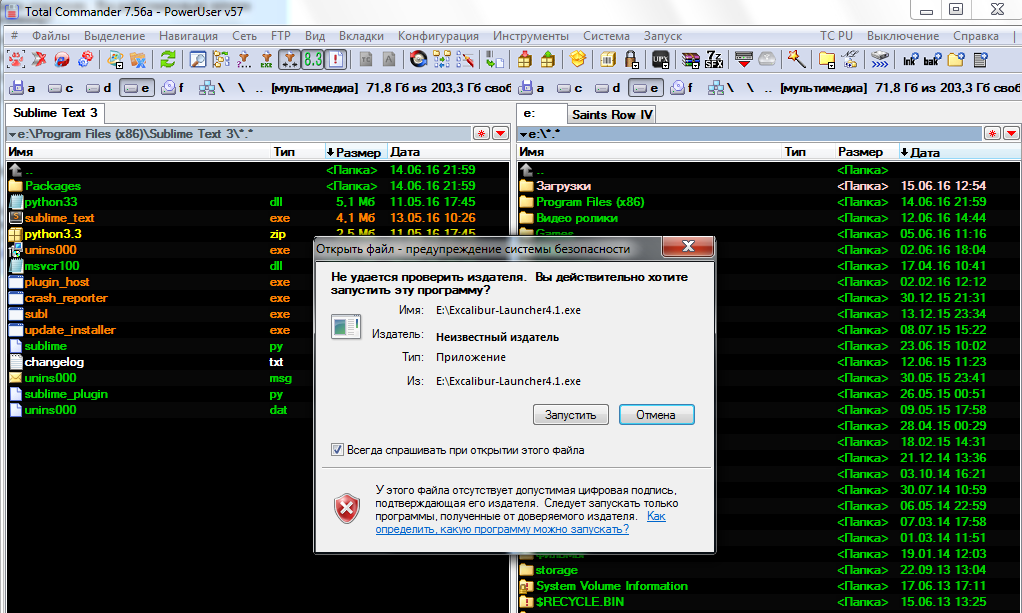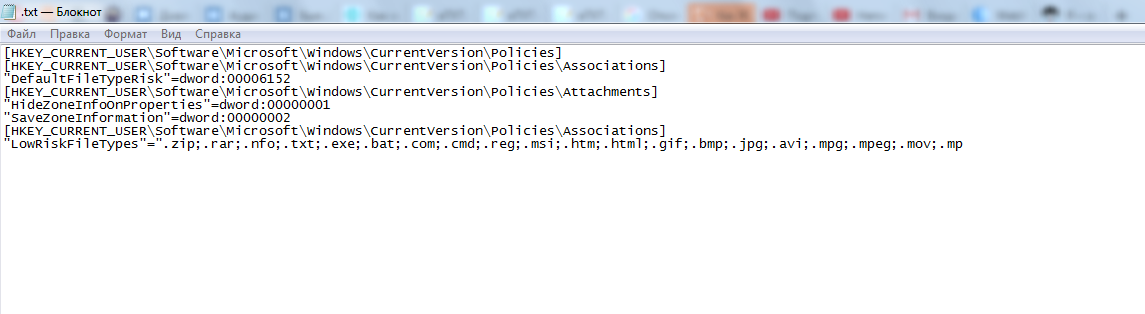Эта программа заблокирована так как не удается проверить издателя internet explorer
Ошибка вылетает при попытке установки ActiveX элемента в Internet Explorer.
В Internet explorer/сервис/свойства обозревателя/безопасность/местная интрасеть/узлы/дополнительно/добавить
«file://192.168.0.*» или «file://имя_машины»
Галку
Internet explorer/сервис/свойства обозревателя/дополнительно/
«проверка подписи для загруженных программ»
убрать
«разрешать запуск. имеющую недопустимую подпись»
поставить
Обычно этого хватает.
14 комментариев:
Спасибо! Данная инструкция помогла в решении устранении проблемы
Нифига не помогает виндовс 7, x64
спасибо! добавил адрес и всё заработало!
не работает, всё что было написано сделал.
Расширенный защищенный режим защищает компьютер от вредоносных программ и других атак. Учитывайте, что его выключение повышает риск для компьютера.
На рабочем столе щелкните или нажмите значок Internet Explorer на панели задач.
Нажмите кнопку Сервис Кнопка «Сервис», а затем нажмите или щелкните Свойства браузера.
На вкладке Дополнительно в разделе Безопасность снимите флажок Включить расширенный защищенный режим, а затем нажмите кнопку ОК. Для применения этого изменения нужно перезагрузить компьютер.
Чтобы изменить способ работы браузера Internet Explorer с элементами ActiveX, выполните указанные ниже действия.
Откройте Internet Explorer.
В меню Сервис выберите команду Свойства обозревателя.
На вкладке Безопасность нажмите кнопку Другой.
В списке Параметры безопасности найдите пункт Элементы ActiveX и модули подключения.
В пункте Автоматические запросы элементов управления ActiveX выберите Включить.
В пункте Загрузка подписанных элементов ActiveX выберите Включить или Предлагать.
В пункте Запуск элементов ActiveX и модулей подключения выберите Включить или Предлагать.
В пункте Выполнять сценарии элементов ActiveX, помеченные как безопасные выберите Включить или Предлагать.
Нажмите кнопку ОК, а затем снова нажмите кнопку ОК.
Программа заблокирована не удается проверить ее издателя
Чтобы устранить ошибку, при которой появляется сообщение Эта программа заблокирована, так как не удается проверить ее издателя, необходимо в настройках браузера Internet Explorer снять ограничения ActiveX.
Не удалось проверить издателя программы
1 Откройте браузер Internet Explorer.
2 В Свойствах обозревателя во вкладке Безопасность выберите Другой.
3 В Параметрах безопасности включите пункт Загрузка неподписанных элементов ActiveX.
4 Перезагрузите компьютер.
Программа заблокирована не удается проверить ее издателя что делать
Чтобы Internet Explorer больше не задавал вопросов по теме безопасности, отключите этот параметр, используя Редактор групповой политики.
Откройте Редактор локальной групповой политики, открыть можно Win+R→gpedit.msc либо Пуск → Выполнить → gpedit.msc.
Редактор групповой политики → Конфигурация компьютера → Административные шаблоны → Компоненты Windows → Internet Explorer → Выключить проверку параметров безопасности.
Как разблокировать издателя в Windows 10
Бывает не удаётся проверить издателя установщика приложения. В нём отсутствует допустимая цифровая подпись, подтверждающая издателя. И файл, полученный с неизвестного источника, был заблокирован в целях защиты. Можно как его разблокировать, так и отключить проверку…
Чтобы запустить программу, необходимо разблокировать издателя в Windows 10. Только недавно узнал, что можно разблокировать сразу много файлов. Разблокируйте, отключите контроль учётных записей или проверку подписи. Или попробуйте удалить цифровую подпись.
Не удаётся проверить издателя Windows 10
Вот например, при обновлении PCRemoteReceiver получаем предупреждение системы безопасности. Как сообщается ниже: у этого файла отсутствует «важнейшая» цифровая подпись, подтверждающая издателя. Запускайте только ПО, полученное от доверяемого издателя…
Как разблокировать издателя
В контекстном меню приложения выберите Свойства. И собственно, во вкладке Общие установите отметку Разблокировать. Всё делаете на свой страх и риск. Вы должны быть уверены в источнике, поскольку под ним может скрываться вредоносное программное обеспечение.
Или воспользуйтесь оболочкой Windows PowerShell. В ней можно разблокировать сразу много файлов. Это как бы пакетная разблокировка полученных из сети файлов. Буквально одной командой, можно разблокировать десятки приложений сразу (применяется к одной папке).
Отключение контроля учётных записей
Изредка контроль учётных записей (UAC) блокирует программное обеспечение с недействительной цифровой подписью. Это как бы ещё одно средство защиты операционки. В поиске введите Изменение параметров контроля учётных записей и нажмите Открыть.
И теперь перетяните ползунок в положение Никогда не уведомлять. Что касается приложений, когда они пытаются установить программное обеспечение или изменить параметры Windows. Всё, Вы сможете установить любую программу без вопросов… Это снижает безопасность ПК.
Проверка цифровой подписи драйверов
Если же это касается старых драйверов, то можно отключить проверку подписи. Это собственно и есть тестовый режим Windows 10. Выполните команды:
Удаление цифровой подписи
Выполняется с помощью стороннего ПО, например, FileUnsigner. Её можно загрузить бесплатно с официального сайта. И просто перетяните нужный файл на иконку FileUnsigner.exe. И получите результат работы: «Successfully unsigned» или «File doesn’t appear to be digitaly signed».
Важно! Перед обходом блокировки издателя убедитесь в надёжности приложения. Я же просто пытался обновить программу Monect (для дистанционного управления ПК). Вроде бы загрузил его, как и ранее с сайта производителя… Но всё равно получил блокировку установщика.
Далеко не все знают, что можно разблокировать издателя одной отметкой. Это ещё одно средство защиты пользователя и данных. Конечно же, если у Вас отключён контроль учётных записей, то Вы такого не увидите… Система определила, что файл возможно небезопасный.
Отключение проверки издателя программы
Содержание
Введение
Каждый пользователь в windows 7, скачивающий приложения из интернета, не раз становился свидетелем всплывающей перед ним картинки, в виде окошка предупреждения, мол скачал не оттуда, и издатель неизвестен нашей базе данных. Вроде бы даже полезная вещь, однако же, если вы не секретарша, сидящая за компьютером пару часов в офисе, а продвинутый пользователь, или того гляди программист, то это окошко наверняка не раз мозолило вам глаза. Так как отключить проверку издателя?
Инструкция для чайников как убрать окно проверки издателя
Убрать окно, не так сложно как вам могло показаться. Как вам прекрасно должно быть известно, выглядит окошко «не удается проверить издателя» следующим образом:
1. Для начала нам потребуется зайти в «Панель управления», там ищем раздел «Свойства обозревателя», нажимаем на соответствующую иконку, и выбираем в открывшемся окне раздел «Дополнительно».
2. Снимаем отметку из «Проверки подписей для загружаемых программ», а после найдите раздел «Разрешать исполнять и устанавливать программы…» и наоборот активируйте его.
То, как это окно должно выглядеть в итоге, после всех махинаций, вы можете увидеть чуть ниже!
3. Далее, нам необходимо подкорректировать сам Реестр, дабы нам вовсе перестали докучать различные предупреждения, не только с exe файлами, но и с другими форматами. Создайте текстовый документ под название «*.txt» и напишите в нём весь тот скрипт, что представлен на картинке ниже:
4. Далее при сохранение файла указываем не текстовое расширение, а расширение “.reg”, что позволит перевести его в раздел регистра. У вас сразу же вылезет предупреждающее окошко, где вы должны будете подтвердить свой выбор изменения системного реестра. Таким образом, вы как бы исключаете из «списка» форматов которые необходимо проверять, на наличие лицензии, все те самые популярные типы файлов, на которые и вылезет уведомление!
5. Здесь уже можно заканчивать, единственное, что вам будет необходимо перезапустить свой ПК, дабы всё что вы изменили, вступило в силу, и вам больше не мозолило глаза надоедливое окошко с предупреждениями!
Важно упомянуть: схожий алгоритм действий вы можете сделать, дабы избавиться от проверки издателя windows 10, без каких либо изменений. В случае, если даже после этого у вас продолжает появляться данное окно, проверьте систему на наличие недавних откатов, а также вашу учётную запись, на наличие рут прав. Также, проверьте правильно ли вы переписали текст, с картинки выше.
Заключение
Итак, вот и всё, теперь вы знаете как легко и без проблем убрать мозолящую глаза табличку, зайдя всего в пару элементов панели управления, и изменив реестр windows. Больше это окно вам никогда мешать не будет!
Не удалось проверить издателя программы — что это значит?


Причиной такого сбоя служит система контроля учетных записей, которая при установке программ распознает цифровую подпись и блокирует продукты с поддельной подписью. Но иногда она может ошибиться и заблокировать вполне легальное и безопасное приложение. Это происходит в результате чрезмерной работы системы, во время которой она может блокировать любое приложение – как вредное для компьютера, так и совсем безобидное. То же самое иногда происходит при обновлении ранее установленных программ. Справиться с этой проблемой можно, существует несколько способов устранения неполадки.
Причина блокировки
Виной всему чрезмерно ответственная работа системы контроля учетных записей (UAC), блокирующей программы с недействительной цифровой подписью.
Целью этого ограничения является поддержание безопасности Windows, однако на практике встречаются некоторые «перегибы» – у программы с цифровой подписью всё в порядке, но система всё-равно может заблокировать её установку.
С основной причиной мы разобрались, теперь давайте посмотрим, как разблокировать издателя программ в Windows 10.
Как убрать предупреждение системы безопасности Windows
Важно! Полное отключение системы безопасности нежелательно, так как может представлять опасность для работы операционной системы.
Можно полностью отключить систему безопасности для проверки файлов скачанных из интернета, локальной сети или с другого компьютера.
Как ни странно, но отключение предупреждений системы безопасности Windows при запуске программ и небезопасных файлов происходит не в службе «Центр безопасности», а в свойствах браузера.
Как отключить предупреждение системы безопасности Windows:

Более быстрый и удобный способ зайти в свойства браузера – использовать встроенную в Windows службу поиска;
Способы разблокировки
Есть разные способы обойти инструмент защиты, который иногда ошибается и начинает блокировать запуск нормальных программ. Ниже будет рассмотрено два простых метода, применение которых не требует наличия специальных знаний у пользователя.
Способ 1 — отключение контроля учетных записей
Раз причиной возникновения необходимости разблокировать издателя Windows 10 является контроль учетных записей, то решение проблемы стоит начать с отключения этой функции.
Важно! После установки нужной программы обязательно включите контроль учетных записей, иначе Windows 10 будет защищена не в полной мере.
Итак, чтобы временно отключить контроль учетных записей:
Если вопрос, как разблокировать издателя в Windows 10, не разрешился после применения этого способа, то вам придется удалить цифровую подпись, которая и является причиной появления ошибки.
Способ 2 — удаление цифровой подписи
Сделать это можно с помощью утилиты FileUnsigner:
После выполнения этих действий вы без проблем запустите инсталляцию программы, которая ранее расценивалась как потенциально опасная.










Как отключить проверку издателя при запуске программ?
Дальнейшая инструкция 100% работает в операционных системах Windows 7 и выше. Сразу подчеркнем, что, отключение проверки издателя будет необходимо проводить после каждого обновления операционной системы. Приступим.
Теперь Windows не будет выводить на экран сообщения об отсутствующих/неверных сведениях об издателе любых запускаемых/устанавливаемых программ. Вообще, созданное нами исключение распространяется только на исполнимые файлы с расширением .exe. Но есть и другие типы исполняемых файлов, например — .cmd или .msi. Если вы и их хотите добавить в список исключений, просто впишите данные расширения в окно свойств элемента «Список включений для типов файлов с низким уровнем риска» через точку с запятой:










Запуск от имени администратора
Самый простой способ, при условии, что вы умеете пользоваться командной строкой Windows.

Запуск командной строки от имени администратора

Запуск установки из командной строки
Как разблокировать файл через свойства?
Убрать появление сообщения об издателе можно через свойства файла. Важно, чтобы файл находился на рабочем столе, папке пользователя, в загрузках или других системных папках, только так вы сможете разблокировать файл.
Итак, нажимаем по файлу правой кнопкой мыши и выбираем «Свойства».
Переходим на вкладку «Общие» и внизу находим галочку «Разблокировать», отмечаем её. Так можно сделать в любой версии Windows. После того, как поставили галочку нажимаем ОК.

Примечание: Если галочки нет, то файл уже разблокирован.
Причина проблемы
Когда издатель выпускает программу для запуска и работы в одной из операционных систем семейства Windows, он обязан зарегистрировать ее в службе лицензирования Microsoft. Выданная лицензия означает, что программа в первую очередь безопасна.
Как только лицензия выдана, программа снабжается цифровой подписью.
При попытке установить на устройство программу с недействительной (просроченной или со старым форматом) цифровой подписью ОС выдаст соответствующее сообщение.

Предупреждение от операционной системы. пройдите по ссылке (выделено красной рамкой), чтобы узнать способы решения от Microsoft
Вывод
Теперь вы знаете, как разблокировать издателя программ в Windows 10. Безопаснее пользоваться вторым способом, так как отключение функции контроля учетных записей негативно сказывается на защите системы. Однако, если сразу после установки нужной программы заново выставить высокий уровень контроля, то никаких проблем возникнуть не должно. Главное быть уверенным, что Windows 10 ошибается, и вы устанавливаете полезную программу, а не вредоносное приложение.
Подписывайтесь на нашу Email-рассылку. Спамить не будем, обещаем!)
Программа Manager
Для того чтобы прибегнуть к следующему методу разблокирования издателя, можно скачать программу Windows 10 Manager и проделать в ней следующие действия:
После данных мероприятий проблема должна быть устранена, но если есть неуверенность в использовании стороннего программного обеспечения, то можно прибегнуть к устранению блокировки при помощи командной строки.
Посмотрите ещё: Как делать тонкую настройку Windows 10
Отключаем проверку
Windows 10 использует специальные инструменты, чтобы контролировать лицензию программного обеспечения. Вот подобный контроль и стоит отключить через отмену проверки цифровой подписи драйверов. Конечно, такой шаг снижает безопасность Windows 10, но по-другому не выкрутишься.
Как только Windows 10 проведет перезагрузку, то проверка подписей будет отключена, и появится возможность установить нужное программное обеспечение и оборудование. Если такой вариант не сработал, то переходим к следующему.
Отключение предупреждения системы безопасности Windows при невозможности проверить издателя
Если предупреждение системы безопасности Windows выдает оповещение о том, что не удается проверить издателя, мол, издатель – неизвестный, то помимо действий, описанных выше, необходимо также:
Не нашли ответ? Тогда воспользуйтесь формой поиска:
Как разблокировать издателя в Windows 10, уменьшив степень контроля UAC?
Как можно сладить с этим настойчивым рвением вашего ПК обезопасить себя от установки обычной небольшой утилиты, в надежности которой вы уверены на 110%? Первая мера, которую стоит предпринять, — это уменьшить режим контроля UAC, понизив соответствующую шкалу до минимального уровня. В таком случае система контроля учетных записей не будет слишком уж сильно «придираться» к попыткам установки стороннего софта на компьютер, оставляя меры по проверке инсталляционного дистрибутива на совесть самого пользователя. Как понизить степень безопасности UAC?
Заходим в Панель управления через стартовое меню Пуск, выбрав раздел «Служебные — Windows» и отыскав в этой секции меню нужный нам элемент.
После попадания в панель управления заходим в категорию «Учетные записи пользователей».
В открывшейся форме выбираем подраздел с точно таким же названием, — «Учетные записи пользователей».
Альтернативный, более быстрый способ открыть нужную нам форму – это воспользоваться опцией поиска в Windows 10, доступной в панели задач. Итак, запускаем мини-форму поиска и вводим искомое значение «учетные записи пользователей». Откроется соответствующее окно, откуда можно напрямую попасть в систему контроля учетных записей.
Итак, когда открыта форма для контроля учетных записей, опустим ползунок управления ею на самый нижний уровень, что соответствует минимальной степени контроля UAC, а именно на значение «Никогда не уведомлять». Когда значение будет выставлено, нажимаем кнопку ОК для сохранения изменений.
Что после этого изменится? Уровень безопасности инсталляции программных продуктов в среде будет существенно снижен, и система не будет проверять дистрибутивы на наличие запускаемых скриптов и макросов, которые могли бы нарушить целостность системы и поставить под сомнение ее надежность.