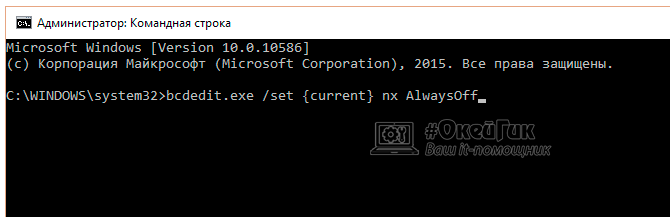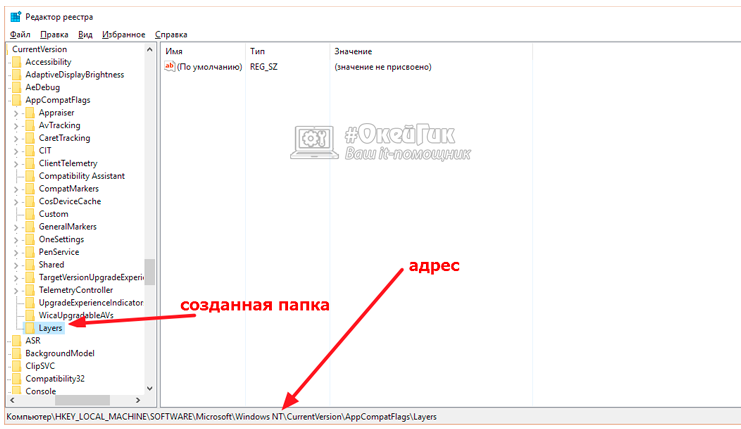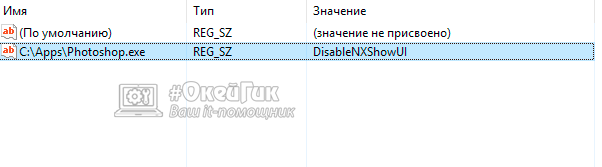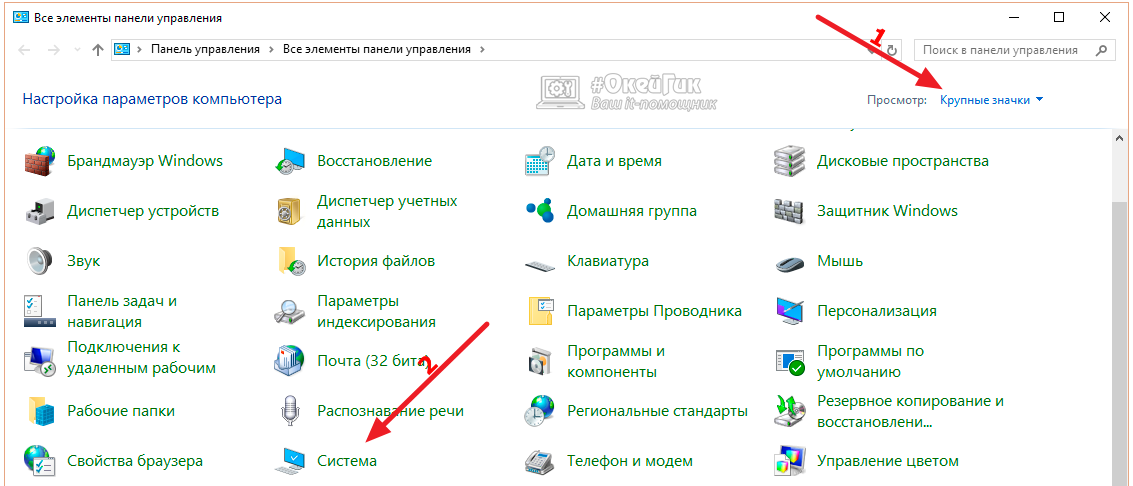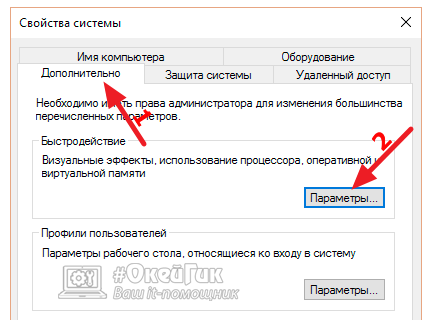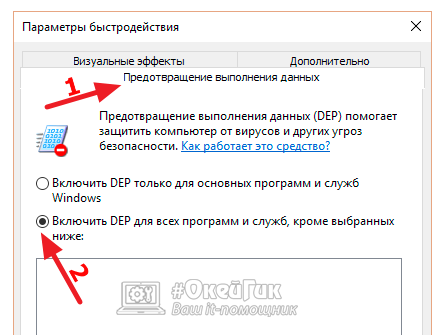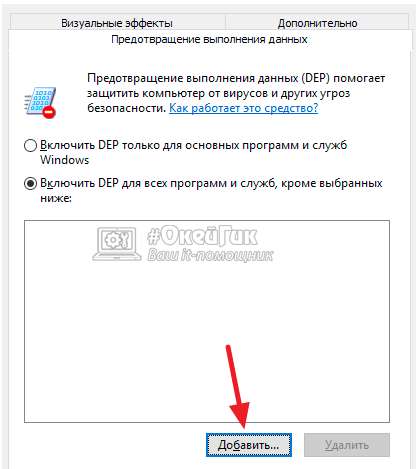Как отключить DEP Windows для всех программ или отдельного приложения
Операционная система Windows предусматривает несколько уровней защиты от вирусов, чтобы даже рядовые пользователи могли не беспокоиться о заражении компьютера вредоносными программами. Одним из средств защиты является DEP (Data Execution Prevention) – завершение выполнения данных. Функция по умолчанию включена в Windows, и она необходима, чтобы автоматически закрывать программы, которые попытаются выполнить действия из областей оперативной памяти, обозначенных неисполняемыми.
Бывают ситуации, в которых функция DEP работает неправильно. Из-за нее пользователь не может запустить необходимое ему приложение или игру, поскольку на экране появляется ошибка «Инструкция по адресу обратилась к памяти по адресу». В такой ситуации можно отключить DEP для отдельной программы или деактивировать защитную функцию на уровне системы. Ниже будут рассмотрены оба варианта.
Как отключить DEP для всех программ в Windows
Важно: Отключая DEP для всех программ в Windows, повышается риск потери данных при заражении компьютера вирусом.
Чтобы выключить DEP на уровне операционной системы, тем самым полностью отменить функцию завершения выполнения данных, нужно воспользоваться командной строкой. Запустите командную строку от имени администратора и пропишите в ней команду:
Далее нажмите Enter, чтобы команда исполнилась. Когда в командной строке отобразится, что DEP отключен, можно выполнять перезагрузку компьютера, и только после нее изменения вступят в силу.
Обратите внимание: Чтобы после отключения DEP через командную строку включить ее обратно, потребуется ввести и применить следующую команду:
Как отключить DEP для отдельной программы
Поскольку отключение DEP для всех программ и служб в Windows опасно, рекомендуется деактивировать функцию завершения выполнения данных для отдельного приложения, которое выдает ошибку «Инструкция по адресу обратилась к памяти по адресу». Сделать это можно двумя способами – через реестр или параметры быстродействия.
Отключение DEP через реестр
Реестр позволяет отключить работу функции DEP для отдельного приложения, установив запрет на конкретный исполнительный файл. Для этого необходимо:
Обратите внимание: В некоторых версиях операционной системы Windows может отсутствовать конечный раздел Layers. В такой ситуации потребуется его создать самостоятельно. Для этого откройте раздел AppCompatFlags в левой части экрана и нажмите правой кнопкой мыши в списке его строковых параметров. Во всплывающем окне выберите «Создать» — «Раздел» и назовите его Layers. После этого в него можно заходить и продолжать выполнение инструкции.
Когда изменения в реестре будут сохранены, нужно перезагрузить компьютер и можно пробовать запустить программу, для которой был отключен DEP.
Отключение через параметры быстродействия
Некоторым пользователям удобнее работать с привычным интерфейсом Windows, чем с реестром. Для них компания Microsoft так же предусмотрела возможность отключения DEP. Выключить защитную функцию можно через параметры быстродействия:
Выполнив необходимые настройки, потребуется перезагрузить компьютер, чтобы изменения вступили в силу.
Отключение/включение функции DEP в Windows 7-10
В операционных системах Microsoft Windows, начиная с версии XP, имеется одна интересная возможность — предотвращение выполнения данных, в оригинале называется Data Execution Prevention (DEP). Иногда она мешает нормальной работе и её требуется отключать. В принципе ничего в этом сложного нет, а если никакого эффекта не последует, то можно всё включить обратно.
Как полностью отключить DEP
Вы можете посмотреть видео или читать статью:
Итак, сразу к делу. Нажимаем кнопку «Пуск» и в строке поиска пишем «cmd». В результатах поиска в самом верху находим cmd — это нужно для запуска командной строки. Чтобы запустить её с правами Администратора кликаем по команде правой кнопкой и выбираем из контекстного меню «Запуск от имени администратора».
Соответственно, если на данный момент вы залогинены в Windows как обычный пользователь, то система попросит ввести пароль администратора. Теперь, в появившееся чёрное окошко вставляем команду и жмём «Enter»:
bcdedit.exe /set
Результатом должно быть сообщение: «Операция успешно завершена»
Далее нужно перезагрузиться чтобы изменения вступили в силу. Таким образом мы отключили DEP для ВСЕХ служб и программ, в независимости от того, поддерживается ли предотвращение выполнения данных вашим процессором на аппаратном уровне или нет.
Как выключить функцию DEP для отдельной программы
В разделе «Быстродействие» жмём на кнопку «Параметры»
Нам нужна вкладка «Предотвращение выполнения данных». Здесь в принципе всё и так понятно:
По умолчанию DEP работает только для основных программ и служб. Переставляя переключатель в положение «Включить DEP для всех программ и служб, кроме выбранных ниже» мы можем сами определить для каких программ нужно отключать функцию DEP. Для этого просто выберите программу из списка или нажмите «Добавить» и вручную выберите запускаемый (.exe) файл.
Вот ещё, перед тем как отменять DEP из командной строки, сначала проверьте, может она у вас работала для всех программ. Тогда переключите сначала на только основные службы и программы и перезагрузитесь. Возможно, та проблема, из-за которой вы попали на эту статью, будет решена.
Как обратно включить DEP
Чтобы вернуть DEP назад запустите ещё раз командную строку «cmd» от имени администратора, только на этот раз вставьте такую команду:
bcdedit.exe /set
Что вообще такое DEP
Теперь небольшое отступление что же это за функция такая и с чем её едят. Data Execution Prevention призвано защитить систему от некоторых вирусов и угроз безопасности системы. Но, ни в коем случае не стоит путать это с антивирусом или брандмауэром! Это абсолютно разные вещи.
DEP помечает некоторые служебные области в оперативной памяти компьютера как «неисполняемые», и если программа попытается исполнить свой код в этой области, то функция сработает, программа будет принудительно закрыта и будет выдано соответствующее сообщение. Дело в том, что так могут работать некоторые вирусы, а потому такой метод блокировки помогает предотвратить выполнение определённого вредоносного кода.
Бывает как аппаратная реализация DEP (с помощью команд процессора), так и программная (с помощью специального программного кода Windows). Аппаратная реализация надёжнее и все современные процессоры её поддерживают. Так что, если никаких проблем нет, то лучше ничего в настройках не менять. Но, к сожалению, функция DEP может мешать работе и нормальных программ, поэтому иногда её отключают. Как это сделать — статья вам в помощь!
Как отключить DEP в Windows
Начиная с ОС Windows XP и во всех последующих версиях системы Windows, есть такая функция как DEP. Ее можно расшифровать и перевести как «предотвращение выполнения данных». В некоторых случаях, работа данной службы создает определенные помехи и тогда возникает необходимость в ее отключении. Эта процедура не слишком сложная и многие смогут это легко повторить, ну а если отключение не дало желаемого эффекта, то DEP всегда можно снова активировать. Для большей наглядности, в конце статьи можно посмотреть видео, где все подробно показано.
Что такое функция DEP?
Основное предназначение функции DEP, это защита вашей системы от вредоносных приложений и других угроз, которые могут быть опасны для Windows. Но не надо думать, что это на подобии антивируса или брандмауэра. Нет, это совсем другая программа, работающая по иному принципу.
Функция DEP способна отмечать различные области оперативной памяти которые не предназначены для использования. Если какая-нибудь программа начнет туда «влезать», то DEP тут же ее принудительно отключит и выдаст соответствующее сообщение об ошибке. Так часто могут работать вирусы или некорректно работающие приложения, в следствии чего предотвращается работа потенциально опасных для системы программ и служб.
Обычно, если с DEP не наблюдается проблем в системе, лучше вообще не трогать эти настройки. Но в некоторых случаях, встроенная утилита может создавать помехи в работе вполне нормальных программ, которые не несут никакой угрозы. В таких случаях приходится прибегать к отключению этой функции.
Как отключить DEP в Windows?
Ну что же, приступим к делу. Откройте меню «Пуск» и в поисковом поле введите «cmd» (без кавычек). Появится список найденных файлов, в самом верху будет одноименная программа. Но не спешите ее запускать, ведь мы должны работать через учетную запись администратора. Поэтому, сделайте по ней клик правой кнопкой мышки и нажмите на «Запуск от имени администратора».
При этом, если находитесь в системе с учетной записи простого пользователя, то вам придется дополнительно ввести пароль для входа через учетную запись администратора, если он установлен.
После этих действий откроется окошко командной строки. Скопируйте в него данную команду и нажмите клавишу «Enter»: bcdedit.exe /set
В окне должно появиться сообщение об успешном завершении операции, как показано на рисунке ниже.
Чтобы все изменения начали работать, выполните перезагрузку компьютера. Вот так мы полностью выполнили отключение DEP для абсолютно всех приложений, служб и программ. Это действие применяется в любом случае, даже если работа этой функции никак не поддерживается на аппаратном уровне.
Выключаем DEP только для отдельного приложения
Есть и такой способ. Чтобы это сделать, откройте панель управления и перейдите в раздел «Система». В левой части окна, на панели, нажмите на ссылку «Дополнительных параметров системы».
На самой первой вкладке «Дополнительно» там, где раздел «Быстродействие», делаем клик по кнопке «Параметров».
В следующем окошке открываем вкладку «Предотвращение выполнения данных». Видим такую картинку.
При стандартных настройках, эта функция будет работать исключительно с основными программами и службами. Но если переместить переключатель на пункт ниже, туда где написано «Включить для всех программ и служб», у нас появится возможность выбрать и добавить к списку программы, с которыми DEP не будет работать. Просто выбираете в списке программу или нажимаете «Добавить» и через окно проводника найдите исполняемый файл программы и выбираете его.
Но есть одна особенность, 64 разрядные приложения не будут добавляться к данному списку. И далеко не все программы могут поддерживать работу без функции предотвращения выполнения данных. Это нужно учитывать и в таких случаях будет появляться ошибка.
В случае отключения службы через командную строку, рекомендуем убедится в том, что она включена для работы только с основными программами. Если она включена для всех приложений и служб, то разумно сначала переключиться на работу только для основных служб и выполнить перезагрузку компьютера. Вполне возможно, что этого будет достаточно, для решения проблемы и использование командной строки не потребуется.
Как включить DEP?
Чтобы снова запустить работу данной функции, откройте командную строку (cmd) с правами администратора, скопируйте туда и выполните вот такую команду:
bcdedit.exe /set
После этого сделайте перезагрузку компьютера и DEP будет работать, как и прежде. Напоследок, для большей наглядности, предлагаем вам взглянуть на видео, где все подробно показано:
Функция DEP: за что отвечает, как включить или отключить на Windows 10
Иногда пользователям Windows не удаётся открыть ту или иную утилиту или игру из-за функции DEP, которая блокирует её запуск. Что скрывается под данной аббревиатурой? Можно ли отключить это средство Windows и как? Рассмотрим детально несколько действенных способов.
Что такое DEP и для чего он нужен
Английская аббревиатура DEP расшифровывается как Data Execution Prevention. В переводе на русский — «Предотвращение выполнения данных». Это специальный набор как аппаратных, так и программных средств, цель которых — обеспечить компьютер дополнительной защитой от опасных вредоносных программ.
Как работает функция DEP? Она проверяет оперативную память устройства (ОЗУ) и её содержимое. Когда вирус, созданный для работы в «оперативке», попадет на ПК, он захочет запустить процесс исполнения собственных кодов в системной области ОЗУ. В этом случае DEP тут же обнаруживает, что область памяти, которая предназначена для самой системы Windows и авторизованных утилит, используется неправильно какой-то неизвестной программой (вирусом). В результате опция блокирует (предотвращает) его запуск и уведомляет пользователя об этом в специальном окошке с сообщением.
Таким образом, DEP способна отразить множество вирусных атак. Функцию нельзя рассматривать как полную замену антивирусу. Если последний не справился со своей задачей по тем или иным причинам, в ход идёт технология DEP.
На практике данное понятие означает по умолчанию установленную функцию «Виндовс», что-то вроде антивируса, но по сути им не считается. Она блокирует проги, которые хотят для своей работы применить часть оперативной памяти, отмеченную операционкой как «неиспользуемая».
Как отключить DEP на Windows 10
Выключать описываемую службу стоит только в том случае, если ваш антивирус работает эффективно: не даёт вредоносному ПО попасть в систему. Деактивация поможет запустить те утилиты, которые по каким-то причинам были приняты DEP за вирусы, хотя в действительности ими не являются.
Отключение для всех утилит
Отключить технологию DEP полностью в настройках не получится, так как это важный системный процесс для обеспечения безопасности. Для этого нужно воспользоваться стандартным средством Windows — «Командной строкой».
Видео: полностью выключаем DEP
Деактивация для отдельных приложений
Рекомендуется всё же сделать выбор в пользу выборочного отключения, если DEP мешает запускаться тем или иным утилитам, так как полное отключение подвергнет ваш компьютер риску заражения. Вы должны быть также уверены, что данные программы безопасные. Выключить дополнительную защиту можно в её настройках (в окне «Параметры быстродействия»), а также в «Редакторе реестра».
Настройка исключений для DEP
Добавлять исключения в виде утилит мы будем в системном окне Windows «Параметры быстродействия». Открывается оно через «Панель управления». Подробно опишем процесс:
Отключение с помощью «Редактора реестра»
Данный метод немного сложнее, чем предыдущий, так как подразумевает самостоятельное создание в окне редактора записей, каждая из которых будет соответствовать программе-исключению. Чтобы вы не запутались, рассмотрим все шаги подробно:
Как включить DEP на Windows 10
Выбор способа для обратного включения DEP зависит от того, каким методом вы пользовались, когда отключали опцию. Рассмотрим все варианты.
Через «Командную строку»
Если вы использовали «Командную строку», то есть провели деактивацию сразу для всех утилит, активировать дополнительную защиту DEP через «Панель управления» у вас никак не получится, потому что тот самый раздел «Предотвращение выполнения данных» будет просто отсутствовать в окне. Что в этом случае предпринять?
Через «Панель управления»
Если вы отключали DEP для отдельных приложений в окне «Параметры быстродействия» и теперь хотите, чтобы функция работала для них снова, сделайте следующее:
В «Редакторе реестра»
Если вы создавали параметры для отдельных программ в «Редакторе реестра», процедура активации средства защиты DEP будет выглядеть следующим образом:
Функция DEP представляет собой «предохранитель» системы от запуска вирусов. В некоторых случаях она может по ошибке принимать безопасные программы, которыми пользуется клиент Windows 10, за вредоносное ПО. Если вы доверяете этим утилитам, поставьте их в качестве исключения в окне «Параметры безопасности» или же в «Редакторе реестра» — опция перестанет работать для них. Вы также вправе выключить функцию полностью через «Командную строку», однако в этом случае вы берете на себя ответственность за безопасность вашего компьютера: если вирусный код попадёт на ваше устройство, он запустится при выключенном DEP.
DEP – от англ. «Data Execution Prevention» — предотвращение выполнения данных – специальная функция, позволяющая защитить компьютер от вирусов. Смысл ее работы в блокировании программ, которые при работе хотят использовать область памяти, помеченную системой как «неиспользуемая». Обычно ошибка: 
возникает по этой причине – программа не совместима с этим защитным функционалом и не обязательно является вредоносной. Для старых игр и приложений рассмотрим, как отключить DEP в Windows 7, 8, 10, а в первые эта защита появилась в операционной системе Windows XP.
Как отключить dep в Windows 7, 8, 10 – несколько вариантов
Отмечу, что функция «предотвращение выполнения данных» никак не влияет на работоспособность компьютера и отключать ее без необходимости не стоит. Принцип настройки для указанных ваше систем – одинаков, возможны небольшие отличия в окнах.
Отключить DEP при помощи специальных команд
Для этого запустите командную строку (cmd) от имени администратора. О том как это сделать узнайте здесь.
Наберите следующие команды:
bcdedit.exe /set 
bcdedit.exe /set
Это отключит «предотвращение выполнения данных» для всей операционной системы, что снижает антивирусную защиту. Поэтому перейдем ко второму способу.
Настроить исключения для DEP в Windows
Для этого нажмите правой кнопкой мыши – «Мой компьютер» — «Свойства» — вкладка «Дополнительно» — раздел «Быстродействие» — «Параметры» — вкладка «Предотвращение выполнения данных»
Выберите пункт «Включить DEP для всех программ и служб кроме выбранных ниже: …», и через кнопку «Добавить» внесите необходимые программы в исключения. Добавляйте только известные вам программы. Таким образом можно отключить эту функцию в Windows только для необходимой части программ.