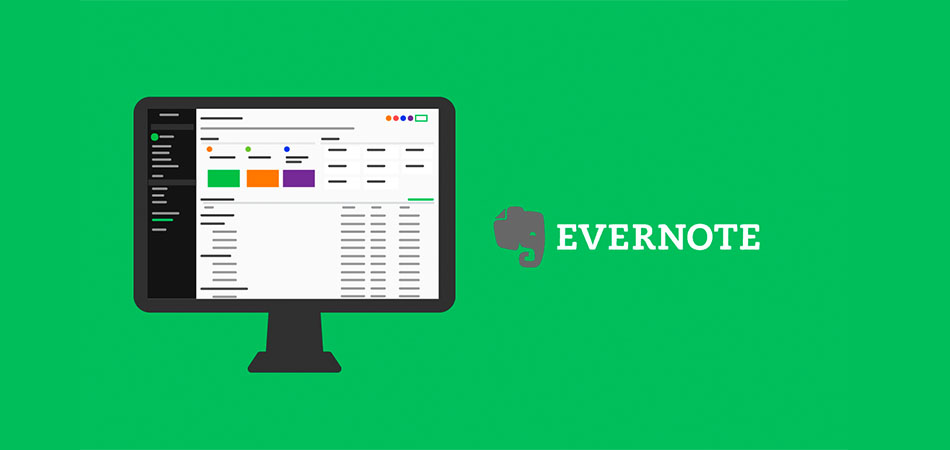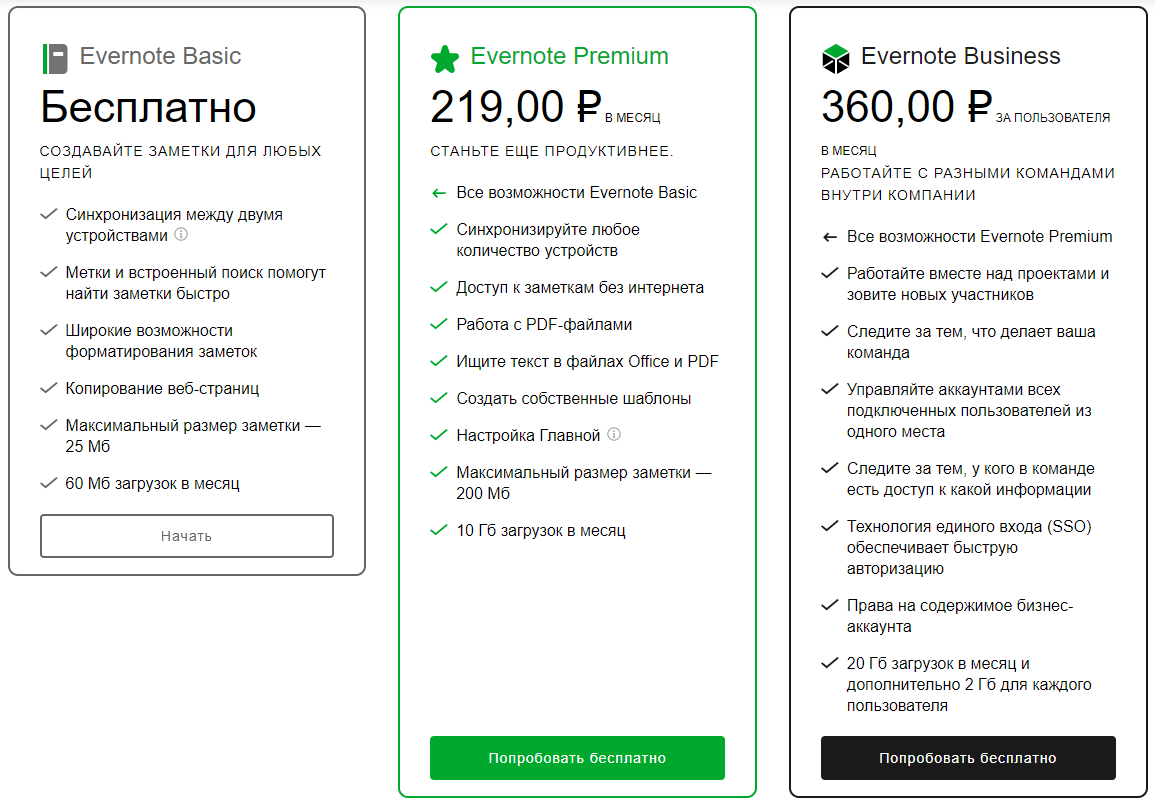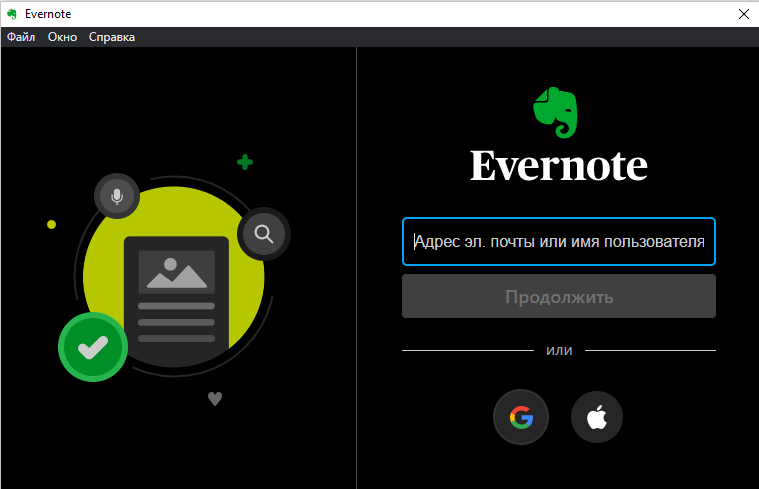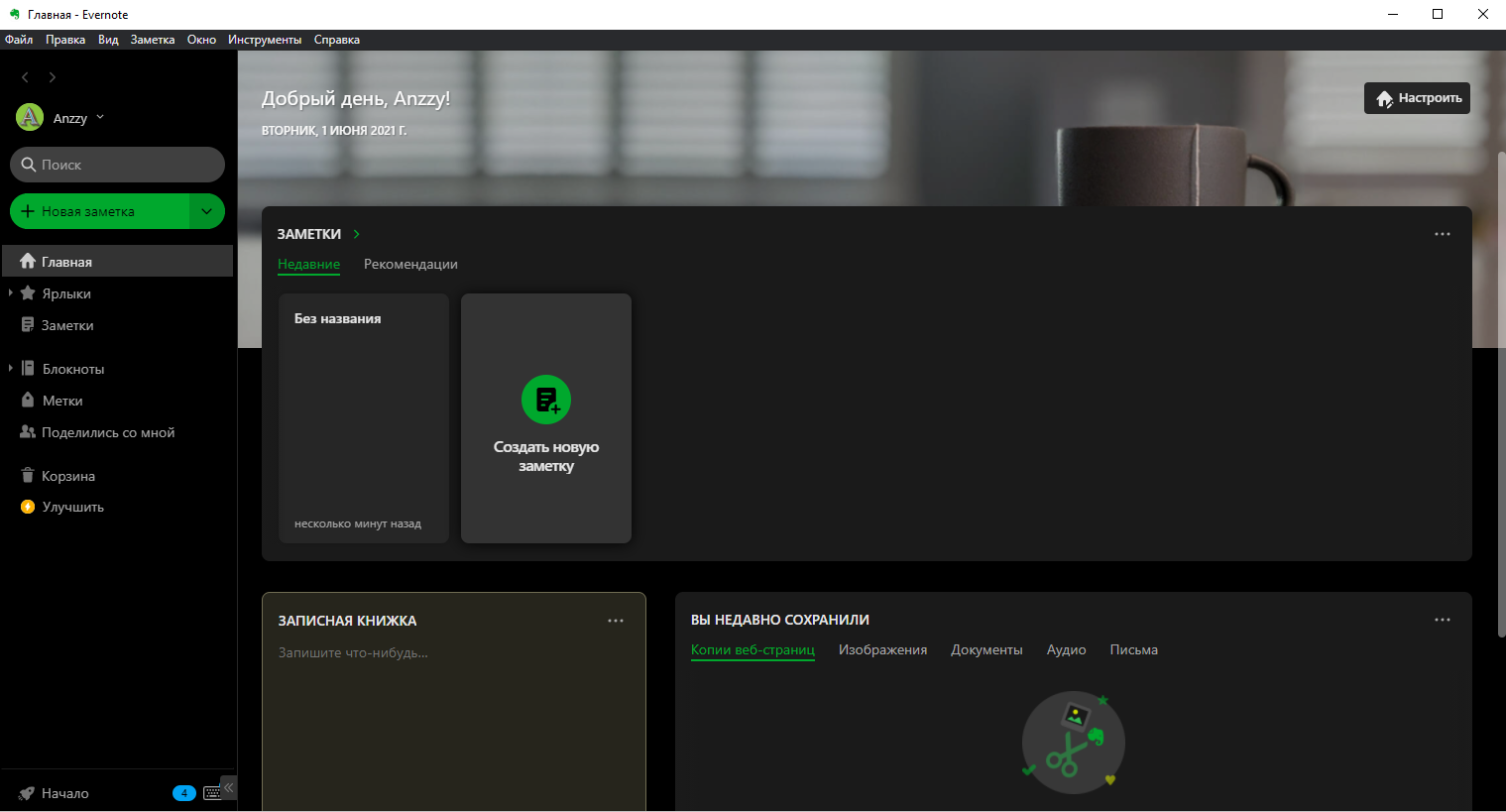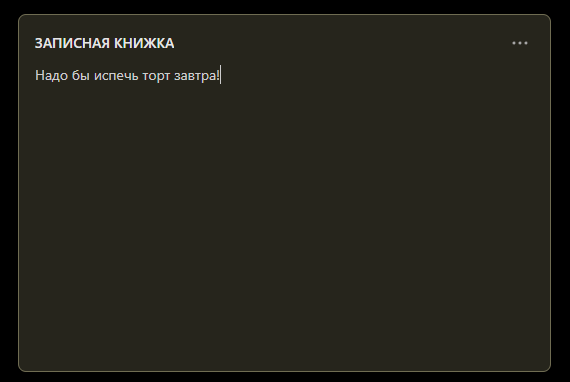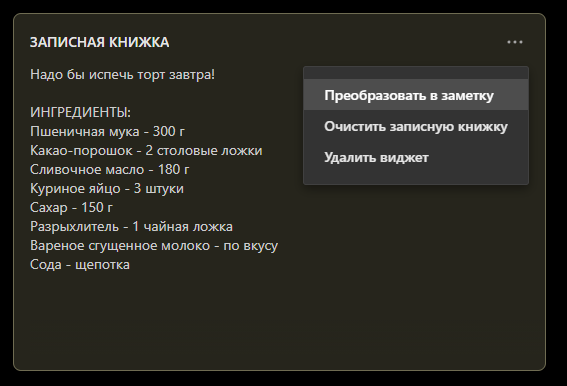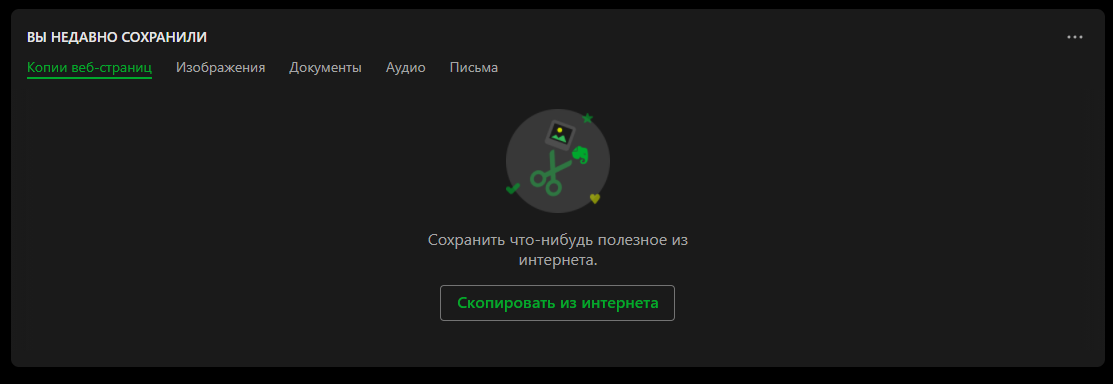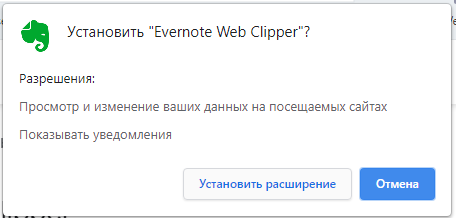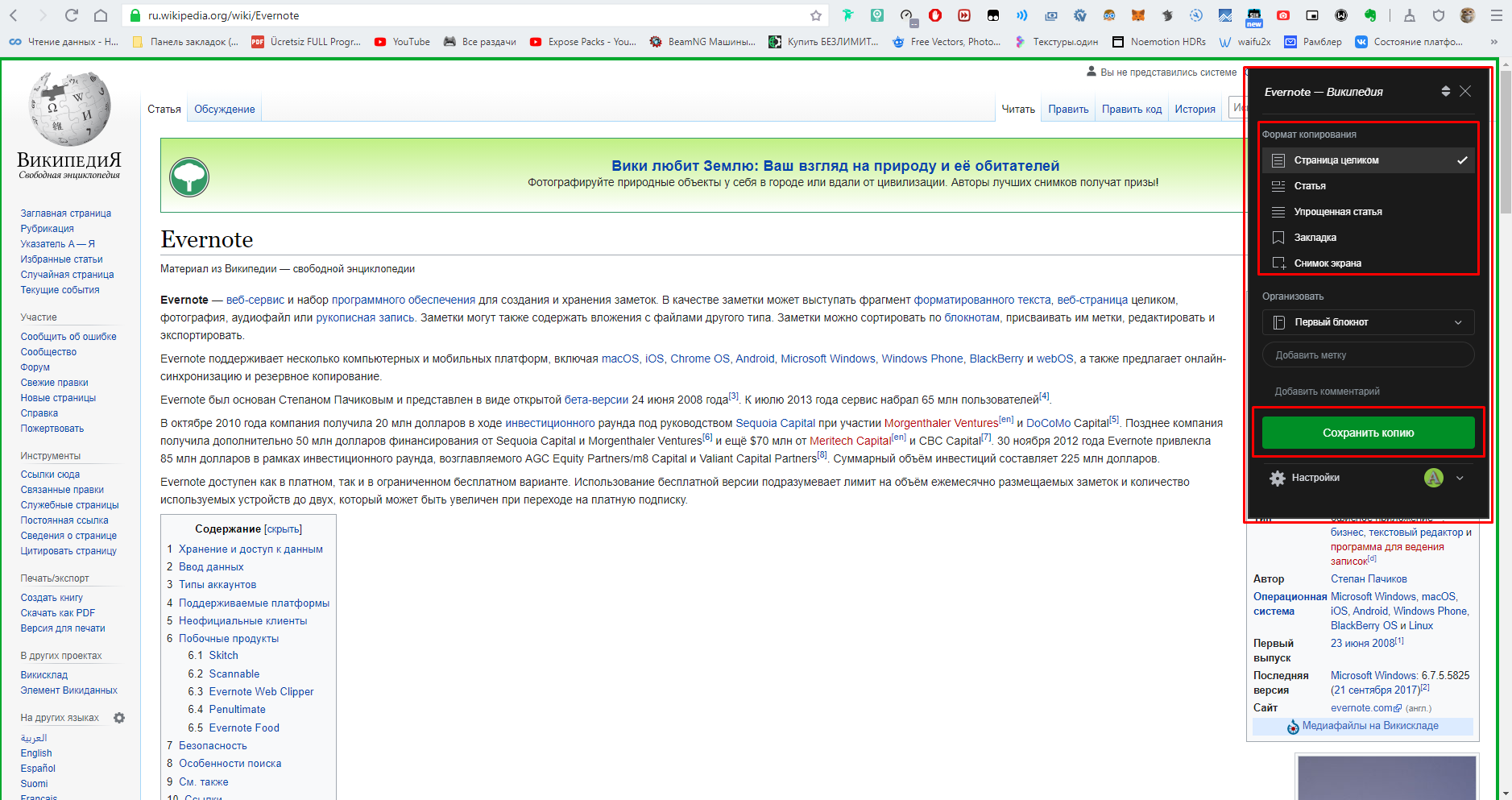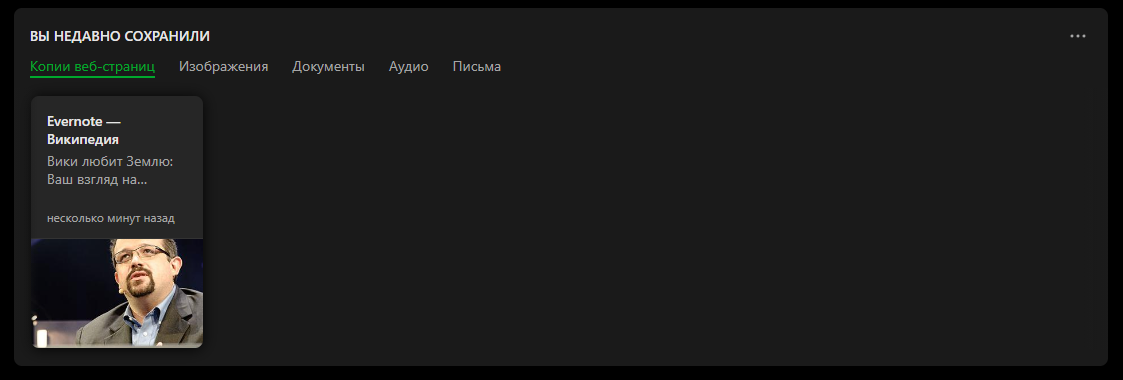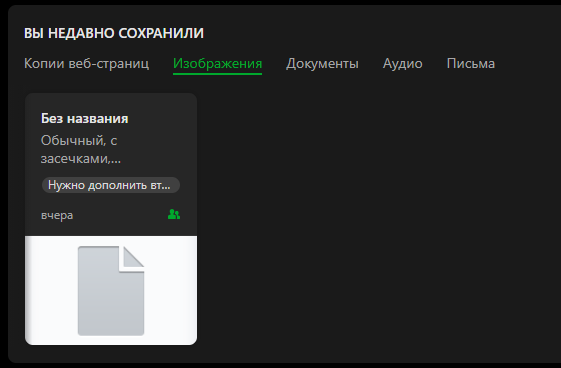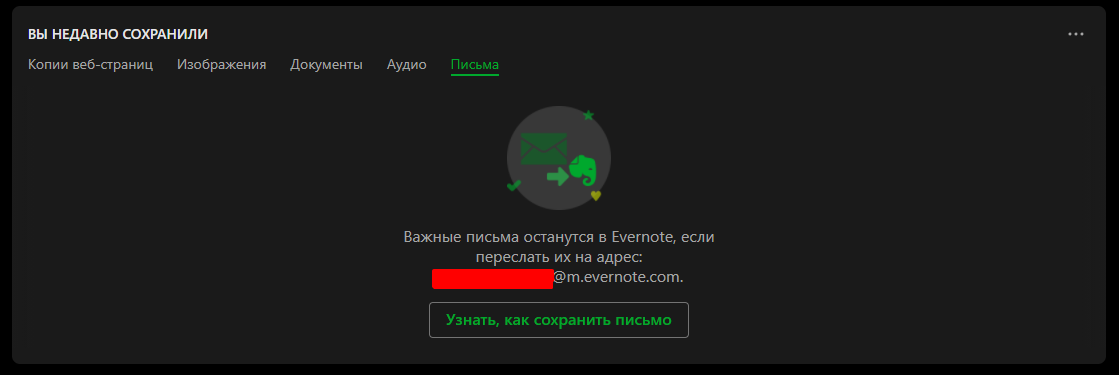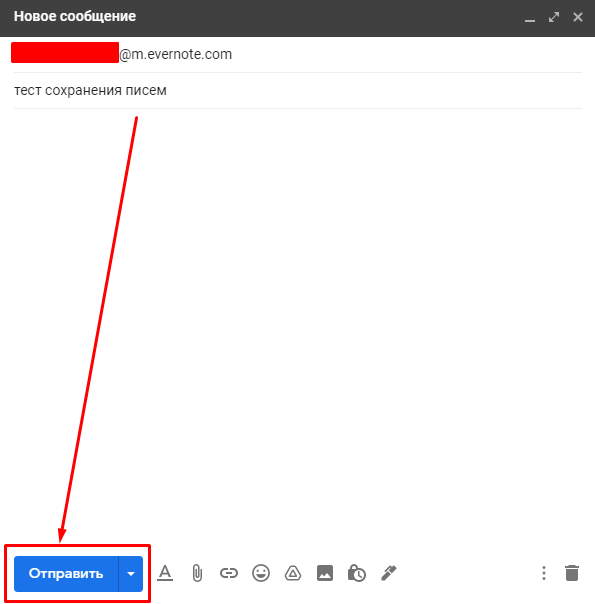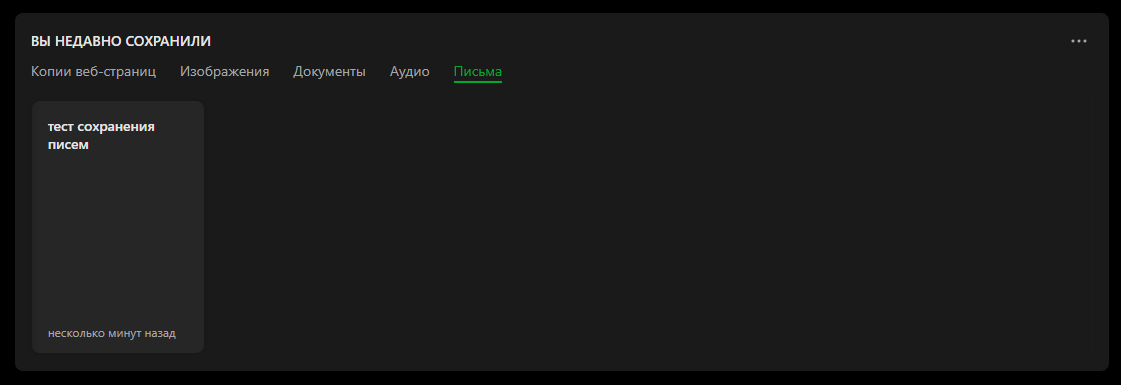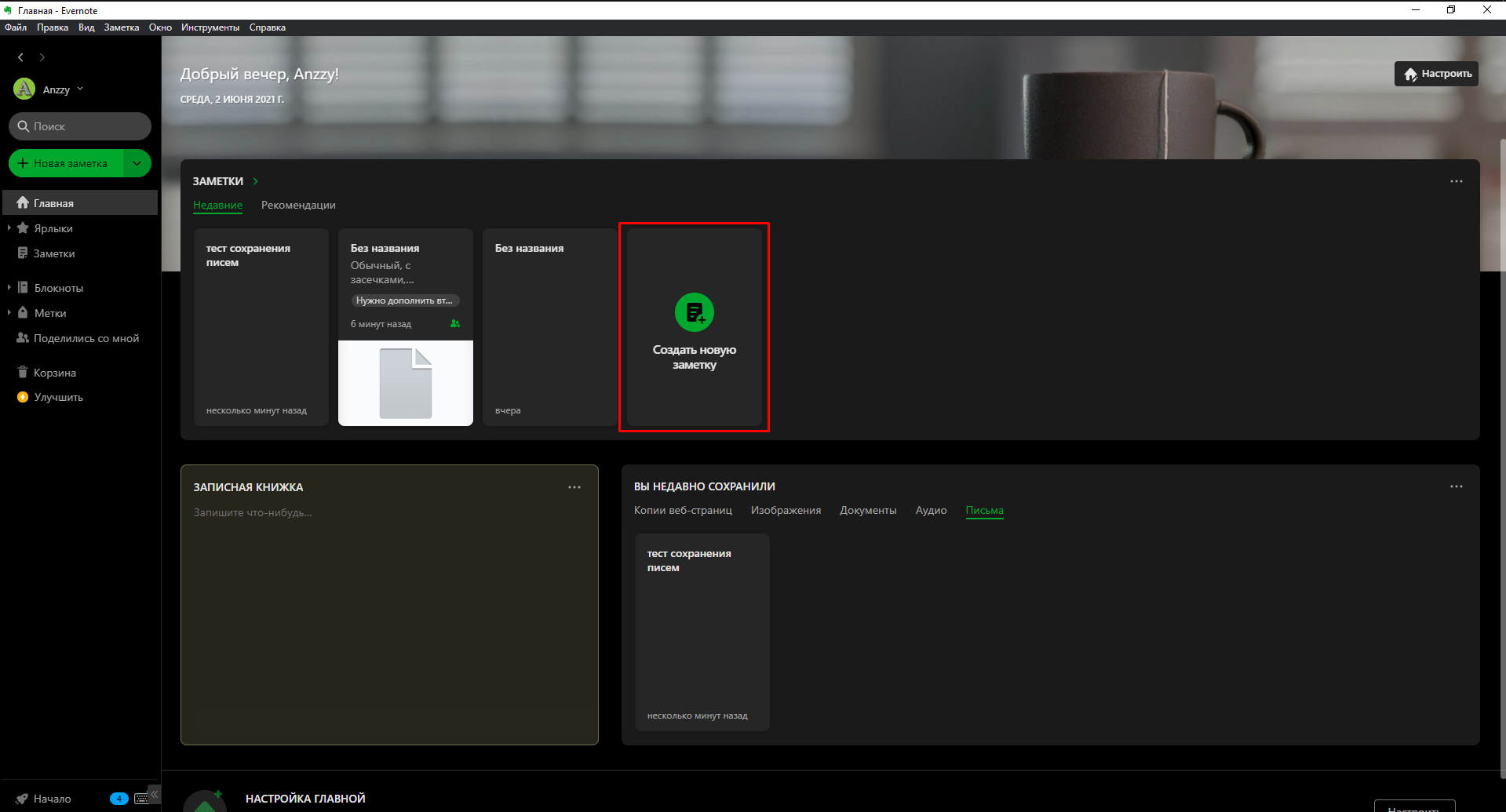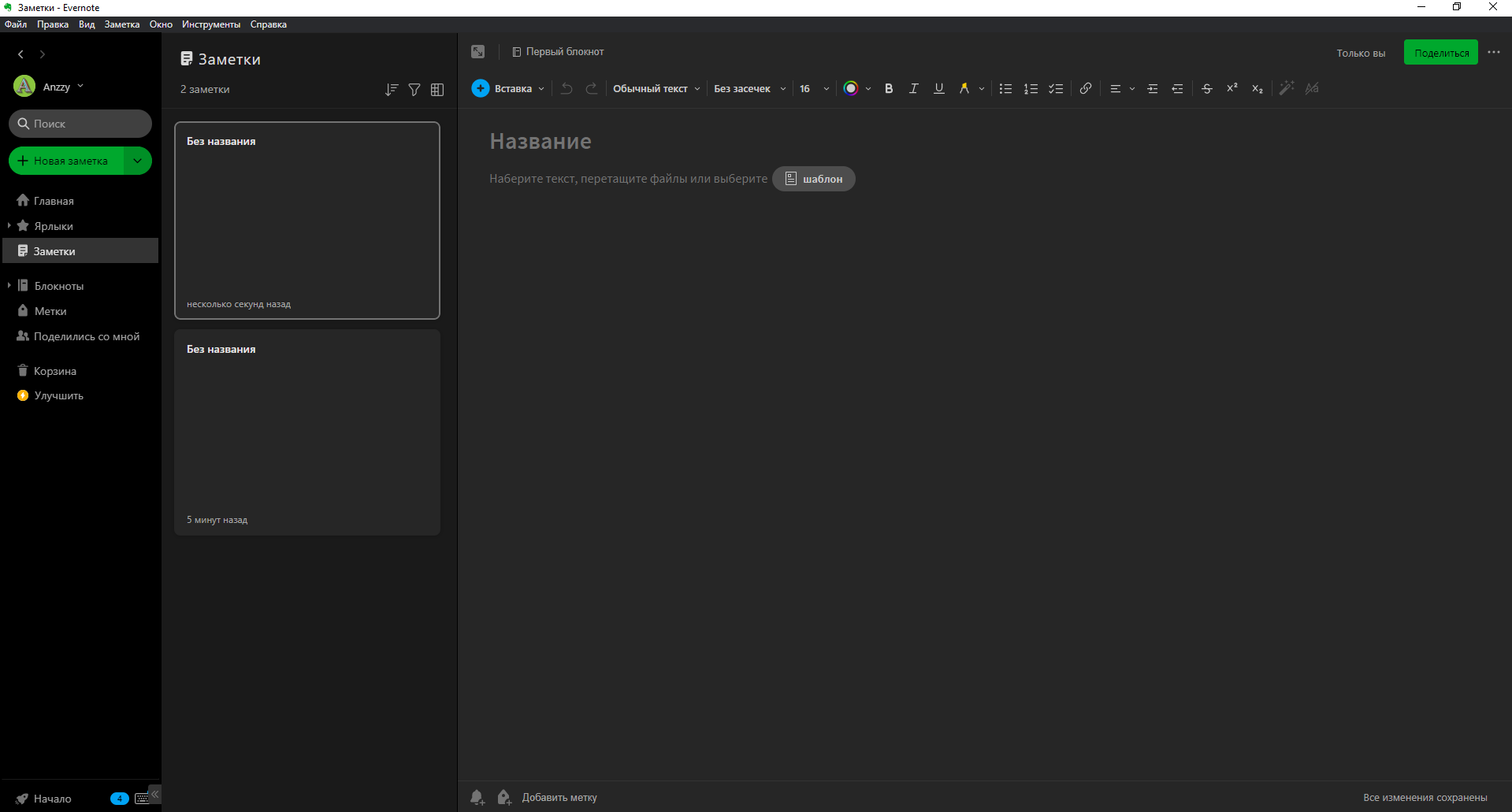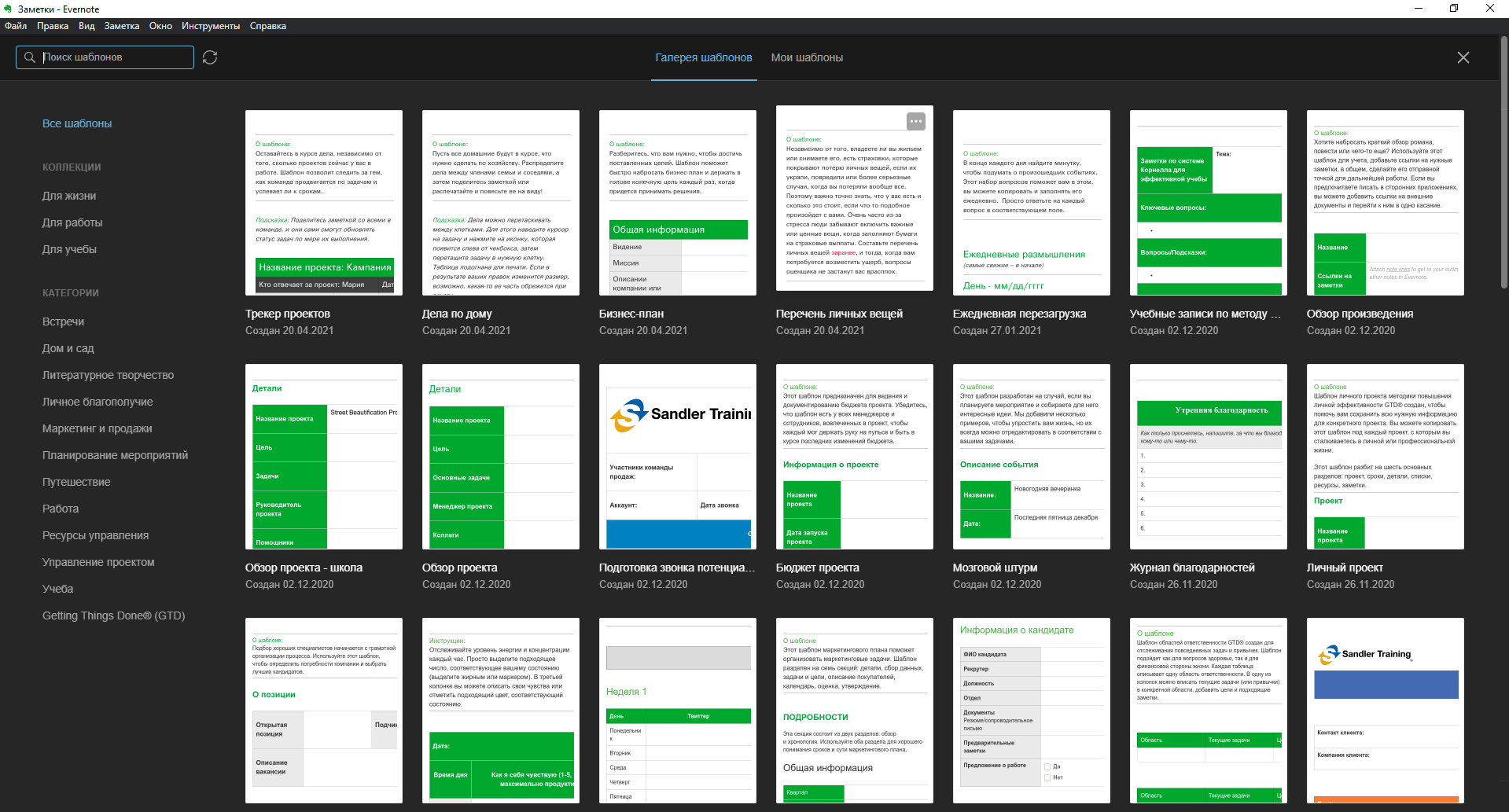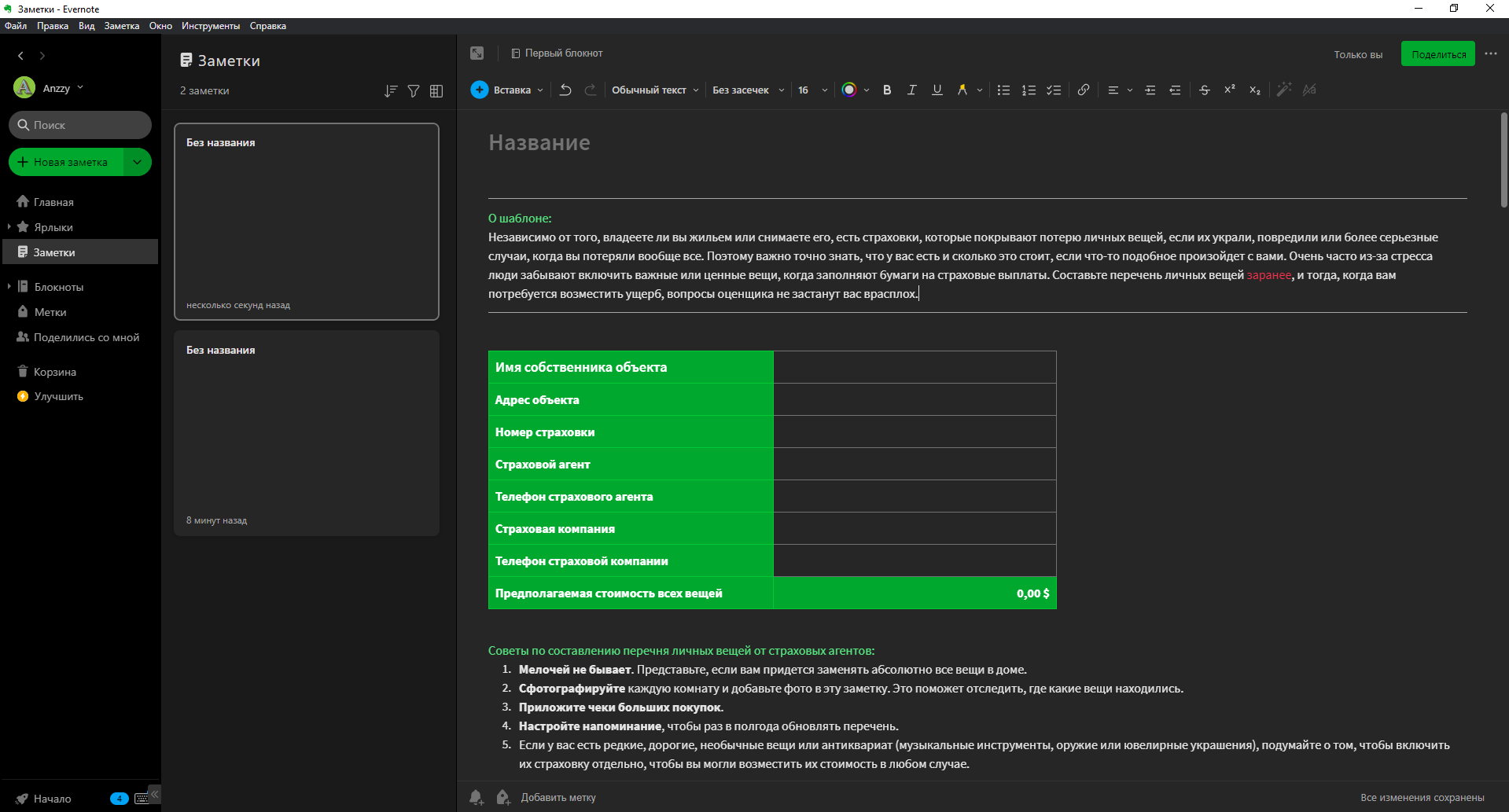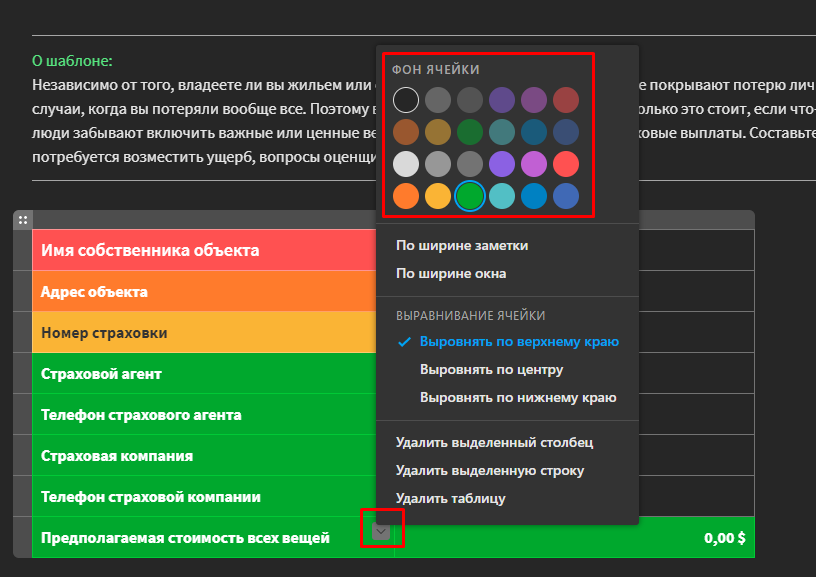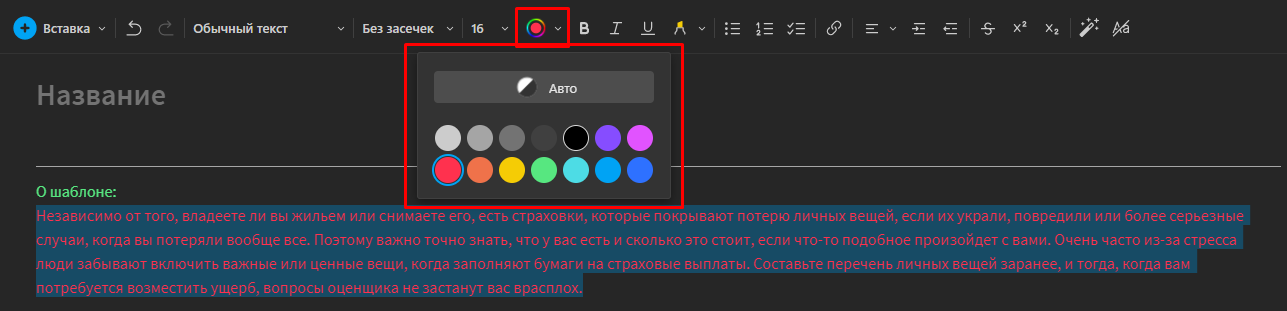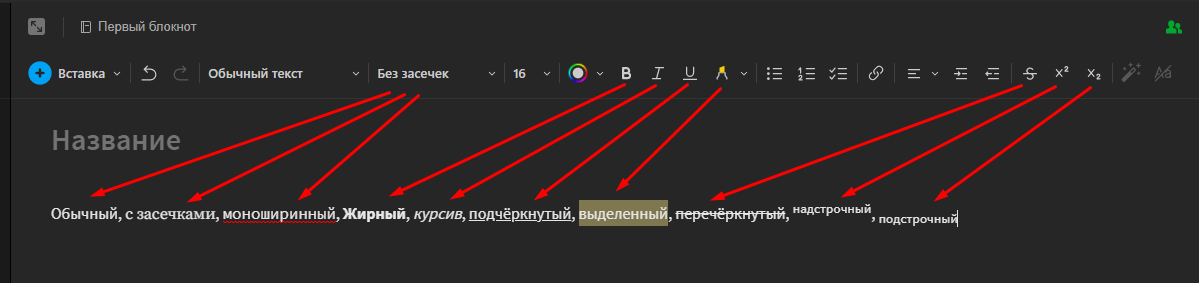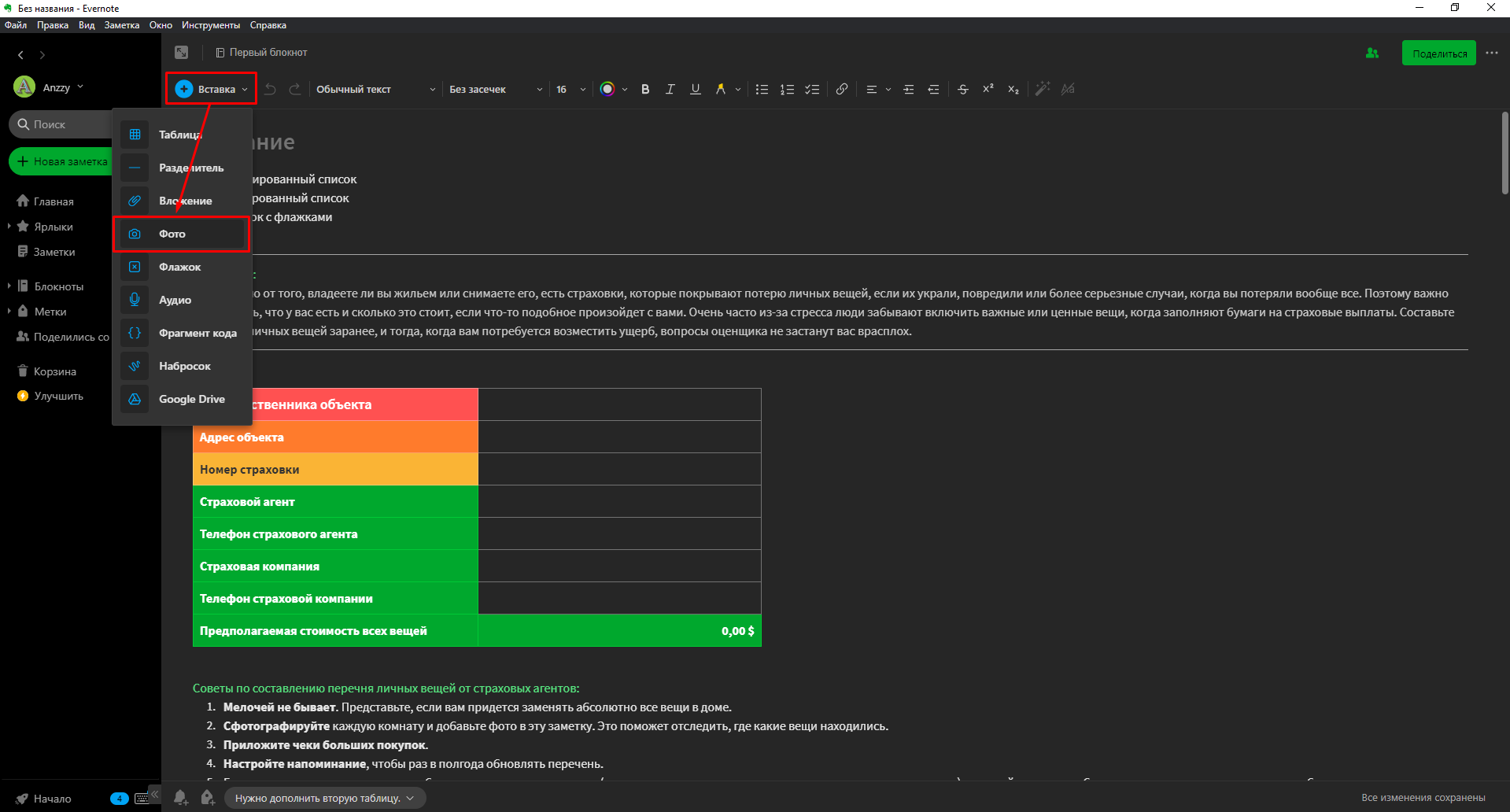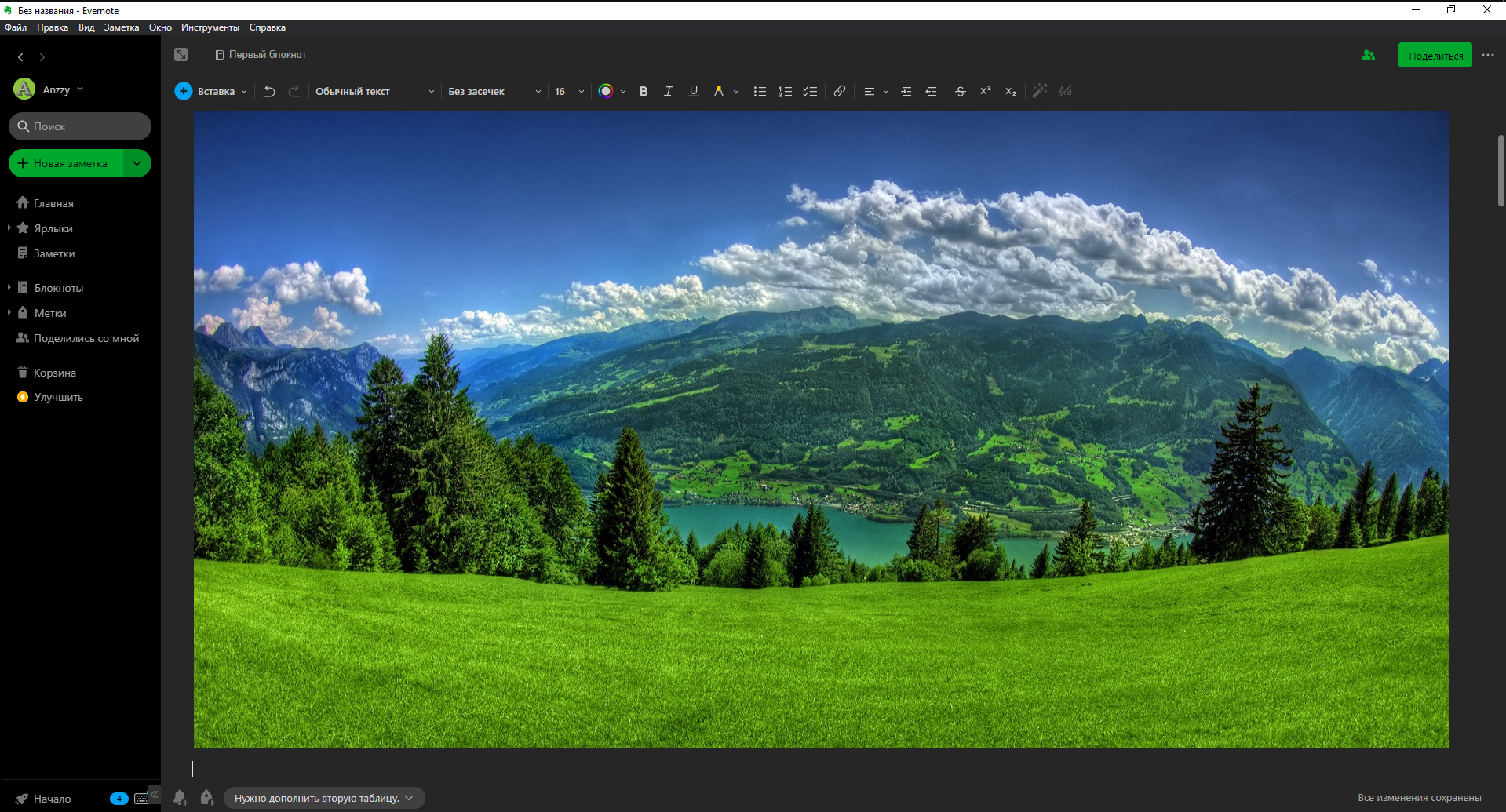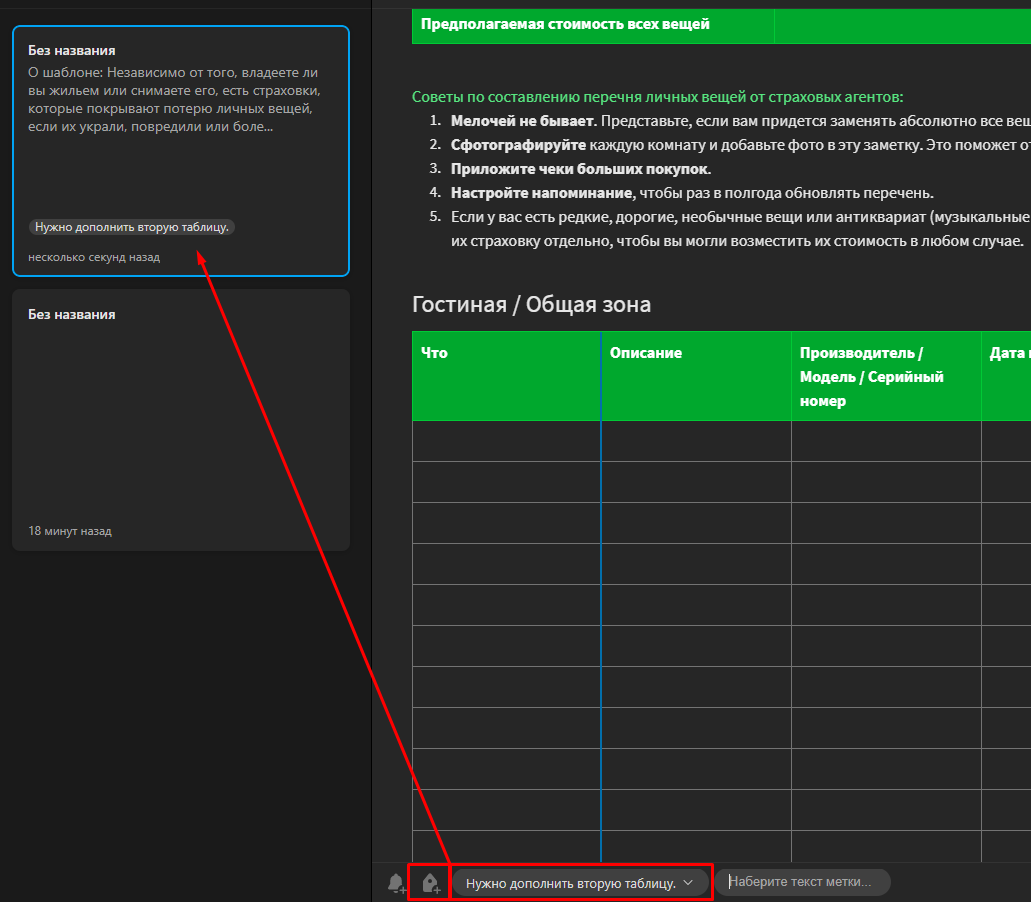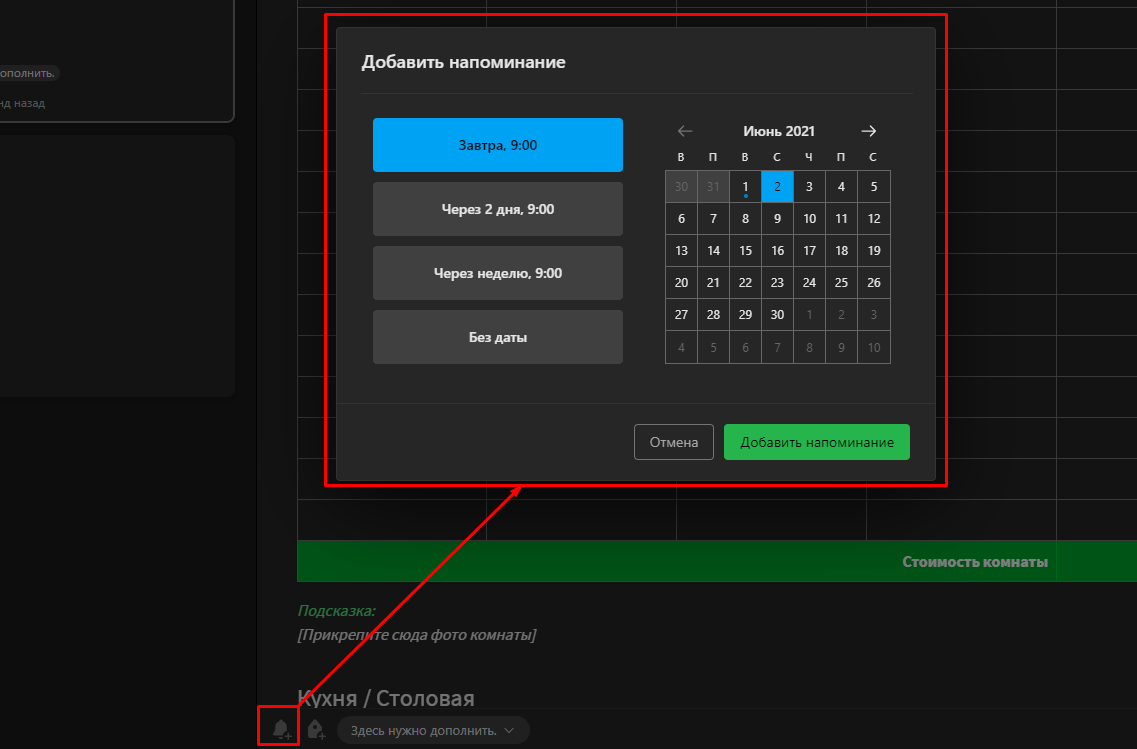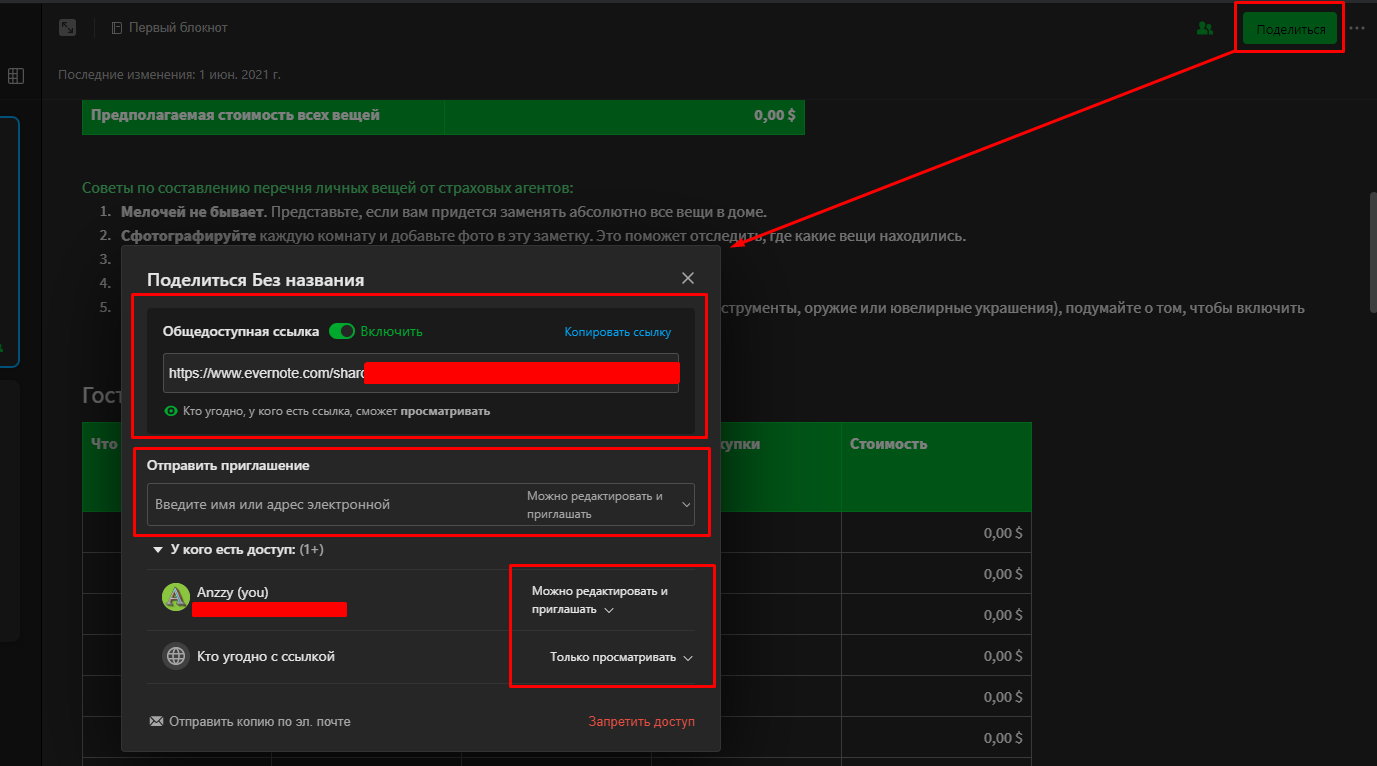Начните наводить порядок в делах с Evernote Free
Стройте планы. Ведите дневник. Сохраняйте контент из интернета. Evernote Free позволяет быстро собрать информацию, разложить все по полочкам и найти нужное в нужный момент.
Помните всё
Укротите хаос
Сохраняйте страницы сайтов и статьи
Быстро находите все, что вам нужно
Больше чем блокнот
С Evernote просто начать наводить порядок в своих делах и успевать больше.
Структурируйте контент с помощью блокнотов. Расставляйте метки, чтобы быстрее находить нужное.
Статьи, рецепты, отдельные разделы сайтов, изображения — собирайте коллекцию полезных находок.
Находите любой текст в любой заметке. Наш поиск предложит подсказки и простит вам опечатки.
С Evernote ваши заметки всегда с вами, работаете ли вы на компьютере или с телефона.
Начните день с того, что нужно сделать именно сегодня.
Заносите списки задач в заметки, где хранится нужная информация для каждой задачи, и не теряйте концентрации во время работы.
Поделитесь заметкой с друзьями и семьей даже, если у них нет аккаунта Evernote.
Надежное облачное хранилище сохранит конфиденциальность вашего контента.
Найдите свой Evernote
Какая бы задача ни стояла перед вами — навести порядок в в повседневных делах или работать продуктивнее — у Evernote найдется подходящий набор функций для вас.
Прикрепляйте PDF, чеки, файлы, фото, изображения и документы
PERSONAL
Что такое Evernote: полный обзор возможностей
Evernote – один из самых популярных сервисов для создания и хранения заметок. Но благодаря чему он завоевал такую репутацию у многих компаний и пользователей?
Давайте разберемся с основным функционалом, чтобы понять, стоит ли вам задействовать Evernote в работе и во сколько это обойдется.
Тарифные планы Evernote
Если вы рядовой пользователь, вам необязательно платить за использование, так как все базовые функции уже включены в тариф Evernote Basic. Разве что размер месячных загрузок может вас смутить.
Если же вы более продвинутый пользователь, то можно перейти на тариф Premium. Лимиты расширены, новые функции добавлены – есть все, что нужно для полноценной работы.
Ну а если же вы планируете использовать Evernote у себя в компании, то вам придется потратиться на Evernote Business, однако и условия здесь лучше.
Установка десктопного приложения
С тарифными планами разобрались, теперь давайте рассмотрим установку приложения на ПК. Есть и приложение для мобильных устройств, но учтите, что при бесплатном использовании можно синхронизировать лишь два устройства.
Авторизация в Evernote
Сразу после установки нам нужно авторизоваться. Благо Evernote позволяет нам легко войти через Google, поэтому проблем с авторизацией возникнуть не должно.
Интерфейс Evernote
Сразу после авторизации нас встречает основной интерфейс программы. Увы, кастомизация главной страницы открывается лишь с Premium-подпиской.
Здесь, ко всему прочему, есть записная книжка, по соседству с которой разместилось поле для сохраненных данных. Но давайте обо всем по порядку.
Записная книжка представляет собой поле, в которое можно быстренько записать что-то важное.
Однако, если классическое напоминание переросло в список действий, то можно в несколько нажатий сделать из него целую заметку!
Теперь давайте рассмотрим соседнее поле и разберемся с каждым пунктом в нем по отдельности.
Копии веб-страниц
Для использования данной функции вам нужно установить расширение Web Clipper. Его можно скачать для браузеров на базе Chrome и Mozilla.
Открываем нужный сайт и запускаем расширение.
Здесь мы можем указать, что нужно скопировать, после чего надо нажать на кнопку сохранения.
Далее мы заходим в Evernote и видим скопированный текст со страницы.
Изображения, документы и аудио
Я не просто так объединил эти разделы. Дело в том, что в них попадает сортированный материал из любых ваших заметок, а про заметки мы поговорим чуть позже.
Письма
А вот здесь есть о чем рассказать. В данный раздел попадают письма, переадресованные на сгенерированный почтовый ящик.
Давайте попробуем отправить туда любое письмо!
Письма автоматически превращаются в цельные заметки. Удобно!
Создание и редактирование заметок
Давайте наконец разберем основную функцию Evernote – заметки.
Чтобы создать заметку, необходимо нажать на специальную кнопку на главной странице.
После чего откроется поле для редактирования заметки. Давайте же разберем столь важную составляющую данного приложения.
Нажав на кнопку «Шаблон», мы можем видеть огромную библиотеку готовых шаблонов для ваших заметок. Библиотека довольно-таки обширная, каждый здесь найдет что-то полезное для себя исходя из собственных нужд.
Я решил для примера взять шаблон «Перечень личных вещей».
Автоматически сгенерированные таблицы имеют сочетаемый с интерфейсом программы зеленый цвет, который можно изменять на любой желаемый.
Также можно менять и цвет текста.
Выше мы можем наблюдать массу инструментов для работы с текстом. Работу большей их части я заключил в один скриншот, дабы вам было проще разобраться.
Еще три кнопки позволяют вам создать списки, работу которых я также объединил в один скриншот.
Также к заметке можно прикрепить вложения, о которых я говорил ранее. Однако не забывайте про ограничение на размер выгрузки файлов для определенных тарифных планов!
Любую заметку можно пометить особым флажком, в который можно, к примеру, поместить небольшое напоминание о том, что вам нужно отредактировать.
Для особо забывчивых есть функция создания напоминаний на определенное число.
Также Evernote позволяет вам делиться заметками. Все необходимые меры конфиденциальности предусмотрены сервисом: вы можете дать доступ приглашенным пользователям, а можете открыть заметку для всех, кто располагает ссылкой на нее.
Я надеюсь, данная статья поможет вам разобраться со столь полезным сервисом, как Evernote, и понять, стоит ли вам воспользоваться им для личных целей или же внедрять в компанию.
Evernote: что это за программа?
Наткнулись на интересную статью? Увидели афишу концерта, на который надо сходить? В голову пришла отличная идея? Нужно место, куда всё это можно сохранить, а главное, потом легко найти. Таким местом может быть записная книжка, монитор с кучей стикеров на экране, программа на телефоне или любой заметочный сервис (например, Evernote).
Чем хорош последний вариант? Хороший вопрос.
Давайте я лучше отвечу на вопрос, чем плохи остальные варианты:
Облачные сервисы на то и облачные, что вся информация хранится не в кармане, а «где-то там» в глобальной сети интернет. Доступ к этим данным ограничен паролем.
Да, конечно, безопасность под вопросом. Пароль тоже могут украсть, подобрать, подсмотреть на экране телефона и т.д. Но те же проблемы и у предыдущих вариантов.
Давайте признаем, что с помощью раскалённой кочерги мы отдадим и записную книжку, и стикеры, и телефон. А если у нас будут требовать пароль от облачного сервиса, то и его тоже.
С другой стороны, если отбросить столь радикальные методы, преимущества налицо.
Потеряли или забыли телефон? Найдите эту информацию на своём компьютере. Вы в отпуске или командировке, без ноутбука? И телефон сел в самый неподходящий момент (у смартфонов это вечная проблема)? Вам подойдёт любой компьютер с доступом к сети. Зашли на сайт, ввели логин с паролем и вся информация там. Удобно? Да. Безопасно? См. выше.
Но если говорить начистоту, все эти преимущества касаются любого заметочного сервиса. Будь это Evernote, One Note, Keep, Bear, Simplenote или любой другой.
Evernote – лишь один из них. И я не настаиваю на использовании именно этого зелёного слона. Тем более, что со временем он вырос, постарел и стал большим и неповоротливым.
Сервис, который когда-то был легковесным и шустрым, постепенно превратился в неповоротливого монстра в посудной лавке. В слона, который не только всё помнит, но и пытается стать средством общения, совместной работы и многого другого. Всем этим сервис благополучно отталкивает от себя пользователей. Но, всё-таки, не всех.
Для чего нужен Evernote?
А вот чтобы пользоваться Evernote на полную катушку, нужно заплатить. Для нашего, российского рынка, ценник 1000-2000р в зависимости от варианта лицензии.
Но раз есть бесплатные альтернативы, почему же у этого сервиса более 150 000 000 слонов пользователей? Ведь столько людей по всему миру не могут ошибаться.
Неужели это дело привычки?
С одной стороны, да. Ведь чем больше привыкаешь пользоваться Evernote, тем больше в нём информации, которая добавляется туда в самый неожиданный момент.
И которая может потребоваться ещё внезапнее.
«А пожалуйста!» (с) О чём говорят мужчины.
Вы на вечеринке с друзьями. Кто-то говорит, что тащится с мультфильмов студии Ghibli. Втихаря записали и можно дальше развлекаться. А перед днём рождения находите эту заметку и идея для подарка всплывает сама собой. Конечно же, это будет футболка с…
Да, конечно, надо вспомнить про то, что это вообще записывали, но если использование Evernote войдёт в привычку, там посмотрите в первую очередь
Листаете ленту ADME (да, я тоже иногда так делаю), видите пост «10 сильных драм, которые лишат вас дара речи…». Замечаете, что пару из них уже видели, и не хотите потерять этот замечательный список. Нажмите на кнопку клиппера и сохраните его… до лучших времён.
Захотелось чего-нибудь эдакого посмотреть, нашли этот список, открыли лицензионный онлайн-кинотеатр, купили, посмотрели, пошли спать с чувством того, какой же вы честный гражданин, не пользуетесь пиратской продукцией.
Ремонт. Неприятное воспоминание, да. Но когда мы ходили по магазинам и выбирали мебель для ванной комнаты, запомнить все варианты было нереально. По крайней мере, мне (у меня память так себе). Я ходил и фоткал. Шкафчик в профиль, в анфас и «в ценник». Потом было несложно всё сравнить и выбрать. А геометки заметок могли бы помочь с определением магазина. Почему могли бы помочь, а не помогли? Так по ценникам на фото было ясно, что это за магазин.
Мало примеров? Ну давайте ещё один.
Приехали с друзьями на огромную стоянку торгового центра (мы там были в первый раз), «запомнили» где оставили машину, ушли на весь день развлекаться. Возвращаемся, а нет машины! Истерика, крики, душераздирающие вопли. А была бы фотка в Evernote с местом парковки — друзья не потратили бы столько времени на выяснение отношений в паре сотен метров от машины. Но я не фоткал. Нас друзья привезли, я был уверен, что они отлично в нём ориентируются. К тому же у нас вообще машины нет, так что такой привычки у меня нет.
Но возвращаемся к вопросу о «деле привычки». Ведь всё вышеперечисленное можно сделать и с другими заметочными сервисами (а сфоткать и вовсе можно стандартным приложением камеры). Так почему люди используют именно Evernote?
Ответ скрыт в возможностях, которые лежат «под капотом».
Изначально Evernote был сервисом для создания заметок. Он и сейчас справляется с этой задачей. Вот только со временем в него добавили столько дополнительного функционала, что назвать его «просто сервисом для заметок» уже невозможно. Это уже скорее личная цифровая библиотека. Evernote можно воспринимать как расширение памяти из популярного когда-то фантастического фильма.
Вы можете создавать в нём заметки, добавлять в них печатный и рукописный текст, офисные файлы и фотографии.
И наверняка я не всё перечислил.
Возможностей много. Пользователи упрекают Evernote в том, что их слишком много, и что инженерам сервиса лучше сосредоточиться на стабильности и качестве того, что уже есть, вместо того, чтобы добавлять то, чего там ещё нет.
Так и хочется сказать инженерам: «ДОВОЛЬНО. »
Почему можно доверять Evernote?
Даже если не учитывать вышеназванные миллионы пользователей как повод для доверия к сервису, вот несколько моментов, на которые стоит обратить внимание:
Разумеется, при размещении информации в онлайн-хранилищах (одним из которых является Evernote) говорить о 100% безопасности не приходится. Но лично меня всё это вполне устраивает.
Сервису Evernote доверяют блоггеры, бизнесмены, консультанты, юристы и даже телеведущие (в качестве примера могу привести Адама Сэведжа из «Разрушителей легенд» 2 ). Чем мы хуже?
Синхронизация в Evernote
Перед тем, как разбирать, как работать с этим зелёным слоном, хотел бы отдельно рассказать о такой вещи, как синхронизация в Evernote. Этот процесс отвечает за поддержание в едином виде всех заметок, блокнотов, стопок блокнотов и всего прочего — на всех ваших устройствах.
Синхронизация запускается в соответствии с настройками вашей программы. Но есть несколько моментов, на которые я хотел быобратить ваше внимание, а именно:
Можно сказать, что это сделано ради гуманной цели: «сэкономить» место на телефоне, т.к. на нём меньше пространства, чем на компьютере. Верите в гуманизм корпораций? Нет? Я тоже. Как мне кажется, это сделано для того, чтобы больше пользователей покупали премиум-подписку: ведь она даёт возможность доступа к так называемым «офлайн блокнотам». Заметки блокнотов, которые будут отмечены для «офлайн» доступа, полностью загружаются на мобильное устройство, и по барабану, сколько у вас там свободного места.
Обидно? Разумеется. Ну что поделаешь, за комфорт и удобство всегда приходится платить. С другой стороны, существуют способы сохранения отдельных заметок на свои мобильные устройства. Это, конечно, не так удобно, как доступ к заметкам в офлайн-блокнотах, но зато бесплатно (ну или не бесплатно, но хотя бы не потребуется ежемесячная или ежегодная подписка за Evernote)
Организация данных в Evernote
Все данные, которые помещаются в Evernote, хранятся в заметках. Это может быть печатный или рукописный текст, фотографии и аудиозаписи. Всё это хранится в заметках. В одной заметке могут быть все эти данные в любой последовательности. Всегда можно отредактировать свою заметку, добавить новую информацию, удалить что-то из старого. Всё это в пределах одной заметки.
Помните, как я приводил аналогию, что Evernote — это ваша личная цифровая библиотека? Вот заметка здесь — это отдельная книга. Каждой такой «книге» нужна полка. Такой полкой в Evernote является блокнот. Разумеется, книга может стоять только на одной полке. И заметка может храниться только в одном блокноте.
Структура строгая и обсуждению не подлежит. Сколько бы ни ругались, требовали и просили пользователи, изменений не последовало. Да и вообще, руководство Evernote не слишком часто прислушивается к мнению пользователей.
Тем не менее, так как это цифровая библиотека, в нашем распоряжении есть возможности, которых нет в обычной библиотеке: это метки. Начинающие пользователи зачастую ими пользуются неправильно и втыкают все метки, которые приходят в голову, либо не используют их вообще. Первое излишне, второе неразумно.
С помощью меток можно отфильтровать нужные заметки. Без разницы, в каких блокнотах они находятся. Нажали на метку, получили список заметок с этой меткой.
Теперь, когда есть общее представление о способах организации данных в Evernote, переходим к практике. Забегая вперёд, скажу, что из-за поведения инженеров, как у ранее показанного раджи, которого завалила золотая антилопа, внешний вид Evernote меняется с диким постоянством. И это бесит раздражает.
Поэтому я стараюсь использовать как можно меньше скриншотов, чтобы не вводить в заблуждение из-за разницы с тем внешним видом, который будет через месяц или год.
Заметки Evernote
Как я уже говорил ранее, в заметках может храниться информация любых видов: тексты (печатные и рукописные), фотографии, аудиозаметки и небольшие видеоролики. Но имейте в виду, что существует несколько ограничений:
Во-первых, это общий размер заметок, загружаемых за один календарный месяц.
Для тех, кто пользуется этим сервисом на бесплатной основе это 60 Мегабайт в месяц, для премиум-пользователей — 1 или 10 Гигабайт (в зависимости от тарифа).
Во-вторых — максимальный размер одной заметки:
Для «бесплатников» это 25 Мегабайт на одну заметку, для пользователей премиум-сервиса — 200 Мегабайт.
Существуют и другие различия между пользователями, которые используют Evernote на платной и бесплатной основе, но о них чуть позже.
Блокноты и стопки блокнотов Evernote
Синхронизируемый блокнот обменивается данными с облачным сервисом. Закинули информацию в него, он тут же передал её «наверх». Если в это время проходит синхронизация с другим устройством (например, с телефоном), то из этих блокнотов отправится информация «вниз». То есть, Evernote обнаружит, что на телефоне заметки не хватает, и он её скачает.
В новой учётной записи будет только один синхронизируемый блокнот. Именно он будет использоваться для новых заметок. Хотите это изменить, создайте новый блокнот и укажите в настройках его, как блокнот по умолчанию. Пожалуй, здесь скриншоты пригодятся (всё же окна настроек не меняются с тем же постоянством и упорством, с которым меняется общий внешний вид).
Максимальное количество синхронизируемых блокнотов — 250 штук. Немало, но если нужно больше категорий, это ограничение легко обходится метками (а их в учётной записи может быть до 100 000).
Локальный блокнот, в отличие от синхронизируемого, хранит информацию только на компьютере. Его содержимое не попадает в облако. Это можно сделать, если нужно иметь информацию под рукой, но только дома (или на работе). В этом случае не забывайте время от времени делать резервную копию. Назначить локальный блокнот для использования по умолчанию, нельзя.
Когда блокнотов будет много, их можно собирать в наборы. Для этого просто перетяните один блокнот на другой.
Передумали? Просто удалите набор. Сами блокноты останутся без изменений.
Подробно про блокноты я рассказываю в своём видео:
Метки в Evernote
Метки в Evernote — штука интересная. У каждого пользователя свой подход к меткам. Кто-то, как я написал выше, может метить всё подряд, а кто-то не использует их вовсе. Я советую придерживаться трёх простых правил:
Подробнее про метки я рассказал в своём видео:
Наполнение Evernote
Как я уже сказал ранее, вся польза Evernote становится очевидна, когда в него будет добавлено море информации. Но перед тем, как рассмотреть способы и инструменты наполнения этого бездонного слона, давайте ещё раз пробежимся над вариантами того, что можно в него закинуть для повторного использования.
Так вот. Как же всё это добавить в Evernote?
Десктопное приложение
Самый простой и очевидный способ. Загружаете приложение с сайта evernote.com, вводите в нём свой логин и пароль, получаете все свои заметки.
Всё, что добавите в синхронизируемый блокнот, будет отправлено в облако, а оттуда заметки будут загружены в телефон (планшет, другой компьютер и т.д.).
Описывать внешний вид приложения нет смысла, т.к. в связи с золотой антилопой увлечением инженеров обновлять его каждые n месяцев, эту инструкцию придётся переписывать очень часто. А смысла в этом нет, т.к. принципы работы остаются теми же, только кнопки перемещаются туда-сюда.
В 2013г. я издал свою книгу по Evernote, и с тех пор её пришлось трижды переиздавать. После очередного обновления я решил, что физически невозможно за всем успеть и сдался.
Поэтому и в этой инструкции скриншотов будет не так много.
С другой стороны, разве сложно самостоятельно найти кнопку «Добавить новую заметку»? Лично мне кажется, что слишком подробные инструкции не столько помогают, сколько вредят 
Веб-клиппер
Это расширение для веб-браузера (программы для просмотра веб-страниц). В чём достоинство этого инструмента, так это его… Вот даже не знаю как сказать. Офигительность, что ли
Увидели интересную статью, нажали кнопку, и вуаля:
В меню «Копирование» можно выбрать вариант копирования.
В зависимости от выбранного варианта, содержимое будет помещено сначала в облако (а не сразу в программу на компьютере).
Кстати. Если выделить область страницы, появится ещё один вариант копирования. «Фрагмент». Полезная штука. К примеру, если нужен только один пост форума.
В разделе «заметка» клиппера можно указать блокнот, в который Evernote отправит эту заметку, а так же метки, которые надо присвоить этой заметке. Ага.
Комментарий можно добавить, если хотите дописать свои мысли к этой заметке. Ну мало ли вдруг.
Клиппер десктопного приложения
А эту фишку часто путают с веб-клиппером. На самом деле, это немного другое. Это приложение висит в панели задач рядом с часами. По нажатию на неё правой кнопкой можно увидеть следующее меню:
Обратите внимание на среднюю часть.
Вы можете создать заметку из части экрана (то бишь, как программой для снимков экрана, при этом этот самый снимок сразу попадёт в Evernote).
Можно создать заметку из выделенного фрагмента. К примеру, работаете в Word. Или другом текстовом редакторе. Решили что-то сохранить в Evernote. Выделили, нажали сочетание клавиш, или вызвали это меню — тыц, вся информация у зелёного слона.
Разумеется, в настройках можно изменить сочетания клавиш
Веб-интерфейс Evernote
Найдите на сайте сервиса кнопку «Войти». Или как там она будет называться на этот момент (снова вспоминаем золотую антилопу инженеров).
Введите логин и пароль.
И пользуетесь своей учётной записью в любой точке земного шара. Обратите внимание на тот момент, что использование веб-интерфейса не учитывается в ограничении бесплатной учётной записи (два подключённых устройства). То есть если на телефоне и компьютере дома Evernote уже есть, а платить за премиум не хочется, на работе можно пользоваться веб-интерфейсом. И клиппером
Отправка почты
Всё, что отправите на этот адрес, будет помещено в учётную запись Evernote. Правда, есть неприятность — эта фишка работает только в Premium-аккаунте. В бесплатной она тоже работает, но недолго (побаловались и хватит).
Если будете оплачивать Premium, то подскажу пару фишек:
Вы можете отправлять письма не только в блокнот по умолчанию, но и указывать тот блокнот, в который хотите поместить содержимое отправляемого письма.
Для этого требуется в тему письма добавить название блокнота после знака @, и метку после знака #.
Рассмотрим пример. Предположим, мне по работе с каким-либо отчётом приходит заявка по электронной почте, которую мне потребуется проверить.
Я перенаправляю письмо с его содержимым на свой почтовый ящик для Evernote, и указываю следующую тему письма:
проверить @работа #отчёт
В Evernote я получу заметку в блокноте «работа» с меткой «отчёт».
Теперь, после того как мы обсудили, как помещать информацию в Evernote, пора перейти к поиску нужной информации.
Поиск в Evernote
Возможности поиска в Evernote приближаются к возможностям поисковой системы.
В этом руководстве я перечислю только самые основные приёмы, но даже их может хватить с лихвой при использовании Evernote.
Поиск в Evernote производится по заголовкам, содержимому, наименованиям блокнотов и меток. А так же по тексту, который был найден на загруженных фотографиях (но далеко не весь текст будет обнаружен — печально, но факт).
Если в процессе поиска не помните точно, что конкретно ищете (а так бывает, да) то можете заменить часть запроса на знак звёздочки.
Но есть ограничение: звёздочка должна стоять в конце запроса. При поисковом запросе «заметка» её можно заменить на замет﹡, зам﹡, но не на зам﹡а, или ﹡метка.
Изначально поиск будет производиться во всех заметках, но можно выбрать блокнот (или метку), и искать именно в этом блокноте (или среди заметок с выбранной меткой).
Так же можно изменить параметры поиска во вспомогательном окне поиска:
В этом окне можно выбрать блокноты, в которых должна быть нужная заметка, метки, которые должны быть назначены заметке, и т.д. Как видите, поиск в Evernote очень гибкий.
Но это только начало. Кроме стандартных возможностей поиска, есть специальные операторы, с помощью которых поиск становится уж совсем волшебным
Оператор tag
С помощью него можно искать заметки, на которых установлена определённая метка. Если метка состоит из двух и более слов — заключите название метки в кавычки. К примеру, следующий поиск:
будет искать заметки, в которых есть метка «настройка», а так же эти заметки должны содержать текст «компьютера». Чтобы найти заметку с нужной меткой, вводите запрос
С помощью него можно искать заметки, которые находятся в определённом блокноте. Это удобно,когда (к примеру) у вас очень много заметок, разложенных по небольшому количеству блокнотов. А следовательно, в каждом блокноте всё ещё очень много заметок. Для ускорения поиска — сузьте запрос и укажите блокнот.
Разумеется, можно комбинировать запросы. Например:
notebook:идея tag:настройка компьютера
Этот запрос запустит поиск заметок в блокноте «Идея» с меткой «Настройка» и с текстом
«компьютера».
Оператор notebook служит исключительно для поиска в блокнотах. С помощью него нельзя искать в стопках блокнотов. Для этого используется другой оператор:
Но имейте в виду — если используете одновременно оператор блокнота и стопки, поиск будет осуществляться только по блокноту.
Операторы created и updated
С помощью этих двух операторов можно искать заметки, которые были созданы (created) или обновлены (updated) в определённую дату, или диапазон дат.
Работают они следующим образом: в формате ГГГГММДД (год, месяц, день: к примеру, 20010301 — первое марта 2001 г.) указывается дата поиска.
created:20170301 — поиск заметки, созданной 1 марта 2017г.
updated:20170301 — поиск заметки, обновлённой 1 марта 2017г.
Это что касается определённой даты. Для диапазона дат необходимо использовать следующее сочетание:
Как думаете, что означает этот поисковый запрос? Искать заметки с первого по третье марта 2017г.? Да. Почти. На самом деле, этот поиск выведет все заметки, созданные первого марта и второго марта. Т.е. все заметки, которые были созданы ДО третьего марта.
С помощью этого оператора производится поиск заметок, в заголовках которых находится определённый текст. К примеру, поиск inTitle:идея найдёт все заметки с заголовком, в котором есть слово «идея».
Если руководство по поиску тяжело воспринимается в виде текста, посмотрите ещё одно моё видео:
Популярные вопросы и ответы об Evernote
Этот раздел будет наполняться постепенно. Некоторые вопросы требуют серьёзной проработки, и тогда я здесь размещу ссылку на новую статью или видео. Если же вопрос будет простым, то ответ появится прямо тут. Если у вас есть конкретные вопросы по Evernote, оставляйте их в комментариях
Ограничения Evernote
| Параметр | Basic | Plus | Premium |
|---|---|---|---|
| Синхронизируемые устройства | 2 устройства | Без лимита | Без лимита |
| Размер заметки | 25Мб | 50Мб | 200Мб |
| Ежемесячный объём загрузок | 60Мб | 1Гб | 10Гб |
| Количество заметок | 100 000 | 100 000 | 100 000 |
| Количество синхронизируемых блокнотов | 250 | 250 | 250 |
| Количество меток на заметку | 100 | 100 | 100 |
| Количество меток для учётной записи | 100 000 | 100 000 | 100 000 |
| Сохранённые запросы | 100 | 100 | 100 |
| Количество ярлыков | 250 | 250 | 250 |
| Поиск в PDF и офисных файлах | Нет | Есть | Есть |
| Сканирование визиток в мобильном приложении | Нет | Есть | Есть |
| Оффлайн-блокноты в мобильном приложении | Нет | Есть | Есть |
| Доступ к истории заметок | Нет | Есть | Есть |
Evernote premium: стоит ли платить?
Зависит от того, требуются ли большие размеры заметок и большой объём загрузок. А так же нужна ли синхронизация более двух устройств.
Как скачать Evernote с торрента?
Казалось бы, вопрос странный. Ан нет, оказывается это один из самых популярных вопросов по Evernote. Ответ такой: не используйте никаких торрентов или файлообменников для скачивания Evernote. Зайдите на сайт Evernote и нажмите кнопку скачать / загрузить приложение (зависит от того, как на тот момент будет называться эта кнопка).
Как настроить двухфакторную аутентификацию Evernote?
А вот на этот вопрос точно потребуется написать отдельную статью. Как только я её напишу, обязательно размещу здесь ссылку.
Можно ли пользоваться Evernote бесплатно?
Да, вполне. Более того, если не увлекаться загрузкой фотографий в Evernote, то без проблем можно обходиться бесплатной учётной записью. Правда, в этом случае мы ограничены количеством подключённых устройств. Максимум — два девайса. 
Как использовать Evernote локально?
На этот вопрос я уже ответил, в блоке про локальные блокноты. Блокнот находится только на компьютере и не синхронизируется с облаком.
Как добавить пароль на заметку
Стандартными средствами Evernote возможно зашифровать только содержимое заметки, а не её всю. Для этого выделите её содержимое и в контекстном меню (по правой кнопке мыши) нажмите следующий пункт:
После этого содержимое будет выглядеть так:
Имейте в виду, что если забудете пароль, восстановить содержимое уже не сможете. Так что не забывайте его.
С помощью дополнительных сервисов есть возможность шифровать все заметки определённого блокнота. Но об этом в отдельной статье (когда напишу, обязательно помещу сюда ссылку).
PS. Если у вас есть вопрос об Evernote, оставляйте его в комментариях. Постараюсь на него ответить.