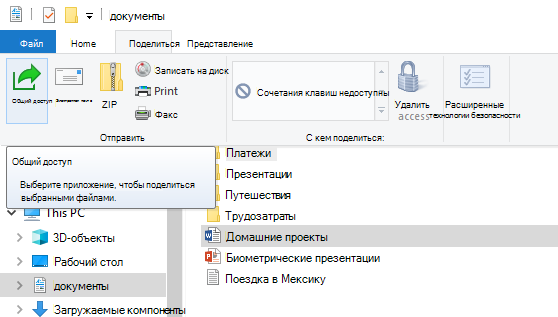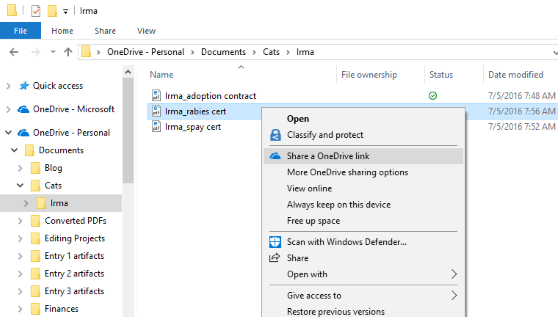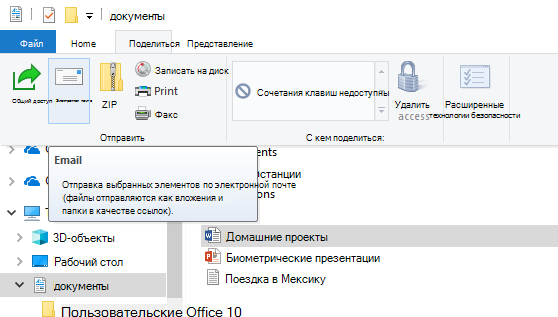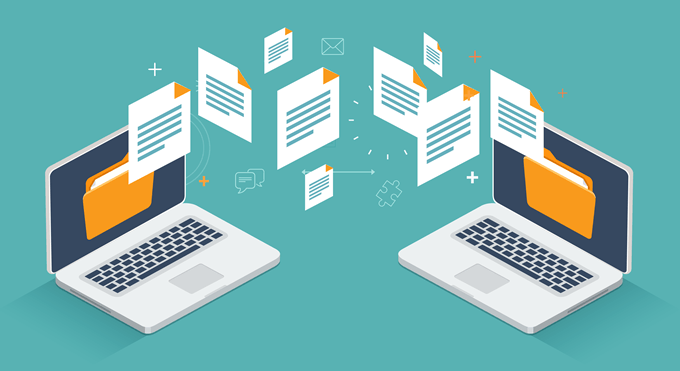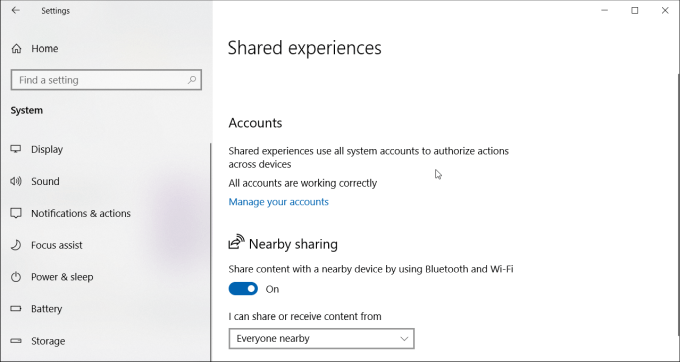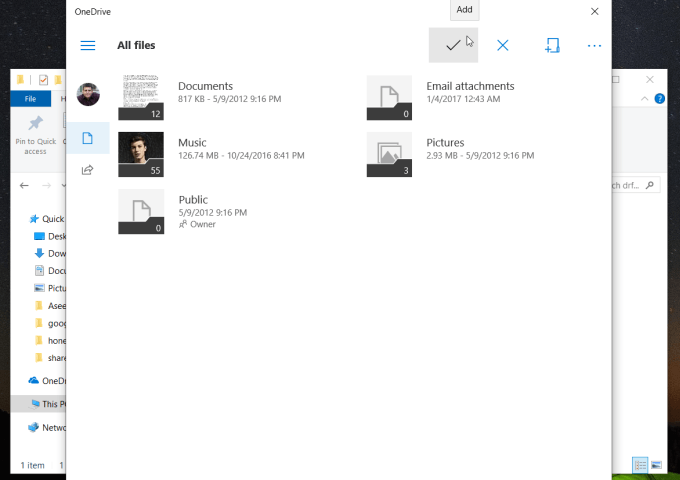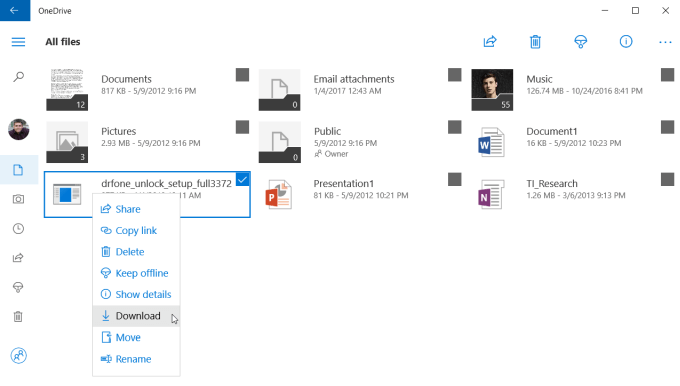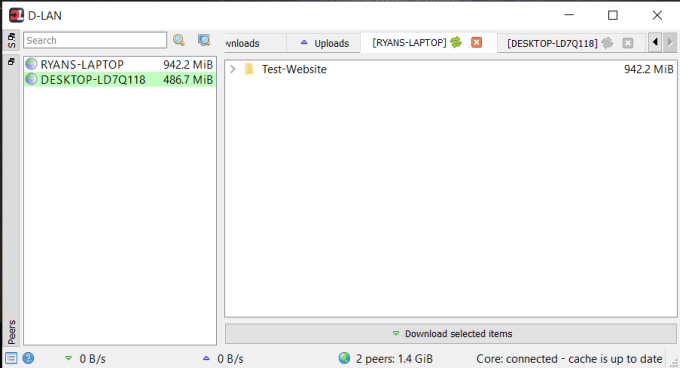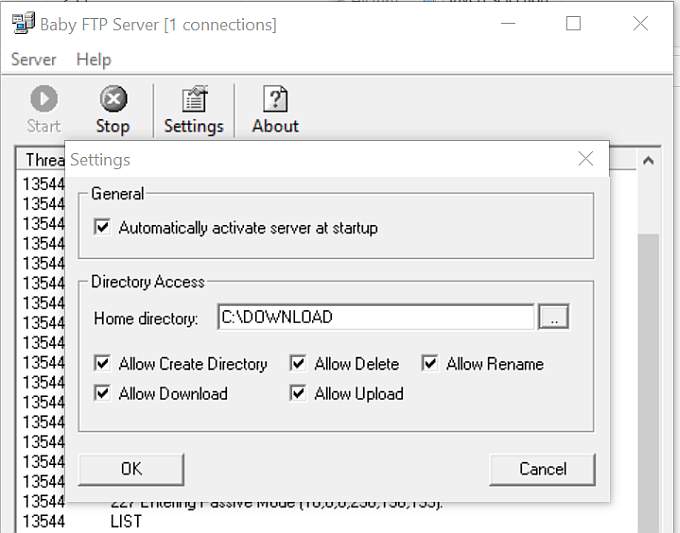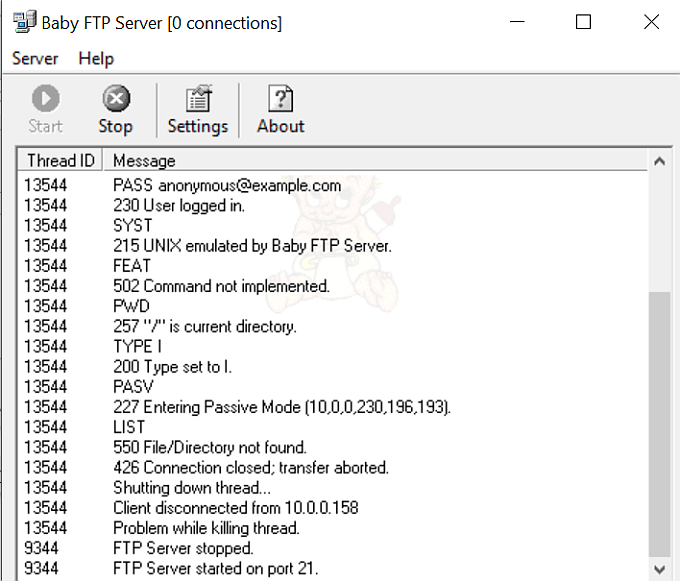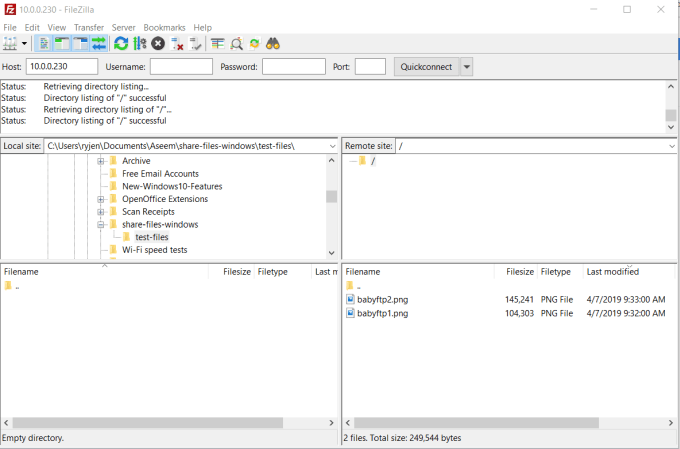Как обмениваться файлами между компьютерами с помощью локальной сети в Windows 10
Всякий раз, когда мы работаем в нескольких системах, отправка файлов через соединение — это то, что мы предпочитаем больше всего. После того, как подключение к локальной сети делает нашу работу проще, передача файлов — это то, что усложняет наши задачи. Большую часть времени мы заканчиваем тем, что делимся файлами с самим собой по почте, так как большинство рабочих областей запрещают использование флэш-накопителей.
Совместное использование файлов по локальной сети легко, но не задача ребенка. В этой статье мы расскажем о некоторых основных методах, с помощью которых вы можете легко обмениваться файлами между системами через подключение по локальной сети.
Теперь это подключение к локальной сети может быть вашей домашней или офисной сетью, эти методы будут работать на них. Общий доступ к файлам по сети хранит файлы между пользователями общего доступа и рабочей группой. Более того, подключение внешних дисков снова и снова к разным компьютерам очень проблематично.
Для выполнения этого метода мы предлагаем вам использовать кабель Ethernet/LAN по разным причинам. Использование кабельного соединения является одним из самых старых и быстрых способов безопасной передачи данных. Использование кабеля Ethernet является очевидным выбором, самый дешевый кабель Ethernet поддерживает скорость передачи до 1 Гбит/с. Даже если для передачи данных используется USB 2.0, соединение Ethernet будет быстрым, поскольку USB 2.0 поддерживает скорость только до 480 Мбит/с.
Обмен файлами между компьютерами с использованием локальной сети
Чтобы иметь возможность передавать или обмениваться файлами между компьютерами, вам необходимо подключить их напрямую через кабель Ethernet или маршрутизатор/модем. Единственное, что вы должны иметь в виду, это то, что обе системы должны быть в одной сети. Вы можете изменить среду соединения, но метод работает на каждом соединении, если вы выполните следующие действия.
Шаги, необходимые для передачи файлов между компьютерами под управлением Windows 10 по локальной сети:
1] Подключите обе системы
Подключите обе системы к любой сети LAN или используйте кабель LAN / Ethernet для их подключения. Убедитесь, что кабели локальной сети находятся в хорошем состоянии. Если вы предпочитаете использовать беспроводную локальную сеть или беспроводную локальную сеть, убедитесь, что сила соединения хорошая.
2] Включите и настройте общий доступ к сети в обеих системах.
Выполните этот метод на обоих компьютерах, обязательно следуйте каждому шагу.
Нажмите клавиши Win + R, введите control и нажмите ввод. Панель управления откроется.
Измените вид на Большие значки и нажмите на Центр управления сетями и общим доступом.
Теперь на левой панели нажмите «Изменить дополнительные параметры общего доступа». Имейте в виду, что этот метод работает как в частной, так и в публичной сети.
В Частной сети, раздел Включение обнаружения сети и общего доступа к файлам и принтерам.
Выполните вышеуказанный шаг для гостевой или общедоступной сети, если для вашей сети установлено значение «Публичная».
Чтобы проверить, к какому типу подключения вы подключены, ваша система отображает «текущий профиль» перед типом подключения, к которому вы подключены.
Теперь в разделе «Все сети» в разделе «Подключение к файлу» выберите 128-битное шифрование.
Вы можете включить или отключить защиту паролем в соответствии с вашими предпочтениями.
Теперь нажмите Сохранить изменения.
3] Настройка подключения к локальной сети
Настройка локальной сети не имеет большого значения, если вы понимаете, как устанавливать IP-адреса. В этом методе мы не собираемся устанавливать какие-либо IP-адреса, но мы выберем их получение автоматически. Установка этих IP-адресов вручную требует базового понимания того, как они работают.
Нажмите клавиши Win + R, введите control и нажмите ввод. Панель управления откроется.
Измените вид на Большие значки и нажмите на Центр управления сетями и общим доступом.
Теперь на левой панели нажмите «Изменить настройки адаптера».
Щелкните правой кнопкой мыши сеть, к которой вы в данный момент подключены, затем выберите Свойства. Если соединение осуществляется через кабель, выберите Ethernet или, если подключение беспроводное, выберите беспроводное.
Теперь прокрутите вниз и дважды щелкните по интернет-протоколу версии 4 (TCP / IPv4).
На вкладке Общие выберите Получить IP-адрес автоматически. Теперь выберите Получить адрес DNS-сервера автоматически.
Нажмите OK и закройте свойства соединения.
Примечание. Если вы работаете в организации, где сети настраиваются любым уполномоченным лицом, вы можете воспользоваться его / ее помощью.
4] Передача файлов
Теперь для передачи или обмена файлами между компьютерами вы можете сделать это довольно легко.
Соберите все файлы, которые вы хотите поделиться в папке.
Щелкните правой кнопкой мыши по папке и выберите «Предоставить доступ».
Теперь нажмите на конкретных людей.
Выберите пользователя, которому вы хотите поделиться файлами, измените уровень разрешений в соответствии с вашими требованиями и нажмите «Поделиться».
Перейдите в систему, с которой вы только что поделились папкой. В системе откройте этот компьютер и перейдите к сети с левой панели, чтобы увидеть нет. подключенных сетевых устройств.
Выберите устройство, с которого вы только что поделились файлами, и вы увидите папку с файлами, к которой вы предоставили общий доступ.
Совет: Использование кабелей Ethernet для этого типа общего доступа гораздо предпочтительнее по сравнению с беспроводной сетью. Колебания сигналов Wi-Fi могут привести к невозможности обнаружения устройства.
Настройка локальной сети для передачи файлов в Windows 10
Открывать доступ к папкам (sharing, шаринг) следует только в тех сетях, которым Вы доверяете, например, это проводная/беспроводная сеть дома, прямое Wi-Fi соединение (с соответствующими настройками расположения) или локальная сеть на работе. В терминологии Windows такие сети называются частными. Обычно при первом подключении к новой сети система настраивает расположение (частная или гостевая/общедоступная сеть). Сразу же после подключения Windows 10 задает вопрос «Вы хотите разрешить другим компьютерам и устройствам в этой сети обнаруживать ваш ПК?».
Если нажать кнопку «Да», сеть будет настроена как частная, а если «Нет» – как гостевая/общедоступная.
Общая настройка компьютеров
В первую очередь нужно перевести все подключенные компьютеры в сетевое расположение «Частная сеть». Нажмите на значок сети в трее Windows 10 правой кнопкой мыши и выберите пункт «Центр управления сетями и общим доступом».
Если в открывшейся панели под именем сети присутствует надпись «Общедоступная сеть», нажмите на пункт «Домашняя группа» в списке слева внизу окна.
Нажмите на ссылку «Изменение расположения сети» и подтвердив действие, чтобы изменить расположение сети на «Частная сеть».
Настройка компьютера-сервера
Термины «компьютер-сервер» и «компьютер-клиент» здесь введены только для лучшего понимания. На самом деле любой компьютер сети может выступать как «компьютер-сервер», так и «компьютер-клиент».
Базовая настройка
В центре управления сетями и общим доступом нажмите на пункт «Изменить дополнительные параметры общего доступа». Убедитесь, что возле имени сетевого профиля «Частная» присутствует надпись «(текущий профиль)». Установите переключатель в положение «Включить общий доступ к файлам и принтерам».
В сетевом профиле «Все сети», установите переключатель в положение «Отключить общий доступ с парольной защитой».
Настройка доступа к папке
Выберите или создайте папку на компьютере-сервере, к которой хотите предоставить доступ. Нажмите на нее правой кнопкой мыши и выберите пункт «Свойства». На вкладке «Доступ» нажмите на кнопку «Расширенная настройка».
Поставьте галочку рядом с пунктом «Открыть общий доступ к этой папке».
Нажмите на кнопку «Разрешения» и в открывшемся диалоге установите галочки напротив нужных разрешений: полный доступ, изменение или только чтение, чтобы подключенным компьютерам-клиентам разрешить/запретить выбранные действия в папке с общим доступом. В примере открыт доступ только на чтение, т.е. с общедоступной папки можно копировать/скачивать файлы, но записывать нельзя. Нажмите кнопки «Применить» и «ОК» в этом и предыдущем диалогах, чтобы сохранить настройки.
На вкладке «Безопасность» окна свойств папки нажмите на пункт «Изменить…».
В открывшемся диалоге нажмите на кнопку «Добавить».
В следующем открывшемся окне, в нижнем поле наберите на русском слово «Все» и нажмите на кнопку «ОК», чтобы создать группу «Все».
Разрешения для созданной группы должны соответствовать разрешениям, выставленным на этапе предоставления общего доступа к папке. Сохраните изменения, нажав «Применить» и «ОК».
Таким образом Вы можете настроить и другие общедоступные папки на компьютере-сервере, если нужно.
Настройка компьютера-клиента
Убедитесь, что на компьютере-клиенте настроено правильное сетевое окружение, как описано в разделе «Общая настройка компьютеров».
Откройте проводник и выберите в списке слева пункт «Сеть». Вы должны увидеть список компьютеров в локальной сети. Как минимум, Вы увидите два компьютера (свой компьютер-клиент и компьютер-сервер с общедоступной папкой) и маршрутизатор, через который Ваши компьютеры соединены в сети.
Настройка клиента на Android
Вы также можете зайти на компьютер-сервер с телефона или планшета на Android. Для этого Вам нужно воспользоваться популярным менеджером файлов «ES Проводник».
Подключитесь к сети, где находится компьютер-сервер. Откройте меню приложения «ES Проводник» и в разделе «Сеть» коснитесь пункта «LAN», затем нажмите большую кнопку «Сканировать».
Произойдет сканирование и будут отображены компьютеры в локальной сети. В списке компьютеров нажмите на имя компьютера-сервера с общедоступной папкой, чтобы просмотреть и скачать ее содержимое себе на устройство.
Следует отметить, что при работе Android-устройства в сети наблюдаются интересные особенности. Кроме папки с общим доступом можно увидеть папки с буквами дисков компьютера-сервера и системные папки, но они будут недоступны. Войти можно только в папку с настроенным общим доступом. Также при просмотре сети в проводнике Windows на любом компьютере Вы не увидите подключенный телефон или планшет.
Общая папка в Windows 10: как создать, настроить и открыть общий доступ
Предоставление общего доступа к папкам – необходимая процедура для создания локальной сети. Если нужно организовать обмен данными между несколькими компьютерами, без этого не обойтись. Задача несложная, однако у начинающих пользователей часто возникают трудности.
В сегодняшнем руководстве я на пальцах объясню, как создать, настроить и открыть общий доступ к папке в Windows 10.
Настраиваем общий доступ в Windows 10
Прежде чем переходить к настройке общего доступа, для начала нам потребуется установить частный сетевой профиль – в таком случае компьютер будет виден прочим устройствам и может быть открыт для совместного использования файлов.
Изменяем профиль сети:
Теперь можем спокойно переходить к настройке общего доступа.
Способ №1
Открываем доступ к папке:
Папка для общего доступа открыта, и теперь в нее можно войти с другого компьютера, подключенного в ту же локальную сеть.
Способ №2
Данный способ подойдет не только для расшаривания папок, но и дисков. Например, вы можете предоставить доступ к локальному диску С. Сделать это можно следующим образом:
Аналогичным образом можно предоставить доступ для любого другого диска или папки.
Как подключиться к общей папке в Windows 10
Дело за малым – запустить компьютер из локальной сети и всего в несколько кликов перейти в общую папку. Не забудьте, что данный ПК также должен использовать частную сеть, о чем я говорил в начале.
Подключаемся к общей папке:
При успешной попытке мы подключимся к другому компьютеру и увидим все файлы, к которым предоставили доступ.
Как включить анонимный доступ без ввода данных
Ранее мы получали доступ к папке через авторизацию – вводили логин и пароль. Иногда в подобных манипуляциях нет необходимости, и их можно избежать. Работает, к сожалению, данный способ только на Windows 10 Pro и Enterprise. Если на вашем компьютере домашняя версия, то активировать анонимный доступ не получится.
Подключаем анонимный доступ:
На этом все. Теперь мы можем спокойно получить доступ к папке с другого компьютера без ввода логина и пароля.
В случае с диском все немного иначе:
Вот так мы можем предоставить доступ к локальному диску без логина и пароля. Обязательно в конце примените внесенные изменения, по желанию добавьте нужные разрешения. Настройка редактора групповых политик аналогична той, что мы проводили выше.
Устранение неполадок при настройке общего доступа
В некоторых случаях система Windows 10 может выдавать предупреждения о недоступности сетевого ресурса либо просто «ругаться» на настройки. Все это можно исправить в «Центре управления сетями и общим доступом». Настройки стоит проверять на компьютере, к которому вы пытаетесь подключиться. Выглядеть они должны следующим образом:
Теперь можете снова подключиться к папке – все должно заработать. В некоторых случаях может потребоваться перезагрузка устройства.
Заключение
Получение общего доступа к папке или диску – простая задача, но со своими нюансами. Важно, чтобы оба устройства были подключены к одной сети – это может быть как проводное соединение, так и через Wi-Fi роутер. Если все учтено, но ошибки до сих пор не дают подключиться, то стоит отключить антивирусное средство либо воспользоваться вышеуказанной инструкцией.
Как делиться файлами в проводнике Windows
Чтобы поделиться файлом в проводнике Windows 11, выберите его и выберите на ленте 
Использование OneDrive
Если у OneDrive есть файлы, сохраненные на компьютере, поделиться ими из проводника можно несколькими способами:
Получите ссылку, к которая вы можете поделиться. Выберите файл OneDrive папку и выберите поделиться. Выберите, для кого вы хотите использовать ссылку, выберите Применить, а затем выберите Копировать ссылку.
Отправить ссылку по электронной почте. Выберите файл OneDrive папку и выберите поделиться. Выберите, для кого она будет работать, а затем выберите Применить. В поле To: введите имена, группы или адреса электронной почты пользователей, с которых вы хотите поделиться. Вы также можете добавить необязательное сообщение. Чтобы отправить сообщение, выберите Отправить.
Обмен с устройством поблизости
Обмен с устройствами поблизости позволяет делиться документами, фотографиями, ссылками на веб-сайты и другими данными с помощью Bluetooth или Wi-Fi. Она будет работать на Windows 10 и Windows 11 устройствах. Дополнительные см. в этойWindows.
Отправка сообщения электронной почты
Если у вас установлено почтовое приложение для настольных компьютеров, выберите файл, а затем выберите Поделиться > Отправить контакту электронной почты, чтобы открыть новое сообщение с вложенным файлом. Вы можете отправить файл себе по электронной почте или выбрать найти других людей и выбрать их из списка контактов.
Совместное приложение
Выберите файл и выберите поделиться. В области Поделиться с приложениемвыберите приложение, с помощью которое вы хотите поделиться, например OneNote. Вы также можете выбрать Найти другие приложения, если нужное приложение не будет в списке.
Предоставление общего доступа по домашней сети
Чтобы узнать, как делиться файлами по домашней сети в Windows 11, см. раздел Общий доступ к файлам по сети в Windows.
Выберите файл, перейдите на вкладку Общий доступ и выберите Поделиться. Выберите, как вы хотите отправить файл, а затем выполните соответствующие действия.
Использование OneDrive
Если на вашем компьютере сохранены файлы из OneDrive, поделиться ими через проводник можно несколькими способами.
Отправка ссылки по электронной почте выбранным пользователям. Щелкните правой кнопкой мыши (или нажмите и удерживайте) файл, выберите Другие варианты публикации в OneDrive > Пригласить участников, а затем введите их адреса электронной почты. (Если вы используете OneDrive для бизнеса, выберите Поделиться, затем выберите вариант в раскрывающемся списке и нажмите Применить. Затем введите адреса электронной почты над синей линией и выберите Отправить.)
Отправка сообщения электронной почты
Если установлено классическое приложение электронной почты, выберите файл, а затем — Поделиться > Электронная почта, чтобы открыть новое сообщение с прикрепленным к нему файлом.
Предоставление общего доступа по домашней сети
Чтобы узнать, как делиться файлами по домашней сети в Windows 10, см. раздел Общий доступ к файлам по сети в Windows.
Предоставление общего доступа в рабочей группе или домене
Для обмена файлами с другими пользователями в рабочей группе или домене выполните следующие действия.
Выберите файл или папку для предоставления к ним общего доступа.
Перейдите на вкладку Поделиться, а затем в разделе Поделиться с выберите пункт Конкретные пользователи.
Введите адреса электронной почты пользователей, с которыми вы хотите поделиться файлом, затем нажмите Добавить для каждого из них и выберите Поделиться.
Обмен с устройством поблизости
Обмен в Windows 10 позволяет делиться документами, фотографиями, ссылками на веб-сайты и другими данными с помощью Bluetooth или Wi-Fi. Дополнительные см. в этойWindows.
5 простых способов передачи файлов между компьютерами в одной сети
Вы можете подумать о чем-то столь же простом, как передача файлов
между компьютерами в вашей домашней сети будет легко. К сожалению, это не
дело.
В корпоративных сетях ИТ-отдел компании будет
часто создайте сетевой диск, где каждый, у кого есть компьютер, подключен к
сеть может размещать и обмениваться файлами по сети. В вашем доме
сеть, у вас нет ИТ-отдела, чтобы сделать это для вас.
Вам не нужно беспокоиться, потому что есть много простых
способы сделать это.
1. Общий доступ: общий доступ к файлам в Windows 10
До апреля 2018 года обмен файлами через домашнюю сеть
потребовал, чтобы вы попытались создать так называемую «домашнюю группу». Это было
по существу, группа ваших компьютеров в вашей домашней сети, подключенная к общему
сетевая группа. Это позволило для обмена файлами, но это было чрезвычайно сложно
установить и не всегда работает правильно из-за программного обеспечения или сети безопасности
межсетевые экраны.
К счастью, Microsoft представила другие, гораздо более простые способы
обмениваться файлами по сети (и через Интернет).
Совместное использование через локальную сеть включает в себя функцию под названием «Общий доступ».
Вам необходимо включить функцию «Общий доступ» на всех компьютерах, которые вы
хочу поделиться файлами с. Сделать это:
После того, как вы включили Общий доступ на всех Windows 10
компьютеры в вашей сети, вы можете начать делиться файлами с ними.
Для этого откройте файл
Explorer, щелкните правой кнопкой мыши файл, которым вы хотите поделиться, и выберите Общий доступ.
Теперь вы увидите все компьютеры с включенным режимом соседнего доступа.
в разделе Найти больше людей.
Когда вы выбираете эту удаленную компьютерную систему, уведомление
на другом компьютере появится входящий файл.
Выберите либо Сохранить
& Открыть или Сохранить, чтобы начать
передача файла.
Этот процесс намного проще, чем когда-либо был Homeshare.
2. Передача файлов по электронной почте
Еще один способ передачи файлов между компьютерами, не только
через вашу локальную сеть, но через Интернет, делится по электронной почте.
Процесс похож на Nearby Sharing. Просто щелкните правой кнопкой мыши
файл, который вы хотите передать и выберите Поделиться.
В верхней части окна «Поделиться» вы увидите свою электронную почту
контакты на выбор.
Нажмите на Найти больше
люди, чтобы открыть ваши контакты электронной почты и выбрать из списка контактов.
Откроется страница составления электронного письма. Вы можете редактировать
по электронной почте или просто нажмите кнопку Отправить, чтобы отправить
файл.
Если вы не использовали службу электронной почты, которую вы выбрали для использования, вы
может потребоваться предоставить Windows разрешение на отправку электронной почты от вашего имени.
Когда вы получаете файл по электронной почте, вы можете получить его на
любое устройство — либо другой компьютер, либо любое мобильное устройство.
3. Передача файлов через облако
Другой подход, который вы можете использовать для передачи файлов с вашего
ПК с Windows 10 для других устройств осуществляется через облако. Вы можете сделать это, поделившись
файл в любое приложение Windows, которое поддерживает такие службы, как OneDrive или Google Drive.
Просто щелкните правой кнопкой мыши файл, который вы хотите передать, и выберите «Поделиться».
В нижней части окна «Поделиться» вы увидите список
Приложения для Windows на выбор. По крайней мере, один из них должен быть OneDrive.
Когда приложение откроется, просто нажмите кнопку Добавить (галочка), чтобы
добавьте файл в свою облачную учетную запись OneDrive.
Файл будет загружен в вашу учетную запись OneDrive. Когда это
После завершения вы можете открыть приложение OneDrive на другом компьютере (или мобильном устройстве).
устройство с приложением OneDrive) и загрузите его туда.
На другом компьютере откройте приложение OneDrive, щелкните правой кнопкой мыши
файл и выберите Загрузить.
Это завершит вашу передачу файлов на другой компьютер
в вашей сети (или через интернет).
4. Используйте программное обеспечение для обмена файлами в локальной сети
Если вы хотите выйти за рамки простой передачи файлов и вместо
на самом деле просматривать папки и файлы на другом компьютере, есть много
Приложения для обмена файлами по локальной сети для Windows 10, которые могут помочь.
Одним из них является D-LAN. D-LAN
это бесплатное приложение это легко установить и использовать. Это так легко, что все
вы делаете это установить приложение на всех компьютерах, которые вы хотите поделиться файлами
назад и вперед, и все готово.
Вы щелкаете правой кнопкой мыши на правой панели, чтобы добавить новую папку на
этот компьютер. Просматривая приложение D-LAN на другом компьютере, вы увидите
новая папка появится на панели компьютера, с которого вы отправляете.
Как только вы увидите все папки, вы можете открыть их и добавить или
Удалите файлы так же, как в File Explorer.
5. Используйте клиентское / серверное программное обеспечение FTP
Еще одно отличное решение — использовать FTP в качестве быстрого файла.
передача по локальной сети. Запуск FTP-сервера на одном компьютере позволяет
подключитесь к нему через порт 21 с помощью клиентского программного обеспечения FTP на другом компьютере.
Проблема со многими приложениями FTP-сервера заключается в том, что
их сложно установить и настроить. К счастью, есть несколько FTP
серверные приложения, которые быстрые и простые. BabyFTP
является одним из тех.
С BabyFTP вы просто устанавливаете приложение, и оно
запустить простой анонимный FTP-сервер на исходном компьютере. В настройках
Вы можете настроить папку для передачи файлов из и в и какие действия
вы хотите разрешить, как добавление или удаление каталогов и файлов, а также
те могут быть изменены удаленным клиентом.
После запуска сервера BabyFTP вы должны увидеть «FTP
Сервер запущен на порту 21 ”, если все работает правильно.
Теперь на другом компьютере вы можете использовать любой FTP-клиент, например
FileZilla, чтобы открыть соединение с этим удаленным компьютером, используя его IP-адрес
и порт 21.
Нет ID или пароль не требуется с этим приложением, так как
он использует только анонимные подключения (что хорошо внутри вашего безопасного дома
сети).
После подключения вы увидите удаленный каталог, который вы установили
в удаленном месте расположения. Вы можете щелкнуть правой кнопкой мыши файлы там, чтобы загрузить их
на локальный компьютер или щелкните правой кнопкой мыши файлы на локальном компьютере для передачи
их на удаленный.
Передача файлов между компьютерами Windows 10
Удивительно, что так просто, как передача файлов
между компьютерами может быть так сложно без стороннего софта и прочего
решения. К счастью, есть много вариантов для того, чтобы сделать процесс как
просто и легко, насколько это возможно.