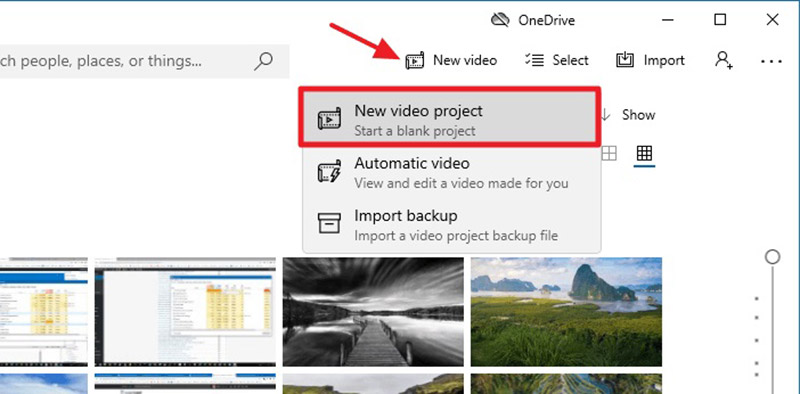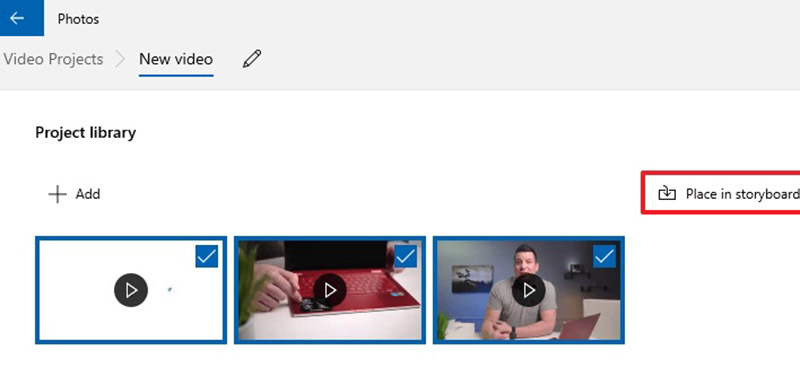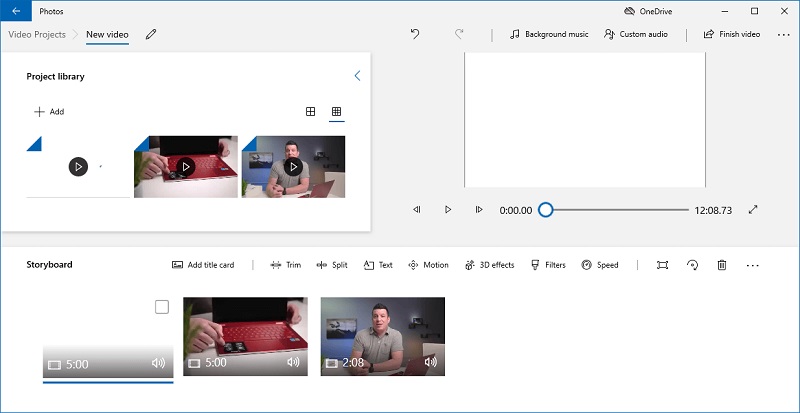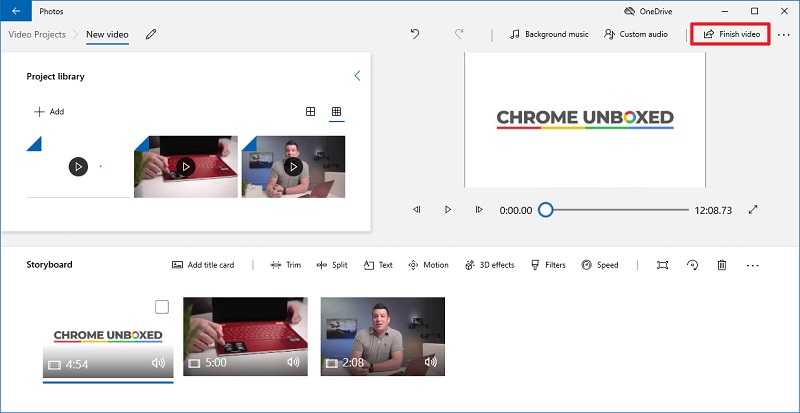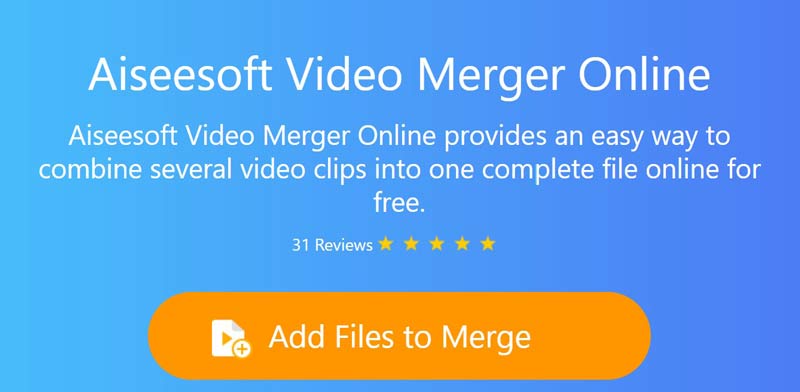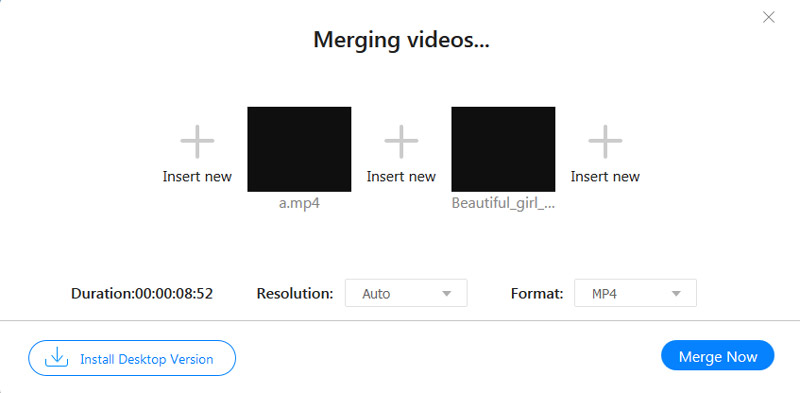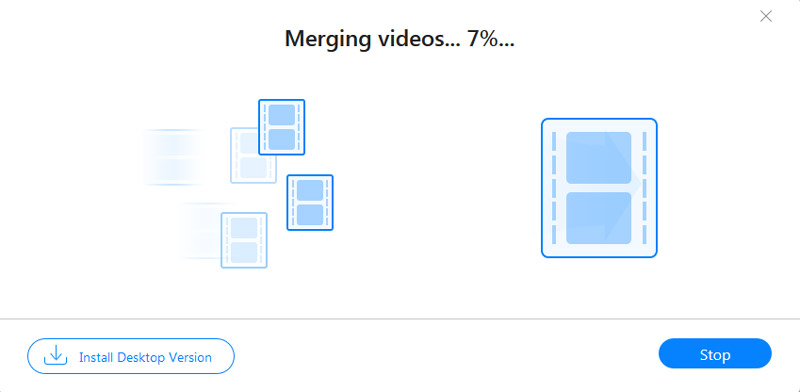3 простых спсоба объединять видеофайлы на Windows 10/8/7
Иногда вам необходимо объединить несколько видеофайлов на Windows 10, 8 и 7 в один файл без редактирования или перекодирования. А еще иногда вы может понадобиться отредактировать их, чтобы получать наибольшее удовольствие при простомтре единого видеофайла. Использование видеоредактора для этих целей пподходит более всего, поскольку позволит эффективно объединить видеофайлы и создать единый файл, который вы сможете смотреть. Приложения для редактирования видео созданы для использования различных функций и характеристик чтобы эффективно объединять видео вместе.
Часть 1. Как объединять видеофайлы на Windows с помощью Filmora Video Editor
Шаг 1: Запустите Filmora Video Editor
В первом шаге следует загрузить программу, кликнув на ссылку приведенную выше. После того, как Filmora Video Editor будет установлена, ее следует запустить и выбрать «Полнофункциональный режим».
Шаг 2: Загрузите файлы в программу
Шаг 3: Объедините видео
После этого перетяните загруженные файлы в монтажную линейку в нужном порядке.
Шаг 4: Добавьте переходы между видео
Чтобы сгладить переход от одного видео к другому, лучше всего добавить переход между двумя видео. На вкладке «Переходы» выберите один переход и перетяните его в монтажную линейку между двумя видео. Кликните правой кнопкой мыши на любом переходе и появится меню с опцией “Применить ко всем» и «Случайно ко всем».
Шаг 5: Выгрузите видеофайл
Это последний шаг при объединении видеофайлов с помощью Filmora Video Editor. Перед сохранением объединенных видео, следует предварительно просмотреть их, чтобы убедиться что все было выполнено так как требовалось. После этого, кликните на кнопку «Экспорт» и сохраните в одном файле.
Почему следует выбрать Filmora Video Editor для объединения файлов
Часть 2. Как объединять видео в Windows Movie Maker
Windows Movie Maker можно использовать для объединения видео на windows 10 а также для объединения видео на windows 7. Для объединения файлов в Windows Movie Maker, слудует выполнить следующие шаги:
Шаг 1: Кликните на кнопку «Добавить видео и фото», расположенную под вкладкой «Главная». После этого выберите видео, которые хотите использовать.
Шаг 2: Видео будут разделены в монтажной линейке Windows Movie Maker. Вы можете определить порядок в котором вдиеофайлы должны быть расставлены.
Шаг 3: После объединения фидео в один файл, следующим шагом следует сохранить файл.
Шаг 4: После окончания разделения вам будет указан пусть в папку, где будет сохранен разделенный файл.
Часть 3. Как объединять видео в Windows Media Player
Он может использоваться для эффективного объединения файлов в windows 10. Для объединения файлов в Window Media Player, следует выполнить следующие шаги:
Шаг 1: Загрузите Windows Media Video clip joiner. Запустите программу кликнув на ней два раза.
Шаг 2: Перейдите на «Добавить файл» в меню «Файл». В окне выберите файлы, кторые вы хотите объединить.
Шаг 3: После этого нажмите кнопку «Объединить». Подождите пока файлы записываются на жесткий диск компьютера.
ТОП 10 программ для соединения видео в одно
Хотите соединить несколько видеороликов в один? Например, вам нужно подготовить видеопоздравление на день рождения из нескольких видеофайлов от разных людей? Или вы сами сняли множество роликов во время поездки в отпуск и теперь хотите объединить их в один фильм? В Интернете большое количество приложений для редактирования видео, с помощью которых можно склеить несколько клипов в один. Давайте рассмотрим топ-10 наиболее популярных из них и разберемся, какая программа для склейки видео наиболее удобная и простая в использовании.
ВидеоМАСТЕР
ВидеоМАСТЕР – многофункциональная программа, позволяющая просматривать и редактировать видео, склеивать несколько видеофрагментов в один и тут же конвертировать полученный файл в любой популярный формат.
ПО поддерживает импорт и экспорт файлов в более 500 различных форматов. Она автоматически подбирает оптимальные настройки видео и звука для трансляции ролика на телевизоре, записи на DVD-диск или загрузки онлайн в социальные сети и на видеохостинги, например ВКонтакте или YouTube.
Отдельно выделим возможность поворачивать видео, менять его скорость, настраивать уровень громкости звука, кадрировать и обрезать лишние фрагменты. Это будет особенно полезно при объединение для дальнейшего просмотра на телевизоре нескольких роликов, среди которых есть снятые вертикально на телефон.
Посмотрите видеоурок, чтобы узнать про все возможности программы:
3 простых спсоба объединять видеофайлы на Windows 10/8/7
Вы знаете, как объединить видео AVI в один файл всего за несколько кликов? Многие видеопроизводители пытаются объединить несколько видео AVI в один, но не знают, как это сделать. Некоторые могут использовать онлайн-слияние AVI, в то время как другие скачивают продвинутое видео-программное обеспечение или инструменты, такие как Adobe Premiere, MAGIX VEGAS и т. Д. Однако на самом деле эти инструменты не так просто работать. Возможно, вы можете учиться в Интернете, чтобы узнать, как его использовать, но это все равно будет стоить вам времени и энергии, чтобы справиться с этим. Итак, есть ли какие-либо инструменты, которые позволят нам объединить видео AVI в один файл с легкостью? Давайте посмотрим на сегодняшнее внедрение слияния AVI!
Часть 1. Как объединять видеофайлы на Windows с помощью Filmora Video Editor
Для получения лучших результатов при объединении файлов на Windows 10, 8 и 7, вы можете воспользоваться Filmora Video Editor. Эта программа была создана для достижения превосходства — в ней различные операции над видеофайлами могут выполняться в различных окнах. Использование Fimora Video для объединения файлов достаточно легко при следовании следующим шагам:
Загрузить бесплатно Загрузить бесплатно
Шаг 1: Запустите Filmora Video Editor
В первом шаге следует загрузить программу, кликнув на ссылку приведенную выше. После того, как Filmora Video Editor будет установлена, ее следует запустить и выбрать «Полнофункциональный режим».
Шаг 2: Загрузите файлы в программу
В следующем шаге необходимо загрузить файлы в программу. Импортировать файлы в Filmora Video Editor достаточно легко — просто перетяните их в главное окно.
Шаг 3: Объедините видео
После этого перетяните загруженные файлы в монтажную линейку в нужном порядке.
Шаг 4: Добавьте переходы между видео
Чтобы сгладить переход от одного видео к другому, лучше всего добавить переход между двумя видео. На вкладке «Переходы» выберите один переход и перетяните его в монтажную линейку между двумя видео. Кликните правой кнопкой мыши на любом переходе и появится меню с опцией “Применить ко всем» и «Случайно ко всем».
Шаг 5: Выгрузите видеофайл
Это последний шаг при объединении видеофайлов с помощью Filmora Video Editor. Перед сохранением объединенных видео, следует предварительно просмотреть их, чтобы убедиться что все было выполнено так как требовалось. После этого, кликните на кнопку «Экспорт» и сохраните в одном файле.
Почему следует выбрать Filmora Video Editor для объединения файлов
Filmora Video Editor — это отличная программа с множеством различных качеств, стилей и функций для объединения видеоклипов. Она создана для того, чтобы могли ее использовать для любых операций с видео, вне зависимости от их формата. Использование Filmora Video Editor для объединения видеофайлов обеспечивает высокое качество файлов и их содержимого.
Загрузить бесплатно Загрузить бесплатно






«Киностудия» от Microsoft
В ранних версиях Windows базовый видеоредактор предоставлялся программой Movie Maker. На сегодняшний день ее актуальная версия получила более подходящее название – «Киностудия». Если речь идет о том, как соединить несколько видео в одно, программа «Киностудия» от Microsoft подходит для этой цели идеально.
Алгоритм действия достаточно прост:
Однако данное приложение обладает лишь тем функционалом, которым его наградили разработчики от Microsoft. По сей день данный софт можно считать стандартным для современных версий ОС Windows. Рассмотрим пример инсталлируемой программы от внешних разработчиков.
Кому интересно можете прочитать про бесплатные видео конвертеры на нашем сайте.
«ВидеоМАСТЕР» от AMS Software
Программа «ВидеоМАСТЕР» – это продукт российских разработчиков, при помощи которого можно отредактировать любые видеофайлы и, самое главное, соединить их.
Алгоритм склейки фактически такой же, как и с «Киностудией»:
На конвертирование и сохранение склейки уходит несколько минут, исходя из размера, длительности и качества исходных файлов.
Часть 2. Как объединять видео в Windows Movie Maker
Windows Movie Maker можно использовать для объединения видео на windows 10 а также для объединения видео на windows 7. Для объединения файлов в Windows Movie Maker, слудует выполнить следующие шаги:
Шаг 1: Кликните на кнопку «Добавить видео и фото», расположенную под вкладкой «Главная». После этого выберите видео, которые хотите использовать.
Шаг 2: Видео будут разделены в монтажной линейке Windows Movie Maker. Вы можете определить порядок в котором вдиеофайлы должны быть расставлены.
Шаг 3: После объединения фидео в один файл, следующим шагом следует сохранить файл.
Шаг 4: После окончания разделения вам будет указан пусть в папку, где будет сохранен разделенный файл.



Научитесь монтировать видео
Программ для монтажа и конвертирования видео под Windows достаточно много, но не все из них полностью соответствуют требованиям удобства и функциональности. ВидеоМАСТЕР понравится как начинающим пользователям, так и профессионалам. Софт поддерживает видеофайлы всех форматов от наиболее ходовых до редких, имеет понятное меню на русском языке и все необходимые инструменты для работы с роликами: обрезка и разделение клипов, наложение надписей, картинок и эффектов, кадрирование, работа со звуком и многое другое. Чтобы склеить видео в программе ВидеоМАСТЕР вам не понадобится специальных навыков.
Часть 3. Как объединять видео в Windows Media Player
Он может использоваться для эффективного объединения файлов в windows 10. Для объединения файлов в Window Media Player, следует выполнить следующие шаги:
Шаг 1: Загрузите Windows Media Video clip joiner. Запустите программу кликнув на ней два раза.
Шаг 2: Перейдите на «Добавить файл» в меню «Файл». В окне выберите файлы, кторые вы хотите объединить.
Шаг 3: После этого нажмите кнопку «Объединить». Подождите пока файлы записываются на жесткий диск компьютера.
Любой другой выбор?
Некоторые могут захотеть пользоваться более мощными функциями редактирования при создании своего видео. В этой связи я хотел бы VideoSolo Video Converter Ultimate тебе. Это идеальный видео конвертер и сумматор. Вы можете попробовать это программное обеспечение бесплатно. Но зарегистрированный предлагает вам лучшие функции редактирования, такие как поворот и обрезание видео, регулировка яркости и насыщенности или даже создание собственного водяного знака. Помимо всех функций редактирования, о которых мы говорили выше, этот конвертер также может повысить качество ваших видео. Вы не можете пропустить это, если хотите получать больше услуг, например, улучшать видео.
Каждое из упомянутых нами программ может помочь вам объединить два или более видео AVI в один удобный и эффективный. С помощью такого блестящего программного обеспечения присоединение видео AVI больше не является проблемой для вас. Если у вас есть какие-либо вопросы или мысли об этом двух программах, просто не стесняйтесь оставлять свои комментарии ниже. Спасибо за прочтение!
Related Articles & Tips
10 Крутых эффектов в Windows Movie Maker
Как разделять 4К видео с помощью лучшего разделителя для 4К видео
iMovie для Mac: как бесплатно получить iMovie
Рекомендация Good AVI Merger
Когда вы разговариваете с комбайнером AVI, VideoSolo Бесплатный видео конвертер настоятельно рекомендуется вам. Это совершенно бесплатное программное обеспечение, которое не только может конвертировать ваше видео в разные форматы, но и объединять видео AVI. Если вы хотите создать собственное видео с форматом вывода AVI, вы можете легко конвертировать разделенные видеофайлы, а затем с их помощью присоединить их к одному видео.
A. Во-первых, VideoSolo Free Video Converter — полезный и простой в использовании инструмент, который позволяет конвертировать видео в более чем 300 форматы, такие как MOV, AVI, MPEG и т. Д.
B. Во-вторых, вы можете редактировать или устанавливать параметры вашего видео, такие как скорость передачи, разрешение, частота кадров и т. Д.
C. В-третьих, после завершения преобразования видео вы можете легко объединить их в одно видео. Это действительно экономит время и удобство в работе.
Как из нескольких видео сделать одно: пошаговая инструкция
Поделитесь с друзьями:
Аналог Pinnacle Studio обладает огромным набором функций и оригинальных эффектов, которые позволяют быстро обучится профессиональному монтажу видеороликов. Эти навыки потребуются при обработке файлов с телефона, при подготовке их к публикации в социальных сетях и на видеохостингах. Утилита полностью русифицирована, меню отличается понятностью и удобной навигацией. Далее приведена простая пошаговая инструкция, как сделать из нескольких видео одно:
Воплощайте задуманное в жизнь
Чтобы начать работу нужно и установить его на ПК. Запустите видеоредактор, и вы сможете сразу начать процесс монтажа.
Даже если видеофрагменты, которые нужно склеить, имеют разный формат, не переживайте. В редактор можно добавить клипы любых расширений, даже довольно редких. Количество роликов, которые допускается взять в работу, не ограничено.
Добавьте ролики для начала работы
Формат готового фильма также устанавливается на ваше усмотрение. В приложении для склеивания видео можно указать нужный кодек, разрешение, настроить битрейт и отрегулировать остальные настройки конвертирования.
Объединять добавленные видеофрагменты
в один ролик очень легко, достаточно нажать
«Соединить»
и конвертировать цепочку видео.
VideoToolBox
На англоязычном сервисе https://videotoolbox.com/находится программа для склеивания видео. Умеет обрезать видео, конвертировать, добавлять субтитры, водяные знаки. Выполните последовательность таких действий:
Возможности Boilsoft Video Splitter
Программа Boilsoft Video Splitter позволит легко обрезать видео на нужные размеры, вырезать фрагменты из видео файла.
Boilsoft Video Splitter поддерживает такие форматы файлов:
Программа Boilsoft Video Splitter позволяет работать с файлами размером более 2 ГБ.
Вообще эта программа имеет англоязычный интерфейс, но работа в программе у вас не вызовет затруднений, там легко со всем разобраться. В интернете вы можете найти и скачать русифицированный вариант программы Boilsoft Video Splitter.
Запустите программу Boilsoft Video Splitter. В окне программы необходимо нажать на кнопку «Открыть», для открытия видео файла, который нужно будет разрезать. Для открытия видео файла, его также можно просто перетащить в окно программы Boilsoft Video Splitter.
Как объединить видеофайлы MP4 на ПК под управлением Windows 10
Часть 1: Как объединить MP4 в приложении Windows 10 Photos
Часть 2: лучший способ объединить MP4 в Windows 10
Как объединить файлы MP4 в Windows 10
Помимо объединения файлов MP4, вы можете использовать этот объединитель видео для объединить файлы AVIи многое другое.
Часть 3: Как объединить MP4 в Интернете
Как объединить файлы MP4 в Windows 10 в Интернете
Часть 4: Часто задаваемые вопросы о слиянии MP4 в Windows 10
Как объединить файлы MP4 с проигрывателем Windows Media?
Проигрыватель Windows Media не может редактировать видео или объединять файлы MP4. Кроме того, вы можете использовать Windows Movie Maker и приложение Windows 10 Photos для выполнения этой работы.
Как я могу бесплатно объединить файлы MP4 в Windows 10?
Предварительно установленное приложение «Фото» может объединять файлы MP4 в Windows 10. Поскольку это встроенное приложение, вы можете использовать его бесплатно и без установки дополнительного программного обеспечения.
Могу ли я комбинировать аудиофайлы и файлы MP4?
При объединении аудиофайлов и файлов MP4 вам понадобится видеоредактор. Он должен иметь возможность применять фоновую музыку к видео файлам.
Что вы думаете об этом посте.
Рейтинг: 4.8 / 5 (на основе голосов 112) Подпишитесь на нас в
В этой статье мы хотели бы представить вам 5 лучших MP3-слияний, которые помогут вам с легкостью объединять MP3-файлы.
Хотите найти лучшее программное обеспечение для слияния видео, чтобы объединять или объединять видеоклипы в любых форматах, таких как MP4, MOV, FLV, AVI и так далее? Вы можете изучить эту статью и найти 2 эффективных способа объединения видеофайлов.
Хотите объединить видео вместе? Найдите лучшее видео слияние / объединение, чтобы объединить два видео вместе в этом посте.
5 способов быстро объединить видео на компьютере:
где новичкам лучше всего склеивать ролики и как не совершить ошибок
Каждый фильм состоит из нескольких отдельных фрагментов. Невозможно отснять идеальный ролик за один дубль, всегда приходится что-то добавлять или удалять. Из этой статьи вы узнаете, как объединить видео, даже если фрагменты отличаются по качеству сжатия или видеоформату. Для этого мы протестировали видеоредакторы ВидеоШОУ и Sony Vegas, онлайн-ресурсы и встроенные возможности Windows. Ознакомьтесь с плюсами и минусами всех вариантов и выберите наиболее подходящий именно для вас.
Способ №1. Склейка видео в простом редакторе
Лучший способ объединения файлов – установить на ПК доступный видеоредактор. В этой инструкции мы пошагово покажем, как быстро склеить видео без потери качества в программе ВидеоШОУ. Посмотрите, как с помощью этого видеоредактора можно монтировать видеоролики на профессиональном уровне даже без опыта видеомонтажа:
Шаг 1. Установите программу и создайте проект
Для начала скачайте видеоредактор на русском языке ВидеоШОУ на ваше устройство. Далее запустите установку, дважды щелкнув на дистрибутив. Следуйте инструкциям инсталлятора и не забудьте расположить ярлык на рабочем столе для быстрого доступа. Теперь можете открыть софт и выбрать в стартовом меню пункт «Новый проект».
Стартовое окно программы ВидеоШОУ
Шаг 2. Загрузите ролики
Перетащите материалы в рабочее окно или воспользуйтесь проводником в левой боковой колонке. Найдите в списке нужную папку, выделите ее и подгрузите файлы кнопкой «Добавить в проект». ПО поддерживает все видеоформаты, как популярные AVI и MOV, так и редкие расширения. Все загруженные файлы можно свободно перемещать по таймлайну, задавая их последовательность в фильме.
Загрузите ваши видеофайлы
Шаг 3. Добавьте переходы, эффекты, заставки
Если вы хотите, чтобы видеокадры органично следовали друг за другом, добавьте плавный переход. Подходящий шаблон вы сможете найти в соответствующей вкладке. Каждый вариант можно посмотреть в плеере справа, для этого один раз нажмите на понравившийся вариант. В коллекции присутствуют стандартные, градиентные, двойные и 3D переходы.
Добавьте эффекты и красивые переходы в ваш видеоролик
Разнообразьте видеоролик анимированными заставками. Во вкладке «Титры» вы сможете добавить интро из коллекции или создать свой шаблон. Дважды кликните на заставку, чтобы изменить ее и встроить в проект.
Вы можете украсить ваш фильм надписями
Создайте интересные видеоэффекты, например, «картинка-в-картинке» или видеооткрытку, в разделе «Эффекты». Здесь вы сможете симулировать 3D, создать движение кадра, наложить листопад, снег и другие природные фильтры, либо применить более сложную анимацию, к примеру: разноцветные кольца, мыльные пузыри, бабочки и прочее.
Вы можете украсить ваш фильм надписями
Шаг 4. Экспортируйте проект
Теперь можно запустить склейку и экспортировать фильм. ВидеоШОУ предлагает несколько вариантов: экспорт видеоролика на ПК в любом видеоформате, сохранение клипа для просмотра на мобильных устройствах, запись DVD-диска и подготовка для отправки в интернет. Щелкните кнопку «Создать», выберите нужный вариант и установите параметры сохранения и выходной формат.
Сохраните ваш видеоролик
ВидеоШОУ – универсальная программа для создания видеороликов, которая поможет объединить несколько видео в фильм и подойдет даже тем, кто ни разу не занимался видеомонтажом. При этом в редакторе есть все для профессиональной обработки.
Приложение поддерживает абсолютно все популярные расширения и с легкостью открывает большие видеофайлы высокого качества. С его помощью вы сможете не только объединить видеоклипы, обрезать их или добавить красивые переходы, но также создать полноценный видеофильм из неограниченного количества фрагментов.
Способ №2. Мгновенный монтаж в онлайн-сервисе
В интернете вы найдете множество ресурсов, которые позволяют объединить видео онлайн без установки софта. Один из таких сайтов – jarjad.ru. Чтобы с его помощью склеить куски видеоклипа в единый файл, проделайте следующее:
1. Перейдите на сайт и выберите пункт «Объединить видео».
2. Перетащите файлы из папки на вашем компьютере в окно редактора либо воспользуйтесь кнопкой «Выбрать».
Загрузите ваши файлы
3. Нажмите «Загрузить», чтобы добавить ролик на сервер.
4. Переместите видеофайлы в списке в том порядке, в каком они должны следовать в вашем видеоролике. Затем нажмите кнопку «Объединить». Сервис в автоматическом режиме склеит добавленные ролики.
5. После завершения процесса запустите скачивание, кликнув «Скачать объединенное видео».
Способ №3. Создание видеоклипа в Movie Maker
С Movie Maker знакомы практически все пользователи ранних версий Windows. Это простое ПО позволяет применять базовые действия: обрезать фрагмент, наложить фоновый звук и соединить несколько видеофайлов. В 2012 году Movie Maker был модифицирован, в него были добавлены новые функции, такие, как переходы и фильтры. В Windows 7 он вошел под названием «Киностудия Windows Live».
Это приложение подойдет для тех, кто хочет узнать узнать, как соединить 2 видео в 1 файл на Windows XP или 7.
1. Запустите софт и найдите кнопку «Добавить видео и фотографии» на верхней панели инструментов.
Запустите Movie Maker
2. Если вы хотите добавить переход, перейдите во вкладку «Анимация». Выделите кадры, перед которым нужно встроить эффект, и подберите шаблон. В программе довольно ограниченный выбор переходов, вы сможете применить только базовую смену кадров.
Перейдите во вкладку «Анимация»
3. Вернитесь во вкладку «Главная» и нажмите «Сохранить фильм». Выберите тип экспорта, укажите название и формат: MP4 или WMV.
Сохраните свой фильм
Способ №4. Объединение записей через приложение Windows
Обладатели Windows 10 могут воспользоваться приложением «Фотографии». Этот софт работает с изображениями, но также позволяет обрабатывать видеоролики. Он подойдет, если вы хотите узнать, как соединить видео в одно на компьютере без установки ПО.
1. Откройте меню «Пуск» и найдите «Фотографии» в списке установленных приложений.
2. Найдите кнопку «Новое видео» в верхней панели инструментов и кликните «Новый проект». Задайте ему имя.
Нажмите на кнопку «Новое видео»
3. В новом окне найдите кнопку «Добавить», затем «С этого компьютера» и подгрузите эпизоды для объединения.
Нажмите на кнопку «Добавить»
4. Выделите добавленные клипы и перетащите на шкалу в нижней панели либо нажмите «Поместить в раскадровку». Также вы можете установить последовательность кадров, меняя их местами. К сожалению, в приложении нельзя настроить плавную смену роликов, поэтому в вашем фильме они будут достаточно резко сменять друг друга.
Нажмите на кнопку «Поместить в раскадровку»
5. Нажмите «Завершить видео» в верхнем правом углу. Выберите нужный параметр качества: 1080, 720 или 560. Нажмите «Экспортировать», укажите папку для сохранения и имя видеоролика.
Сохраните свой результат
Способ №5. Склейка на уровне профи в Sony Vegas
Sony Vegas считается одним из лучших ПО для профессионального монтажа фильмов. Однако, чтобы освоить это приложение, потребуется много времени. Поэтому выбирайте этот способ, если у вас имеются познания в области монтажа. Рассмотрим, как можно соединять видеоролики между собой в Сони Вегас доступным для новичка способом.
1. Скачайте и установите софт на персональный компьютер. Затем убедитесь, что ваше устройство поддерживает минимальные требования, иначе ПО может не запуститься или затормозить работу компьютера.
2. Чтобы загрузить видеофайлы, перетащите их на монтажную область или добавьте через пункт меню «File» – «Open».
Добавьте ваши видеофайлы в программу
3. Сгруппируйте клипы, зажав Shift и кликнув на все элементы проекта. Щелкните правой кнопкой и найдите пункт «Group» – «Create New».
4. Снова откройте пункт «File» и выберите «Render as». В левой колонке «Formats» выделите подходящий видеоформат.
После этого в правом окошке выберите необходимое разрешение.
Выберите подходящий видеоформат
5. Нажмите «Render», чтобы запустить слияние.
Итак, мы рассмотрели, как объединить видеофайлы в один несколькими способами. Какой из них выбрать – решать вам! Если у вас нет доступа к личному устройству, тогда остается лишь вариант с онлайн-сервисом. Но если вы работаете за своим персональным компьютером, тогда лучшим решением станет редактор видео ВидеоШОУ.
ВидеоШОУ работает на всех версиях Windows и предлагает профессиональные возможности обработки. Он прост в освоении и понятен новичкам. Вы можете сами убедиться в функциональности и удобстве софта, скачав инсталлятор и испробовав все ее возможности.
Скачайте видеоредактор ВидеоШОУ
И погрузитесь в захватывающий мир с безграничными
возможностями создания фильмов!
Windows 10, 8, 7, XP, Vista
Подробнее о программе
Справка и поддержка
Введите Ваш e-mail, и мы отправим Вам программу