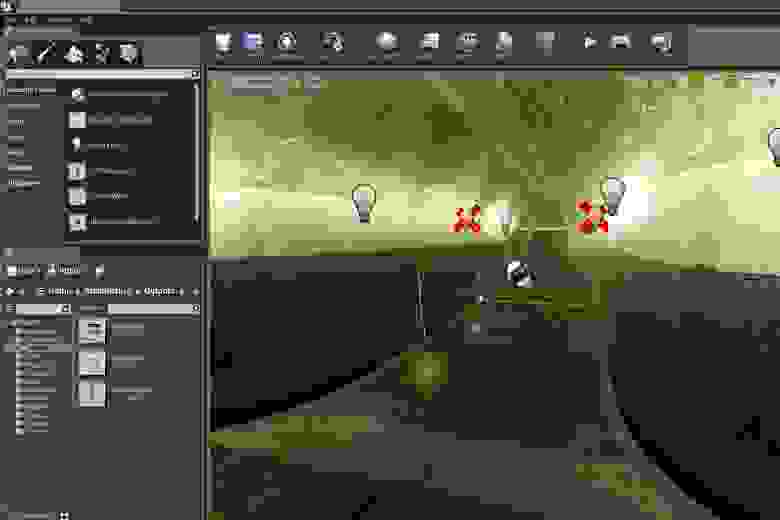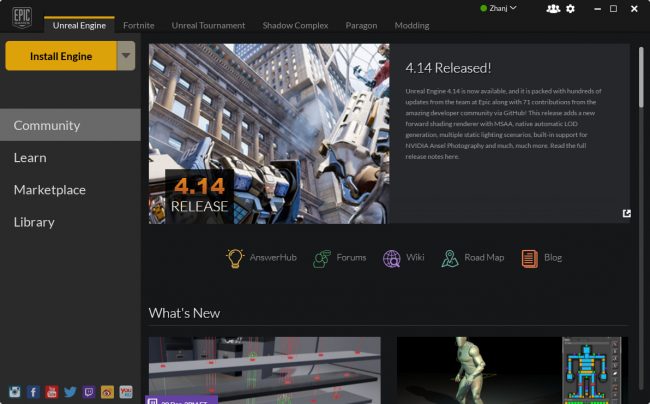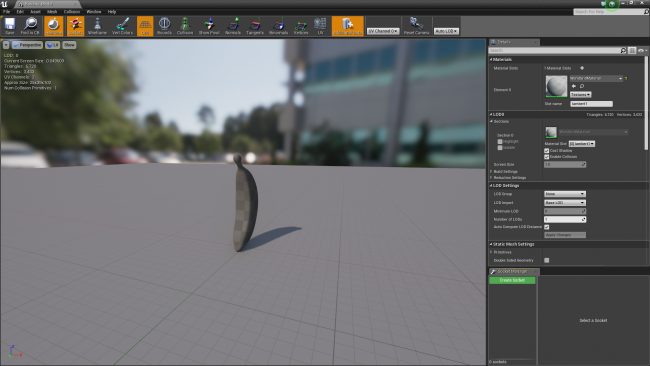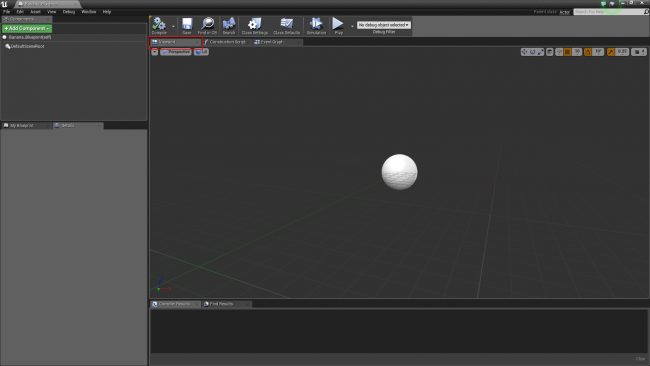Туториал по Unreal Engine. Часть 1: знакомство с движком
Unreal Engine 4 — это набор инструментов для разработки игр, имеющий широкие возможности: от создания двухмерных игр на мобильные до AAA-проектов для консолей. Этот движок использовался при разработке таких игр, как ARK: Survival Evolved, Tekken 7 и Kingdom Hearts III.
Разработка в Unreal Engine 4 очень проста для начинающих. С помощью системы визуального создания скриптов Blueprints Visual Scripting можно создавать готовые игры, не написав ни строчки кода! В сочетании с удобным интерфейсом это позволяет быстро изготавливать рабочие прототипы.
В этой части туториала по Unreal Engine 4 мы ознакомимся с основными возможностями программы. Вот основные темы, которые будут в нём рассмотрены:
Примечание: туториал будет состоять из восьми частей:
Установка Unreal Engine 4
Для установки Unreal Engine 4 используется Epic Games Launcher. Перейдите на сайт Unreal Engine и нажмите на кнопку Get Unreal в правом верхнем углу.
Перед загрузкой программы запуска необходимо будет создать учётную запись. После её создания скачайте программу запуска, соответствующую вашей операционной системе.
После скачивания и установки программы запуска откройте её. Появится следующее окно:
Введите адрес электронной почты и пароль, использованный для скачивания программы загрузки и нажмите на Sign In. После выполнения входа откроется такое окно:
Нажмите на Install Engine в левом верхнем углу. Программа запуска перейдёт к экрану, на котором можно будет выбрать устанавливаемые компоненты.
Примечание: Epic Games постоянно обновляет Unreal Engine, поэтому ваша версия движка может слегка отличаться от представленной на скриншотах. Например, после написания первого черновика этого туториала версия уже обновилась до 4.14.3! Туториал подойдёт вам, если у вас есть версия не ниже 4.14.
По умолчанию выбраны Starter Content, Templates and Feature Packs и Engine Source. Лучше так всё и оставить. Они будут полезны по следующим причинам:
Выбрав нужные компоненты, нажмите на Install. После завершения установки движок появится в библиотеке. Теперь настало время создать проект.
Создание проекта
Нажмите на одну из кнопок Launch, чтобы открыть браузер проектов (Project Browser). После его открытия нажмите на вкладку New Project.
Нажмите на вкладку Blueprint. Здесь можно выбрать один из шаблонов. Однако, поскольку мы начинаем с нуля, то выберем шаблон Blank.
Ниже будут перечисленные дополнительные параметры.
Вот, за что отвечает каждая опция:
Сменить папку хранения проекта можно, нажав на многоточие в конце поля Folder.
Имя проекта не является названием игры, так что не волнуйтесь, если хотите название позже. Выберите текст в поле Name и введите BananaTurntable.
И наконец нажмите на Create Project.
Навигация по интерфейсу
После создания проекта откроется редактор. Он разделён на несколько панелей:
Импорт ассетов
Какой смысл в поворотном столе, если на нём нечего показывать? Скачайте эту модель банана. Внутри находятся два файла: Banana_Model.fbx и Banana_Texture.jpg. Можете также использовать собственную модель, но зачем, если есть такой потрясающий банан?
Чтобы Unreal мог использовать файлы, их нужно импортировать. Перейдите в Content Browser и нажмите на Import.
С помощью диспетчера файлов найдите папку, в которой находятся Banana_Model.fbx и Banana_Texture.jpg are. Выделите оба файла и нажмите Open.
Нажмите на Import. Два файла появятся в Content Browser.
При импорте файла на самом деле он не сохраняется в проект, если не указать этого явным образом. Сохранять файлы можно, нажав на файл правой клавишей мыши и выбрав Save. Также можно сохранить все файлы за раз, выбрав File\Save All. Старайтесь сохраняться почаще!
Учтите, что в Unreal модели называются «мешами» (meshes). Теперь у нас есть меш банана, настало время добавить его на уровень.
Добавление мешей на уровень
Пока уровень выглядит довольно пустым, давайте сделаем его интереснее.
Чтобы добавить на уровень меш, нажмите правой клавишу мыши и перетащите Banana_Model из Content Browser во Viewport. Отпустите левую клавишу мыши и меш добавится на уровень.
Объекты на уровне можно перемещать, поворачивать и масштабировать. Горячие клавиши для этих действий — W, E и R. После нажатия на них можно использовать манипулятор:
О материалах
Если внимательно посмотреть на банан, то можно увидеть, что он не жёлтый! На самом деле. он выглядит почти полностью серым.
Чтобы придать банану цвет и детали, необходимо создать материал.
Что такое «материал»?
Материал задаёт внешний вид поверхности. На базовом уровне материал определяет четыре аспекта:
Создание материала
Для создания материала нужно перейти в Content Browser и нажать на зелёную кнопку Add New. Появится меню со списком ассетов, которые можно создать. Выберите Material.
Назовите материал Banana_Material, а затем дважды нажмите левой клавишей мыши на файле, чтобы открыть его в редакторе материалов.
Редактор материалов (Material Editor)
Редактор материалов состоит из пяти основных панелей:
Что такое нод (узел)?
Прежде чем приступать к созданию своего материала, нужно узнать про объекты, которые используются для его создания: ноды.
Ноды составляют бОльшую часть материала. Существует множество типов нодов, имеющих различные функции.
У нодов есть входы и выходы, представленные кругом со стрелкой. Входы расположены слева, а выходы — справа.
Вот пример с использованием нодов Multiply и Constant3Vector, добавляющих текстуре жёлтого цвета:
У материалов есть особый нод, называемый нодом Result, который в нашем случае уже создан как Banana_Material. Здесь заканчиваются со временем все ноды. То, что подключено к этому ноду, определяет внешний вид конечного материала.
Добавление текстур
Для добавления модели цвета и деталей нам необходима текстура. Текстура — это просто двухмерное изображение. Обычно они проецируются на трёхмерные модели, придавая им цвет и детали.
Для текстурирования банана мы используем Banana_Texture.jpg. Применить в материале текстуру позволяет нод TextureSample.
Перейдите к панели Palette и найдите TextureSample. Добавьте нод, удерживая левую клавишу мыши и перетащив его на схему.
Для выбора текстуры необходимо сначала выделить нод TextureSample. Перейдите в панель Details и нажмите на раскрывающийся список, расположенный справа от Texture.
Откроется меню, в котором перечислены все текстуры проекта. Выберите Banana_Texture.
Чтобы увидеть текстуру на меше предварительного просмотра, нужно подключить её к ноду Result. Удерживайте левую клавишу мыши на белом контакте выхода нода TextureSample. Перетащите его на входной контакт Base Color нода Result.
Вернитесь во Viewport, чтобы увидеть текстуру на меше предварительного просмотра. Можно поворачивать его (удерживая левую клавишу мыши и перемещая мышь), чтобы рассмотреть другие детали.
Нажмите на Apply в Toolbar, чтобы обновить материал, и закройте редактор материалов после завершения.
Использование материалов
Чтобы применить материал на банан, нужно его назначить. Вернитесь к Content Browser и дважды нажмите на Banana_Model, чтобы открыть его. Появится следующее окно редактора:
Перейдите в панель Details и найдите раздел Materials. Нажмите на раскрывающееся меню, расположенное справа от Element 0, и выберите Banana_Material.
Закройте редактор мешей, вернитесь к основному редактору и посмотрите на Viewport. Вы увидите, что теперь на банане есть текстура. Поздравляю, вы теперь знаете всё необходимео, чтобы стать дизайнером уровней!
Примечание: если освещение слишком тёмное, можно изменить его, зайдя в World Outliner и нажав на Light Source. В панели Details найдите параметр Intensity и увеличьте его значение.
Про Blueprints
Даже несмотря на то, что банан выглядит отлично, будет ещё лучше, если он начнёт вращаться на поворотном столе. Проще всего создать его с помощью «чертежей» Blueprints.
В простейшем случае Blueprint представляет собой «вещь». Blueprints позволяют создавать свои поведения для объектов. Объект может быть чем-то физическим (типа поворотного стола) или чем-то абстрактным, например, системой здоровья.
Хотите создать движущийся автомобиль? Используйте Blueprint. А как насчёт летающей свинки? Используйте Blueprints. А если нужен взрывающийся при касании котик? Blueprints.
Как и в материалах, в Blueprints используется система на основе нодов. Это значит, что достаточно создать ноды и соединить их — никакого кода не требуется!
Примечание: если вы предпочитаете писать код, то используйте вместо этого C++.
Blueprints просты в использовании, однако не так быстры, как код на C++. То есть если вам нужно создать что-то «тяжёлое» с точки зрения вычислений, например, сложный алгоритм, то лучше воспользоваться C++.
Но даже если вы предпочитаете C++, то бывают случаи, когда оптимальнее использовать Blueprints. Вот некоторые из преимуществ Blueprints:
Создание Blueprint
Перейдите в Content Browser и нажмите на Add New. Выберите в списке Blueprint Class.
Откроется окно с запросом выбора родительского класса. Ваш Blueprint будет наследовать все переменные, функции и компоненты из выбранного родительского класса. Уделите время на изучение возможностей каждого класса.
Примечание: поскольку мы можем расположить классы Pawn и Character, они также являются акторами (Actors).
Поворотный стол будет находиться на месте, поэтому самым подходящим будет класс Actor. Выберите Actor и назовите новый файл Banana_Blueprint.
Дважды нажмите на Banana_Blueprint, чтобы открыть его. Нажмите на Open Full Blueprint Editor, если появится подобное окно:
Blueprint Editor
Во-первых, выберите в редакторе Blueprint editor вкладку Event Graph.
Blueprint editor состоит из четырёх основных панелей:
Создание поворотного стола
Для создания стола нам нужно две вещи — основание и подставка. Их можно создать с помощью компонентов.
Что такое «компоненты»?
Если Blueprint — это автомобиль, то компоненты — это строительные элементы, из которых он состоит. Примерами компонентов могут быть двери, колёса и двигатель.
Однако компоненты могут быть не только физическими объектами.
Например, чтобы автомобиль мог двигаться, можно добавить компонент движения. Можно даже заставить машину летать, если добавить компонент полёта.
Добавление компонентов
Чтобы увидеть компоненты, необходимо переключиться в режим Viewport. Нажмите на вкладку Viewport, чтобы переключиться на неё. Вот как это выглядит:
Примечание: компонент DefaultSceneRoot при запуске приложения не отображается, он виден только в редакторе.
Поворотный стол будет использовать два компонента:
Неплохо было бы сделать основание чуть короче. Активируйте манипулятор масштаба, нажав R, а затем уменьшите масштаб (точный размер неважен, можно будет изменить его позже).
Теперь пора добавить меш. Вернитесь в панель компонентов Components и нажмите левой клавишей на пустой области, чтобы снять выделение с компонента Cylinder. Благодаря этому следующий добавляемый компонент не будет прикреплён к компонентуCylinder.
Примечание: если этого не сделать, то следующий компонент будет прикреплён к компоненту Cylinder. Это значит, что он также унаследует масштаб компонента Cylinder. Поскольку мы уменьшили масштаб цилиндра, следующий компонент тоже будет уменьшен.
Затем нажмите на Add Component и выберите из списка Static Mesh.
Для отображения банана выберите компонент Static Mesh, а затем нажмите на вкладку Details. Нажмите на раскрывающий списков в правой части Static Mesh и выберите Banana_Model.
Переместите банан, если он находится в неправильном положении. Для этого активируйте манипулятор перемещения, нажав W, а затем переместите его вверх.
Про ноды Blueprint
Теперь нужно сделать так, чтобы поворотный стол вращался. И здесь нам потребуются ноды Blueprint.
В отличие от своих близких родственников — нодов материалов — ноды Blueprint имеют особые контакты, называемые контактами Execution. Контакт слева — это вход, контакт справа — выход. У всех нодов есть хотя бы по одному входу и выходу.
Если нод имеет контакт входа, то его нужно подключить, чтобы он заработал. Если нод не поключен, все последующие ноды не будут выполняться.
Node A и Node B будут выполняться, потому что у их входных контактов есть подключение. Node C и Node D никогда не выполняются, потому что входной контакт Node C не имеет подключения.
Вращение поворотного стола
Прежде чем начать, давайте посмотрим на панель Components. Можно заметить, что у Cylinder и Static Mesh есть отступ, а у DefaultSceneRoot — нет, потому что они подключены к DefaultSceneRoot.
Если переместить, повернуть или отмасштабировать корневой компонент, то тоже самое произойдёт и с прикреплёнными к нему компонентами. Благодаря этому поведению можно поворачивать Cylinder и Static Mesh одновременно, а не по отдельности.
Создание нода
Чтобы приступить к созданию скриптов, переключитесь назад на вкладку Event Graph.
Реализация вращения объекта настолько проста, что требует всего одного нода. Нажмите правой клавишей на пустое пространство в графе, чтобы открыть меню доступных нодов. Найдите AddLocalRotation. Нам нужно поворачивать основание и банан, поэтому мы просто будем вращать корневой компонент. Выберите AddLocalRotation (DefaultSceneRoot).
Примечание: если нода нет в списке, снимите флажок Context Sensitive в правом верхней части меню.
В вашем графе теперь появится новый нод AddLocalRotation. Вход Target автоматически подключится к выбранному компоненту.
Чтобы задать значение вращения, перейдите к входу Delta Rotation и измените значение Z на 1.0. Благодаря этому Blueprint сможет выполнять вращение относительно оси Z. Чем выше значения, тем быстрее будет вращаться стол.
Чтобы поворотный стол вращался постоянно, нужно вызывать AddLocalRotation в каждом кадре. Для выполнения нода в каждом кадре воспользуемся нодом Event Tick. Он уже находится в графе. Если его нет, то создайте его тем же способом, что и ранее.
Перетащите выходной контакт нода Event Tick ко входному контакту нода AddLocalRotation.
Примечание: в этой реализации скорость вращения зависит от частоты кадров. Это значит, что поворотный стол на медленных компьютерах будет вращаться с меньшей скоростью, и наоборот. Для туториала это нас вполне устраивает, потому что я не хочу ничего усложнять, но в будущем я покажу, как это исправить.
Наконец, перейдите в Toolbar и нажмите на Compile, чтобы обновить Blueprint, а затем закройте Blueprint editor.
Добавление Blueprints на уровень
Прежде чем добавлять Blueprint, вернитесь ко Viewport в основном редакторе и удалите модель банана. Для этого выберите модель, а затем выберите Edit\Delete или нажмите клавишу Delete.
Добавление Blueprint — это тот же процесс, что и добавление меша. Удерживайте левую клавишу мыши на файле и перетащите его во Viewport.
Перейдите к Toolbar и нажмите Play, чтобы увидеть результаты своих трудов!
Примечание: если вы не удалите исходную модель банана, то можете получить предупреждение о необходимости перестройки освещения. Если удалить модель, то ошибка больше не будет проявляться.
Что делать дальше?
Готовый проект можно скачать отсюда.
В этой части туториала вы многое узнали, но это только небольшая часть Unreal. Если вы хотите продолжить изучение, то ждите следующей части туториала, в которой мы подробнее рассмотрим Blueprints.
Разработка code-based UE4 проектов под iOS в Windows
Один из самых часто задаваемых вопросов на официальном форумe Unreal Engine 4, касаемо разработки для iOS, это возможность разработки code-based проектов на Windows, без необходимости покупать и использовать Mac OS X как того требует официальная документация. Решения есть, но они плохо расписаны и могут отнять много времени на пробы и ошибки. О трудностях перевода на русский и говорить не приходится. Так и родился этот туториал, которым я хочу с вами поделиться.
Для начала, не много фактов. UE4 официально позволяет разрабатывать игры под iOS только на Mac OS X и XCode соответственно. Согласитесь, особенно в нашей стране, докупать мощный макинтош сравнимый по производительности с уже имеющимся PC, дело довольно накладное. Да и переучиваться под новую ОС и среду разработки захочет не каждый, а если и решится, то потратит на это приличное количество рабочего времени прежде чем выйдет на прежний уровень эффективности.
Сразу оговорюсь, что полностью обойтись без компьютера (PC или Mac) работающего под управлением OS X не получится, по крайней мере в текущей версии движка. Однако есть довольно оптимальное и компромиссное решение проблемы. Уже сейчас, все пользователи последних версий движка (4.2.x и выше) имеющие доступ к его исходникам на GitHub (или, например, скачавшие их со всеми известного торрент-трекера), обладают недокументированной возможностью настроить компьютер под управлением Mac OS X в качестве сервера сборки и компиляции проектов, а саму разработку проекта и его тестирование на устройствах вести исключительно из-под Windows. Придется разве что периодически заглядывать в Mac и проверять, работает он еще или вы его с концами заморили постоянной компиляцией кода.
Что же для этого нужно?
Как уже было сказано, понадобится компьютер работающий под управлением Mac OS X (10.8 и выше). Вы можете купить подержанный Mac или Mac Book или запустить OS X на виртуальной машине. Как и на чем будет работать ваш OS X – решать вам. В качестве примера, мы в данный момент используем Mac Mini (Late 2009), купленный с рук по дешевке. Со своими задачами он справляется, но в будущем обязательно поставим машинку по быстрее (самое важное это процессор и дисковая система). Имеет смысл поискать компьютер на ebay (если конечно у вас есть время подождать с доставкой 2-3 недели; у нас не было).
Итак, положим, что у нас есть все что нужно, а именно: рабочий PC под управлением Windows (7 SP1 и выше), а также компьютер под управлением OS X (10.8 и выше). Компьютеры должны быть соединены в обычную локальную сеть. В теории предлагаемый метод выглядит следующим образом. В исходниках UE4 есть программа UnrealRemoteTool. Запустив ее на OS X, мы сможем посылать ей команды на исполнение с удаленного компьютера (компилировать, паковать и т.п.). В нашем случае посылаться команды будут с ПК работающего под Windows и на котором ведется разработка в UE4: редактируется контент, пишется код проекта и т.д. В чистом остатке, после правильной настройки, мы сможем напрямую из редактора UE4 компилировать и паковать проект под iOS также как это делается в случае с обычной PC сборкой. Оттуда же, вы сможете устанавливать готовые ipa на все iOS устройства подключенные к вашему ПК. Далее приведена детальная инструкция, как настроить все программы и оборудование на обеих системах. Поехали
Шаг 1: Для начала нам нужно получить доступ к исходникам UE4. Если они уже у вас есть из неофициальных источников, то можете пропустить этот шаг. Если же вы официально зарегистрированный разработчик Unreal Engine 4 и имеете активную подписку, то вам нужно сделать следующее. Зайдите на сайт GitHub и зарегистрируйтесь там, если у вас еще нет аккаунта. Войдите под ним. Далее перейдите на сайт Unreal Engine – авторизуйтесь там и в настройках аккаунта (раздел Account) укажите своей GitHub аккаунт в соответствующей строке. Сохраните изменения. Далее ваша дорога лежит на GH-страницу Epic Games в GitHub: github.com/EpicGames/ — в списке репозиториев выберите UnrealEngine. В правом верхнем углу нажмите кнопку Fork, а в появившемся окне с выбором аккаунта, выберите ваш GitHub аккаунт. Убедитесь, что забрана версия 4.2 и старше. После этого вы переместитесь на страницу вашего личного ответвления движка. Рекомендуется прочитать целиком все описание на странице, прежде чем двигаться далее, но главное, что вам нужно тут сделать, это скачать два архива Required_1of2.zip и Required_2of2.zip, которые находятся в параграфе Getting up and running. Осталось скачать GitHub клиенты для локальной работы с исходниками. Для Windows его можно скачать здесь, а для OS X вот здесь.
Далее для каждой операционной системы нужно выполнить свой набор шагов по отдельности. Начнем с Mac OS X, а завершим настройку уже на PC, после чего вы сможете свободно вести разработку под iOS платформу.
Mac OS X
Шаг 3: Затем установить XCode. Он бесплатный, скачать его можно отсюда.
Шаг 7: Перейдите в корневой каталог введя команду:
На заметку: Если вас попросят ввести пароль, вводите его, не обращая внимания на неподвижность каретки. Так и должно быть. Введите пароль вслепую и нажмите Enter.
Шаг 8: Создайте новую папку в корневом каталоге:
Шаг 9: Убедитесь, что для данной папки есть все права доступа:
Шаг 10: Далее установите скачанный клиент GitHub на Mac. Запустите его, авторизуйтесь под своим аккаунтом. В левом столбце вы увидите список аккаунтов, с которых можно скачивать репозитории: выберите свой аккаунт. В появившемся справа списке репозиториев выберите *Ваш_Аккаунт*/UnrealEngine и нажмите Clone To Computer. В качестве папки для клонирования укажите созданную вами ранее папку UE4, находящуюся в корневом каталоге жесткого диска.
ВАЖНО: Четко соблюдайте все пути и директории для клонирования репозиториев, создания UE4 проектов и т.п., иначе ваш проект просто не соберется из-за ненайденных тут и там файлов. В данный момент система очень чувствительна к изменению расположения исходников движка и самих проектов!
Шаг 11: Обратите внимание, что скачанные ранее zip файлы не надо распаковывать на OS X. Тут нужен только исходный код.
Шаг 12: После того, как исходники скопируются на ваш компьютер, вернитесь в командную строку и выполните следующую команду:
В открывшемся файле напишите следующие команды
Windows
Шаг 14: Для работы с code-based проектами в Windows и для возможности скомпилировать из исходников сам движок, необходимо установить Visual Studio 2013 (не ниже). Подойдет бесплатная Express версия; скачать ее можно здесь.
Шаг 15: Запустите один раз VS2013 после завершения установки; выберите тему оформление; выберите привычную конфигурацию среды; на предложение авторизоваться – авторизуйтесь (понадобится, если в дальнейшем захотите использовать TFS Online в качестве системы контроля версий)
Шаг 16: Далее установите GitHub клиент на Windows. После установки авторизуйтесь со своим аккаунтом, а второй и третий шаг можете пропустить. Далее откройте настройки клиента (шестеренка, справа-сверху) и в поле Clone Path введите C:\UE4 – нажмите кнопку Update. Теперь можно выкачать исходники из интернета. Нажимаем на плюсик в верхнем-левом углу, перейдите на вкладку Clone. Аналогично тому, как это было сделано в OS X, выбираем свой аккаунт в левой колонке, а в правой UnrealEngine и нажимаем Clone внизу окна.
Шаг 18: После того как исходники скопируются, по очереди откройте ранее скачанные zip файлы (вместо стандартной утилиты Windows, лучше воспользуйтесь WinRar или др.): Required_1of2.zip и Required_2of2.zip — извлеките их содержимое в папку C:\UE4\UnrealEngine с заменой.
Шаг 19: Далее в папке C:\UE4\UnrealEngine создайте текстовый файл и изменить его название вместе с расширением на следующее: UE4Games.uprojectdirs – откройте его в Notepad++ или в обычном Notepad и добавить в него `./` (без кавычек, только точку и слеш). Сохраните файл.
Шаг 20: Теперь перейдите в папку С:\UE4\UnrealEngine\Engine\Saved\UnrealBuildTool и откройте файл BuildConfiguration.xml (лучше всего открывать этот и все последующие файлы в Notepad++, чтобы не повредить кодировку. Аккуратно пользуйтесь вставкой).
Внизу перед закрывающим тегом (в версии 4.3 данный раздел уже есть в начале файла конфигурации — редактировать нужно его) вставьте следующий xml код:
заменив при этом HGSMacMini.local на название вашего OS X компьютера, которое записывали ранее. Сохраните файл.
Шаг 21: Теперь по очереди откройте два следующих файла:
и убедитесь, что в секции присутствует следующая строка (если ее нет, ее надо вставить, или исправить false на true):
Сохраните файлы, в случае внесения изменений
Шаг 22: Перейдите в папку C:\UE4\UnrealEngine\Engine\Build\IOS и откройте файл UE4Game-Info.plist (теперь точно в Notepad++) и найдите свойство CFBundleURLName. Вам нужно заменить его на значение Bundle указанного при создании вашего Provision profile, который был установлен в OS X. Обычно он выглядит следующий образом: `com.AwesomeDeveloper.CoolGame` — без кавычек. Вместо CoolGame может быть * если у вас так был настроен бандл (на выпуск нескольких игр). Это нормально. Далее, найдите строчку:
и замените com.epicgames на значение из вашего бандла, но в этот раз намеренно опуская название игры. Сохраните файл предварительно убедившись, что кодировка соответствует UTF-8 without BOM. Это можно сделать, нажав в меню Notepad++ пункт Encoding.
Шаг 23: Пора вспомнить о нашем сертификате и provision profile. Не покидая папки, скопируйте в нее свой provision profile, который был установлен в OS X, и переназовите его в UE4Game.mobileprovision
Шаг 25: Наконец вы можете запустить C:\UE4\UnrealEngine\GenerateProjectFiles.bat файл для генерации проекта движка и вспомогательных программ. Как только скрипт отработает, запустите сгенерированный UE4.sln в первый раз (это solution самого движка). Наверху, в настройках проекта выберите Development Editor и Win64, предварительно посмотрев вот это видео, чтобы не возникло вопросов где выбирать Win64. Далее в Solution Explorer выделите проект UE4, нажмите по нему правой кнопкой и выберите Build. Движок будет компилироваться 15-40 минут. Все зависит от процессора и дисковой системы, как отмечалось ранее. После завершения сборки самого движка (проект UE4), в Solution Explorer раскройте фильтр Programs и соберите проект UnrealFrontend, что бы на выходе получить одноименную программу. Она пригодится для профилирования кода, а также чтобы избежать сообщений об ошибках при запаковке и установке проектов на устройства через Launch Tool в редакторе.
Шаг 26: По завершении сборки вы сможете открыть готовый редактор UE4, который располагается вот здесь: C:\UE4\UnrealEngine\Engine\Binaries\Win64\UE4Editor.exe. На старте, вам будет предложено создать проект. Выберите Code Base Project, снимите галочку с Include Starter Content, а в качестве директории выберите C:\UE4\UnrealEngine\ — напоминаю, директория очень важна! Затем нажмите Create Project.
Шаг 27: Окно создания проекта закроется и откроется Visual Studio 2013 с исходным кодом вашего нового code-based проекта. Все что нужно, это выбрать в Solution Explorer ваш проект и нажав по нему правой кнопкой выбрать Build.
Шаг 29: Не покидая настройки перейдите в раздел Packaging и разверните верхнюю секцию Project. Снимите галочку с Full Rebuild иначе при каждой сборке проекта, будет перекомпилироваться весь движок, а это очень-очень долго! Full Rebuild стоит применять только при сборке релизных или других важных билдов, где полная сборка действительно необходима.
Шаг 30: Остался последний шаг, сконфигурировать проект под iOS. Находясь в настройках, перейдите в раздел iOS и нажмите на кнопку конфигурации. Все, ваш проект готов к запаковке и загрузке на девайсы.
Шаг 32: Если все пройдет штатно, и сборка завершится успехом, вы получите ipa файл, который можно загрузить на устройство, например, при помощи iTunes. Добавьте ipa в iTunes (или положите его в папку к остальным приложениям на диске, и он сам его увидит). Подключите устройство к компьютеру, на вкладке Apps выберите в списке ваше приложение и нажмите Install. Осталось синхронизировать ваш девайс и приложение будет установлено на девайс.
Шаг 33: Как альтернативный метод запуска приложений на девайсах (можно запускать одновременно на нескольких), в редакторе, в правой части меню, нажать на стрелочку рядом с кнопкой Launch и выбрать из списка нечто типа All_iOS_On_YourPC, а затем нажать на кнопку Launch. Начнется запаковка проекта и установка на подключенные девайсы (Mac также включен в работу).
Заключение
На данный момент метод был проверен на следующих версиях движка: 4.2.x, 4.3