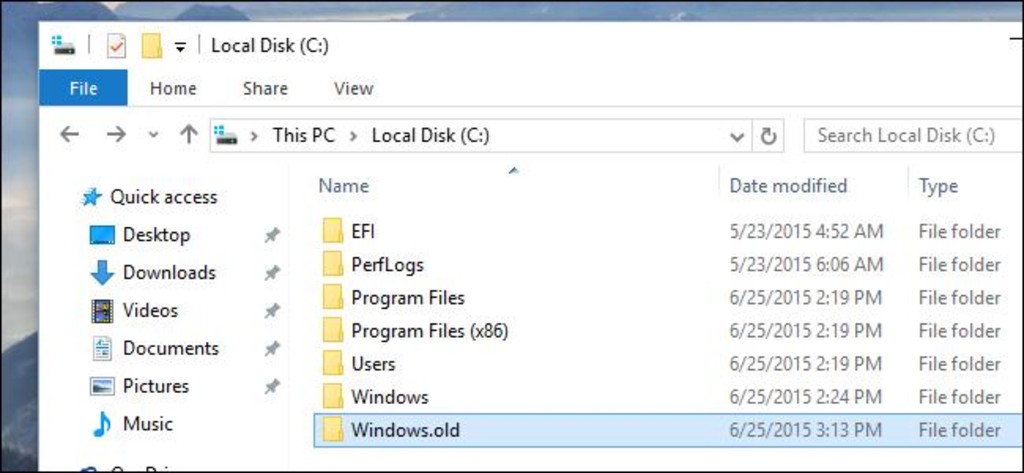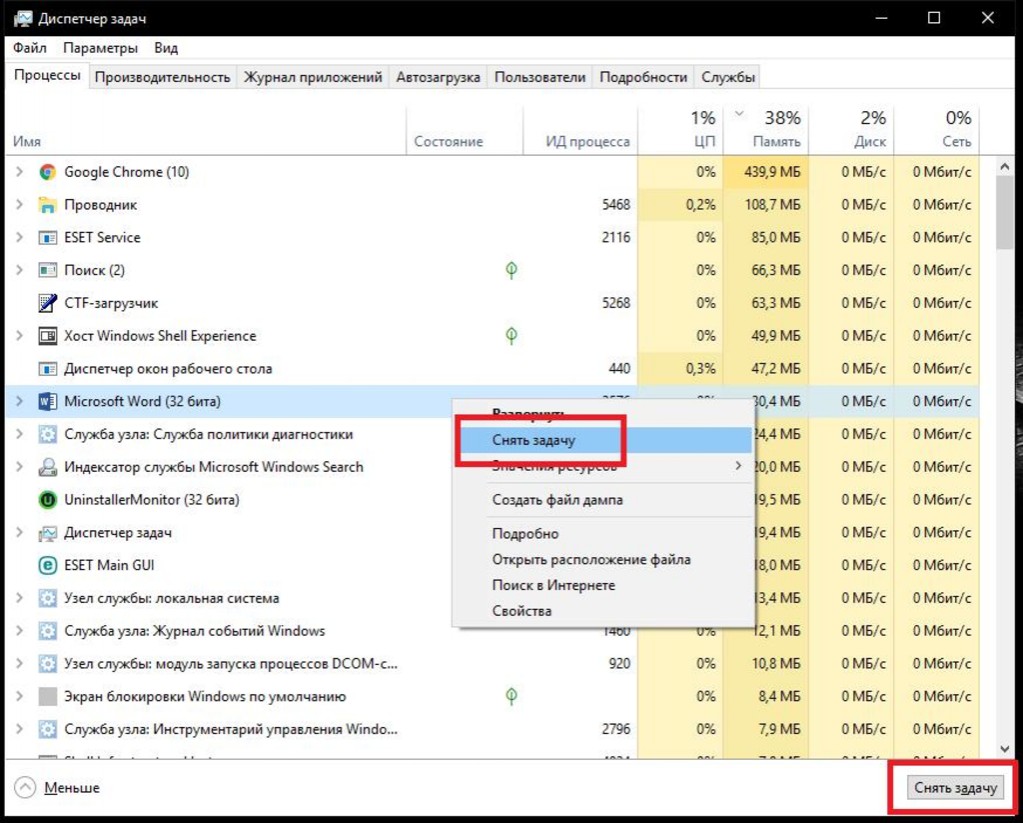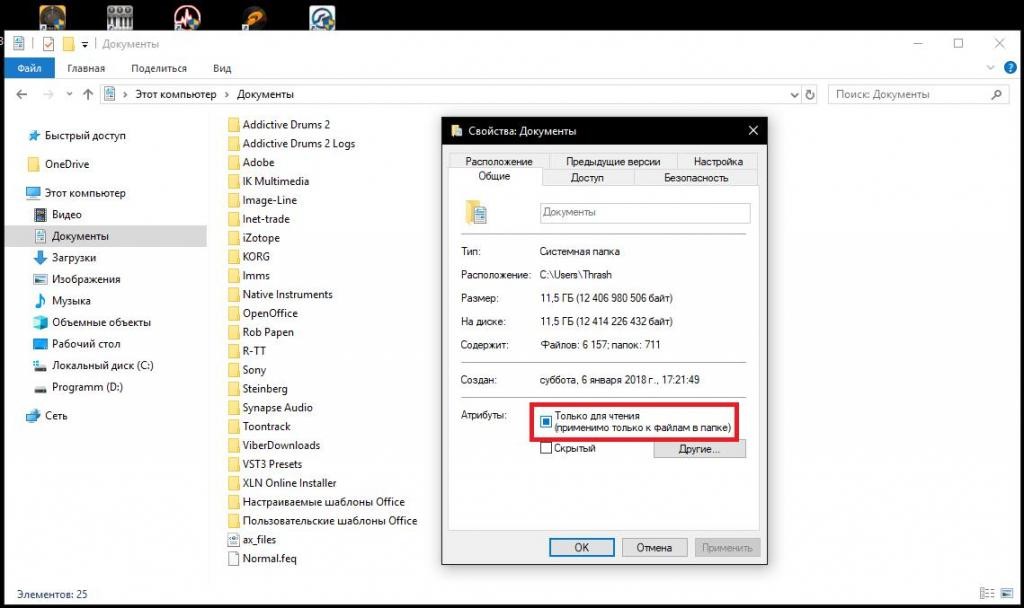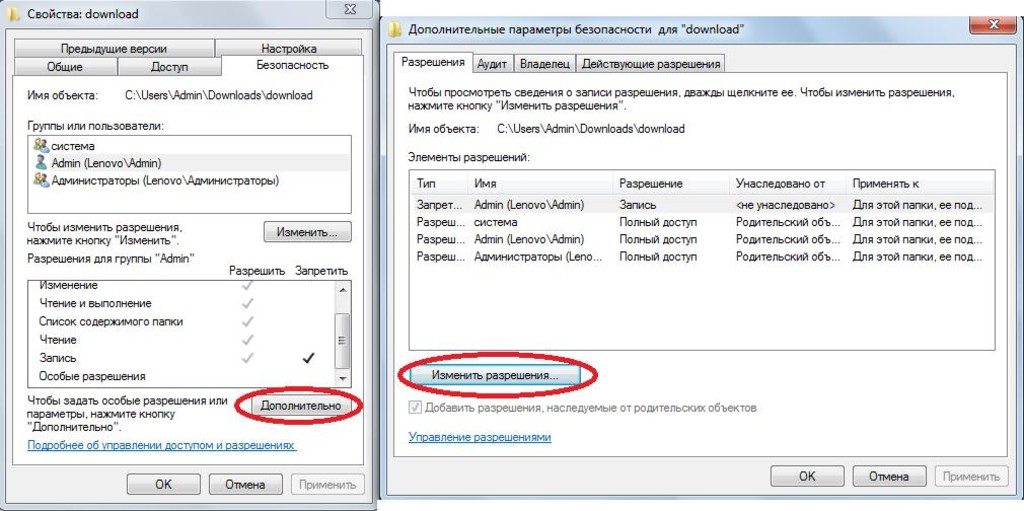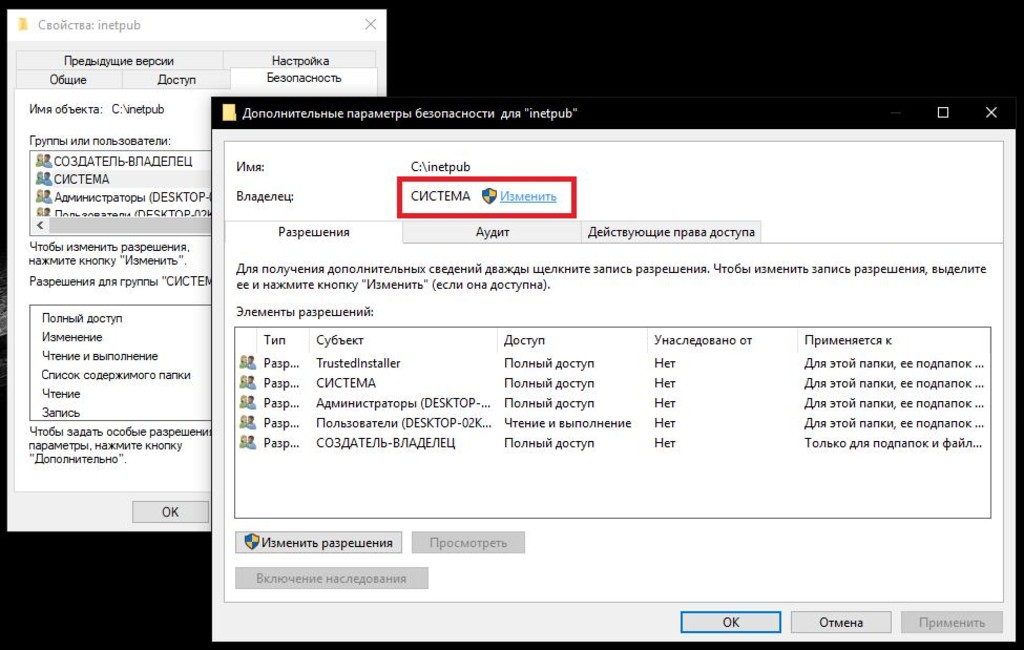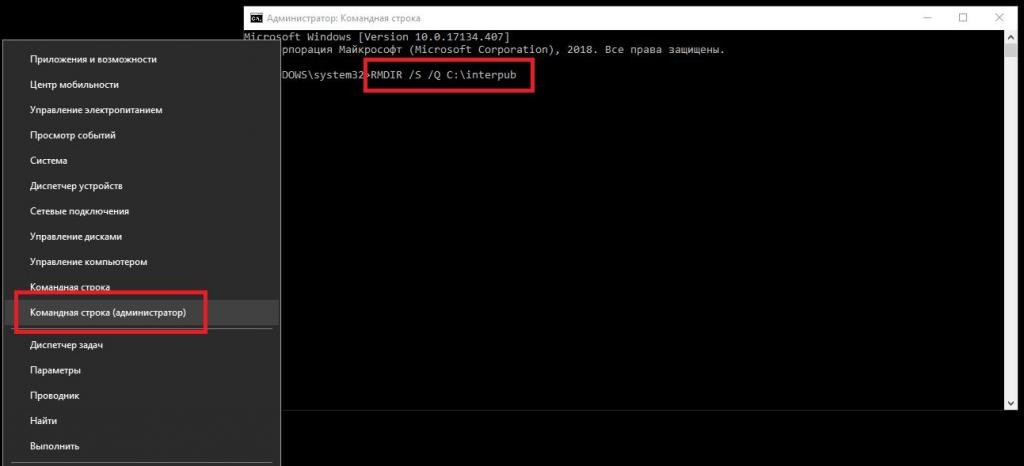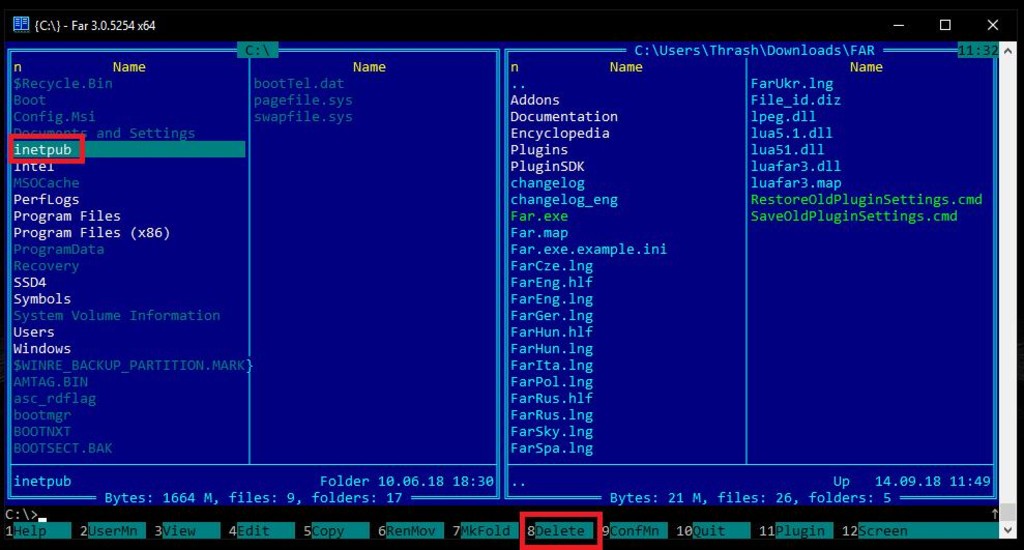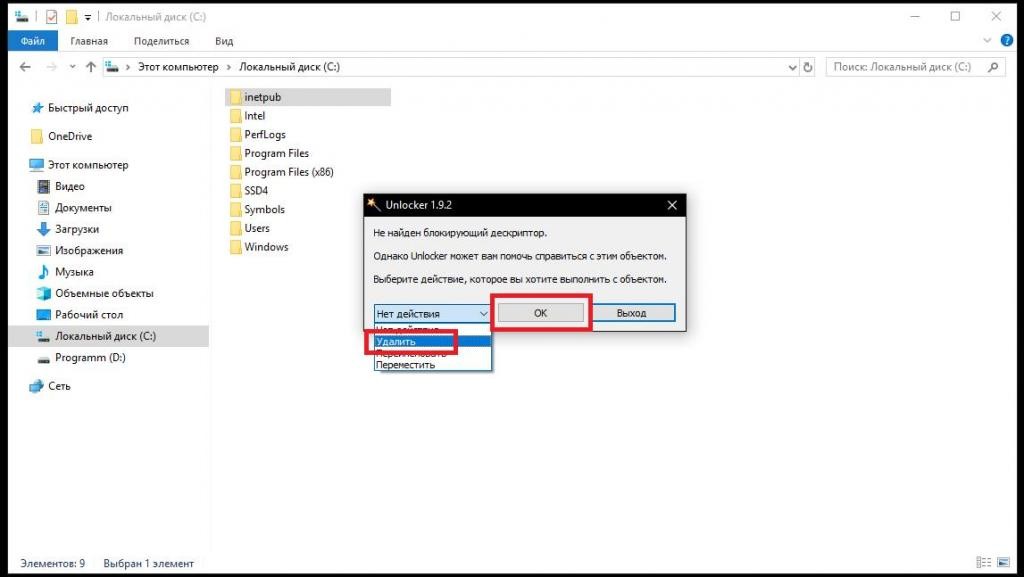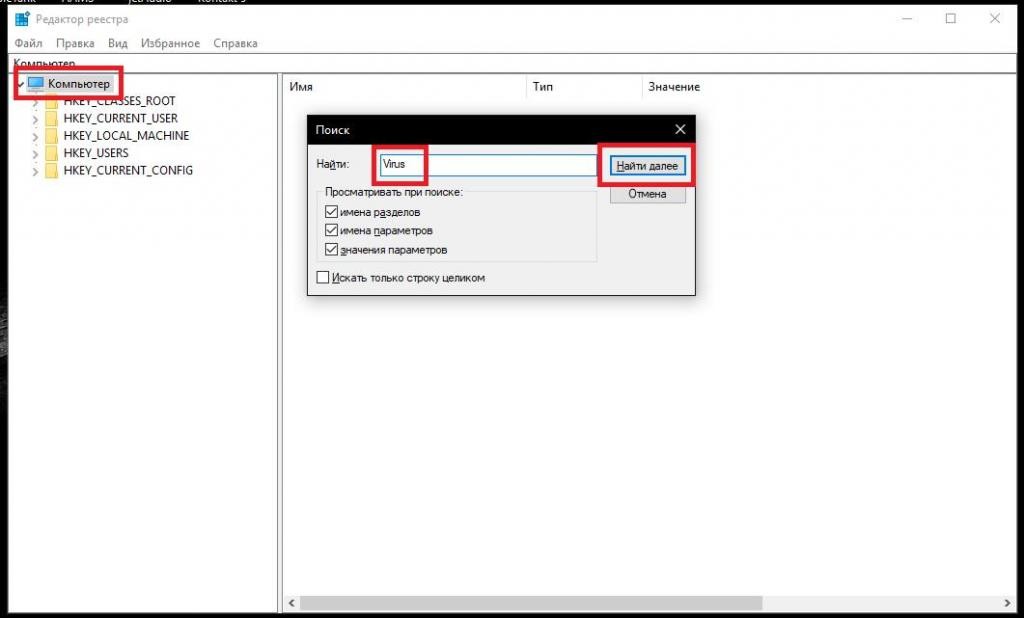Как принудительно удалить системные файлы и папки в Windows 10
При работе на операционной системе Windows 10 пользователи могут столкнуться с проблемой, при которой не удается удалить папку. Существует немало причин подобной неполадки, от которых зависит подход к решению. Чаще всего ошибка устраняется пользователями самостоятельно без обращения к специалистам.
Причины появления ошибки на компьютере
Если не удаляется папка на компьютере Windows 10, стоит обратить внимание на такие факторы:
Способы удаления папок и файлов
Методы устранения проблемы зависят о того, чем конкретно вызваны затруднения при удалении папок. Специалисты советуют осуществить перезагрузку компьютера.
Внимание! Если перезагрузка не помогла, необходимо использовать более серьезные методики, которые часто оказываются эффективными.
Диск защищен от записи
После подтверждения действий и сохранения изменений пользователь сможет удалить ненужную папку.
Не удалось найти этот элемент
Иногда система выдает при удалении сообщение, что не удается найти указанный элемент. Подобное явление вызывается программными сбоями, вирусным заражением из внешних источников.
Желательно оперативно установить антивирус и запустить полную проверку всех дисков. После выявления вредоносных программ проблема должна исчезнуть.
Отсутствие прав на изменение файлов
Если операционная система говорит, что пользователь не имеет прав для удаления нужной директории, значит, отсутствуют полномочия администратора компьютера. Необходимо зайти в систему под именем админа и осуществить все необходимые действия.
Обратите внимание! Для обычных пользователей или гостей ОС права на создание, редактуру и удаление объектов урезаны.
Файл или папка не может быть удалена, так как открыта в другой программе
Если пытаться удалить объект, система выдаст сообщение, что раздел открыт в другом приложении или используется каким-то процессом. Обычно название указывается точно. Следует запомнить информацию и приступить к манипуляциям:
Применение специальных утилит в Windows 10
Total Commander
Total Commander представляет собой файловый многофункциональный менеджер Windows. Позволяет управлять доступом и удалять те разделы, которые остаются недоступными в обычном режиме.
Необходимо инсталлировать дистрибутив программы в соответствии со всеми рекомендациями мастера установки.
Нужно провести запуск программы через ярлык на рабочем столе. Система предложит использовать пробный период для знакомства с функционалом приложения.
TakeOwnershipEx
Командная строка
Удалить неудаляемый файл в Windows 10 следует, используя командную строку. В данном случае нужно:
Заключение
Неисправность при отказе в удалении кроется чаще в программной среде. Если стандартными средствами избавиться от папки не удается, рекомендуется воспользоваться сторонними утилитами для принудительного удаления.
Можно ли удалить папку Program Files (x86)?
Каждый пользователь ПК, хотя бы раз исследовал свой компьютер, изучал папки и программы, чаще всего с целью освободить место на жестком диске и удалить ненужные файлы. Как правило, в числе самых больших папок фигурируют Program Files (x86) и Program Files у владельцев 64-х разрядных операционных систем. Находится они в корне диска с ОС по адресу: C:\Program Files (x86) и C:\Program Files.
Вступление
В папку Program Files устанавливаются 64-х битные программы, а в Program Files (x86) — 32-х битные. Часть из них может быть безусловно необходима для стабильной работы Вашего компьютера. Например, если Вы установили чистую операционную систему без драйверов, то при установке аудио драйвера по умолчанию может быть выбран путь в одну из этих папок. При удалении папки в таком случае звука у Вас больше не будет.
Microsoft позаботились о том, чтобы Вы не удалили все папку за пару кликов, поэтому, при попытки удаления «проводник» будет выдавать Вам сообщения о том, что удаляемые программы сейчас работают и на даст Вам довести дело до конца. Конечно, это можно обойти, если зайти в «Диспетчер задач» и отключить процессы принадлежащие программам, но делать это не рекомендуется. Такой способ может быть полезен при удалении маленьких вирусов или утилит.
Можно ли удалить папку program files x86?
С уверенностью можно сказать, что всю папку удалять не стоит, но, если все же есть необходимость освободить место на жестком диске, то можно удалить ненужные программы, но не вручную (удаляя папки), а через Панель управления. Этот способ так же гораздо лучше тем, что при выборе ненужного приложения Вы не сможете ошибиться. Часто бывает, что при установке программа помещается в папку с названием компании, которая ее создала, например: Microsoft, Adobe и т.д. В Панели управления Вы увидите названия программ и их значки, что поможет вам проще ориентироваться. Ниже будет приведен список папок и программ, которые удалять не стоит.
Для того, чтобы удалить программы полностью воспользуйтесь Панелью управления. Выполните следующие этапы.
Так же стоит учитывать, что в случае разделения жесткого диска на несколько, не все программы будут находиться на диске C, например игры Вы устанавливали на диск D, поэтому будьте внимательны при выборе программ и приложений.
Как удалить program files x86 старой системы?
Случаются и более необычные обстоятельства, когда необходимо удалить компоненты папки program files x86 или program files. Такая ситуация может возникнуть, если Ваш диск разделен на несколько частей. Например, Ваша ОС находилась на диске С и Вы установили еще одну на диск D и пользуетесь ей, то на C у Вас все останется. Тут и встают вопросы, как удалить папки Windows и Program files?
Самым простым способом будет скачать полезную утилиту LockHunter. При попытке удаления этих папок Вы получите сообщение, о том, что у Вас недостаточно прав. Утилита позволяет закрыть на это глаза и удалять абсолютно любые файлы на Вашем компьютере. После установки кликните правой кнопкой мыши на необходимые папки и выберете LockHunter. В появившемся окне нажмите «DeleteIt!» и папки будут удалены. Несмотря на простоту пользования и неограниченные возможности пользоваться данной утилитой стоит с осторожностью, а в обычных случая пользоваться привычной «Панелью управления»
Program Files x86 и Program Files что это за папки и можно ли их удалить?
Program Files и x86 и Program Files что это папки и можно ли их удалить? Большинство пользователей Windows всех версий видели данные папочки. Особенно Program Files. На вопрос про их удаление, скажу сразу – не стоит. Но, давайте разберёмся более подробно.
Где хранятся файлы программ?
Данные папочки переводятся как программные папки. Они созданы самой системой Windows и являются её неотъемлемой частью, с самых первых вариантов данной системы. В начале создания системы в этих папочках (точнее в Program Files) сохранялись все вложенные директории, которые связаны непосредственно с функционалом Виндовс. А именно, почтовиком, плеером, антивирусным ПО и прочими основными программами.
Время шло, и роль данных папок вместе с содержимым сильно увеличивалась. В своём большинстве это связано с компьютерными играми. Думается, вы заметили, что, когда устанавливаете различные программы, вам предлагают выбрать место, куда именно нужно установить программу.
В результате этого, программная папочка становится очень сильно забита различной информацией. А данная папка является системной, системный диск может сильно забиться. Поэтому, я во многих статьях часто упоминал, что устанавливать программы лучше на другие диски, ни на системный.
На данном диске находятся почти все программы, если вы конечно их не устанавливали на другой диск. Особенно это касается массивных игр с отличной графикой. Такие игры очень много весят. Их обязательно нужно установить на другой диск.
Program Files и x86 и Program Files что это за папки Windows?
Уже вкратце объяснялось, что это за папки, но вкратце повторим. Они созданы системой для инсталляции программ. При этом, папок две. Другая оканчивается на x86. Зачем нужна вторая папочка?
Данная папочка на самом деле нужна системе с другой разрядностью. У части пользователей возникает вопрос, а не вредительская ли там находится программа, с подделанным похожим именем. Ведь данная папка также прилично загружает ЦП.
В общем всё происходит от того, какую разрядность имеет Виндовс (советую прочитать статью по ссылке, где я описывал разрядность системы).
Можете немного поэкспериментировать, скачать заархивированную программу и заглянуть внутрь. Если в ней две папки и две установочные версии, значит, в ней находятся обе версии программы. На 32 бита, и на 64 бита. Поэтому, если у вас 64 битная система, вам нужно устанавливать соответствующую версию программы, и она установится в Program Files х86.
Соответственно, программа с другой разрядностью, установится в другую папку. Это сделано для удобства. Хотя, я бы посоветовал создать папку с таким же названием и устанавливать в неё все приложения, на другом диске (не обязательно создавать папочку именно с подобным названием, просто вам будет так удобнее). Как видите, у меня данная папка весит немного. Это из-за того, что все программы многие привыкли устанавливать в другую папку.
Разрешено ли деинсталлировать папочку «Программы и Файлы»?
Думается, из того, что сейчас рассказано, вы и так поняли, что удалять подобную папку нельзя. В противном случае все программы, которые в ней установлены, не будут функционировать.
Если у вас на системном диске стало критически мало места, то нужно начать очищать диск.
Разумеется, деинсталлировать данную папку полностью невозможно, но, можно удалить часть её программ, если они вам особо не нужны. Перед этим, стоит удалить данные программы через программу деинсталлятор, или через встроенный деинсталлятор Windows. Этим вы очиститесь от ненужного хлама. После этого, можно удалять пустующие папки, если деинсталлятор их не удалил. Затем, после этого можно почистить реестр с помощью программ оптимизаторов. Например, Ускорителя Компьютера, который не только почистит реестр, но и выполнит описанные мной выше действия.
Вывод: — Program Files что это за папки вы теперь знаете. Также, вам понятно, что Windows в них собирает различные программы и утилиты. Как системные, так и от сторонних производителей. Удалять их ни в коем случае нельзя. Можно только почистить методами, которые описаны. Успехов!
Как принудительно удалить папку в Windows 10: все стандартные способы и программы для удаления
Часто случается так, что в Windows 10 и в более ранних версиях не получается удалить папку с содержимым по разным причинам, поэтому мы рассмотрим все стандартные способы как принудительно удалить папку в Windows 10 и программы для удаления, если не получается решить проблему стандартными способами.
Почему и какие папки в Windows не удаляются?
Итак, прежде чем принимать какое-то наиболее подходящее решение, давайте кратко остановимся на том, почему некоторые каталоги не удаляются, и что это могут быть за компоненты. Тут можно представить несколько вариантов. Обычно неудаляемыми оказываются системные директории, в которых находятся компоненты, отвечающие за корректную работу Windows. Правда, от некоторых таких папок за ненадобностью избавиться можно (при удалении может указываться, что пользователь для выполнения действий должен обладать правами администратора, о чем будет свидетельствовать соответствующий значок на кнопке удаления).
Иногда, как в случае с переполненным каталогом SoftwareDistribution, помогает его переименование с последующим удалением. Часто папки могут блокироваться вирусами, но еще чаще встречаются ситуации, когда система сообщает, что какой-то файл, находящийся в каталоге, занят другим процессом. Таким образом, говоря о том, как удалить папку принудительно в Windows 7 или в любой другой модификации операционной системы, будем отталкиваться именно от таких начальных условий.
Простейшие действия по удалению каталогов
Изначально предположим, что от выбранного каталога невозможно избавиться по причине возможных ошибок операционной системы или в случае, когда файлы в папке заняты другим процессами, но пользователь не знает, какими именно. В этом случае мало будет закрыть все работающие приложения, которые теоретически могли использовать эти файлы, а необходимо выполнить полную перезагрузку системы, после чего попытаться произвести удаление повторно. Однако такой подход применим только в том случае, если программа, обращающаяся к каталогу и его вложенным файлам, не прописана в автозагрузке, поскольку приложение после рестарта запустится снова, и пользователь получит ту же проблему. Как принудительно удалить папку в этом случае? Для этого придется выяснить, каким именно процессом заняты файлы каталога.
Как принудительно удалить папку в Windows XP и выше, если она занята каким-то процессом?
Предположим, что проблема удаления возникла снова, но в разделе апплетов, стартующих вместе с системой, пользователь искомого процесса не нашел.
В самом просто случае достаточно будет вызвать «Диспетчер задач» и завершить службу, которая использует данные удаляемого каталога вручную, сняв задачу путем нажатия соответствующей кнопки или воспользовавшись меню ПКМ. Чаще всего такие ситуации проявляются при работе программ-мессенджеров вроде Skype или торрент-клиентов, которые при закрытии основного окна всего лишь сворачиваются в трей, а не завершают работу. Иногда не помогает даже выход из приложения, а его процесс все равно остается активным. А вот завершив его в «Диспетчере задач», каталог работающей программы и можно будет удалить.
Примечание: иногда для удаления папок, которые могут быть заняты системными процессами или службами драйверов, бывает целесообразно выполнить старт системы в безопасном режиме, после чего повторить удаление.
Действия с атрибутами директорий и файлами, в них находящихся
Теперь предположим, что каталог и вложенные в него файлы никакими системными или пользовательскими процессами не заняты, но избавиться от них все равно не получается. Как принудительно удалить папку в Windows 8 и в других модификациях, ведь явного задействования компонентов нет? Очень часто пользователи упускают из виду тот момент, что и для самих каталогов, и для присутствующих в них файлах может быть установлен атрибут, позволяющий производить только чтение.
Как уже понятно, в «Проводнике» необходимо перейти к свойствам папки через меню ПКМ, снять соответствующий атрибут, а затем согласиться с выполнением этого действия для всех вложенных объектов. После этого удаление станет возможным.
Как принудительно удалить папку в Windows 10 и ниже с изменением прав доступа?
Одним из самых действенных методов можно назвать изменение прав доступа к неудаляемым объектам, правда, иногда может потребоваться и смена владельца (например, с TrustedInstaller на администратора). Давайте же посмотрим, как принудительно удалить папку, используя такую методику.
Через меню ПКМ нужно перейти к свойствам выбраной директории, затем выбрать пользователя или группу, нажать кнопку дополнительных параметров, дважды нажать кнопки изменения разрешений, а в списке в обязательном порядке отметить пункты удаления и изменения содержимого каталога. После сохранения опций, по идее, от папки можно будет избавиться.
Если это не поможет или указанные разрешения поменять не получится, следует обратиться к вкладке владельца и сменить его на администратора или пользователя, имеющего аналогичные права.
Примечание: при попытке смены владельца для системных директорий некоторые файлы (например, в директории Windows) все равно могут оказаться заблокированными. Но это касается только системных компонентов, а при выполнении действий с пользовательскими каталогами такие ошибки обычно не возникают).
Удаление папок через командную строку или с использованием BAT-файла
Рассматривая проблему того, как принудительно удалить папку любой категории, в операционных системах Windows можно воспользоваться командной строкой или консолью PowerShell, которые в обязательном порядке должны стартовать от имени администратора.
В качестве исполняемой команды прописывается сочетание RMDIR /S /Q, после которого через пробел вводится полный путь к каталогу с указанием диска, на котором он расположен.
Для упрощения действий можно сразу же в «Блокноте» вписать команду удаления, после чего сохранить файл в формате BAT, а для его исполнения запустить от имени администратора, что, собственно, то же самое, что и при действиях с командной строкой.
Удаление каталогов в файловых менеджерах
Теперь давайте посмотрим, как принудительно удалить папку с компьютера, используя для этого сторонние средства. Одним из простейших вариантов выполнения таких действий является использование всевозможных файловых менеджеров, не ограниченных в правах.
Так, например, достаточно интересно в этом отношении смотрятся программы-коммандеры вроде Total Commander или FAR Manager, созданные на основе небезызвестного Norton Commander, ранее активно применявшегося в DOS-системах.
Использование утилиты для разблокирования Unlocker
Наконец, можно предположить, что и действия в файловых приложениях оказались безрезультатными. Как принудительно удалить папку в такой ситуации? Решение тоже есть! По всей видимости, многие слышали о такой уникальной утилите, как Unlocker. Иногда ее можно встретить в некоторых сборках Windows 7. Если ее в системе нет, можете инсталлировать программу самостоятельно. Действия здесь очень просты.
Достаточно выбрать пункт «Анлокера» через меню ПКМ на подлежащем удалению каталоге, а затем в выпадающем меню установить не разблокирование, а удаление. Помогает это практически всегда.
Что делать, если ни один из предложенных методов эффекта не дал?
Наконец, предположим самое невероятное – ни один и вышеописанных методов эффекта не дал. Такое тоже бывает, но в основном относится исключительно к некоторым категориям вирусов. Что же делать в этом случае? Если кто не знает, абсолютно обо всех объектах (и файлах, и папках) информация зафиксирована в системном реестре.
Таким образом, сначала необходимо найти в редакторе (regedit) сведения об объекте, задав поиск по его названию (в примере выше каталог условно назван Virus), удалить все связанные с ним ключи, после чего можно будет избавиться и от самой директории. Если сразу после внесения изменений папка все равно не удалится, сначала систему нужно будет перезагрузить, а после рестарта повторить попытку удаления.
В принципе, если только речь не идет о системных объектах или у пользователя по каким-то причинам не хватает прав доступа на изменение содержимого реестра, работает такая методика всегда! Кстати сказать, она активно используется именно в тех случаях, когда при ручном удалении тех же рекламных вирусов или неудаляемых программ с ними возникают проблемы. Впрочем, напоследок именно для удаления приложений или панелей обозревателей можно посоветовать воспользоваться и специальными программами-деинсталляторами (например, iObit Uninstaller). Такие утилиты могут автоматически чистить остатки, а также удалять неудаляемые файлы и папки, которые могли бы остаться при некорректном удалении программ другими средствами (например, через стандартный раздел программ и компонентов системы).
Как полностью удалить программу с компьютера, чтобы не осталось хвостов, записей в реестре и временных файлов
Подскажите, как можно полностью удалить программу из Windows. Пробовал разными способами: через меню ПУСК, через установку и удаление программ, вручную удалял папку и т.д. Всё равно, при ее повторной установке — установщик пишет, что она у вас уже имеется и нужно сначала ее удалить.
Известная проблема. Сразу скажу, что встроенная утилита в Windows по установке и удалению программ далека от идеала, и частенько не может выполнить свои функции (к тому же после ее работы в системе остается множество «хвостов» как в реестре, так и просто, среди временных файлов).
В статье рассмотрю несколько способов решения вашей проблемы. И так.
«Полное» удаление программы из Windows
Чтобы такого не происходило, необходимо удалять программы (хотя бы) с помощью стандартного установщика, встроенного в Windows. Об этом пару слов в пункте-1 ниже.
❶ Классическое удаление программы через панель управления
Далее нужно найти и выделить искомую программу, затем нажать кнопку «удалить» (в идеале запустится установщик и за несколько шагов программа будет удалена).
Панель управления — программы — программы и компоненты
(Автору вопроса это не поможет, но в рамках статьи рекомендую начать разбираться с вопросом именно с этого шага).
Кстати, в Windows 10 можно удалять приложения через параметры системы (чтобы их открыть — нажмите сочетание клавиш Win+i). См. скриншот ниже. 👇
Windows 10 — приложения — приложения и возможности
❷ Если «Программы и компоненты» ничем не помогли
Например, в списке не оказалось нужной программы, то можно попытаться вручную отыскать деинсталлятор.
Многие пользователи просто удаляют папку с программой с системного диска «C:\».
Но подобный шаг — только добавит свободного места на HDD, сама система будет считать, что программа всё еще установлена (ведь, те же записи в системном реестре-то остались).
А для правильного удаления нужен деинсталлятор (спец. небольшая утилита от разработчика для удаления его программы).
Деинсталлятор, обычно, всегда находится в папке с установленной программой. Представляет он из себя файл » Uninstall.exe » ( прим.: могут быть различные производные вида «unins000.exe»).
Большинство программ, по умолчанию, устанавливаются в папки:
Кстати, при наведении мышкой на такой файл — появляется небольшое окно, вида «Описание файла: Setup/Uninstall» (см. скриншот ниже).
В общем-то, если такой файл есть — вам осталось его запустить и следовать указаниям.
Важно!
Кстати, для некоторого софта разработчики на официальных сайтах выкладывают специальные деинсталляторы. Представляют они из себя обычное приложение, которое проверит вашу систему, и начисто удалит все следы когда-то установленной программы.
Например, подобные деинсталляторы есть для антивирусов (Касперский, Нод 32 и т.д.).
❸ Утилиты для полного удаления проблемного софта
Если предыдущие шаги не увенчались успехом (а также для чистки системного реестра от хвостов) — для удаления сбойных программ существуют специальные утилиты.
Они покажут практически все установленные программы (в отличие от «Установки и удаления программ» в Windows), и могут удалять принудительно и полностью любую из них!
IObit Uninstaller
Отличная программа для отслеживания установленного софта, автозагрузки Windows (утилита предупреждает, когда кто-то туда вторгается), и для удаления начисто любого софта из системы (удаляются в том числе и хвосты, которые оставляет стандартный установщик в Windows).
К тому же, утилита бесплатна и работает во всех версиях Windows: XP, 7, 8, 10.
Как удалить программу в IObit Uninstaller — просто выделите нужное приложение, и нажмите по значку корзины
IObit Uninstaller — автоматически нашел оставшиеся записи в реестре (хвосты)
Полный процесс удаления программы в IObit Uninstaller можете посмотреть в этой статье.
Revo Uninstaller
На данный момент один из лидеров среди утилит деинсталляторов (наряду с вышеупомянутой IObit Uninstaller). Пожалуй, разница между ними в количестве опций: если продукт от IObit «старается» максимально упростить процесс, то продукт от Revo предоставляет макс. кол-во опций для «тонкой» работы. 😉
Главное окно программы Revo Uninstaller
Geek Uninstaller
С одной стороны, очень простая утилита для удаления программ, с другой — это мощный инструмент для очистки вашей системы от ненужного софта (так, чтобы не осталось даже следа от того, что он когда-то присутствовал ✌).
Интерфейс утилиты простой: после ее запуска вы увидите список установленных программ — напротив каждой дата установки и ее размер (кстати, весь список программ можно экспортировать в обычный html-файл). Выбрав нужную программу, вы можете:
Главное окно программы Geek Uninstaller — пример деинсталляции приложения
CCleaner
Одно из лучших бесплатных решений для очистки и оптимизации системы. В рамках данной статьи интересные дополнительные функции этой утилиты (которые находятся в меню «Сервис»):
❹ Удаление ключа вручную из реестра
Чтобы войти в системный реестр, необходимо:
regedit — открыть редактор реестра
Несколько способов, как можно открыть редактор реестра — см. инструкцию.
Именно в этой ветке содержатся ключи практически от всех установленных программ в Windows. Открыв ее, вы увидите, что часть программ имеют привычное название, другая часть: непонятные цифры с буквами.
Поиск ключа программы
Затем редактор предоставит вам найденные данные. Вам осталось их удалить, а затем переустановить программу (например).
Удаление ключей из реестра
Также обратите внимание, что некоторые утилиты для удаления программ могут в авто-режиме найти записи в реестре (например, в IObit Uninstaller достаточно кликнуть правой кнопкой мышки по приложению, и в появившемся меню выбрать «Открыть в Regedit» ).
Расположение приложения и его ветки в реестре / IObit Uninstaller
При удалении программы, часто сталкиваешься с тем, что какая-то папка или файл не удаляется (появляются разного рода ошибки, что это нельзя или невозможно выполнить и пр.). В этом случае рекомендую следующую инструкцию.
👉 Совет №2
Бывает и так, что программа не удаляется из-за того, что требует права администратора, или пишет, что она уже используется. В этом случае попробуйте загрузить систему в безопасном режиме, и произвести удаление программы из него. Во многих случаях помогает! 👌
На этом пока всё. Дополнения приветствуются.