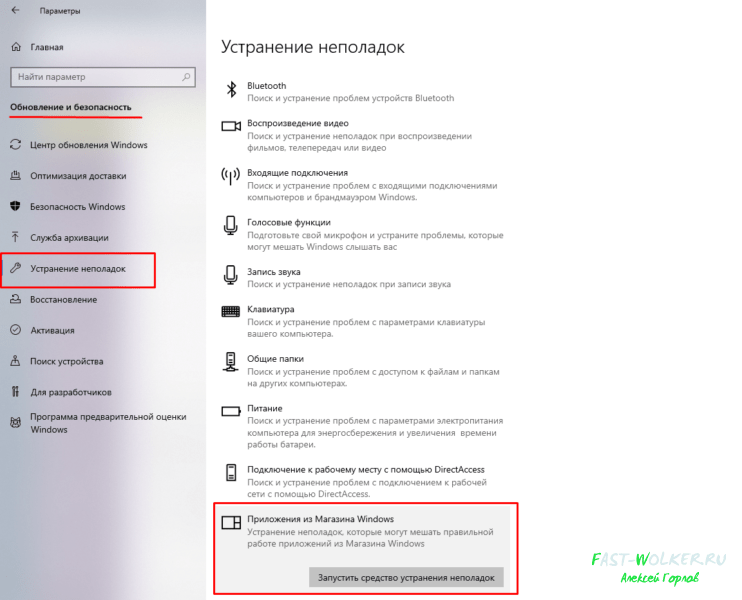Как очистить папку Temp в Windows 10
После продолжительного времени использования операционной системы пользователи могут заметить исчезновение свободного дискового пространства. В папках Temp хранятся различные данные начиная от драйверов и вплоть до копий установочных файлов различных приложений. По сути, папка Temp и называется временной, так как должна очищаться в автоматическом режиме, но не всегда так происходит.
Эта статья расскажет, как правильно очистить папку Temp в Windows 10. Для начала разберёмся, где найти папку Temp и можно ли удалить её содержимое. Вручную удалять все данные не рекомендуем, лучше воспользоваться подходящими для этого средствами. Если же предпочитаете ручное удаление, можете самостоятельно открыть расположение временных файлов и удалить папки с теми названиями, которые уже давно не используются.
Можно ли удалить содержимое папки Temp
В папке Temp содержаться временные файлы, сохранённые на системном диске без уведомления пользователя. На самом деле, временные файлы появляются только после непосредственного участия пользователя. Например, в процессе установки драйверов происходит распаковка установщика и автоматический его запуск с папки Temp.
Теперь насчёт того можно ли удалить папку Temp и её содержимое. Полностью удалять папку Temp однозначно не рекомендуется, особенно в папке Windows. А от её содержимое нужно изредка подчищать, так как системный диск будет сильно забиваться. В принципе опытные пользователи могут с лёгкостью вручную очистить временные файлы, а новичкам рекомендуем использовать средства очистки.
Где находится папка Temp в Windows 10
По умолчанию папки Temp находятся на системном диске в нескольких расположениях. Все пользователи могут найти папку Temp у себя на локальном диске, где установлена система. Ниже смотрите конкретные расположения папки Temp на системном диске. Правда, перед поиском не забудьте включить отображение скрытых папок в Windows 10.
Зачастую вредоносные программы попадаю в папку Temp и даже после удаления при первом же подключении к Интернету устанавливаются в фоновом режиме. Найти папку с временным содержимым можно выполнив команду %temp% в окне Win+R.
В текущем расположении можно в принципе воспользоваться сочетаниям клавиш Ctrl+A для выделения всех файлов и выполнить удаление. При этом некоторые приложения могут начать некорректно работать или вовсе прекратить работу.
Как почистить папку Temp в Windows 10
Очистка диска
Контроль памяти
CCleaner
После очистки с использованием встроенные средств операционной системы можно дополнительно воспользоваться сторонним проверенным программным обеспечением. Постоянно использую и всем рекомендую программу CCleaner. Кратко рассмотрим, к ак почистить компьютер с помощью CCleaner, но всё же рекомендуем ознакомиться с инструкцией: Как пользоваться CCleaner в Windows 10.
Достаточно пользователю перейти в раздел Очистка, и нажать кнопку Анализ. После завершения операции нажмите кнопку Очистить и подтвердите действие. В принципе указываются все расположения временных файлов, которые будут удалены.
Рекомендуем изредка заходить и выполнять очистку диска от временных файлов и файлов обновлений без фанатизма. Не советуем выполнять полное удаление папки Temp различными методами. Всё равно папка Temp необходима для нормальной работы системы и различных программ. Можно удалить только её содержимое способами предложенными выше.
Образуя некий своеобразный «мусор». На самом деле папка Temp не самая в этом отношении роковая — в вашем компьютере достаточно и других мест, где этот «мусор» скапливается даже более успешно. Об этом и попробую сегодня рассказать.
Где находится папка Temp в Windows 10 которую надо почистить?
На самом деле временные папки и файлы создаются системой постоянно в процессе работы во многих местах. Если говорить о работе только операционной системы то обычно в Windows папка Temp находится в трех расположениях:
Она пустая практически всегда и используется при установке операционной системы, обновлений, очищается после окончания процедур. Ее не нужно трогать, за исключением случая описанного ниже.
Следующая папка лежит в системном каталоге Windows и содержит в себе отчеты и журналы о работе операционной системы, драйверов, разная отладочная информация. Специалист может открыть эти файлы (*.log) и прочитать содержимое с помощью «блокнота» для получения нужной информации.
Такие файлы на самом деле постепенно накапливаются в системе; их можно удалять. Об этом мы еще поговорим. Но и они занимают не так много места как многие думают.
Следующая по списку папка Temp находится в папке пользователя компьютера (сколько на компьютере пользователей столько будет и папок) и содержит временные файлы и папки необходимые для работы программ установленных и запущенных на Вашем компьютере. Объем одной такой папки так же бывает не очень велик.
Можно ли удалить папку Temp на Windows 10?
Возникает вопрос — надо ли их чистить, если они занимают не так много места? Ответ однозначный — чистить иногда надо, но только не вручную. А удалять сами папки ни в коем случае нельзя. Если очень захотеть — их можно удалить. Но, это негативно скажется на работе операционной системы и программ.
Лучше для очистки компьютера от мусора и ускорения его работы использовать специальные программы. Я рекомендую Glary Utilitres. Подобных программ много, но эта пока мне подходит для этой цели лучше всего. Запустив программу нажмем опцию «очистка диска»…
… и наглядно видим, сколько места занимает в какой папке «мусор». И далеко не всегда большая часть его лежит в папке «Temp». Программа автоматически определила — что можно удалять, а что нет. Нам это и нужно:
В моем случае самыми замусоренными папками оказались корзина, а так же кеши браузеров. Но я чищу периодически компьютер, а если Вы будете делать это впервые, то результаты поиска могут быть другими. Нажимаем кнопку «начать очистку»…
…и сегодня я «восстановил» 12 гб свободного пространства. При этом сами системные папки остались нетронутыми; удалено только ненужное содержимое. Оказывается, чистить компьютер бывает и не так сложно — главное делать это правильно!
Папка Temp постоянно заполняется и забивает диск что делать?
После очередных улучшений и обновлений, редко но бывает так, что папка Temp постоянно заполняется журналами работы приложений до тех пор, пока хватает свободного места на жестком диске. Очистка папки вышеописанными способами не помогает — на другой день на диске опять нет места — все из за того, что в папку каждую секунду записывается файл очередной файл-журнал. Если на диске вдруг кончилось место — посмотрите в свойства Temp и проверьте не увеличились ли резко ее размеры.
На сайте Microsoft есть рекомендации по устранению, но мне они не помогли. Все дело в том, что папка забивалась в результате сбоев одного из встроенных в Windows 10 приложений. Начались они после очередного крупного обновления. Я для начала воспользовался мастером устранения неполадок (Параметры-Обновления и безопасность-Устранение неполадок-Приложения из Магазина Windows)
Но это не помогло. Папка Temp продолжала заполнять жесткий диск. Тогда я воспользовался материалом из этой статьи и удалил с компьютера все ненужные встроенные приложения и программы. После чего опять зачистил папку Temp. Проблема исчезла и вот уже пару месяцев о себе никак не напоминает. На этом у меня все! Удачи и до встречи!
Как очистить папку Temp в Windows 7/10?
Многие пользователи рано или поздно сталкиваются с проблемой нехватки свободного места на системном диске. Мы уже говорили о том, как произвести комплексную очистку диска С и почистить папку WinSxS, теперь же обратим внимание на одного из самых активных «пожирателей» дискового пространства – папку Temp.
Где находится папка Temp в Windows 7/10
Так как указанная папка является системной, то для ее показа необходимо включить отображение скрытых файлов и каталогов. Чтобы это сделать, в верхнем меню проводника Windows 7 выбираем пункт «Сервис», а потом заходим в «Параметры папок…»
Далее переходим на вкладку «Вид» и ставим галочку рядом с опцией «Показывать скрытые файлы, папки и диски». Сохраняем изменения.
В Windows 10 для включения отображения скрытых папок заходим в Проводник и нажимаем сверху Файл – Изменить параметры папок и поиска.
На вкладке «Вид» опять же активируем пункт «Показывать скрытые файлы, папки и диски».
Все, теперь мы без труда сможем найти папку Temp. В Windows Vista, 7, 8 и 10 она расположена в каталоге AppData профиля пользователя, а конкретно по адресу:
Если на вашем компьютере несколько учетных записей, то у каждой из них есть своя папка Temp. Узнать под какой записью вы сейчас работаете, можно с помощью меню «Пуск». Отсюда же легко перейти сразу в папку текущего пользователя.
Выполним этот переход на нашем компьютере. Далее пройдем по пути AppData – Local.
Теперь найдем папку Temp и посмотрим ее размер (ПКМ – Свойства).
У нас он оказался равен 8.6 Гб, не столь много, но для обладателей HDD или SSD небольшого объема каждый мегабайт на вес золота. Тем более существуют примеры, когда размер Temp достигал нескольких десятков, а то и сотен гигабайт.
Что хранится в папке Temp и можно ли удалить ее содержимое
В системной папке Temp хранятся временные файлы приложений и самой операционной системы (Temp – это сокращение от Temporary, что переводится как «временный»). Сюда помещаются промежуточные файлы и фрагменты документов, создаваемые в ходе работы программ и ОС. Как правило, все они удаляются после завершения определенных операций или по истечении какого-то промежутка времени. Но в ряде случаев ненужные компоненты остаются в папке Temp навсегда, накапливаясь и приводя к ее сильному разрастанию.
Очистка каталога Temp
Существует несколько способов почистить папку Temp.
Вручную
Самый простой способ уменьшить размер папки Temp – удалить ее содержимое вручную, как если бы это были обычные пользовательские данные. Выделяем все файлы (Ctrl+A), а потом нажимаем Shift+Del. Если какие-то файлы в настоящий момент используются системой, то удалить их не получится, и на экране появится соответствующее сообщение. В этом случае просто жмем «Пропустить», предварительно установив галочку «Выполнять это действие для всех текущих объектов».
Если файлы в папке Temp можно удалить ручным способом, не опасаясь нарушить работу системы, то саму папку трогать не следует.
С помощью утилиты «Очистка диска»
В Windows есть встроенные средства очистки диска и, в том числе, каталога временных файлов. Найдем через поисковую строку меню «Пуск» штатную утилиту «Очистка диска» и запустим ее.
Выберем в списке диск С или любой другой, если ОС установлена именно на нем.
Программа произведет анализ локального диска и определит объем места, которое можно освободить путем удаления ненужных файлов. Здесь нас, прежде всего, интересует пункт «Временные файлы», так как сюда включено содержимое папки Temp.
В нашем случае размер временных файлов составил 11.4 Гб. Для их удаления поставим галочку в нужном месте и нажмем кнопку «ОК».
После того, как операция будет завершена, проверяем размер папки Temp. У нас он уменьшился с 8.6 Гб до 188 Мб, т.е. мы очистили более 8 Гб свободного места.
CCleaner
Существует немало специализированных утилит, позволяющих оптимизировать работу Windows. В большинстве своем они имеют необходимый функционал для чистки системного раздела. Например, отлично справляется с этой функцией бесплатное приложение CCleaner. Запускаем его, переходим в раздел «Очистка», ставим нужные галочки в левой колонке и жмем кнопку «Анализ». Далее запускаем очистку соответствующей кнопкой.
Итак, теперь мы разобрались, что это за папка Temp, можно ли удалить ее содержимое и каким образом это сделать. Если у вас есть что добавить по данной теме, оставляйте комментарии ниже.
Можно ли (и нужно ли) удалять содержимое папки TEMP?
В папке TEMP хранятся временные файлы, которые занимают немало места. Стоит ли их удалять, не случится ли чего страшного?
Одна из самых распространенных проблем, с которой сталкиваются начинающие пользователи — нехватка места в системном разделе. Под нужды Windows, как правило, выделяется немного места относительно других разделов, на которых хранятся игры и мультимедиа-файлы. Это приводит к тому, что операционная система начинает тормозить. Чтобы этого избежать, необходимо понимать, что именно съедает свободные гигабайты на системном разделе.
Где находится папка «Temp» и для чего она нужна
Для того, чтобы обнаружить папку «Temp», нужно сделать скрытые файлы видимыми.
В Windows 7 искомая папка находится по адресу: C:\Users\Имя учетной записи\AppData\Local\Temp
Как очистить папку «Temp»
Можно воспользоваться одним из трех способов.
Нюансы и рекомендации
Если во время удаления система выдает уведомление об ошибке, пропустите файлы, на которые ОС ругается. Такое происходит из-за того, что некоторые временные данные используются непосредственно сейчас, и удалить их не получится. Если вы посмотрите объем папки «Temp» и сравните его с объемом временных файлов в утилите «Очистка диска», то обратите, что в программе он немного меньше. Это как раз связано с данными, используемыми в реальном времени. Windows их не учитывает.
В целом, рекомендуется проводить очистку раз в полгода, но всё зависит в большей степени от интенсивности пользования компьютером, а также многообразия установленных программ. Впрочем, если проблем с местом на системном разделе вы не испытываете, то можно сократить периодичность очистки.
Как почистить временные файлы в Windows 10 и других версиях ОС
Работа персонального компьютера или ноутбука под управлением операционной системы виндовс неизменно сопряжена с созданием и хранением различных файлов. Они появляются не только в процессе работы, но из-за запуска компьютерных программ и игр. Сегодня разработчики пытаются уместить все настройки в системный реестр, но некоторые по старинке используют файлы и папки для хранения конфигураций и прочих данных. Грешит этим и сама ОС. Необходимо рассмотреть, что собой представляют мусорные и временные данные, для чего они нужны, можно ли их удалять, и безопасно ли это.
Как попасть в папку Temp на Windows 10?
Папок Temp в Windows 10 несколько. Все они хранятся в различных местах, а именно:
Чтобы попасть в эти папки, можно вручную пройти по указанных адресах или выполнить несколько несложных действий.
Способ №1. С помощью строки Выполнить
Способ №2. С помощью адресной строки Проводника
Для того, чтобы попасть в папку Temp в Windows 10, стоит открыть Проводник и в адресную строку ввести «%USERPROFILE%\AppData\Local\Temp» или «%TEMP%» (без кавычек).
Как очистить папку Temp на Windows 10?
О том, где находится папка Temp в Windows 10, вы узнали. Теперь можно её очистить. Для этого стоит воспользоваться следующими рекомендациями.
Способ №1. Стандартная очистка Temp
Способ №3. С помощью Планировщика заданий
Важно отметить, что два последних способа подходят для очистки папки с временными файлами только одного пользователя. Если на вашем ПК есть несколько профилей, то очистку нужно провести для каждого профиля отдельно.
Как перенести папку Temp в Windows 10?
Чтобы каждый раз не переходить по адресу: C:\Users\ИМЯ_ПОЛЬЗОВАТЕЛЯ\AppData\Local\Temp\, папку с временными файлами можно перенести в каталог верхнего уровня, например в папку С:\Temp. Для этого выполняем следующее:
После выполнения вышеуказанных действий расположение папки с временными файлами измениться.










Что делать, если очистка диска не срабатывает
Чем открыть PDF файл на Windows 10 и других версиях ОС
Иногда случается так, что по тем или иным причинам стандартная функция очистки диска отказывается работать, или результаты ее сканирования оставляют желать лучшего. Основными проблемами, из-за которых это может происходить, являются:

Если файл открыт или используется другой программной, то удалить его не получится
Удаление временных файлов вручную
Стандартное удаление временных файлов Windows 7 можно произвести следующим образом. Жмём «Пуск», «Компьютер» и открываем диск С. Здесь необходимо открыть папку «Пользователи».
Переходим в папку, которую вы назвали своим именем или другим ником.
Теперь нужно выполнить операцию, направленную на отображение скрытых файлов. Для этого, в этой же папке жмём «Упорядочить». Кликаем «Параметры папок и поиска».
Откроется окно настроек. Переходим во вкладку «Вид» и выбираем «Отображать скрытые папки, файлы и диски». Сохраняем результат, нажав «ОК».
Теперь нам будет доступна папка «AppData». Открываем её и переходим в папку «Local».
Находим папку «Temp» — хранилище временных файлов.
Всё содержимое можно удалять без вреда для системы. Для этого выделяем все файлы комбинацией клавиш «Ctrl+A» и жмём «Delete».
Более быстрым способом удаления временных файлов является вызов «Запуска программ». Для этого жмём «Пуск», «Выполнить» или нажимаем «Win+R». Вводим %TEMP%.
Откроется папка «TEMP». Выделяем и удаляем содержимое.
Программы для удаления временных файлов
Для того, чтобы удалить временные файлы, обязательно ставим отметки в следующих пунктах, которые отображены на снимку (остальные будут не лишними).
После кликаем «Очистка» и ждём, пока программа удалит мусор из ПК.
Стоит отметить, что наиболее точной и надёжной программой для удаления временных файлов является Auslogics BoostSpeed. Кроме того, что она удаляет временные файлы, она указывает на ошибки, неточности и предлагает выбрать конкретный вариант решения проблемы.
Чтобы удалить с её помощью временные файлы, скачиваем и устанавливаем на своем ПК данный софт. Запускаем программу, переходим к вкладке «All Tools» и выбираем среди инструментов «Disk Explorer».
Выбираем диски и жмём «Сканировать». Программа выдаст результат о том, где и на каком диске больше занято места.
Кликаем «Показать» и смотрим, сколько места занимают на том или ином диске файлы.
Выбираем ненужные и удаляем. Не стоит удалять все.
Также можно воспользоваться такими программами, как ATF cleaner, WinUtilities, PrivaZer, EasyCleaner и другими.
Удаляем временные файлы скриптом
Кроме вышеуказанных способов стоит выделить удаление временных файлов скриптом, который в отличие от программ легко настроить и оптимизировать под свои нужды.
Чтобы запустить процесс, жмём «Выполнить» и вводим «cmd».
Запустится окно, в котором необходимо будет вводить скрипты.
Среди них выделим те, которые направлены на очистку временных файлов.
Вводить скрипты необходимо вручную, функция копирования и вставки доступна только для ОС Windows 10.
Скачанные, зависшие и установленные обновления хранятся в памяти компьютера. Со временем они занимают большое количество памяти и дают сбои в работе системы. Одну часть обновлений Windows удаляет автоматически, а вторую половину придётся очищать вручную.



Чистим компьютер: пути и способы
Удаление установленных обновлений
Уже установленные обновления можно удалить, тем самым откатив версию операционной системы до того момента, когда эти обновления ещё не были получены. Для полного удаления определённого обновления, как и для установки, в конце процесса компьютер нужно перезагрузить. Удаление некоторых обновлений приведёт к тому, что система установит предыдущую версию обновления, ту, которая использовалась до установки удаляемого обновления.
Существует несколько встроенных способов, позволяющих избавиться от установленных версий. Варианты удаления через дополнительные программы будут рассмотрены в отдельном пункте, поэтому, если стандартные методы вам не подойдут, можете воспользоваться сторонним приложением. Итак, рассматриваем внутренние средства удаления.
При помощи центра обновлений

Открываем параметры компьютера

Переходим в раздел «Обновление и безопасность»

Открываем журнал обновлений

Нажимаем кнопку «Удалить обновления»

Выбираем обновление и нажимаем на кнопку «Удалить»

Нажимаем кнопку «Да»
Видео: удаление обновлений с помощью центра обновлений
При помощи панели управления
В предыдущем пункте мы попадали в нужный раздел панели управления через параметры компьютера, теперь рассмотрим способ, как это сделать напрямую:

Открываем панель управления

Открываем раздел «Программы и компоненты»
Видео: удаление обновлений с помощью панели управления
При помощи командной строки
Очищение папки со старыми обновлениями и копиями
Точки восстановления и версии предыдущих обновлений хранятся в памяти компьютера, чтобы в случае, когда новое обновление вызывает ошибку или любую другую проблему, систему можно было откатить. Удалять папку WinSxS ни в коем случае нельзя, так как это может привести к тому, что Windows перестанет запускаться, а откатить или восстановить её без этой папки возможности не будет. Очищать папку рекомендуется только тогда, когда её вес превысит 8 ГБ.
Очищение скачанных обновлений и кэша
Скачанные, но ещё по каким-либо причинам не установленные или установленные недавно обновления также хранятся в памяти компьютера. Некоторые скачанные обновления зависают, из-за этого не могут установиться. Все такие обновления находятся в папке Основного_диска:\Windows\SoftwareDistribution\Download. Перейдя в эту папку, вы найдёте подпапки с длинными именами, можете удалить их все или только определённые, ориентируясь на код в названии и дату создания. Удаление осуществляется обычным перемещением в корзину, то есть кликните по ним правой клавишей мыши и примените функцию «Удалить».
Удаляем содержимое папки в Основном_диске:\Windows\SoftwareDistribution\Download
Стоит очистить подпапку DeliveryOptimization, находящуюся в той же папке SoftwareDistribution, в ней хранится кэш обновлений. Удалять саму папку нельзя, только её содержимое.
Очищаем папку в Основном_диске:\Windows\SoftwareDistribution\DeliveryOptimization
Очищение от предыдущей сборки
После установки юбилейного обновления версия сборки системы меняется. Чтобы у пользователя была возможность отменить переход на новую глобальную версию операционной системы, создаётся папка Windows.old, содержащая в себе все нужные файлы в течение 30 дней. После окончания этого срока папка самоуничтожится, но если вам не хочется ждать, выполните следующие действия:
Отмена автоматического обновления
По умолчанию все доступные обновления скачиваются и устанавливаются автоматически, уведомляя вас лишь о том, что система обновлена. Отрицательные стороны этого действия заключаются в том, что в любой момент может появиться нагрузка на интернет. Трафик, потраченный на загрузку обновлений, при этом не контролируется. Есть несколько способов деактивировать автоматическое обновление системы, самый простой и быстрый — завершить работу центра обновлений:
Сторонние программы для управления обновлениями
Существует несколько сторонних программ, помогающих управлять обновлениями, одна из них — Windows Update MiniTool. В ней можно выбрать обновления для скачивания и установки, удаление установленных и скачанных версий, блокирование определённых обновлений. В приложении установлен русский язык, практически все действия выполняются в главном меню с помощью списка и иконок действий в левой части окошка. Скачивать программу, распространяемую бесплатно, рекомендуется с официального сайта разработчика.
Управляем обновлениями через Windows Update MiniTool
Ещё одна программа — IObit Uninstaller, предназначена для удаления различных компонентов Windows, в том числе и обновлений. В приложении встроена поддержка русского языка. Ознакомительную версию можно скачать бесплатно с официального сайта разработчика. В разделе «Обновления Windows» вы можете удалять каждое обновление отдельно или стирать их по несколько сразу. Приложение позволяет создавать точки восстановления, которые помогут вам настроить систему, если после удаления очередного обновления произойдут сбои.
Удаляем обновления через IObit Uninstaller
Ошибка удаления обновлений
Обновления могут не удаляться по следующим причинам:
Первым делом отключите все лишние процессы, программы и разорвите соединение с интернетом. Если это не поможет, то загрузитесь в безопасном режиме и попробуйте удалить обновление через него. Попробуйте удалять обновления разными способами, описанными выше в статье: через панель управления, командную строку, сторонние приложения и очищение папок.
Чтобы войти в безопасный режим, выполните следующие шаги:
Если ничего не помогло, то остаётся два выхода: выполнить откат системы до того момента, когда обновление ещё не было установлено, или переустановить систему, используя образ нужной версии. Когда вам удастся удалить обновление, не забудьте деактивировать его автоматическую установку, иначе при первом же подключении к интернету обновление встанет снова.
Если обновления Windows или недостаток памяти приводят к дискомфортной работе, то стоит удалить вредные обновления. Для этого в Windows 10 существует много системных способов, таких, как удаление с помощью центра обновлений, удаление с помощью панели управления и с помощью командной строки. А также подойдут сторонние программы, функции которых на этом не ограничиваются. Помните, при неотключённых автообновлениях данные снова попадут на ваш компьютер.
Использование сторонних программ для очистки папки Темп
В помощь пользователям создаются дополнительные приложения. Функции управления памятью и быстродействием объединяют в одном сервисе – не нужно искать команды и разделы в Windows самостоятельно.
Важно! Как правило, помимо очистки лишних данных даются возможности редактирования информации в реестре, удаления кэша браузеров, обновления приложений. Если они есть – стоит применять и их.
Большинство сервисов в свободном доступе, часть – за плату. Ряд идет в комплекте к другим программам (антивирусам или системам управления). Их работа автоматизирована – это не позволит в системе Windows Temp и Корзине заполняться хламом данных. Например, в CCleaner достаточно запросить стандартную очистку, указать временные файлы и запросить Анализ – каталог Temp будет очищен после нажатия ОК.