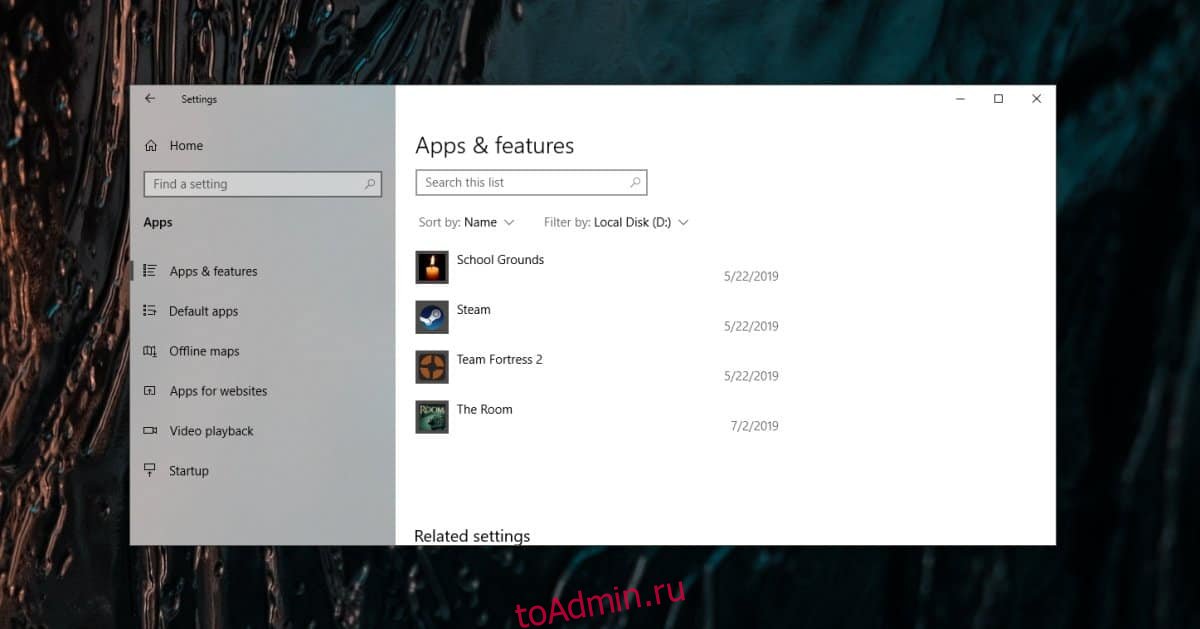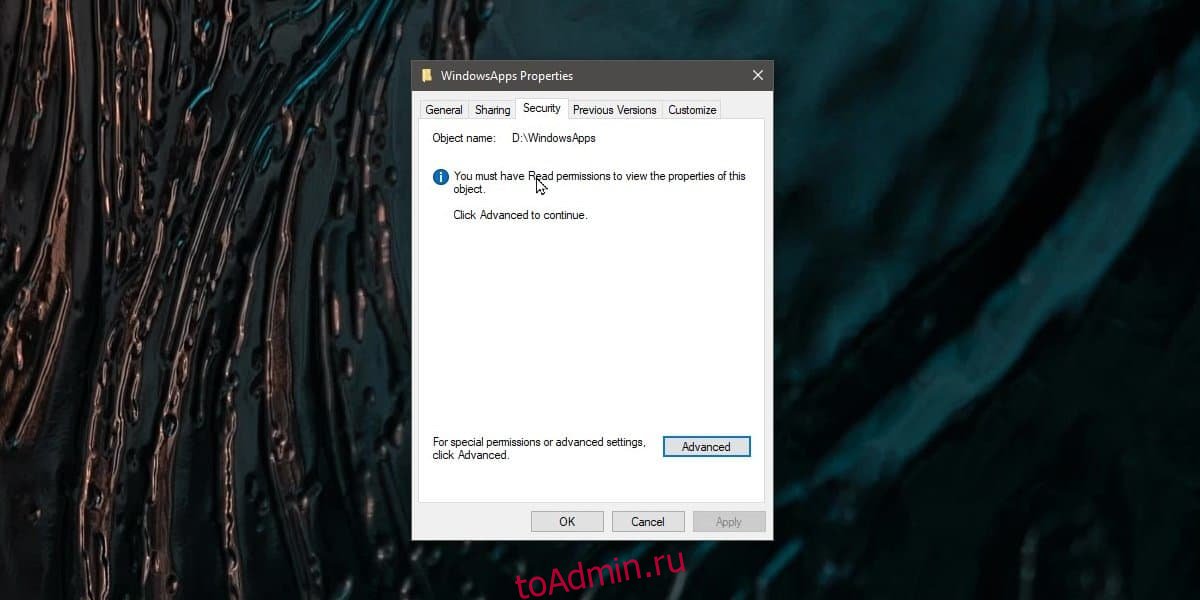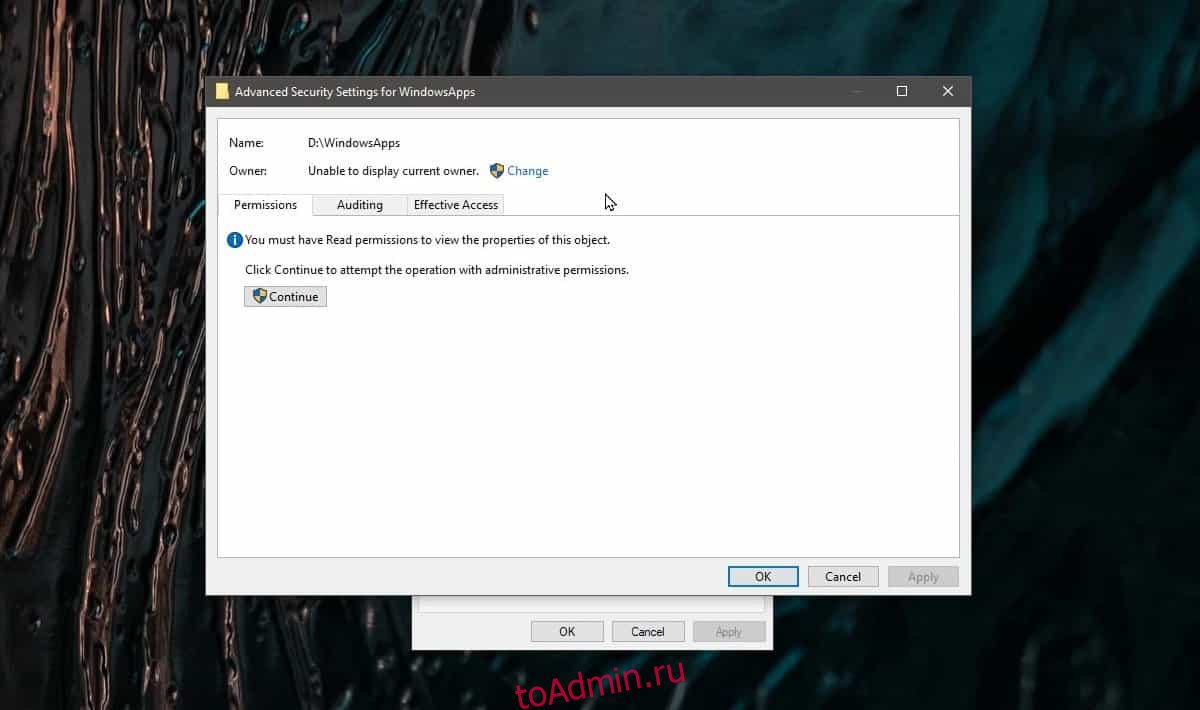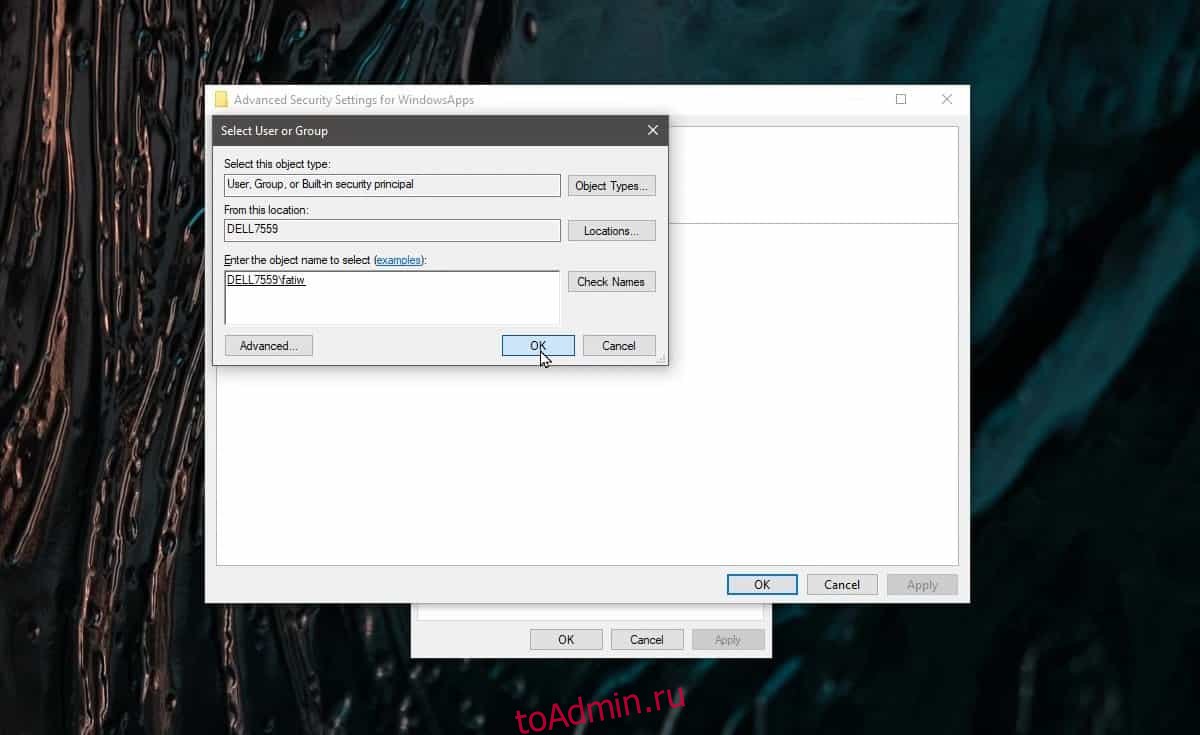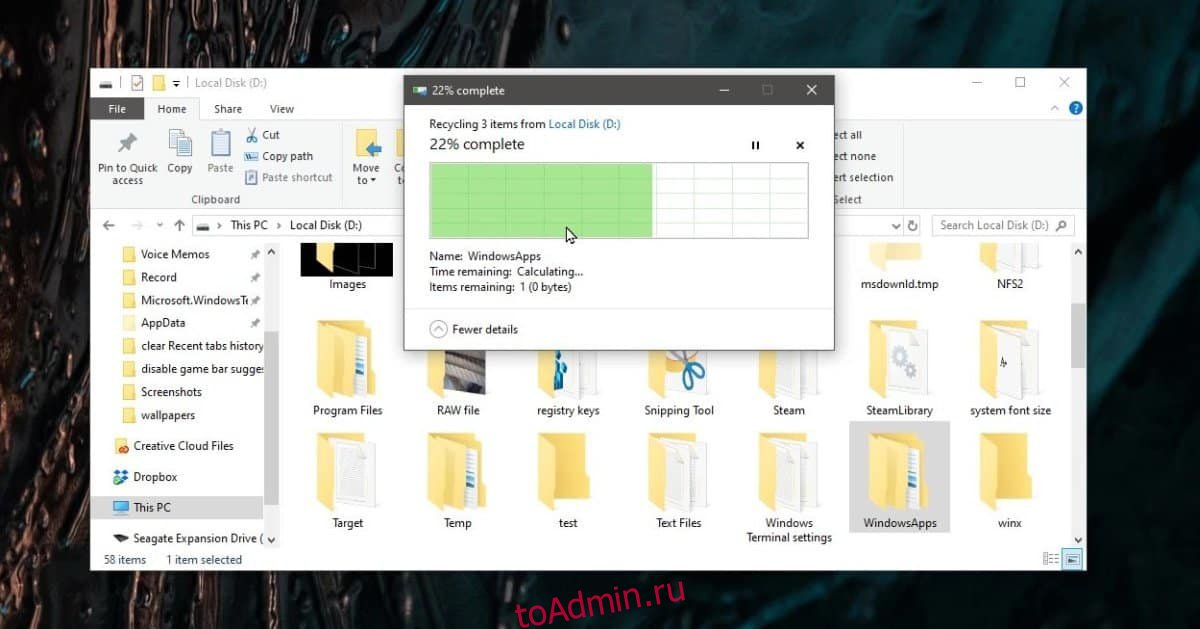WindowsApps: Что это за папка и как её удалить в Windows 10
Как удалить папку WindowsApps в Windows 10
Шаг 1. Прежде чем удалить папку WindowsApps, вы должны сначала убедиться, что на диске, на котором она находится, не установлено никаких приложений. Перейдите «Параметры» > «Приложения» и справа откройте раскрывающийся список «Фильтровать по» и выберите диск с папкой WindowsApps, которую вы хотите удалить. Если вам нужны некоторые приложения, то вы их можете перенести на другой диск.
Шаг 2. Так как папка WindowsApps защищена, то нужно изменить права доступа, чтобы потом можно было её удалить. Перейдите в корень диска с папкой WindowsApps. Щелкните по папке правой кнопкой мыши и выберите «Свойства» в контекстном меню. Перейдите на вкладку «Безопасность» и нажмите «Дополнительно«.
В новом окне нажмите на «Изменить» со щитом. Далее в поле для ввода напишите свое имя администратора учетной записи и нажмите «Проверить имя«. Если не будет никаких ошибок, то жмите OK. Если вы не помните имя учетной записи, то нажмите «Дополнительно» > «Поиск» и выберите из списка свое имя учетной записи. Нажимайте везде OK и Применить.
Шаг 3. Далее перейдите к этой папке и удалите её. Вы должны понимать, что мы заменили владельца папки. В большинстве случаях, основная учетная запись это администратор, но бывают случаи, когда нет всех прав на учетную запись. Если вы не смогли удалить папку WindowsApps, то к шагу 4.
Шаг 4. Нажимаем обратно правой кнопкой мыши по папке и выбираем «Свойства», переходим в новом окне во вкладку «Безопасность». У нас теперь появилось ниже два списка. В моем случаи, моего имени учетной записи тут нет, хотя я владелец папки. Может быть так, что ваше имя есть в этом списке, но нет полных прав «Полный доступ». Нужно добавить в этот список свое имя и разрешить полный доступ. Для этого нажмите снизу на «Дополнительно«.
Теперь добавим имя учетной записи в список для этой папки и разрешим права доступа.
Когда будете жать OK, то не забудьте поставить везде галочки на разрешения. Далее жмите OK и применить. Теперь вы сможете легко удалить папку WindowsApps. Если вы когда-нибудь снова установите или переместите приложение UWP на тот же диск, эта папка будет создана заново. В ней не останется никаких данных из предыдущей версии, которую вы удалили.
WindowsApps в Windows 10 что за папка, можно ли удалить
В операционной системе Windows есть множество системных папок, которые порой могут весить десятки гигабайт. Одна из таких папок – WindowsApps. Но что это за папка в Windows 10 и можно ли её удалить?
В Windows 10 на системном уровне добавили возможность скачивать приложения не через браузер, а из встроенного магазина приложений. Называется этот магазин Microsoft Store и предлагает пользователю целую библиотеку программ с бесплатным и платным доступом. Как раз-таки папка WindowsApps отвечает за хранение приложений, скачанных из официального магазина приложений Microsoft Store.
Есть её удалить, то и приложения, загруженные из Майнкрософт Стора, будут удалены. Но если вам нужны эти приложения, но место на диско сохранить хочется – выход есть! Достаточно перенести эту папку на любой другой диск и сделать так, чтобы Microsoft Store загружал следующие файлы именно на выбранный диск.
Как открыть или удалить папку WindowsApps
Папка WindowsApps по умолчанию находится в корневом диске по пути Program Files – WindowsApps (обычно это C:\Program Files\WindowsApps). Но открыть, переименовать или удалить просто так её не получится. Даже с правами Администратора получить доступ к этой папке нельзя, но есть хитрость. Для того, чтобы что-то можно было изменить в папке, или удалить её, нужно сделать следующее:
Важно! Процесс займет некоторое время, около минуты, и во время его выполнения может лагать компьютер, а некоторые приложения могут вылететь!
На этом всё, доступ к папке получен. Если открыть папку, то можно увидеть странные папки с непонятными названиями – это всё директории системных файлов и программ, скачанных из Microsoft Store.
Не рекомендуется удалять какие-то папки отсюда, если не уверены в их предназначении. Если удалить что-то не то, то система может начать работать нестабильно. Например, можно удалить калькулятор, установщик и так далее. Восстановить эти приложение в будущем будет невозможно, придется откатывать систему назад или вовсе переустанавливать с нуля.
Для очистки ненужных файлов из этой папки лучше воспользоваться встроенной функцией очистки дисков. Для её использования нужно открыть «Параметры Windows», затем вкладку «Система», слева выбрать раздел «Память устройства» и выбрать кнопку «Настроить контроль памяти или запустить его».
В этом меню можно задать регулярно удаление временный файлов и запустить удаление сейчас по кнопке «Очистить сейчас» – эта функция удалит мусор из WindowsApps. Также для удаления файлов из WindowsApps стоит поудалять ненужные приложения, скачанные из Microsoft Store, делается это в параметрах, во вкладке «Приложения».
Как перенести папку WindowsApps на другой диск
Чтобы все новые файлы скачивались не на корневой диск, а в любой другой, нужно перенести WidnowsApps в делаемый диск. Но делать это нужно не вручную, а через параметры операционной системы. Для этого нужно продать следующие несложные шаги:
Если появится необходимость всё вернуть обратно, то через эти настройки без проблем можно перенести данные на любой удобный диск.
Как удалить папку WindowsApps
Папка WindowsApps существует в операционных системах Windows уже не первый год. Она появилась еще в далеком 2012 году, когда Microsoft представила Windows 8. Тогда в системе появился магазин Windows Store (позже переименовали в Microsoft Store), из которого пользователь может скачивать игры и приложения. Как и любые другие приложения на Windows, программы из магазина нуждаются в определенном расположении, где будут храниться установочные файлы для работы. В отличие от Steam, Origin или любого другого магазина / приложения, хранящего файлы в папке Program Files или определяемой пользователем директории, приложения из Microsoft Store всегда копируются в папку WindowsApps в корне выбранного диска. Windows надежно защищает эту папку не только от несанкционированного удаления, но даже и от простого доступа. Вы не можете открыть ее без внесения нужных изменений в параметры безопасности, не говоря уже об удалении. При попытке открыть папку WindowsApps вы получите простое и наглое сообщение «Отказано в доступе».
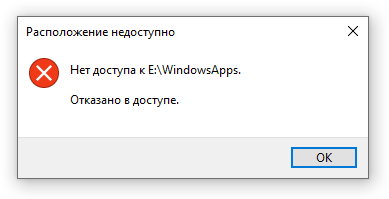
В обычных условиях удалять папку WindowsApps строго не рекомендуется, но все же бывают сценарии, когда удаление папки WindowsApps имеет под собой весьма логичные основания. Эта статья расскажет вам, как удалить папку Windows Apps.
Что за папка WindowsApps?
По умолчанию все приложения из Microsoft Store устанавливаются по адресу C:\Program Files\WindowsApps. Удалять папку WindowsApps из системного не стоит (серьезно, не надо). Не стоит, потому что там хранятся файлы многих стандартных приложений Windows 10. Само изменение параметров безопасности этой папки может привести к тому, что приложения перестанут запускаться. Возникает логичный вопрос: когда можно удалять папку WindowsApps?
Дело в том, что приложения из Microsoft Store можно перенести на другой раздел или физический диск. В таком случае система создает на этом диске отдельную копию WindowsApps, а затем применяет к ней все необходимые параметры безопасности. Даже после удаления приложений из этой папки WindowsApps остается в разделе мертвым грузом, а система не позволяет Shit+Delete эту папку или даже открыть ее. Если на этом диске больше нет никаких приложений из магазина, папку WindowsApps можно смело удалить, не боясь при этом неприятных последствий.
Обратите внимание: если вы снова установите или переместите на этот диск приложений из Microsoft Store, папка WindowsApps появится заново. При необходимости ее удалить вам надо будет проходить всю процедуру заново.
Удалить папку WindowsApps
Для начала убедитесь, что на этом диске нет никаких программ из магазина. Их лучше переместить на другой раздел. Если в приложениях нет необходимости, вам надо правильно удалить программу из Windows 10. Да, можно выпилить папку WindowsApps со всеми установленными приложениями, но мы не рекомендуем так делать. Удаление всех приложений из выбранного диска также позволит вам избежать ошибок при переназначении прав доступа к папке. Если какое-то приложение все еще работает, настройки могут не примениться, что в свою очередь сделает невозможным удаление папки WindowsApps.
Теперь переходим к самому удалению папки Windows Apps.
Обратите внимание: эту инструкцию можно выполнить только от имени Администратора. Пользователям с обычным уровнем прав доступа понадобится пароль Администратора. Как вариант, можно сделать пользователя Администратором.
Еще один важный момент: не стоит удалять папку WindowsApps из системного диска с целью избавиться от стандартных программ в Windows 10. Если вы хотите удалить стандартные приложения в Windows 10, для этого есть отдельная процедура. Удаление папки WindowsApps с диска C может повлечь за собой крайне неприятные последствия, исправить которые сможет разве что откат системы или ее переустановка. И да, на скриншотах вы можете заметить папку WindowsApps на системном диске, но это сделано на одноразовой виртуальной машине исключительно для наглядности.
На этом все. Не стоит беспокоиться за удаленную из не системного диска папку WindowsApps, поскольку она никак не влияет на работу других приложений, установленных в других папках или на других дисках. Если в будущем появится необходимость установить программу или игру из магазина на этот диск / раздел, система сама вернет все необходимые папки на место, а также назначит необходимые права. В этом случае вам уже не придется ничего настраивать или изменять.
Как удалить папки из WindowsApps?
Все игры, скачанные из Xbox приложения, в итоге не удаляются, а остаются в WindowsApps.
UPD: Вопрос не решился, тех.поддержка Майков ответила стандартными «Попробуйте удалить через утилиту Очистка диска или папку вручную». Но в итоге из-за отсутствия альтернатив просто форматнул этот диск, что избавило от проблемы
Через CCleaner тоже ничего не удалилось. На форумах Майкрософта, само собой, ни одного совета, который бы решал проблему, нет. Чат тоже недоступен. Пересмотрел кучу индусских видео на ютубе, но тоже не помогло. Теоретически, можно было бы попробовать заново добавить игру через приложение и попытаться еще раз удалить, но на харде не хватает места из-за чего до этого шага просто не дойти.
У кого-нибудь есть удачный опыт удаления файлов из этой папки?
Игры удаляются через настройки.
Удалить эти папки не большая проблема, но вот система будет все еще думать, что там что-то установлено, так что ручками я бы не рекомендовал их трогать, если не уверены в том, какого результата хотите добиться.
там вроде очень сложно всё, насколько я помню. там какие-то права надо прописывать и т.д.
Права я прописал, уже даже через командную строку со всеми параметрами, но оно все равно не дает удалить
я долго пытался, так ничего и не вышло. забил хер.
У меня также с этой папкой от старой винды. Место занимает, хрен что удалишь.
Папка старой винды вроде чистится через очистку диска. Но я удалял через удаление всех прав на вложенные файлы и установкой текущего пользователя как владельца ред.
Ну и требует разрешение у самого себя получить
Не вижу таких галочек и там только с c диска дает что-то удалить
«Удаление объекта невозможно» 
Так он же в случае невозможности удаления предлагает прописаться рядом с загрузчиком винды и удалить во время загрузки ред.
Да, он спрашивает «Выполнить удаление при следующей загрузке системы?», но ничего не удаляет все равно даже после нескольких перезагрузок
Ну тогда либо дальше совершай половой акт со всеми этими правами, либо ставь этот диск как не основной, грузись с другого накопителя в линукс и удаляй
тебе надо стать владельцем папки что бы можно было ее удалить. Поищи в нете как это делается. там права надо учетке своей выставить.
Как удалить папку WindowsApps в Windows 10
от sasza
На вашем диске Windows есть много папок, к которым вы не можете получить доступ и / или удалить. Обычно это системные папки, и их удаление или изменение может нарушить работу ОС. Некоторые из этих папок можно удалить, не повредив ОС, но в силу своего характера они защищены. Папка WindowsApps — одна из таких папок.
Папка WindowsApps
В папке WindowsApps устанавливаются приложения UWP. Приложения UWP можно установить или переместить на любой диск в вашей системе. Это означает, что если вы когда-либо устанавливали приложение на диск, отличный от Windows, в нем будет папка WindowsApps. Таким образом, если вы хотите удалить папку WindowsApps с диска, вы должны убедиться, что на диске, на котором находится папка, не установлено приложение UWP.
Удалить / переместить приложения
Прежде чем мы покажем вам, как удалить папку WindowsApps, вам необходимо сначала убедиться, что на диске, на котором она находится, не установлено никаких приложений. Проверить, какие приложения установлены на диске, невероятно просто.
Откройте приложение «Настройки» и перейдите в группу настроек «Приложения». На вкладке «Приложения и функции» прокрутите вниз до списка установленных приложений. Откройте раскрывающийся список Фильтр по и выберите диск с папкой WindowsApps, которую вы хотите удалить.
Просмотрите список и переместите приложения, которые хотите сохранить, на другой диск. Удалите те, которые вы не хотите использовать. Список будет представлять собой смесь приложений UWP и настольных приложений. Настольные приложения удалять не нужно. Они не устанавливаются в папку WindowsApps.
Изменить разрешение папки WindowsApps
Для этого вам понадобятся права администратора. Перейдите в корень диска с папкой WindowsApps. Щелкните его правой кнопкой мыши и выберите в контекстном меню «Свойства». Перейдите на вкладку «Безопасность» и нажмите «Дополнительно».
В следующем открывшемся окне выберите параметр «Изменить» рядом с владельцем.
Откроется другое окно, в котором вы можете ввести нового владельца папки. В поле внизу введите свое имя администратора и нажмите кнопку Проверить имя. После подтверждения имени нажмите ОК, а затем Применить.
Удалите папку WindowsApps
После изменения разрешений выберите папку WindowsApps и нажмите клавишу Delete на клавиатуре. Вам будет предложено разрешить изменение в качестве пользователя с правами администратора, но как только вы дадите ему разрешение администратора, папка будет удалена.
Если вы когда-нибудь снова установите или переместите приложение UWP на тот же диск, эта папка будет создана заново. В нем не будет данных, оставшихся от предыдущей удаленной версии.