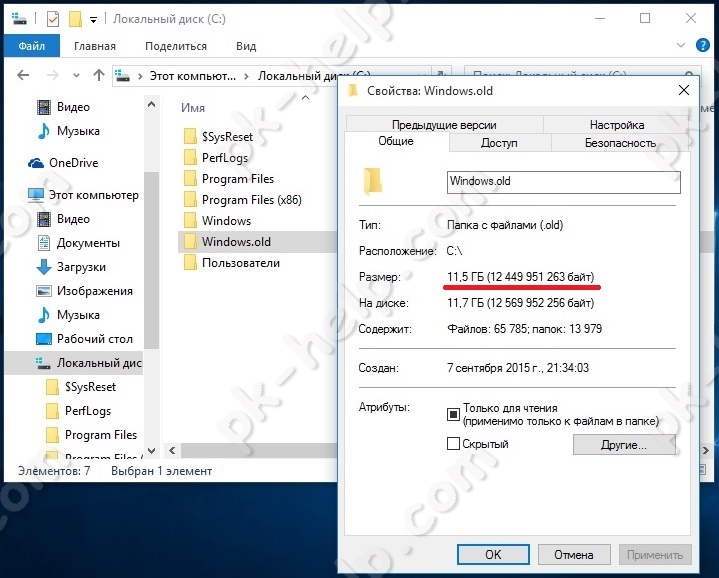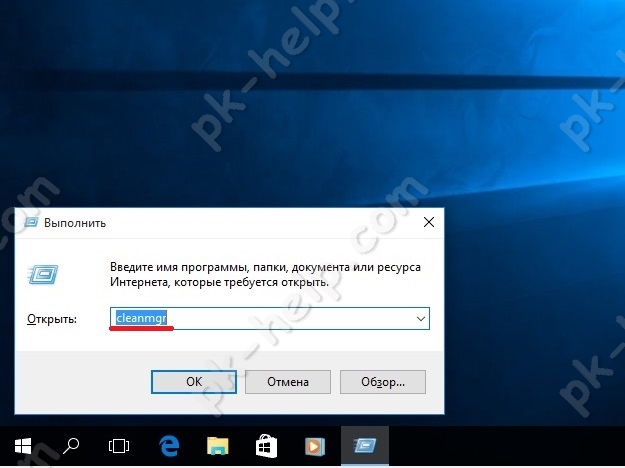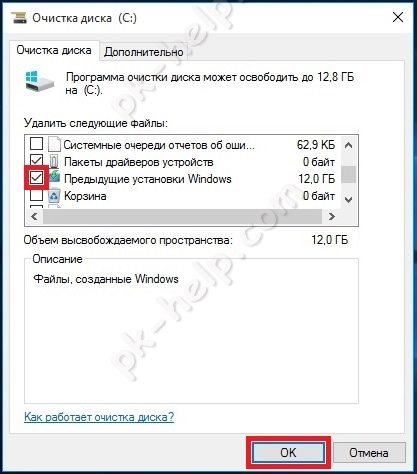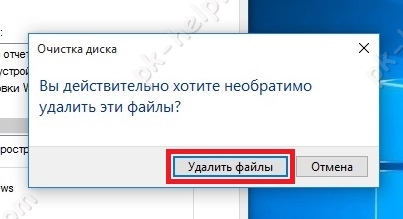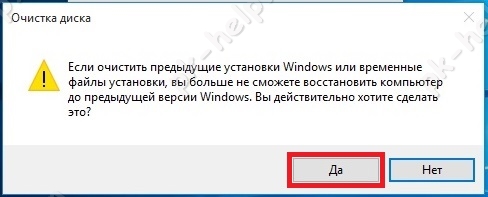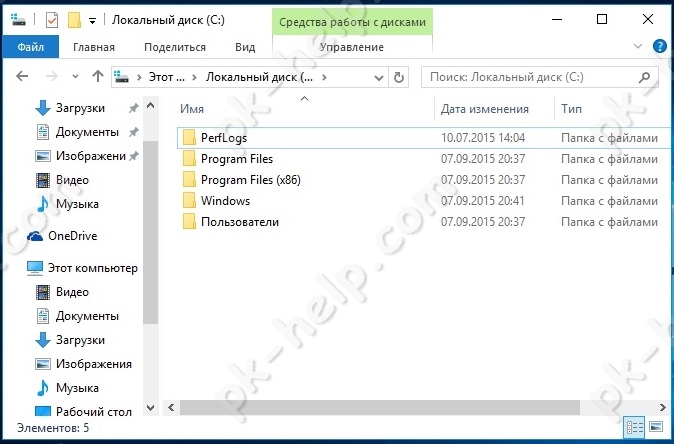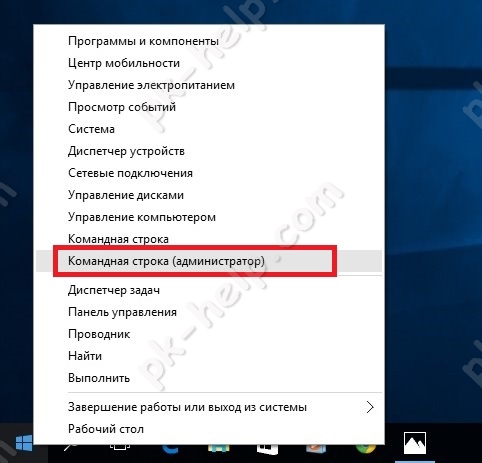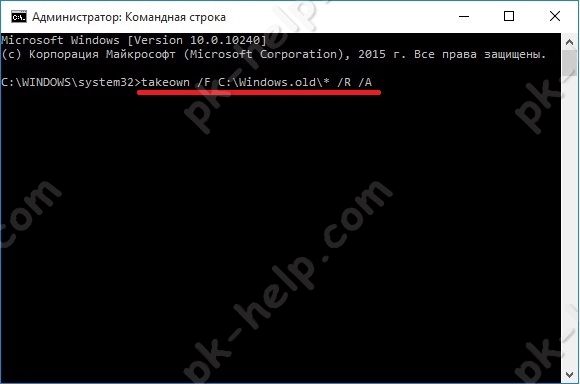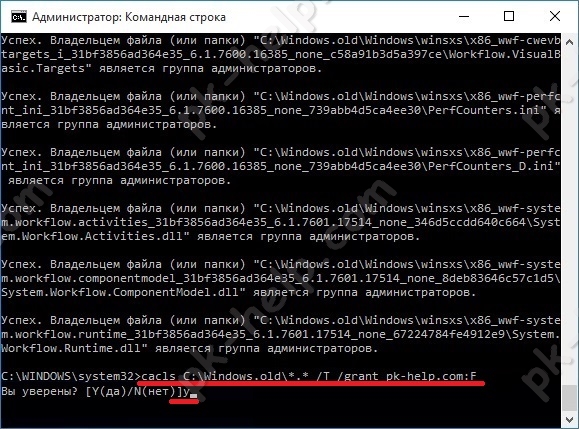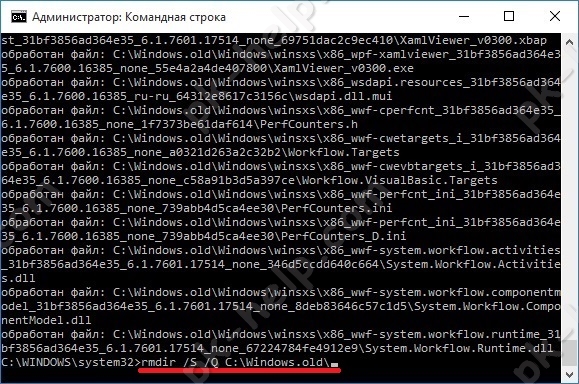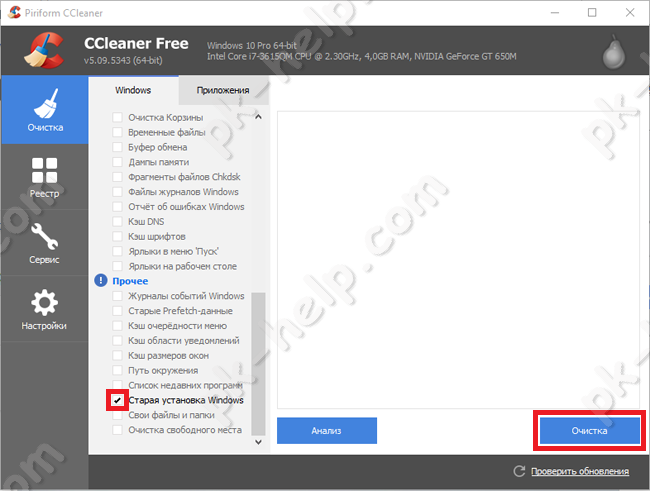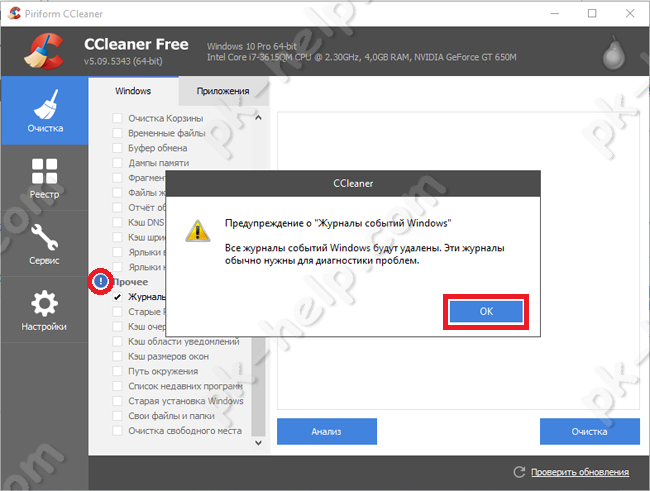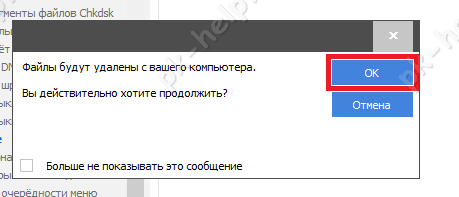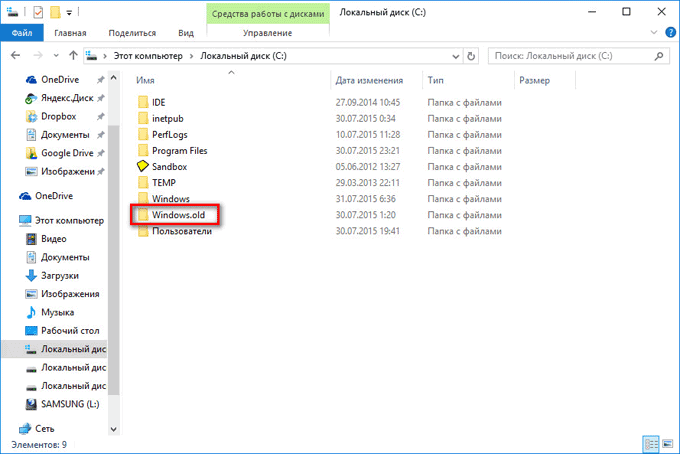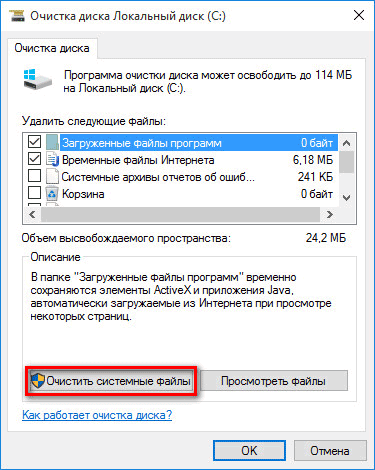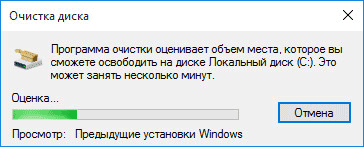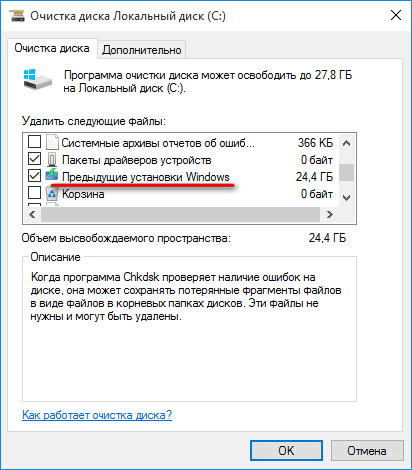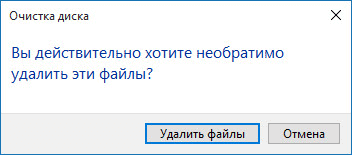Как удалить папку windows old с помощью командной строки
Внимание. В случае удаление папки Windows.old возврат системы на предыдущую ОС (Windows7 /8.1) будет не возможен. Эту папку следует удалять, только если вы уверены в том, что будете использовать Windows10 в дальнейшем.
Для удаления папки Windows.old существует несколько способов:
Предлагаю разобрать каждый из способов.
Удалить Windows.old с помощью «Очистки диска».
Откроется окно «Очистка диска», нажмите на нем кнопку «Очистить системные файлы».
В поле Удалить следующие файлы, поставьте галочку напротив «Предыдущие установки Windows» и нажмите «Ок».
Для подтверждение удаления нажмите «Удалить файлы» в следующем окне.
Далее последует предупреждение о том, что удаление папки Windows.old сделает не возможным откат до предыдущей версии Windows, нажимаете «Да».
В течении нескольких минут будет происходить удаление Windows.old.
В итоге на диске C, папка Windows.old будет удалена.
Удаление Windows.old с помощью командной строки.
Для этого способа запустите командную строку с правами администратора. Для этого нажмите правой кнопкой мыши на «Пуск» и выберите пункт «Командная строка (администратор)».
Далее последовательно выполните команды:
takeown /F C:\Windows.old\* /R /A
rmdir /S /Q C:\Windows.old\
В итоге вы удалите папку Windows.old.
Как удалить Windows.old используя CCleaner.
В программе можете убрать все галочки, и поставить в строке «Сарая установка Windows» или «Old Windows Installation».
Если у вас напротив поля Прочее стоит восклицательный знак, нажмите на него и согласитесь на удаление журналов.
Подтвердите удаление файлов, нажав кнопку «Ок».
Спустя несколько минут папка будет удалена.
Как удалить папку windows.old в Windows 7 8 10 если отказано в доступе
Как удалить папку windows.old в Windows 7 8 10 тремя методами
Добрый день. Вы когда-нибудь замечали, что, установив систему, у вас на диске С сразу становится много файлов (раза в два больше, чем должно быть). Причин может быть несколько. Сегодня мы рассмотрим одну из них. А именно, на вашем диске С, помимо основной системы, установлена другая, точнее, старая система, которая была раньше. Называется она windows.old.
Старая система может остаться на системном диске по трем причинам:
Если данная папочка возникла в результате обновления системы, то, в ней существует информация, позволяющая произвести откат назад. Также, если на старой системе было установлено много различного софта, её объём может быть очень внушительным, что очень плохо для системного диска.
Если новая система вас полностью устраивает, то, лучше Old удалить, т.к. может возникнуть так называемый «конфликт систем», в результате которого могут возникать различные сбои, а именно, папки старой системы могут конфликтовать с программой установки Windows. Другими словами, старую систему нужно удалить!
Как узнать, что у нас две системы на диске С
Первым делом, запускать компьютер нужно от имени «Администратора». Затем, запускаем программу Windows 10 Manager (Есть версия программы и для Windows 7). Вхожу в меню «Очистка», «Анализ диска». Запускаю анализ.
По окончании анализа, видно, что четверть моих системных файлов, а именно 26,1 Гб., занимает Windows.old. 26 Гб, это очень много!
Старую систему нужно срочно удалять! Кроме этого метода, можно узнать, что у нас установлена старая ОС рядом с новой, и другим способом, рассмотрим его ниже. Теперь давайте через «Проводник», посмотрим, сколько свободного места на диске С. Как видим из скриншота, 25,1 — это очень мало, при общем объёме 118 Гб.
Удаляем папку windows.old с помощью утилиты «Очистка системы»
Если у вас установлена Windows 7, данный метод позволит узнать, присутствует ли у вас старая система на диске С и удалить её (разумеется, он подходит и для Windows 8.1 и 10). Жмём сразу на две клавиши Win + R. У нас появляется окошко «Выполнить». В строку ввода введём значение cleanmgr, затем, нажимаем «Ввод».
В новом окошке выбираем системный диск С. Нажимаем Ок.
Утилита очистки просматривает файлы, которые можно удалить.
В новом окошке, жмем по нижней клавише «Очистить системные файлы».
Утилита опять оценивает файлы, которое можно удалить.
У нас появляется новое окошко, где, в разделе, «Удалить следующие файлы» мы прокручиваем бегунок, и просматриваем всё файлы и папки, которые утилита предлагает удалить. В этом окне мы находим искомую папочку «Предыдущие установки Windows». Значит, у нас все же есть windows.old.
Ставим галочку над этой папкой и над папкой временные файлы. Жмём ОК. Система у нас спрашивает:
Нажимаем «Удалить файлы». Диск С начал очищаться от старой системы и временных папок.
Windows.old исчезла с системного диска. В этом легко убедиться, нажав на ярлык «Компьютер», и посмотрев объём диска С. Теперь его свободный объём 50,6 Гб. А был 25,2 Гб.
Как удалить папку windows.old в Windows 10
Данный метод подходит только для десятки. Итак, выбираем через «Пуск» ярлык «Параметры».
У нас открывается окошко с «Параметрами». Здесь мы выбираем ярлык «Система».
В новом окошке, в левой колонке, нажимаем «Память устройства», в правой части окна выбираем в «Локальном хранилище», затем выбираем диск С. Нажав на него.
В новом окошке, нам нужно выбрать «временные файлы». В открывшемся окне, просматриваем все временные файлы, которые система нам предлагает удалить. Я отметил галочкой «Временные файлы», «Корзина», «Предыдущие установки Windows». Нажимаем «Удалить Файлы».
У нас начинается процесс удаления windows.old. Он у меня занял около 30 минут. По окончании, у нас появляется окно, где мы видим, что «Предыдущие установки занимают» 0 байт.
Старая система удалена. Кроме этого, мы значительно очистили диск С. В моём случае, на 27 Гб., а это значительное число для системного диска!
Как удалить папку Windows.old через командную строку
Если у вас ничего из приведённого выше не помогает (что мало вероятно), или вам отказано в доступе, удалим старую систему с помощью командной строки. Открываем строку (знак увеличительного стекла). вводим команду cmd в строку ввода. У нас появится черный файл, запускаем его от имени «Администратора».
Замем, в командной строке введём значение RD /S /Q «%SystemDrive%\Windows.old»
После этого, нам осталось ввести «Ввод». Система old начнёт удаляться!
Как удалить папку Windows.old
Давайте рассмотрим, как можно будет удалить папку Windows.old с компьютера в Windows 10. Папка Windows.old создается на системном диске, в случае установки новой операционной системы поверх предыдущей.
После бесплатного обновления до Windows 10, новая операционная система будет установлена поверх ранее установленной операционной системы. Поэтому, на компьютерах пользователей появляется папка «Windows.old», которая содержит файлы предыдущей системы.
В течение месяца после бесплатного обновления, пользователи могут вернуться на старую операционную систему. Для этого процесса нужна будет Windows.old, которая занимает объем около 20 ГБ на системном диске.
Можно ли удалить папку Windows.old? Да, конечно, если, вы не собираетесь в ближайшее время менять свою операционную систему на предыдущую, то хранить эти файлы на диске «С» своего компьютера нет никакого смысла.
Данные старой операционной системы Windows занимают место на жестком диске компьютера пользователя, не принося никакой пользы.
После истечения месяца, после бесплатного обновления на Windows 10, папка Windows.old должна будет удалиться с вашего компьютера. Все это время она будет занимать внушительный объем дискового пространства. Поэтому целесообразно будет удалить данную папку со своего компьютера.
Как убедиться в наличии папки Windows.old на своем компьютере? После открытия в Проводнике системного диска, вы увидите, что на Локальном диске (C:) размещена папка Windows.old.
После того, как вы убедились в наличие такой папки на своем компьютере, вы можете приступить к удалению папки Windows.old.
Как удалить Windows.old в Windows 10
Для удаления папки Windows.old в Windows 10 (или в любой другой операционной системе), необходимо будет открыть Проводник, а затем кликнуть правой кнопкой мыши по системному диску «С». В открывшемся контекстном меню выберите пункт «Свойства».
В окне «Свойства: Локальный диск (C:)», во вкладке «Общие» нажмите на кнопку «Очистка диска».
После этого начнется процесс подсчета занимаемого места.
Далее, во вкладке «Очистка диска», нажмите на кнопку «Очистить системные файлы».
Программа очистки диска оценит объем места, которое можно будет освободить локальном системном диске.
После завершения подсчета, во вкладке «Очистка диска», поставьте флажок напротив пункта «Предыдущие установки Windows». Вы можете увидеть на этом изображении, что данные предыдущей операционной системы занимают место на диске объемом 24,4 ГБ.
Для удаления с компьютера папки «Windows.old» нажмите на кнопку «ОК».
В окне предупреждения согласитесь на удаление файлов.
После этого, начнется удаление содержимого папки Windows.old с вашего компьютера
Как удалить папку Windows.old через командную строку
Папку Windows.old можно удалить с компьютера с помощью командной строки. Для этого нужно запустить командную строку от имени администратора.
В окне интерпретатора командной строки введите следующую команду:
Во время ввода команды обратите внимание на пробелы (команду можно скопировать прямо отсюда). Далее нажмите на клавишу «Enter», а затем дождитесь завершения процесса удаления папки.
Как полностью удалить папку Windows.old на компьютере Windows 10?
Папка Windows.old автоматически создается в корневом каталоге диска с установленной операционной системой после ее обновления до последней версии. В ней хранятся копии файлов предыдущей ОС, которые используются при «отката» системы.
Если компьютер имеет небольшой по объему внутренний накопитель, удаление папки позволит сэкономить место, потому что она занимает от 20 Гб памяти.
Удаление папок
Удалять старые файлы нужно только тогда, когда компьютер работает стабильно, вы обновили ОС до последней версии и не собираетесь в будущем возвращаться к «семерке» или «восьмерке».
С помощью утилиты «Очистка диска»
Подробнее процесс удаления данной папки можно посмотреть на видео:
Через Командную строку
WS, в которых содержится служебная информация после обновления ОС, если они не удалились утилитой «Очистка диска».
Через Командную строку при перезагрузке компьютера
Вывод
Выполнить удаление папок с предыдущей версией операционной системы можно одним из трех способов. Редакция советует использовать удаление с помощью утилиты «Очистка диска». Этот способ безопасней и надежней.
Как удалить папку Windows.old в Windows 10: 6 простых способов
При попытке удалить Windows.old в первый месяц после перехода на Windows 10 из предыдущей версии или установки юбилейного обновления (Anniversary update) возникает сообщение об отказе доступа к папке, указывающее на то, что нет требуемых разрешений для выполнения этой операции.
В зависимости от предыдущей версии и конфигурации компьютера, папка может занимать много места на диске, что особенно актуально, когда система установлена на SDD-диске малого объема.
Имейте в виду, что это не ошибка или признак неисправной ОС. Фактически, это стандартное поведение системы, когда создает папку Windows.old и предотвращает ее удаление, предназначенную для хранения резервной копии на случай, если пользователь захочет вернуться к предыдущей версии.
Windows.old — что это за папка?
В процессе обновления старые файлы предыдущей ОС не удаляются автоматически. Есть ситуации, когда при обновлении возникают ошибки, которые препятствуют правильной установке системы, или не нравятся изменения новой ОС. Для таких случаев и предназначен Windows.old с находящейся в ней резервной копией, из которой можно будет восстановить файлы старой операционной системы.
Поэтому, если на системном диске вполне достаточно свободного пространства, но нет причин удалять папку Windows.old. К тому же, Windows 10 запрограммирована на автоматическое ее удаление ровно через месяц после установки обновления.
Если испытываете недостаток места на диске и не можете позволить себе ждать один месяц, то можно удалить вручную при условии, что вас вполне устраивает новая ОС. Поэтому имейте в виду, что после ее удаления потеряете возможность вернутся к предыдущей ОС.
Удаление папки с помощью утилиты Disk Cleanup
Это решение является более простым, поскольку нужно только указать в интерфейсе программы, которые требуется удалить, все остальное будет выполнено программным способом. Но утилите не всегда удается полностью удалить все содержимое Windows.old, иногда остается до 1 ГБ неудаленных файлов. Поэтому их нужно пробовать удалять вручную.
В окне «Выполнить», которое открывается нажатием на клавиши Win + R, наберите команду cleanmgr и подтвердите ее запуск на Enter.
В окне очистки поставьте флажок против пункта «Предыдущие установки Windows». Нажмите на «ОК», чтобы начать очистку и подождите до его завершения.
Затем перейдите на системный диск (С:\ по умолчанию) и посмотрите, удалена ли папка. Если в ней остались некоторые файлы, нажмите правой кнопкой мыши на каждом и выберите «Удалить».
Удаление временных файлов из локального хранилища
Еще один не слишком сложный способ — удаление системной папки из локального хранилища. Этот метод использует новый и улучшенный установщик Windows 10.
Откройте окно «Выполнить» нажатием на Win + R, наберите ms-settings:storagesense и подтвердите на Enter для входа в раздел «Память устройства».
Затем в секции Локальное хранилище нажмите на диск C: (или букву другого раздела, который содержит системные файлы).
На следующем экране кликните на вкладку «Временные файлы».
В разделе временных файлов установите флажок «Предыдущие установки Windows» и щелкните кнопку «Удалить файлы».
Дождитесь завершения процесса, затем перезагрузите компьютер. Посмотрите, удалена ли папка. Если нет, перейдите к следующему шагу.
Удаление через раздел Контроля памяти
Этот способ также не требует продвинутых способностей пользователя. Попробуйте удалить системную папку из раздела Контроля памяти.
В окне «Выполнить» (клавиши Win + R) впишите команду ms-settings:storagepolicies и нажмите Enter.
В параметрах контроля памяти прокрутите вниз и установите флажок рядом с пунктом «Удалить предыдущие версии Windows».
Кликните на кнопку «Очистить сейчас» и дождитесь завершение процесса. После перезагрузите ПК и посмотрите, удалена ли папка.
Получение прав доступа
В большинстве случаев Windows.old удалось удалить после получения прав доступа к этой папке.
Кликните правой кнопкой мыши на Windows.old и выберите Свойства. Перейдите на вкладку «Безопасность» и кликните на «Дополнительно».
Нажмите кнопку «Изменить» в появившемся окне.
В поле «Введите имена выбираемых объектов» наберите «администраторы» и щелкните на кнопку «Проверить имена». После определения имени щелкните на «ОК», чтобы закрыть окно выбора пользователя или группы, а затем на «Применить» в Дополнительных параметрах безопасности.
Затем вернитесь на вкладку Безопасность и нажмите «Изменить». Затем в разрешениях установите флажок разрешить, связанный с полным контролем и кликните на «Применить».
Когда получены права доступа, попробуйте удалить эту папку.
Как удалить в командной строке
На этот раз для удаления воспользуемся командной строкой.
К консоли введите по очереди следующие команды, нажимая после каждой на Enter:
takeown /F «C:\Windows.old» /A /R /D Y
icacls «C:\Windows.old» /grant *S-1-5-32-544:F /T /C /Q
RD /S /Q «C:\Windows.old»
Имейте в виду, что если операционная система установлена на другом диске, нужно заменить букву «С» на соответствующую.
После закройте командную строку и проверьте, удалена ли папка Windows.old. Если при выполнении последней команды отобразилось сообщение об ошибке, перейдите к следующему шагу.
Запуск командной строки из дополнительных параметров
Если командной строке, запущенной с правами администратора, недостаточно разрешения для удаления, то запустите ее из окна Дополнительных параметров.
Для этого щелкните на Пуск и выберите значок выключения питания. Удерживая Shitf, щелкните на кнопку Перезагрузка.
Когда откроется окно выбора действия перейдите по пути:
В консоли наберите указанную команду и подтвердите ее на Enter:
RD /S /Q «C:\Windows.old»
Если ОС установлена в другом разделе, замените букву «С» на соответствующую. После закройте консоль и нажмите «Продолжить», чтобы запустить ОС в обычном режиме.