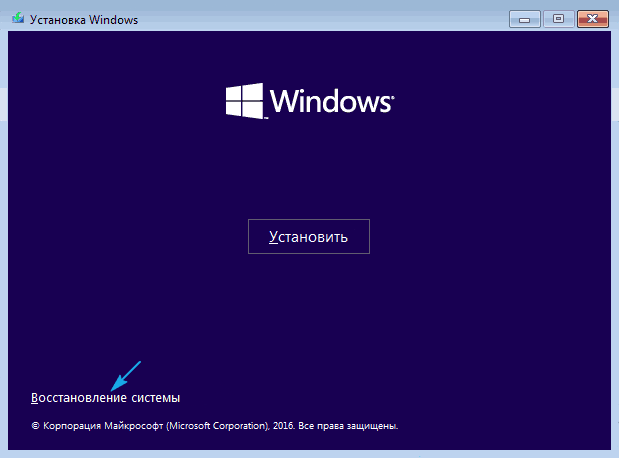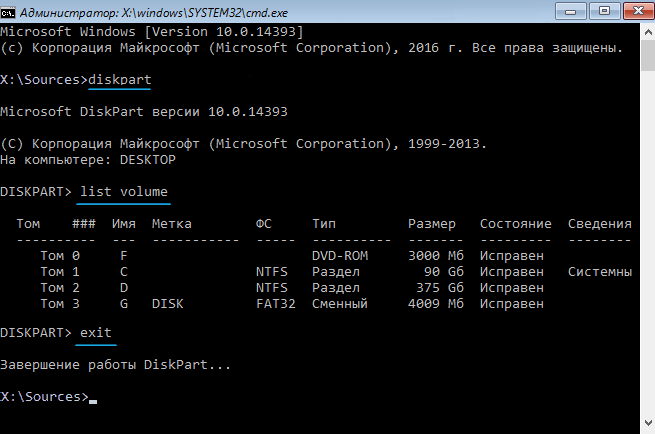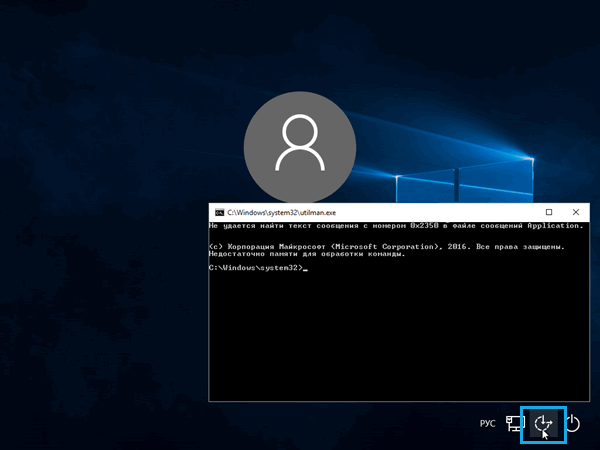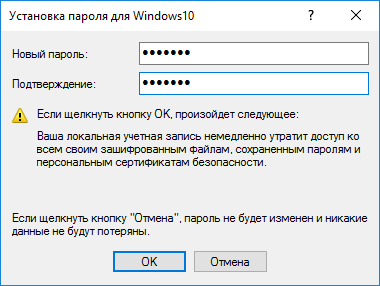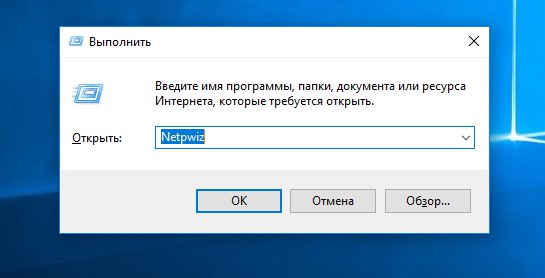3 способа как сбросить пароль на Windows 10: пошаговые инструкции для входа в ОС
Задача, как сбросить пароль на Windows 10 встречается довольно часто. Потерялась бумажка с кодом или вообще нужно зайти на чужой компьютер? Отчаиваться не следует. Решить проблему можно.
Однако, есть нюансы. Операционная система Windows 10, как это часто бывало у разработчиков Microsoft, была спешно выпущена и вскоре обнаружилось немало багов.
Поэтому у Десятки довольно-таки много версии и модификаций. Соответственно, способы, как восстановить забытый пароль на ПК Windows 10, могут быть различными.
Несколько способов как сбросить пароль на Windows 10
В каких случаях методики сброса на Windows 10 пароля окажутся разными? Вот эти случаи:
Далее представлены пошаговые инструкции, как сбросить пароль и восстановить доступ к Windows 10 в разных ситуациях.
Как сбросить пароль к учетной записи Microsoft

После этого на указанный почтовый ящик придет электронное письмо с инструкциями, с помощью которых можно восстановить доступ к учетной записи Microsoft пользователя на компьютере.
Как сбросить локальный пароль входа в Windows 10 при помощи контрольных слов
Если Десятка от 1803 и новее, в случае неправильного пароля при входе в учетную запись на компьютере вам будет предложено сбросить пароль. Если вы подтверждаете это предложение, далее необходимо указать 3 ответа на контрольные вопросы.

Контрольные вопросы назначаются при первичной установке операционной системы Windows 10 версий 1803 или 1809. А если систему устанавливали другие пользователи? В этом случае даже если контрольные вопросы были назначены, это вам не поможет войти в локальную учетную запись.
На более старых версиях OS этот метод невозможен. Еще один способ, как сбросить пароль на Windows 10 с помощью флешки.
Сброс пароля Windows 10 с помощью загрузочной флешки
Если у вас нет загрузочного диска, его можно создать на другом компьютере или попросить у другого пользователя.
После этого доступ к локальной учетной записи будет восстановлен под новым паролем.
Как сбросить пароль администратора в Windows 10
Иногда вы работаете за компьютером в гостевом режиме или в простом пользовательском аккаунте без полномочий. В этом случае невозможно устанавливать и удалять приложения, существуют и другие ограничения. Нужны права администратора для полного контроля над компьютером. 
Тогда необходимо сбросить пароль админа. Ниже представлен алгоритм, как сбросить пароль входа на Windows 10 для администратора. Методика работает не только на «Десятке», но и на «Семерке» и «Восьмерке».
После перезагрузки система начнет запрашивать пароль. Вместо пароля несколько раз нажмите клавишу Shift.
После каждой процедуры появится уведомление «Команда успешно выполнена», если все проходит правильно. Теперь остается снова произвести перезагрузку системы.
Как вы понимаете, в этом методе не происходит сброс старого забытого пароля, а создается дополнительная учетная запись администратора, который может делать на компьютере все что пожелает.
Далее в панели управления Windows можно зайти в интерфейс Администрирования и поменять старые пароли на новые.
Отказ от ответственности
Если вы не являетесь продвинутым пользователей и не понимаете описанных процедур – лучше обратиться за помощью к специалистам во избежание нанесения вреда компьютеру.
Кроме того, на разных версиях операционных систем могут быть варианты интерфейсов и действий, которые здесь невозможно предусмотреть.
Проще всего сбросить пароль от учетной записи Microsoft, а вот для изменения забытого локального пароля требуются определенные навыки более продвинутого компьютерного пользователя. Поэтому в целях безопасности рекомендуется запаролить систему именно через логин Microsoft.
Видео, как сбросить пароль входа на Windows 10:
Как удалить пароль на виндовс 10 при входе в систему если забыл пароль через биос

В данной статье мы рассмотрим верные способы для решения этих задач и расскажем, как сбросить пароль доступа к BIOS и Виндовс.
Как «взломать» пароль BIOS?
Защита BIOS-а паролем – один из самых распространенных и старых способов для защиты компьютера от несанкционированного использования. Но отметим, что данный метод будет иметь толк, если посторонние не имеют доступа к системному блоку компьютера. В противном случае это равносильно тому, что дверь дома заперта на несколько замков, но окно открыто нараспашку.
По умолчанию, производители не предусматривают встроенных паролей на системные платы. Поэтому для того, чтобы убрать пароль, достаточно сбросить настройки конфигурации к стандартным. Такое действие также уничтожит и все настройки, которые были установлены пользователем.
Для выполнения сброса настроек БИОСа существует два способа.
Первый – использование специального джампера, который призван очищать CMOS память. Чаще всего эта кнопка располагается на материнской плате рядом с батарейкой. На некоторых моделях материнских плат, вместо джампера предусмотрено 2 контакта, для сброса настроек БИОСа их требуется на мгновение замкнуть. В любом случае, для того, чтобы быть уверенным в правильности своих действий – лучше всего предварительно ознакомиться с инструкцией к материнской плате.
Если на материнской плате присутствует джампер, то для сброса пароля и настроек БИОС, нужно выключить компьютер, затем замкнуть контакты джампера и запустить компьютер. Система не запуститься, но произойдет сброс настроек БИОС.
После повторного запуска ПК на экране вероятнее всего появиться требование нажать клавишу F1 для осуществления необходимых настроек. После установки всех нужных параметров следует нажать пункт ‘Save and exit’ (сохранить и выйти).
Если джампер найти не удается, то нужно вытащить источник питания CMOS. Как правило, это небольшая плоская батарейка, расположенная на материнской плате. Сначала нужно обесточить компьютер, вытащив штекер питания из розетки. Затем извлекается батарейка и через 5-10 минут возвращается в исходное положение. Далее производится настройка параметров БИОС, как и в вышеупомянутом пункте. Такие методы могут быть с легкостью выполнены на персональном компьютере.
Если забыт пароль на БИОС на ноутбуке, то, скорее всего, потребуется помощь специалистов, так как добраться до батарейки или джампера в нем – будет не просто.
Теперь поговорим о сбросе пароля от учетной записи Виндовс.
Как сбросить пароль на Windows
Существует несколько способов решения данной проблемы.
Сброс пароля с учетной записи администратора в безопасном режиме
Первым наиболее распространенным способом сброса пароля в операционной системе Windows, является вход в учетную запись администратора с использованием безопасного режима.
При загрузке операционной системы, необходимо нажать F8. В меню нужно выбрать пункт «Безопасный режим». Затем, при загрузке нужно выбрать учетную запись «Администратор». Обычно она не защищена паролем.
После загрузки системы, в появившемся окне-уведомлении, что ПК запущен в безопасном режиме – нажмите «ДА».
Затем пройдите в Панель управления (Пуск –> Панель управления –> Учетные записи пользователей). Выберете значок учетной записи, для которой требуется сбросить пароль. В появившемся слева меню – заполните пункты – «Имя_учетной_записи» и пароль. Если нет нужды в новом пароле, то поле оставьте пустым.
Сброс пароля с использованием Net User
Вторым способом, который позволит запустить компьютер, если не удается вспомнить пароль от Windows является смена пароля с использованием команды Net User.
При загрузке операционной системы нажмите F8. В появившемся меню выберете пункт «Безопасный режим c поддержкой командной строки». Выберете учетную запись Администратор. В окне Интерпретатора введите:
После этого введите команду exit и enter. Пароль успешно изменен, можно перезагрузить компьютер.
Изменение пароля с использованием Интерпретатора команд Windows
Для этого способа, понадобиться войти в безопасный режим под учетной записью администратора, нажатием кнопки F8 при загрузке.
Затем выполните следующие действия:
Нажмите Пуск, затем щелкните на пункт «Выполнить», в окошке введите команду «cmd» и подтвердите нажатием «ОК». В появившемся окне с темным фоном введите «control userpasswords и затем enter.
Еще одним распространенным способом, который поможет, если забыт пароль от Windows, является использование программной строки.
Для этого необходимо запустить безопасный режим с поддержкой командной строки. Это выполняется путем нажатия F8 при загрузке. Далее необходимо написать команду CD WINDOWS и подтвердить ее нажатием Enter. Затем вводится команда rename *.pwl *.abc или rename *.pwd *.abc. Жмем клавишу Enter и перезагружаем ПК.
Для снятия забытого пароля с учетной записи Windows можно использовать программные средства.
Используйте программу Windows Admin Password Hack. Она может применяться для сброса пароля в Windows 2000/XP. Для этого в настойках БИОСа выбирается пункт – загрузка ПК с CD диска. В привод вставляется диск с образом программы. Далее запускается мини версия операционной системы Linux, с помощью которой и производятся нужные изменения в настройках учетных записей.
Убрать пароль при входе в windows 10
Как убрать пароль при входе в Windows 10? Этот вопрос задают не хакеры, которые хотят попасть в компьютер, а обычные пользователи, которые забыли или потеряли пароль от входа в Windows. К счастью, можно произвести сброс пароля Windows 10 можно произвести без переустановки системы с помощью загрузочного диска или флешки с соответствующим дистрибутивом.
Необходимость установки пароля при входе в Windows 10 – предмет споров, мучащий не одно поколение юзеров. С одной стороны – он спасение для параноиков и своеобразный барьер для безопасности личных файлов. С другой – головная боль и дополнительная трата времени при входе. Кроме того, эту защиту достаточно легко обойти.
Как убрать пароль при входе в Windows 10 если забыл пароль?
Если забыт пароль при входе в windows 10, то можно произвести его сброс с помощью установочного образа операционной системы, который записан на внешний носитель. Чтобы узнать о создании загрузочной флешки перейдите на статью под этим абзацом. Информация написана для Виндовс 8.1, но алгоритм подходит и для Windows 10.
1. Внешний носитель с образом Windows 10 следует подключить к компьютеру и выполнить перезагрузку.
2. Скорее всего, в BIOS стоит приоритет загрузки с локального диска и компьютер просто не запустит подключенное устройство. Поэтому, во время загрузки стоит войти в БИОС и выставить приоритет загрузки с флешки либо диска, в зависимости от устройства, которое подключается к компьютеру. О том как это сделать читайте в статье: «Установка Windows через БИОС» или «Настройка БИОС».
3. Если настройки БИОС верные, то начнется загрузка с накопителя и появится окно с предложением установить Виндовс. Идем в левый нижний угол и выбираем пункт восстановление системы.
4. Производить само восстановление не нужно. Нас интересуют дополнительные параметры. Для перехода в них нажимаем на иконку устранение неисправностей.
После входа в дополнительный параметры выбираем пункт «Командная строка».
Теперь нужно включить визуализацию информации о разделах. Выполняем команду list volume и получаем информацию о всех дисках компьютера. Набираем команду exit и выходим из программы.
6. В командной строке прописываем move c:windowssystem32utilman.exe и c:windowssystem32utilman2.exe — это поможет переименовать служебный файл, который предоставляет спец возможности на экране блокировки Windows 10.
По умолчанию метка системного диска — «С», если у вас другая метка, то ставьте свою.
Далее прописываем: «copy c:windowssystem32cmd.exe и c:windowssystem32utilman.exe». Это поможет заменить программу стандартных специальных возможностей на командную строку.
7. Закрываем все окна и перезагружаем компьютер. Не забудьте обратно выставить загрузку с HDD (жесткого диска), иначе вы не загрузите Windows.
8. После загрузки до блокировочного экрана, где Windows просит пароль, нажимаем на кнопку вызова специальных возможностей системы. Появится командная строка, в которую мы спокойно можем вводить задачи.
9. Получаем привилегии админа в системе — прописываем в CMD: nеt usеr Administrator /active:yes
Так называемый «режим бога» необходим для визуального вызова управления компьютером.
10. В левом нижнем углу должна появиться аватарка администратора. Нажимаем по ней и авторизуемся в Windows 10 без пароля. Система будет грузиться подольше чем обычно. Ожидайте загрузки.
11. Нажимаем WIN+X для вызова контекстного меню. Выбираем «Управление компьютером».
12. Идём по пути: Служебные программы — Локальные пользователи — Папка пользователи. Находим учетку администратора или любую другую, в которую нам нужно попасть. Нажимаем правую кнопку мыши и выбираем «Задать пароль».
13. Выскочит предупреждение. Соглашаемся с ним, нажимая на кнопку «Продолжить».
14. Вводим новый пароль Windows 10.
Вот таким образом можно сбросить пароль Windows 10, если вы его забыли.
15. Возвращаем все на место: отключаем «Режим бога», с помощью команды net user Администратор /active:no в CMD Windows.
16. Делаем запуск специальных возможностей на блокировочном экране стандартным, то есть отключаем вывод командной строки.
Через операционную систему это сделать вряд ли получится. Поэтому вызываем командную строку и выполняем команды:
move C:WindowsSystem32utilman2.exe C:WindowsSystem32utilman.exe
Если возникнет ошибка, то нужно загрузиться снова в режиме восстановление и прописать эти команды до основной загрузки Windows.
Как убрать пароль при входе в windows 10 при условии наличия доступа в ОС
Бывают случаи, когда пользователь помнит пароль и может войти в Windows, но ему просто неудобно каждый раз проходит процедуру авторизации.
Не нужно производить такие сложные манипуляции, как описано выше. Убрать пароль можно в самом интерфейсе Windows 10.
Настраиваем автоматическую идентификацию
Комбинацией клавиш Win+R вызовите командное меню и пропишите команду «Netplwiz».
Снимаем галочку с пункта «Требовать ввод имени пользователя и пароль», подтверждаем выполнение.

Убираем пароль Windows 10 с помощью редактирования реестра
Реестр – это хранилище, к которому обращается система во время работы. Оно содержит и записывает всю необходимую информацию для стабильного функционирования персонального компьютера.
В командном меню забиваем «Regedt32», нас перенесет по пути HKEY_LOCAL_MACHINESOFTWAREMicrosoftWindows NTCurrentVersionWinlogon.
В параметре «DefaultUserName», укажите имя пользователя ПК и подтвердите действие. Найдите «DefaultPassword», введите данные и нажмите кнопку ОК. При его отсутствии, создайте поле вручную, кликнув правой кнопкой мыши по пустой области. Введите комбинацию цифр и букв, подтвердите действие.
В строке «AutoAdminLogon» измените значение строкового параметра с 0 на 1, разрешив автоматический вход в операционную систему, сохраните и перезагрузите десктоп.
Удаляем ПИН Microsoft
Эта функция стала альтернативой классическому запросу информации с глобальными изменениями и служит дополнительной защитой. Если вы работаете в системе, то ПИН распространяется на гаджеты под вашей учёткой и блокирует их. Благодаря этому, злоумышленники не смогут войти и увести аккаунт.
Следуем по пути «Пуск – Параметры – Учётные записи – Параметры входа – ПИН код». Удалите ПИН, подтвердив выполнение с помощью ввода комбинации чисел и букв от учётной записи Microsoft.
Если вы не помните пароль от учетной записи Microsoft:
1. Перейдите на специальную страницу для восстановления — https://account.live.com/password/reset;
2. Укажите причину сброса и личный почтовый адрес;
3. Подтвердите действие вбив цифры с картинки;
4. Дождитесь высланного службой поддержки письма с подтверждением безопасности, позволяющего ввести новые настройки.
Сброс пароля БИОС
На персональных компьютерах
Выключите ПК из источника питания нажав соответствующий тумблер в тыловой части системного блока или просто вытащите вилку из розетки. Снимите боковую крышку и найдите батарейку на материнской плате, вытяните её и оставьте на полчаса.
Таким образом, мы обесточим Биос и сбросим его конфигурацию безопасности. Если вариант не эффективен, то отыщите переключатель Clear CMOS. Он может иметь названия:
• CCMOS;
• CL_CMOS;
• Clear RTC;
• CRTC;
• CLRTC;
• CL_RTC.
У него имеется два или три контакта. В первом случае замкните оба из них на 1-2 секунды с помощью отвертки.
Во втором случае, переставьте его из положения 1-2 в 2-3, только тогда настройки сбросятся.
Ноутбуки (на примере ACER)
Если вы не имеете опыта в разборке/сборке ноутбука, то крайне не рекомендуется выполнять эти действия самостоятельно.
Лучше обратиться к мастеру. Если вы находитесь в Екатеринбурге, то просто отправьте заявку в форме ниже и мастер прибудет к вам в течение 1 часа.
1. Отсоедините кабели, шнуры, гарнитуру, клавиатуру;
2. Аккуратно удалите из ниши аккумуляторную батарею;
3. Снимите крышку, закрывающую доступ к плашкам оперативной памяти, жёсткому диску, демонтируйте компоненты;
4. Найдите и замкните 2 контакта отверткой;
5. Присоедините кабель питания;
6. Включите ноутбук и ожидайте 30 секунд;
7. Выключите устройство;
8. Установите снятые детали.
При следующем запуске конфигурация BIOS должна быть сброшена.
Безопасный режим
Чтобы войти, зажмите F8 (может не сработать) и среди множества дополнительных вариантов выберите «Безопасный режим».
Заходим через встроенную учетную запись (она обычно без идентификатора), идём в раздел с учётными записями, выбираем нужный профиль и удаляем код.
Этот метод не работает если вы в свое время не подключили вход в безопасный режим Windows 10. О том как подключить читаем в статье: «Безопасный режим Windows 10».
Взлом пароля Windows 10
Есть возможность почувствовать себя хакером с помощью проверенной временем и пользователями утилитой Kon-Boot. Кроме неё потребуется флэш-накопитель, отформатированный в формате FAT32 и выключенная настройка Security Mod в BIOS.
Выставите загрузку таким образом, чтобы она осуществлялась через накопитель. На стартовом экране появится запись, свидетельствующая о модифицировании ядра.
Следующая загрузка произойдет без запроса о вводе. Готово. Но не стоит забывать, что это гигантский риск! У программы нет официального сайта, поэтому используйте взлом только в крайнем случае. Этот способ имеет место быть, но мы не рекомендуем им пользоваться.
Советы
Без защиты
При использовании компьютера дома, наличие ключа или Пин-кода вещь не обязательная. А вот на работе такая беспечность может привести к утечке данных и взлому.
Не мудрите
Не используйте очень сложные и простые комбинации. В первом случае вы можете просто их забыть, а во втором помочь злоумышленнику украсть ваши данные. Не используйте даты рождения, своё имя, фамилию и информацию из паспорта.
Для доверенных лиц в вашем окружении, системой предусмотрены специальные функции, дающие доступ к тем или иным действиям и запрещающие доступ к другим.
Не используйте сторонний софт для восстановления пароля
Воздержитесь от скачивания и инсталляции сторонних помощников, кряков и прочих утилит. Самые безопасные способы – указаны выше. Всё остальное может нести в себе черви, трояны, средства для майнинга и считывания файлов с подключенных устройств.
Мы рассмотрели множество способов того, как убрать пароль при входе в Windows 10 на различных этапах загрузки. Ими могут воспользоваться как начинающие пользователи, так и опытные юзеры.
Как сбросить пароль Windows 10
Пароль от учётной записи администратора — это защита ваших данных от несанкционированного доступа посторонними лицами. Конечно, важно защитить документы, если, к примеру, компьютер стоит в офисе и любой сотрудник может скопировать, украсть или даже удалить ваши данные.
Бывают случаи, когда пользователь попросту забывает пароль. Ситуация крайне неприятная, правда? И что делать в таком случае, как узнать пароль? Не сносить же Windows. Тем более, если там сохранены важные документы или памятные фотографии и видео.
Как восстановить утерянный пароль от учётной записи Майкрософт
Если по каким-то причинам у вас нет доступа к вашему почтовому ящику, то выберите пункт «Этот вариант проверки мне недоступен».
После того как вы ввели код, присланный вам на почтовый ящик, вам будет предложено объединить все ваши учётные записи под одним паролем. Нажимаем «Понятно», если вы соглашаетесь с предложением или «Отмена», если вы не хотите объединять ваши записи.
Обратите внимание: при выборе кнопки «Понятно», введённый вами пароль будет применим ко всем вашим учётным записям Майкрософт, это и скайп и офис, которые вы привязывали к почтовому ящику, указанному при регистрации.
Таким образом, процедура сброса пароля прошла успешно, теперь вы можете войти в компьютер, используя новый пароль.
Как восстановить доступ к компьютеру с помощью дистрибутива Windows 10
Есть ещё один способ, как восстановить доступ к компьютеру или ноутбуку, на который забыт пароль. Способ не похож на предыдущий: необходима будет подмена утилиты «Специальные возможности» на экране блокировки Windows 10 на командную строку с правами администратора.
Для восстановления доступа вторым способом вам понадобится образ системы. Это должен быть образ именно той системы, которая установлена на ПК, обязательно той же разрядности. После того, как вы его подготовили, точно выполните действия, приведенные дальше в статье.
Кстати, сделать загрузочную флешку Windows 10 или загрузочный CD-диск Windows 10 сможет любой, даже неопытный пользователь, следуя простым и понятным подсказкам установщика Windows 10.
Ваша последовательность действий должна быть такой:
Помните, что если вы не вернете utilman.exe, выполнив инструкцию п.13, на прежнее место, то любой пользователь получивший доступ к ПК сможет поменять пароль и выполнить вход в ОС.
Как создать нового пользователя, если вы забыли пароль учетной записи Майкрософт
Если у вас учётная запись Майкрософт, предыдущим способом сменить пароль вы не сможете. Тем не менее вы сможете получить доступ в Интернет (если не имеете другого доступного компьютера или ноутбука), создав другого пользователя и через него войти в систему. После создания этого пользователя система будет длительное время выполнять настройку и пусть вас это не пугает. Также не будет доступа к вашим документам, приложениям и файлам, но вы сможете выйти в Интернет и сбросить пароль на сайте Майкрософт, следуя инструкциям, описанным в начале статьи.
Создаем учетную запись нового пользователя:
Не забывайте пароли или записывайте и храните их в надёжном месте, в блокноте или в специальной записной книжке.
Как видите, следуя несложным советам, описанным в статье, можно легко и быстро сбросить пароль от учётной записи и восстановить доступ к важным документам и данным. Пробуйте, и у вас всё получится.