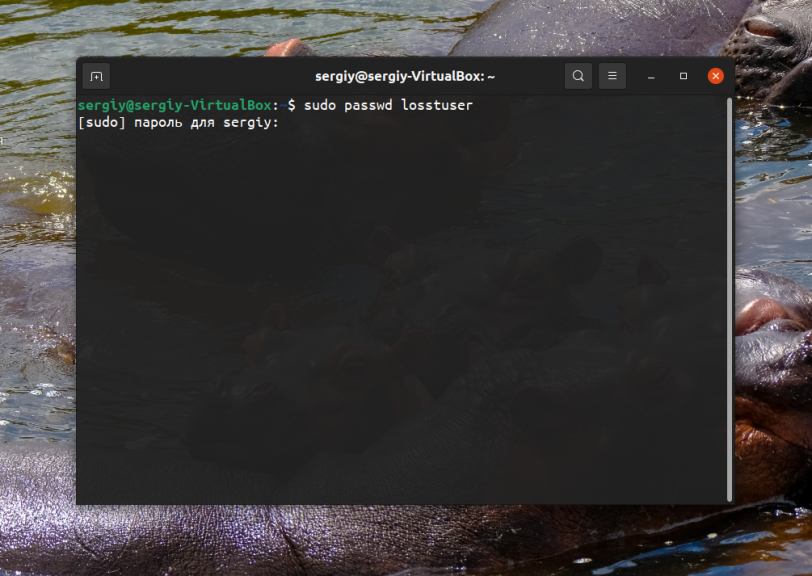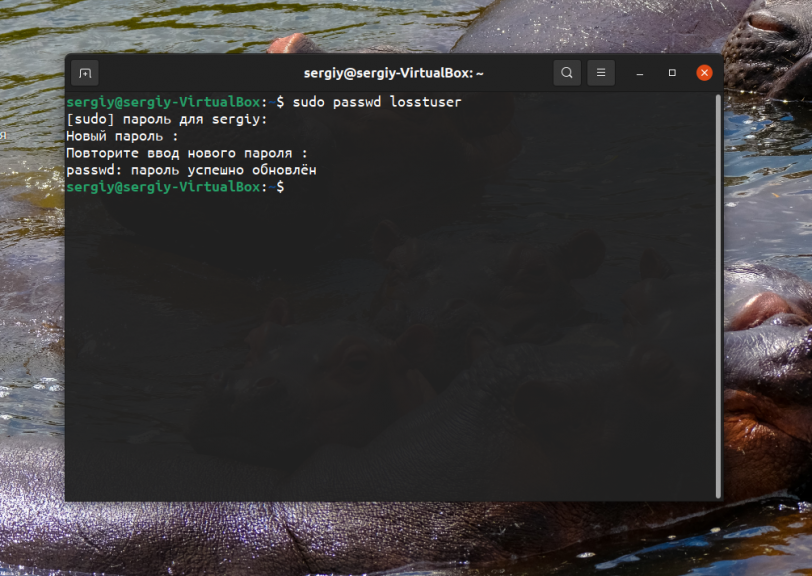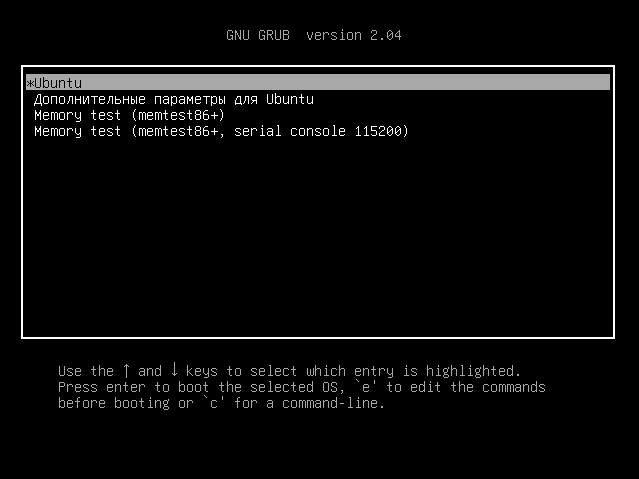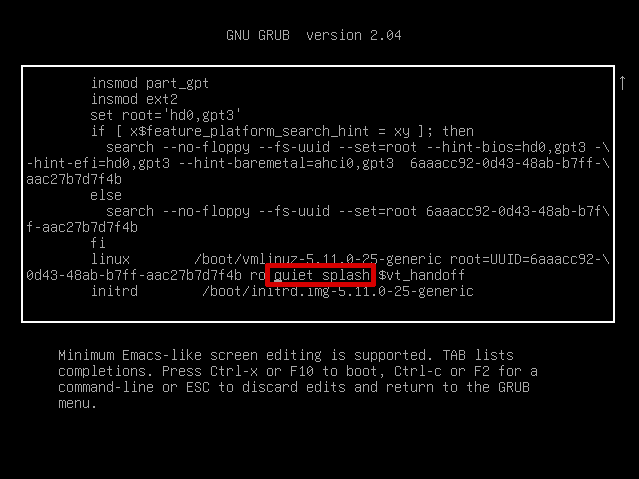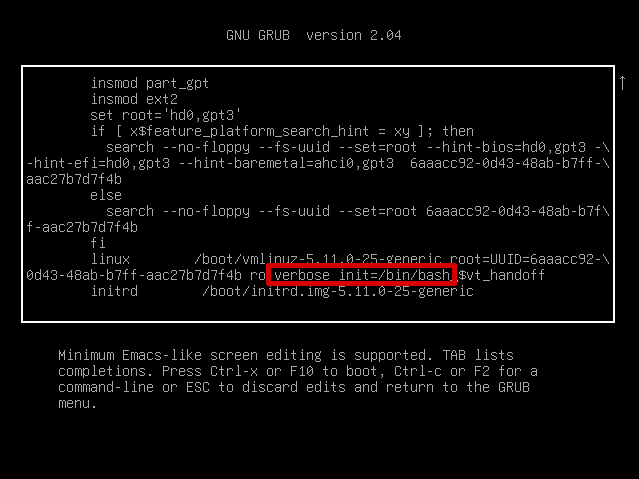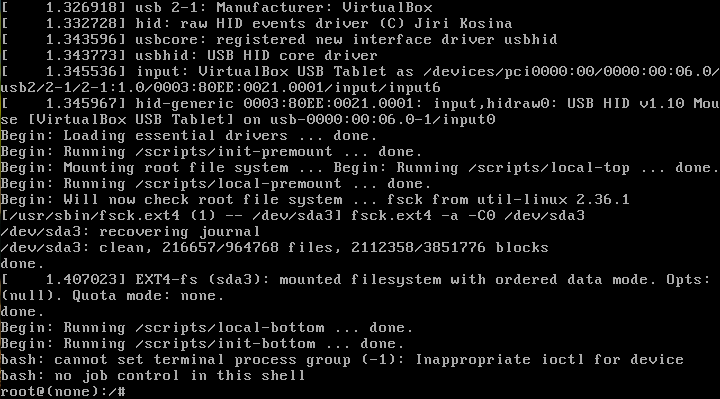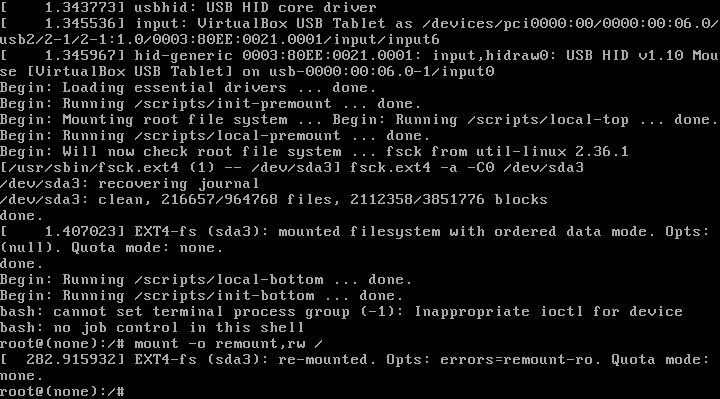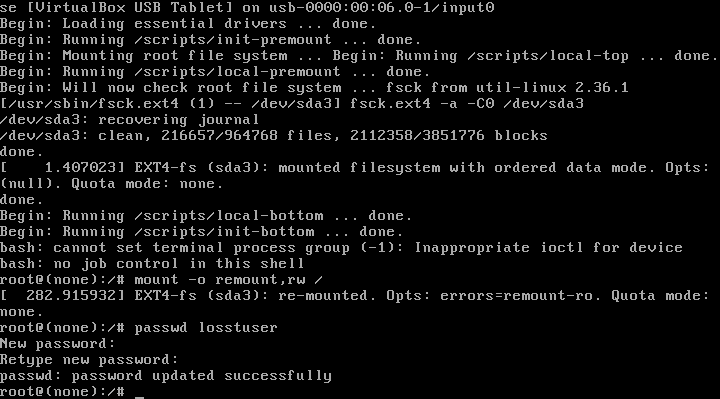Как сбросить пароль Linux
Бывают случаи, что вы забыли или просто не знаете пароль пользователя для входа в систему. Можно установить новый пароль для любого пользователя. Для этого у вас должен быть физический доступ к компьютеру. В данной статье мы рассмотрим, как сбросить пароль пользователя в Linux — как установить новый пароль.
Первым делом нужно попасть в меню загрузчика GRUB. Для этого перезагрузите компьютер, и после того, как отобразится приветственный экран BIOS, нажмите и удерживайте клавишу Shift (или это может быть клавиша Esc ).
Появится меню загрузчика GRUB. Если вдруг с первого раза не получилось, например, вы не успели нажать Shift, и меню GRUB не показалось, попробуйте перезагрузить компьютер еще раз.
Меню GRUB выглядит следующим образом:
Сейчас корневая файловая система примонтирована только для чтения. Смонтируем файловую систему так, чтобы иметь доступ на чтение и на запись. Для этого выполните команду:
Теперь можно установить новый пароль для вашего пользователя. Для этого вы должны знать имя пользователя в системе. Если вы его не помните, то можно вывести список всех пользователей, выполнив команду (мое имя пользователя было последним в списке):
Теперь установим новый пароль. Выполняем команду passwd в качестве аргумента для которой указываем имя пользователя, пароль которого мы хотим изменить (вместо yuriy укажите имя вашего пользователя):
Теперь можно перезагрузить компьютер и попробовать войти в систему, используя новый пароль. Для перезагрузки введите команду:
Видео — изменяем пароль пользователя
В данном видео показаны все действия, описанные в статье — попадаем в меню GRUB, загружаем recovery mode, монтируем диск для записи и меняем пароль.
Как сменить пароль в Linux
Операционная система Linux изначально проектировалась как многопользовательская и безопасная система. Поэтому здесь у каждого пользователя есть пароль. Полномочия пользователей и способ их аутентификации заложен на уровне системы.
Основы
В Linux есть несколько утилит с помощью которых может быть выполнена смена пароля Linux. В этой статье мы будем рассматривать только способы сделать это с помощью терминала, с графическими способами, я думаю, вы и так без труда разберётесь, к тому же они не дают нужной нам гибкости.
В большинстве случаев смена пароля выполняется с помощью утилиты passwd. Это очень мощная утилита, она позволяет не только менять пароль, но и управлять сроком его жизни. У неё такой синтаксис:
$ passwd опции пользователь
Рассмотрим опции, чтобы лучше ориентироваться в использовании утилиты:
Возможно, сейчас всё выглядит очень непонятно, но на примерах станет проще. Мы рассмотрим, зачем и в каких случаях нужно использовать все эти опции, чтобы сменить пароль в Linux. Переходим к практике.
Если вы забыли пароль и вам его надо не просто сменить, а сбросить, вам будут полезными эти две статьи:
Как сменить пароль пользователя
Вы можете сменить свой пароль, когда захотите. Для этого вам не нужно особых прав суперпользователя, только знать свой текущий пароль. Просто откройте терминал и выполните утилиту passwd без параметров:
Общие требования для пароля такие: должен содержать от 6 до 8 символов, причём один или несколько из них должны относиться как минимум к двум из таких множеств:
Теперь рассмотрим, как изменить пароль Linux для другого пользователя.
Как сменить пароль другого пользователя
Со своим паролем всё понятно, но если вы захотите поменять код для другого пользователя, то придётся вопользоваться правами суперпользователя. А во всём остальном процесс тот же:
Вы можете удалить пароль Linux для пользователя, тогда он не сможет войти в систему:
Как поменять пароль группы
Наверное вы видели в своей системе файл /etc/gshadow. Этот файл эквивалентен /etc/shadow, только содержат пароли для групп. Вы не можете войти от имени группы, но зато, зная её пароль, можете получить доступ к предоставляемым ею функциям в отдельной командной оболочке с помощью команды newgrp.
Теперь попробуем получить полномочия группы:
После ввода пароля мы временно оказываемся в этой группе и можем работать с теми файлами, к которым разрешен доступ этой группе. Чтобы удалить пароль Linux из группы, используется опция -r:
Как заставить пользователя поменять пароль
Всё это позволяет сделать утилита passwd. Сначала давайте рассмотрим, как посмотреть информацию о пароле в passwd. Для этого используется опция -S:
Например, через тридцать дней после смены, пароль пользователя станет устаревшим:
За три дня до того, как пароль устареет, предупредим пользователя, что его нужно сменить:
Если он этого не сделает в течении пяти дней, аккаунт нужно отключить:
Пароль можно менять не чаще, чем раз в 10 дней:
Смотрим теперь, что у нас получилось:
Как поменять пароль root
Изменить пароль Linux для root очень просто, точно так же, как и для любого другого пользователя. Только нужно иметь права суперпользователя. Вот так это будет выглядеть:
Всё работает. Таким же способом можно задать пароль root в Ubuntu.
Как вручную поменять пароль
Операционная система Linux не была бы Linux, если бы мы не имели возможность настроить пароль вручную безо всяких утилит. Как я уже говорил, пароли хранятся в файле /etc/shadow. И хранятся они там в зашифрованном виде. Расшифровать пароль невозможно.
Даже таким способом сменить пароль пользователя Linux не так уж сложно. Итак, сначала нам нужно получить зашифрованный пароль. Это можно сделать несколькими способами, например с помощью openssl:
Скопируйте полученный результат в буфер обмена, затем откройте файл /etc/shadow и найдите там нужного пользователя. Я хочу сменить пароль Linux для test:
Синтаксис этого файла такой:
Следующее поле указывает на последнее изменение пароля в виде количества дней, прошедших с первого января 1970. Остальные поля нас не интересуют, да и вы с ними очень просто разберётесь, просто сопоставив данные.
Теперь замените пароль на полученный выше и сохраненный в буфер обмена. Сохраните файл и можете пробовать войти под новым паролем:
Всё работает. Как я уже говорил, есть ещё несколько алгоритмов шифрования, с помощью которых вы можете получить пароль, вот они:
Выводы
Из этой статьи вы узнали, как сменить пароль Linux. Я рассмотрел все возможные способы и даже не очень стандартные. Если у вас остались вопросы, пишите комментарии!
Сброс пароля в Ubuntu
Все знают, что с паролями нужно обращаться аккуратно, записывать их в надежном месте, чтобы не забыть. Но знание это одно, а на деле получается совсем по-другому. У многих пользователей часто пароли теряются, особенно, если вы ими не пользуетесь. А как вы знаете, архитектура Linux не позволит выполнить какие-либо административные действия без прав суперпользователя.
Поэтому даже если при серфинге в интернете пароль пользователя вам не нужен, при условии, что вы настроили автоматический вход в систему, то уже установить программу без него или изменить настройки системы вы не сможете. В этой статье мы рассмотрим как выполняется сброс пароля Ubuntu если вы его забыли.
Какие пароли бывают в Ubuntu
Сначала нужно обговорить какие пароли бывают и что мы будем сбрасывать. Потому что Ubuntu несколько отличается от других дистрибутивов в этом плане. В большинстве дистрибутивов Linux есть пользователь root, он имеет полномочия на выполнение всех действий и от его имени можно авторизоваться, как и от любого другого пользователя.
Но Ubuntu пошла другим путем. Здесь тоже есть суперпользователь, но из соображений безопасности, по умолчанию, вы не можете авторизоваться от его имени. Все действия выполняются через утилиту sudo от имени обычного пользователя. Пароль для пользователя root не задан и трогать его мы не будем. А будем восстанавливать пароль для текущего пользователя.
Если вы не знаете какое имя у вашего текущего пользователя, его можно посмотреть с помощью такой команды:
Это имя пригодится вам для сброса пароля.
Сброс пароля Ubuntu с помощью sudo
sudo passwd losstuser
А затем ввести пароль текущего пользователя:
И два раза ввести новый пароль для пользователя, пароль которого вы забыли.
Но не всегда все так просто и о запасном варианте мы вспоминаем только тогда, когда создавать его уже поздно. Поэтому есть еще один способ, которым можно выполнить восстановление пароля Ubuntu.
Как сбросить пароль с помощью Grub
Если у вас нет пользователя, с помощью которого вы могли бы изменить пароль в системе, то это можно сделать с помощью другого Linux дистрибутива или Recovery Mode. В загрузчике Grub вы можете менять параметры, передаваемые ядру. Например, вы можете передать параметр init, который попросит ядро выполнить вместо системы инициализации вашу команду. Но для этого вам надо меню загрузчика Grub. Если меню Grub вообще не показывается, а вместо этого сразу начинается загрузка операционной системы, зажмите правый Shift до начала загрузки системы, меню должно появится:
Для того чтобы настроить параметры ядра, выберите пункт меню, с которым вы обычно загружаетесь, например, первый и нажмите клавишу E. Откроется редактор конфигурации выбранной секции. Вы можете использовать стрелки вверх-вниз, вправо-влево для перемещения по тексту. Тут вам необходимо найти строчку, начинающуюся со слова linux. В конце неё есть два параметра: quiet splash.
Для загрузки с этой конфигурацией нажмите Ctrl+X. Обратите внимание, что измененная конфигурация действует только для текущей загрузки и никуда не сохраняется. Если всё прошло хорошо, то вы увидите такую консоль:
По умолчанию, в режиме восстановления корневая файловая система монтируется только для чтения чтобы вы случайно ничего не повредили, но так мы не сможем изменить пароль, поэтому нужно перемонтировать ее для чтения/записи:
Затем осталось восстановить пароль Ubuntu. Можно вернутся к команде passwd, которая использовалась в предыдущем пункте для восстановления пароля. Например, для того же пользователя losstuser команда будет выглядеть вот так:
Осталось только ввести новый пароль. В результате команда должна вывести сообщение: password updated successfully. Это будет означать, что команда выполнена успешно. Если вы хотите сбросить пароль root Ubuntu, то имя пользователя достаточно изменить на root:
Но я бы не советовал выполнять сброс пароля root ubuntu, если вы не уверенны что вам это нужно. Лучше придерживаться решения разработчиков дистрибутива.
Выводы
В этой небольшой статье мы рассмотрели как сменить пароль в Ubuntu в операционной системе или с помощью режима восстановления. Как видите, это не так сложно. Если вы хотите чтобы никто не смог получить доступ к вашему паролю нужно использовать шифрование всего диска, например, LUKS. Более подробно узнать о работе утилиты passwd вы можете в статье как сменить пароль Linux. Пусть у вас никогда не возникает ситуации забыл пароль ubuntu, пароли надо надежно сохранять, запоминать, или, на крайний случай, записывать на бумаге!
HackWare.ru
Этичный хакинг и тестирование на проникновение, информационная безопасность
Как в Linux сбросить забытый пароль входа
Если вы не можете войти в систему Linux из-за того, что забыли пароль учётной записи пользователя, то не всё потеряно! Хотя этот пароль нельзя узнать (простыми методами), но его можно сбросить и заменить на новый, данная инструкция расскажет, что делать, если забыли пароль пользователя в Linux.
Как поменять пароль для пользователя Linux
Любые пользователи из группы администраторов (чей аккаунт входит в группу wheel) могут поменять пароль для любого другого пользователя – как для непривилегированных учётных записей, так и для других администраторов, в том числе для root’a. Т.е. если вы забыли пароль root, но помните пароль пользователя, имеющего право на выполнение команд с sudo, то пароль может восстановить командой passwd. Чтобы поменять пароль пользователя root выполните:

Чтобы поменять пароль любого пользователя выполните:
Где вместо имя_пользователя нужно подставить имя учётной записи пользователя Linux.
Что делать если забыт пароль от входа Linux
Если у вас нет других административных учёток и, забыв пароль учётной записи Linux, вы не можете войти в операционную систему, то для сброса пароля нам понадобиться однопользовательский режим.
В однопользовательском режиме для входа не спрашиваются учётные данные (логин, пароль), при этом вошедший обладает правами суперпользователя. В данном режиме, используя знакомую команду passwd, есть возможность задать новый пароль.
Алгоритм во всех дистрибутивах Linux схож:
Обратите внимание, что изменения, внесённые на втором шаге (изменение опций загрузки), являются временными – действуют только на одну последующую загрузку. Поэтому при перезагрузке на пятом шаге не нужно ничего предпринимать – система включится в обычном режиме.
Для перемещения в конец строки и в начало строки (на втором шаге) используйте сочетания клавиш Ctrl+a и Ctrl+e.
Хотя алгоритм сброса пароля root схож, но в различных дистрибутивах могут быть свои нюансы, рассмотрим их подробнее.
Примечание для UEFI: Если у вас используется UEFI вместо GRUB, то смотрите также эту статью, в ней рассказано, как изменить опции загрузки в этом случае.
Кстати: если вы хотите защитить систему от смены пароля, описанного в этой статье, смотрите материал «Как защитить загрузчик GRUB паролем».
Сброс пароля в Linux Mint, Ubuntu, Debian, Kali Linux (также должно работать для других производных Debian)
Чтобы прервать загрузку GRUB (первый шаг) во время запуска компьютера нажмите и удерживайте клавишу SHIFT – это работает всегда, даже на Linux Mint, где по умолчанию показ меню GRUB отключён.
Остановите загрузку удерживая клавишу SHIFT при запуске компьютера, вы увидите:

Нажмите клавишу «e» и вы перейдёте к редактированию настроек загрузки:

На экране отсутствует нужная нам строка, пролистните курсорными клавишами вниз и найдите строку, начинающуюся с linux:

Перейдите в конец этой строки, поставьте пробел и допишите:
Должно получиться примерно так (номер ядра может отличаться):

Когда всё готово нажмите Ctrl+x или F10, чтобы загрузка продолжилась с установленными опциями.
Вы увидите приглашение оболочки, также обратите внимание, что мы вошли как root, т.е. у нас имеются повышенные привилегии, в том числе на использование команды passwd:

Командой passwd меняем пароль, как можно увидеть, команда passwd завершилась ошибкой:

Чтобы понять причину ошибки, введём команду:

Буквы ro говорят о том, что файловая система смонтирована только для чтения и по этой причине сделанные изменения не могут быть сохранены. Перемонтируем файловую систему:
Как видим, после этого смена пароля прошла успешно:

Для выхода наберите:
Чтобы выключить компьютер выполните:
Или перезагрузите компьютер командой:
Как сбросить пароль в Arch Linux, BlackArch (а также в других производных Arch Linux)
Во время появления меню GRUB нажмите клавишу «a», чтобы остановить загрузку:

Затем нажмите «e» для перехода к редактированию параметров загрузки:

На экране отсутствует нужная нам строка, пролистните курсорными клавишами вниз и найдите строку, начинающуюся с linux.
Перейдите в конец этой строки, поставьте пробел и допишите:
Должно получиться примерно так:

Когда всё готово нажмите Ctrl+x или F10, чтобы загрузка продолжилась с установленными опциями.
В Arch Linux файловая система по умолчанию монтируется с правами на запись. Поэтому можно сразу перейти к смене пароля с помощью команды
Для выхода наберите:
Чтобы выключить компьютер выполните:
Или перезагрузите компьютер командой:
Сброс пароля в RHEL/CentOS 7
Кроме необходимости смонтировать файловую систему для запиши, в RHEL/CentOS 7 также имеется особенность, связанная с наличием SELinux.
Во время появления меню GRUB нажмите клавишу «a», чтобы остановить загрузку:

Затем нажмите «e» для перехода к редактированию параметров загрузки:

На экране отсутствует нужная нам строка, пролистните курсорными клавишами вниз и найдите строку, начинающуюся с linux16:

Найдите часть строки
Должно получиться примерно так:

Когда всё готово нажмите Ctrl+x или F10, чтобы загрузка продолжилась с установленными опциями.
Проверим права на запись:

Как можно убедиться, права на запись отсутствуют. Перемонтируем файловую систему с правами записи:
Пароль изменён, но дело ещё не закончено. Нам нужно переобозначить контекст SELinux. Если мы не выполним переобозначение всего контекста SELinux, мы не сможем войти используя новый пароль. Для этого:

Для выхода наберите:
Чтобы выключить компьютер выполните:
Или перезагрузите компьютер командой:
Что такое группа wheel в Linux
Применительно к компьютерам, термин wheel относится к учётным записям пользователя с битом wheel – системному параметру, который предоставляет дополнительные специальные системные привилегии, которые позволяют пользователю выполнять команды для служебного пользования, к которым обычные пользователи не могут получить доступ. Этот термин происходит от сленговой фразы big wheel (букв. «большое колесо»), отсылающего на человека с большой властью или влиянием. Он был впервые использован в этом контексте в отношении операционной системы TENEX, позже распространенной под названием TOPS-20 в 1960-х и начале 1970-х годов.
Этот термин был принят пользователями Unix в 1980-х годах из-за движения разработчиков операционной системы и пользователей от TENEX/TOPS-20 к Unix.
Современные системы Unix обычно используют группы пользователей в качестве протокола безопасности для управления правами доступа. Группа wheel – это особая группа пользователей, используемая в некоторых системах Unix для управления доступом к команде sudo, которая позволяет пользователю маскироваться как другой пользователь (обычно суперпользователь).
Что такое однопользовательский режим в Unix
Однопользовательский режим – это режим, в котором многопользовательская компьютерная операционная система загружается в одиночного суперпользователя. Этот режим в основном используется для обслуживания многопользовательских сред, таких как сетевые серверы. Для некоторых задач может потребоваться эксклюзивный доступ к общим ресурсам, например, запуск fsck в сетевом ресурсе. Этот режим также может использоваться в целях безопасности – сетевые службы не запускаются, что исключает возможность внешних помех. В некоторых системах потерянный пароль суперпользователя можно изменить, переключившись на однопользовательский режим. Поскольку при входе в этот решим не запрашивается никакой пароль, это можно рассматривать как уязвимость безопасности.
Unix-подобные операционные системы обеспечивают однопользовательский режим работы либо с помощью уровня выполнения в стиле System V, либо с загрузчиками в стиле BSD, либо с другими параметрами загрузки.
Уровень выполнения обычно изменяется с помощью команды init, уровень выполнения 1 или S будет загружаться в однопользовательский режим.
приведет к перезагрузке в однопользовательском режиме.
В GRUB 2 нельзя изменить пароль в однопользовательском режиме?
В официальной документации Red Hat мне встретилось утверждение, что в GRUB 2 больше не выполняется сброс пароля в однопользовательском режиме, как это было в GRUB. И что теперь для работы в однопользовательском режиме, а также в аварийном режиме требуется пароль рута. Возможно, это применимо только к последним версиям Red Hat Enterprise Linux, поскольку, как видно из этой инструкции и скриншотов, в GRUB 2 можно изменить пароль в однопользовательском режиме. В документации, на которую дана ссылка, описано два способа сброса пароля root в Red Hat Enterprise Linux на тот случай, если описанный здесь метод не сработал.
Как сбросить root-пароль Linux-сервера
Если вы забыли root-пароль от Linux-сервера в облаке и sudo прав на машину у других пользователей нет, то воспользуйтесь моей инструкцией, чтобы сбросить root-пароль под различные ОС.
Centos 7 x86_64 + Centos 7 x86_64 Webuzo
1. Нажмите на кнопку Send Ctrl+Alt+Del в консоли — это перезагрузит сервер. Во время загрузки нужно «поймать» меню загрузчика. нашем образе CentOS 7 используется Grub.
2. Как только вы увидите на экране такую картинку, нажмите пробел или кнопку вниз — это прервет отсчет времени:
3. Grub некоторое время «думает» на этом меню загрузки. Поэтому надо дать ему понять, что не нужно автоматически продолжать загрузку с опциями по умолчанию, и что мы хотим работать с его меню.
4. Стрелками выбираем нужное ядро, которое отображено на скриншоте, и вводим «e» латиницей.
5. Теперь мы можем редактировать опции загрузки ядра:
6. Стрелками переходим к началу строки, которая начинается с «linux16». Это указание пути к файлу ядра, которое нужно загрузить, а также опции загрузки. Нам нужно переписать эти опции, чтобы попасть в ОС без root-пароля.
Было:
Стало:
7. После изменения нажимаем комбинацию клавиш CTRL+X, что перезагружает ядро с новыми опциями.
8. Если мы все сделали корректно, увидим следующее:
9. Мы попали на сервер от root без пароля и можем сбросить сам пароль.
Для начала проверяем, можно ли внести изменения в файловую систему. Для этого в консоли вводим:
Если все сделали правильно, увидим такой экран:
На экране мы должны видеть опцию rw, которую мы задавали в настройках — не ro.
Если видим ro, нужно перемонтировать файловую систему в rw:
После монтирования нужно снова перепроверить, что опция указана как rw, при помощи команды из предыдущего пункта.
10. Сбрасываем пароль командой:
Важно! Новый пароль не отображается даже звездочками. Поэтому нужно вводить его вслепую дважды.
Еще важнее! Если вы не выключали Selinux, вам также понадобится заставить его перечитать контексты. Для этого надо создать файл /.autorelabel, который даст Selinux понять, что нужно перечитать контекст. Без этого мы не сможем залогиниться с новым паролем:
11. После этого, на всякий случай, выполняем команду sync, чтобы все изменения из оперативной памяти записались на диск:
13. После перезагрузки можем зайти на сервер от имени root с новым паролем.
Fedora 28
1. Нажмите на кнопку «Send Ctrl+Alt+Del» в консоли — это перезагрузит сервер. В процессе загрузки нужно «поймать» меню загрузчика. В нашем образе Fedora используется Grub.
Как только вы увидите на экране такую картинку, нажмите пробел или кнопку вниз — это прервет отсчет времени:
2. Grub некоторое время «думает» на этом меню загрузки. Поэтому надо дать ему понять, что не нужно автоматически продолжать загрузку с опциями по умолчанию, и что мы хотим работать с его меню. Для этого вводим «e» латиницей.
Появляется возможность редактировать опции загрузки ядра.
3. Стрелками переходим к началу строки, что начинается с «linux16». Это указание пути к файлу ядра, которое нужно загрузить, а также опции загрузки. Нам нужно переписать эти опции, чтобы попасть в ОС без root-пароля.
Было:
Стало:
4. После изменений нажимаем комбинацию клавиш CTRL+X. Это перезагружает сервер с новыми опциями.
Если все сделали правильно, видим следующее:
5. Мы зашли в «emergency recovery» консоли.
Сначала проверяем, можем ли вносить изменения в файловую систему. Для этого в консоли вводим:
Если все сделали правильно, увидим следующее:
Нас интересует опция rw, которую мы задавали в настройках. Должна быть указана она — не ro.
Если видим ro — нужно перемонтировать файловую систему в rw:
6. После монтирования снова проверьте, что опция при проверке указана как rw, при помощи команды из предыдущего пункта.
7. Сбрасываем пароль:
Важно! Новый пароль не отображается даже звездочками. Поэтому надо вводить его вслепую дважды.
8. После этого, на всякий случай, выполняем команду sync — чтобы все изменения из оперативной памяти записались на диск:
2 раза вводим команду:
9. После этого пойдет нормальная загрузка ОС. Дожидаемся окончания загрузки и входим с новым паролем.
10. Теперь нужно поправить Selinux после нашего вмешательства. Отдаем команды от root:
Файл /etc/shadow перечитывается для Selinux и включается режим обратно в Enforcing.
openSUSE Leap 42
Если вы настраивали пароль на Grub-загрузчик и не помните его тоже этот способ вам не подойдет. Вам нужно будет загрузить сервер с другого источника — например, с OpenSuse Install DVD образа.
1. Нажмите на кнопку «Send Ctrl+Alt+Del» в консоли — это перезагрузит сервер. В процессе загрузки нужно «поймать» меню загрузчика. В нашем образе openSUSE используется Grub.
Как только вы увидите на экране такую картинку, нажмите пробел или кнопку вниз — это прервет отсчет времени:
2. Grub некоторое время «думает» на этом меню загрузки. Поэтому надо дать ему понять, что не нужно автоматически продолжать загрузку с опциями по умолчанию, и что мы хотим работать с его меню. Для этого вводим «e» латиницей.
Появляется возможность редактировать опции загрузки ядра.
Чтобы восстановить пароль, мы можем использовать как single-user mode, так и трюк с init=/bin/bash. Поскольку возможно, что у вас single-user mode настроен так, чтобы все равно запрашивать root-пароль, мы сразу опишем способ с запуском bash как init процессом.
Наши образы openSUSE используют Grub как загрузчик. Если вы использовали свой образ openSUSE, ваш загрузчик может оказаться не Grub, а LiLo. В таком случае, синтакс будет отличаться.
3. Стрелками переходим к началу строки, что начинается с «linux». Это указание пути к файлу ядра, которое нужно загрузить, а также опции загрузки. Нам нужно переписать эти опции, чтобы попасть в ОС без root-пароля.
Делаем следующее:
Было:
Стало:
4. После изменения нажимаем комбинацию клавиш CTRL+X, что выполняет перезагрузку с новыми опциями.
5. Если все было выполнено корректно, видим такую картину:
Мы попали на сервер от root без пароля и можем выполнить сброс самого пароля.
6. Для начала выполняем монтирование файловой системы для возможности внесения изменений, в консоли вводим:
Проверяем корректность изменений:
Если все было выполнено правильно, мы увидим следующее:
Нас интересует опция rw, должна быть указана именно она, а не ro.
7. Сбрасываем пароль командой:
Важно! Новый пароль не отображается даже звездочками, потому надо вводить его вслепую дважды.
8. После этого, на всякий случай, выполняем команду sync, чтобы все изменения из оперативной памяти записались на диск:
13. После перезагрузки можем зайти на сервер от имени root с новым паролем.
Ubuntu 14.04
1. Нажмите на кнопку «Send Ctrl+Alt+Del» — это перезагрузит сервер. Сразу выделяем область консоли мышью. В процессе загрузки требуется успеть «поймать» меню загрузчика В нашем образе Ubuntu используется Grub.
2. В Canonical меню Grub обычно не видно. Чтобы его вызвать, надо зажать клавишу Shift (только левый) в процессе загрузки, как только мелькает надпись Booting from hard disk.
Если с первого раза не получится, пробуйте еще раз.
В результате вы должны получить следующую картинку:
3. На первом пункте Ubuntu нажимаем e латиницей и видим следующее:
4. Стрелками переходим к началу строки, которая начинается с «linux». Это указание пути к файлу ядра, которое нужно загрузить, а также опции загрузки. Нам нужно переписать эти опции, чтобы попасть в ОС без root-пароля.
Делаем следующее:
Было:
Стало:
5. После изменения нажимаем комбинацию клавиш CTRL+X, что выполняет перезагрузку с новыми опциями.
Если все сделали правильно, видим следующее:
Мы попали на сервер от root и можем сбросить пароль.
6. Выполняем проверку возможности внесения изменений в файловую систему:
Если все сделали правильно, видим следующее:
Нас интересует опция rw, которую мы задавали в настройках. Должна быть указана она — не ro.
7. Если видим ro — нужно перемонтировать файловую систему в rw:
8. После монтирования снова проверьте, что опция при проверке указана как rw, при помощи команды из предыдущего пункта.
9. Сбрасываем пароль командой:
Важно! Новый пароль не отображается даже звездочками. Поэтому нужно вводить его вслепую дважды.
Еще важнее! Если вы не выключали Selinux, вам также понадобится заставить его перечитать контексты. Для этого надо создать файл /.autorelabel, который даст Selinux понять, что нужно перечитать контекст. Без этого мы не сможем залогиниться с новым паролем:
10. После этого, на всякий случай, выполняем команду sync, чтобы все изменения из оперативной памяти записались на диск:
11. Чтобы изменения применились, перезагрузите сервер.
13. После перезагрузки можем зайти на сервер от имени root с новым паролем.
Ubuntu 16.04
1. Нажмите на кнопку «Send Ctrl+Alt+Del» — это перезагрузит сервер. Сразу выделяем область консоли мышью. В процессе загрузки требуется успеть «поймать» меню загрузчика В нашем образе Ubuntu используется Grub.
2. В Canonical меню Grub обычно не видно. Чтобы его вызвать, надо зажать клавишу Shift (только левый) в процессе загрузки, как только мелькает надпись Booting from hard disk.
Если с первого раза не получится, пробуйте еще раз.
В результате вы должны получить следующую картинку:
3. Стрелками выбираем «Advanced options for Ubuntu» и нажимаем Enter, видим следующее:
4. Выбираем пункт с (recovery mode) и нажимаем Enter.
5. Выбираем пункт «root Drop to root shell prompt» и нажимаем Enter:
7. В наших шаблонах ОС Ubuntu не нужно вводить дополнительный пароль. Мы попадаем на сервер от root без него.
8. Для начала выполняем проверку возможности внесения изменений в файловую систему, в консоли вводим:
Нас интересует опция rw, которую мы задавали в настройках. Должна быть указана она — не ro.
9. Если видим ro — нужно перемонтировать файловую систему в rw:
10. После монтирования снова проверьте, что опция при проверке указана как rw, при помощи команды из предыдущего пункта.
11. Сбрасываем пароль командой:
Важно! Новый пароль не отображается даже звездочками. Поэтому нужно вводить его вслепую дважды.
12. После этого, на всякий случай, выполняем команду sync, чтобы все изменения из оперативной памяти записались на диск:
14. После перезагрузки можем зайти на сервер от имени root с новым паролем.
Debian 8 + Debian 9
1. Нажмите на кнопку «Send Ctrl+Alt+Del» — это перезагрузит сервер. Сразу выделяем область консоли мышью. В процессе загрузки требуется успеть «поймать» меню загрузчика В наших образах Debian используется Grub.
2. В Canonical меню Grub обычно не видно. Чтобы его вызвать, надо зажать клавишу Shift (только левый) в процессе загрузки, как только мелькает надпись Booting from hard disk.
Если с первого раза не получится, пробуйте еще раз.
В результате вы должны получить следующую картинку:
3. В отличие от Ubuntu, root-пользователь в Debian образе закрыт (на пароле). Потому мы не сможем воспользоваться штатным Rescue вариантом загрузки.
Нужно поправить опции загрузки.
4. Выбираем пункт Debian GNU/Linux и нажимаем e латиницей.
5. Попадем в конфигурацию выбранного пункта меню:
6. Стрелками переходим к началу строки, которая начинается с «linux». Это указание пути к файлу ядра, которое нужно загрузить, а также опции загрузки. Нам нужно переписать эти опции, чтобы попасть в ОС без root-пароля.
Делаем следующее:
Было:
Стало:
7. После изменения нажимаем комбинацию клавиш CTRL+X, видим меню и нажимаем Enter.
8. Мы попали на сервер от root и можем сбросить пароль.
Выполняем проверку возможности внесения изменений в файловую систему:
Если все сделали правильно, видим следующее:
Нас интересует опция rw, которую мы задавали в настройках. Должна быть указана она — не ro.
9. Если видим ro — нужно перемонтировать файловую систему в rw:
10. После монтирования снова проверьте, что опция при проверке указана как rw, при помощи команды из предыдущего пункта.
11. Сбрасываем пароль командой:
Важно! Новый пароль не отображается даже звездочками. Поэтому нужно вводить его вслепую дважды.
12. После этого, на всякий случай, выполняем команду sync, чтобы все изменения из оперативной памяти записались на диск:
14. После перезагрузки можем зайти на сервер от имени root с новым паролем.