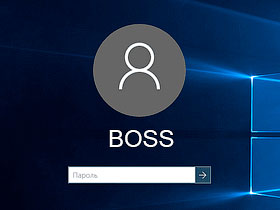Как в Windows 10 отключить пароль при входе
Стандартными настройками Windows 10 предусмотрено появление окна для ввода пароля во время включения /перезагрузки или выхода компьютера из спящего режима. Подобные настройки установлены с целью обезопасить конфиденциальные данные пользователя от несанкционированного доступа.
Стандартными настройками Windows 10 предусмотрено появление окна для ввода пароля во время включения /перезагрузки или выхода компьютера из спящего режима. Подобные настройки установлены с целью обезопасить конфиденциальные данные пользователя от несанкционированного доступа.
Зачем отключать пароль
Если компьютер находится в единоличном пользовании, отключение окна с паролем позволит сократить загрузку на несколько секунд, избавит от выполнения лишних монотонных действий при начале работы с ПК.
Для рабочих компьютеров и тех устройств, которыми в домашних условиях пользуется несколько пользователей, отключение окна авторизации при входе не рекомендуется.
Как в Windows 10 отключить пароль при входе
Чтобы отключить пароль при входе, потребуется учетная запись администратора. Есть несколько способов убрать пароль.
Отключение в настройках аккаунта пользователя
После этого система будет загружаться без требования пароля.
Смена пароля на пустой
Вариант 3: Изменение пароля из меню учетных записей
Из командной строки
Если вы устанавливаете пароль, между кавычками указываются необходимые символы, если пароль пустой – не нужно никаких пробелов, достаточно знака открытия и закрытия кавычек.
Через «Управление компьютером»
Через редактор реестра
После этого потребуется перезагрузить компьютер. Следующий вход в систему уже будет произведен без пароля.
Утилита Autologon
Есть еще один доступный способ настройки автоматического входа в Виндовс 10. Чтобы воспользоваться ним, потребуется:
Autologon проверит внесенные параметры и в случае отсутствия ошибок применит их. После этого запуск Windows 10 будет выполняться автоматически без требования авторизации.
Как убрать пароль при входе в Windows 10
Хотя пароли придумали для ограничения доступа и защиты данных, многим людям не нравится постоянно вводить пароль Windows 10 при включении компьютера или после его блокировки. Поэтому некоторые хотят отключить пароль при входе в Windows 10 и сделать автоматический вход в свой профиль экономя на этой операции немного времени.
Особенно это актуально, когда к вашему компьютеру имеете доступ только вы, ведь в противном случае им сможет воспользоваться любой человек оказавшийся рядом с ним в ваше отсутствие. Любопытный коллега, друг или ваш ребенок, который может случайно удалить важные для вас данные.
Проблема в том, что многие начинающие пользователи компьютера не знают, как убрать запрос пароля в Windows 10 при входе, поскольку настройки автоматического входа в десятке хорошо спрятаны и найти их новичку не так просто. К тому же они разбросаны по разным местам ОС и поэтому не всегда очевидно, почему пароль Windows 10 требуется вводить снова хотя в настройках указано его не спрашивать. Давайте рассмотрим разные ситуации и как можно решить эту проблему.
Как отключить пароль при входе в windows 10
Появится окно «Учетные записи пользователей» где нас интересует чекбокс «Требовать ввод имени пользователя и пароля».
Выбираете профиль пользователя, в который вы хотите входить без пароля при включении компьютера и снимаете галочку с указанного пункта. Осталось сохранить сделанные изменения, для этого нажимаете кнопку «Применить» или «OK» в низу окна. Появится следующее окно.
Здесь будет указано имя пользователя, выбранного на предыдущем этапе, но можно вписать руками другое, а также надо дважды ввести пароль Windows 10 в соответствующие поля и нажать OK. Теперь при включении компьютера не будет появляться экран приветствия виндовс, а сразу будет загружаться указанный профиль пользователя без лишних вопросов.
Имейте ввиду, никаких проверок системой на данном этапе не делается, поэтому вводите все внимательно иначе автоматически залогиниться не получится. Так же если на компьютере есть несколько учетных записей, то этап выбора какую загружать тоже будет пропущен, что не очень удобно, если они тоже регулярно используются. Чтобы разово отменить это поведение и появилась возможность выбора, нужно удерживать нажатой клавишу Shift на этапе загрузки операционной системы.
Как удалить пароль при входе в Windows 10 через реестр
Здесь нужно отредактировать следующие строковые параметры или создать их если они отсутствуют.
Таким образом мы отключили необходимость вводить пароль Windows 10 при загрузке.
Имейте в виду, что при использовании реестра ваш пароль прописан там в явном виде, что конечно далеко не лучшая идея с точки зрения безопасности.
Отключить пароль после сна в Windows 10
После выполнения указанных настроек профиль стал загружаться автоматически при включении компьютера, но пароль при пробуждении из режима сна или гибернации операционная система по-прежнему требует.
Дело в том, что за это поведение отвечают настройки расположенные в другом месте. Щелкаем «Пуск» ⇒ «Параметры» ⇒ «Учетные записи» ⇒ «Параметры входа» и в пункте «В случае вашего отсутствия через какое время Windows должна потребовать выполнить повторный вход?» выбираем «Никогда».
Убрать запрос пароля при блокировке Windows 10
Разработчики Майкрософт реализовали в так называемую динамическую блокировку. В случае если вы связали с вашим компьютером другое ваше устройство, допустим смартфон то, когда вы отходите от компьютера или они теряют связь, то виндовс может трактовать это как ваше отсутствие за компьютером и автоматически его блокировать. Чтобы этого избежать на странице «Параметры входа» из предыдущего пункта в разделе «Динамическая блокировка» не должна стоять галочка в пункте «Разрешить Windows автоматически блокировать устройство в ваше отсутствие».
Как убрать пароль Windows 10 после включения заставки
В случае бездействия пользователя за компьютером через какое-то время может включиться экранная заставка (screensaver) после чего система может опять предложить ввести пароль Windows 10 для продолжения работы. В этом случае идем «Пуск» ⇒ «Параметры» «Персонализация» ⇒ «Экран блокировки». Можно так же щелкнуть правой кнопкой мыши по рабочему столу и выбрать в контекстном меню «Персонализация», а затем «Экран блокировки». Здесь нам нужна ссылка «Параметры заставки». В открывшемся окне снимаем галочку «Начинать с экрана входа в систему» и тогда не будет появляться экран приветствия Windows и пароль вводить не потребуется.
Как видите в Windows 10 очень много различных настроек связанных со входом в операционную систему и убрать запрос пароля для всех сценариев одним махом не получится. Этого можно добиться, только полностью удалив пароль у учетной записи. В противном случае придется настраивать каждую ситуацию отдельно, зато это обеспечивает гибкий подход и возможность настроить компьютер под себя.
Как убрать пароль при входе в Windows 10
Преимущества отключения пароля и как это сделать
Отмена пароля позволяет быстрее загружаться в систему, избегая постоянного введения неизменной последовательности. Есть несколько основных методов, позволяющих это выполнить: с использованием реестра, бесплатного программного обеспечения или путем внесения изменений в конфигурацию ОС.
С помощью реестра
Если знать принцип работы реестра, можно избавиться от необходимости идентификации, чтобы заходить в профиль.
После проведенных действий потребуется перезапустить ПК — секретный код перестанет запрашиваться.
Внимание! При использовании этого метода удаления пароль будет находиться в реестре в незасекреченном виде.
Через «Командную строку»
Для отключения запроса идентификации можно воспользоваться консолью. Потребность в вводе секретной комбинации пропадет и при разблокировании.
Произойдет отключение пароля, в этом можно убедиться при следующем запуске компьютера.
Программой Autologon
При отсутствии знаний, как настраивать реестр, можно скачать программу Autologon, распространяемую по бесплатной лицензии. С помощью приложения удалять код для авторизации можно за пару кликов.
Изменение настроек учетной записи пользователей
При использовании этого метода от пользователя не потребуется ввод данных, использование консоли или входа в реестр. Необходимо запустить параметры через меню « Пуск », зайти в раздел « Учетные записи », найти в боковом меню « Варианты входа », перейти в блок « Пароль » и очистить занесенные в систему данные.
Отключение пароля при входе в систему
С целью обезопасить данные компьютера, Microsoft требует от пользователя вводить ПИН-код при запуске ПК. Каждый раз включать компьютер и вводить эту информацию неудобно, можно отключить идентификацию при авторизации. Это позволит сократить время загрузки и избавит пользователя от выполнения дополнительных действий.
Важно! На домашних ПК, ноутбуках не рекомендуется изменять настройки безопасности — отсутствие защиты может стать причиной утечки данных.
Через аккаунт пользователя
Убрать код можно через пользовательский аккаунт. Пошаговая инструкция:
Обратите внимание! Этим способом не всегда получается снимать пароль. В случае неудачи, вместо названия профиля, стоит вписать прикрепленный к ОС почтовый ящик.
Изменением пароля на пустой
Войти без пароля в Windows 10 можно удалив код. Для этого нужно воспользоваться комбинацией для блокировки экрана. Пошаговая инструкция:
После нажатия стрелочки для подтверждения при следующем включении вводить ничего не потребуется.
Отключение пароля спящего режима
Для отключения запроса авторизации при разблокировании есть отдельная настройка. Нужно проследовать по пути: « Параметры » > « Учетные записи » > « Параметры входа ».
В разделе « Требуется вход » нужно поставить значение « Никогда ». При следующем запуске изменение вступит в силу — ПК не будет просить ввести данные.
Дополнительный метод, как убрать пароль на Windows 10 применяется в случае, если пользователь не нашел раздела « Требуется вход ». Вместо этого редактируются параметры « Электропитания », находящиеся в « Панели управления ». Нужно выбрать « Настройка схемы электропитания », после чего перейти в « Изменить параметры питания ».
Далее требуется следовать инструкции:
Альтернативный метод заключается в редактировании настроек групповой политики. Для этого нужно:
Важно! Данный способ не работает в редакции Windows 10 Home.
Заключение
С помощью вышеописанных методов можно отключать идентификацию на любом компьютере с Windows 10. Неопытным пользователям рекомендуются к выполнению изначально способы, которые задействуют системные инструменты с графическим интерфейсом. Выключать настройку безопасности через системный реестр следует лишь в том случае, если есть полное понимание выполняемых действий, иначе есть риск возникновения критической ошибки.
Как отключить пароль в Виндовс 10
Разве жизнь не была бы намного проще без паролей? Не такой безопасной, зато намного легче. Не стоит запоминать множество цифр для всего, что мы делаем в Интернете, а также ждать электронные письма с подтверждением сброса и вводить сложносочиненные фразы в программы. Однако, жизнь не так проста, и пароли используются везде, где только можно.
Пользователи Windows 10 также не могут уйти от этой проблемы, поскольку для работы с операционной системой требуется пароль. У вас не получится полностью удалить его. Даже для правильной работы локальной учетной записи вам по-прежнему нужен «замок». Однако, существуют легкие способы упрощения входа и уменьшения влияния пароля на продуктивность.
Пароли в Windows 10
По умолчанию каждый раз при загрузке Windows 10 вам будет предложено ввести пароль, отменить экранную заставку или сменить пользователя. Все это поддается настраиванию. Хотя полностью удалить пароль не получится, мы все равно можем остановить запрос при входе в систему после каждого запуска Windows или отменить скринсейвер.
На заметку! Существует способ, позволяющий целиком избежать паролей, используя гостевую учетную запись. Для начала все же давайте узнаем, как справиться с необходимостью вводить пароль при входе в систему и на экране блокировки.
Снятие пароля при входе
Если вы хотите, чтобы устройство под управлением Windows 10 загружалось без прерываний, и система не беспокоила вас паролем, тогда будьте уверенными в том, что все получится. Если вы единственный пользователь или разрешаете доступ к компьютеру другим людям, сделайте следующее:
Теперь, каждый раз при загрузке Windows перестанет спрашивать вас о введении пароля и непосредственно откроет рабочий стол. Имейте в виду, что если при запуске вы ввели неверный пароль, то это не сработает. В случае обнаружения повторного запроса выполните эти шаги еще раз. Для этого установите флажок, добавьте пароль, перезагрузите компьютер, снимите флажок и подтвердите действие. Теперь все должно работать.
Снятие пароля с экрана блокировки
Многих наверняка сильнее беспокоит надобность вводить пароль после того, как они на какое-то время оставили Windows 10 без присмотра. В итоге появляется экран блокировки. Он предохраняет несанкционированный доступ к рабочему процессу и личным файлам пользователя в момент отсутствия. В деловой или школьной среде такая функция необходима, но в домашних условиях она раздражает. Вот как отключить ее:
Теперь вы сможете загрузить Windows 10 и отменить заставку, не запрашивая пароль.
Сейчас, когда пароли сняты (в основном), узнайте побольше об окружении и кто может использовать ваш компьютер. Как уже упоминалось, быть единственным пользователем вполне нормально. В ином случае принимайте разумные меры предосторожности.
Использование локальной учетной записи для снятия пароля в Windows 10
Производитель не хочет, чтобы вы знали об этом, но в системе есть два типа учетных записей. Первая — аккаунт Microsoft, в который необходимо войти, а вторая — локальная учетная запись. Последняя имеет те же привилегии, но не сообщает о вашей деятельности.
Чтобы полностью удалить необходимость ввода пароля в Windows 10, попробуйте настроить локальную запись пользователя. Для этого сделайте следующее:
Использование локальной учетной записи в Windows 10
Есть несколько соображений касательно использования локальной учетной записи, о которых необходимо знать. Во-первых, выбирайте этот тип профиля только после активации Windows. Во-вторых, такое решение повлияет на работу OneDrive, Office 365, магазина Windows и других приложений, которые зависят от вашего ID. Система также удалит на компьютере любые настройки предпочтений.
Важно! Последнее замечание касательно приватности, если в настоящее время вы вошли в Windows 10 с помощью локальных данных, и получили доступ к хранилищу системы, то она преобразует ее в учетную запись Microsoft. Это автоматически включает отслеживание и все те раздражающие моменты, которые ухудшают опыт использования Windows 10.
Видео — Как убрать пароль на Виндовс 10
Понравилась статья?
Сохраните, чтобы не потерять!
Экран блокировки: что собой представляет, как отключить на Windows 10
Многих пользователей раздражает экран блокировки, который постоянно появляется после того, как они отлучаются от компьютера на некоторое время. Приходится каждый раз разблокировать экран и вводить пароль от учётной записи. Можно ли полностью убрать надоедливую блокировку? Сегодня рассмотрим все возможные методы решения проблемы.
Как выглядит экран блокировки на Windows 10
Экран блокировки представляет собой обычное изображение, которое появляется после определённого времени бездействия на компьютере. Пользователь не делал никаких кликов мышью, не работал на ПК — система решила, что нужно снизить нагрузку на процессор и отключить доступ к данным на компьютере, чтобы защитить их. Этот промежуток неактивности, после которого всплывает экран, вы вправе определить самостоятельно. Блокировка включается также после того, как вы решили выйти из «Режима сна». Её можно включить вручную за счёт комбинации клавиш Win + L, если вдруг понадобилось заблокировать ПК.
На экране есть также различные элементы и иконки: уведомления о сообщениях, системные приложения, информация о текущем заряде батареи, а также дата и время. Пользователь может определить, какие значки будут отображаться на его экране блокировке.
Чтобы начать снова работать на ПК, необходимо кликнуть по экрану мышкой либо нажать на Enter — запустится другой экран: для входа в учётную запись. Нужно ввести пароль, если он у вас был ранее установлен. Пароль полезен в тех случаях, когда на одном компьютере работают много человек или, например, если вы пользуетесь ПК на рабочем месте, мимо которого проходит много людей. Экраны блокировки и входа в таком случае не дадут нарушить ваше право на конфиденциальность: другой человек просто не сможет активировать ваш компьютер.
Если вы не ставили пароль на свою учётную запись, вам нужно просто нажать на Enter или кликнуть по фону, а затем нажать на кнопку «Войти», чтобы выйти из экрана блокировки и продолжить работать в системе.
Все способы отключения экрана блокировки на Windows 10
Если вы единственный, кто пользуется компьютером, и вам мешает экран блокировки, который всплывает каждый раз, когда вы оставляете включённый ПК на какое-то время, просто отключите его. Ниже представлены все способы избавиться от экрана на случай, если какой-то не сработает.
Через «Персонализацию»
В системном разделе «Персонализация» можно задать время, после которого активируется экран блокировки, или просто поставить «Никогда», чтобы экран вообще не появлялся. Рассмотрим всё пошагово:
Манипуляции в окне «Редактора локальной групповой политики»
Если метод с системным разделом «Персонализация» не сработал (экран продолжает появляться при неактивности), воспользуйтесь «Редактором локальной групповой политики». Это простой метод избавиться от экрана блокировки, которым может воспользоваться даже новичок.
Видео: избавляемся от функции блокировки экрана в «Редакторе локальной групповой политики»
Используем «Редактор реестра» для отключения экрана
«Редактор реестра» — ещё один встроенный сервис Windows, который поможет избавиться от экрана блокировки. Как его открыть и что именно нужно изменить в его окне:
Видео: избавляемся от экрана блокировки в окне «Редактора реестра»
Удаляем папку с файлами экрана блокировки
Экран блокировки — встроенное приложение, которое можно спокойно удалить из памяти компьютера. При этом вы не столкнётесь с какими-то последствиями. Система будет прекрасно работать и без экрана блокировки. Windows 10 не будет тормозить или работать со сбоями при отсутствии экрана блокировки. Файлы, необходимые для работы экрана блокировки, находятся в папке на системном диске. Как её найти и удалить?
При удалении файла может возникнуть окно с сообщением, что нужно разрешение от владельца файла TrustedInstaller.
Что в этом случае предпринять? Нужно либо просто переименовать папку, либо стать владельцем этой папки вместо TrustedInstaller. Что конкретно сделать, чтобы получить права на удаление?
Отключение встроенного параметра в «Редакторе реестра»
Вы можете деактивировать запуск экрана блокировки, не создавая новый параметр в «Редакторе реестра». Нужно просто изменить значение уже имеющегося параметра, который отвечает за активацию блокировки экрана. Как это сделать?
Большой минус метода в том, что значение параметра будет снова меняться на исходное при каждом запуске системы и входе в учётную запись. Соответственно, экран блокировки будет появляться снова и снова.
Этот недостаток можно обойти своеобразным методом: за счёт создания задачи в «Планировщике заданий». Дадим подробную инструкцию:
После всех манипуляций зажмите одновременно клавиши Win и L — вместо экрана блокировки должен появиться только экран для ввода пароля от учётной записи компьютера.
Используя программу Ultimate Windows Tweaker
Надоедливый экран блокировки также вас больше не потревожит, если для его отключения использовать сторонний софт. Ultimate Windows Tweaker считается универсальным помощником для настройки всего интерфейса операционной системы. Программа имеет доступ к 200 параметрам: можно деактивировать голосовой помощник, облачное хранение OneDrive и многое другое. При установке утилита автоматически определяет версию Windows. Минус программы в том, что у неё нет русской версии: интерфейс на английском языке.
Как её установить и выключить с помощью неё экран блокировки?
В ОС Windows 10 экран блокировки всплывает после установленного времени бездействия. Он представляет собой фоновое изображение, которое отличается от обоев на «Рабочем столе». На нём отображаются различные иконки, а также дата и время. Пользователь может полностью убрать экран блокировки несколькими методами: через «Редактор реестра», «Редактор локальной групповой политики», раздел «Персонализация». Можно также просто удалить или переименовать папку с файлами, связанными с экраном блокировки, которая находится на системном диске. Избавиться от экрана поможет также сторонняя утилита под названием Ultimate Windows Tweaker. Она помогает легко и быстро изменять пользовательские параметры системы.