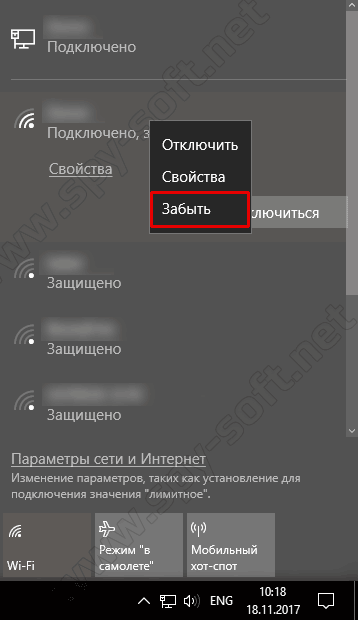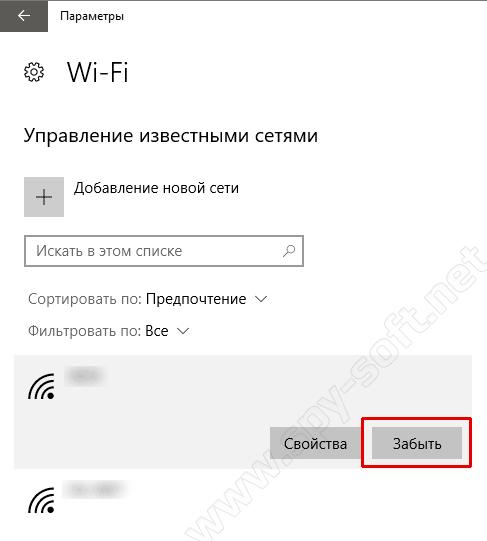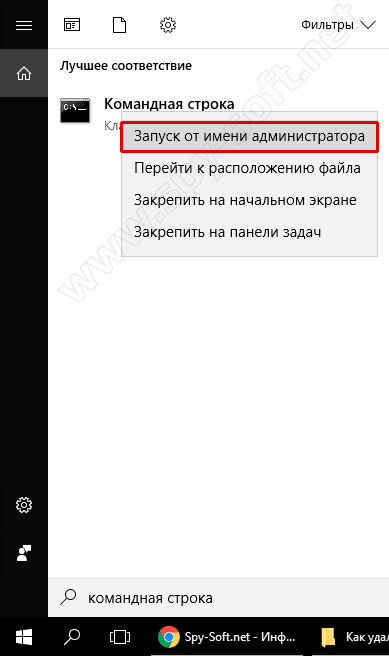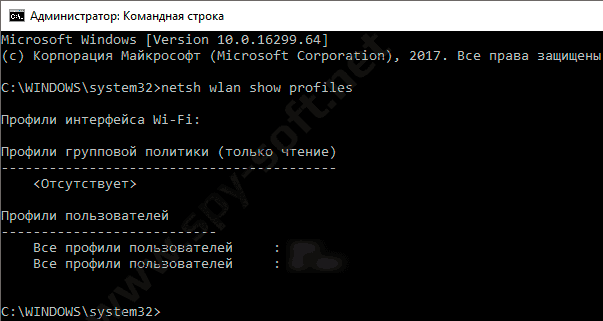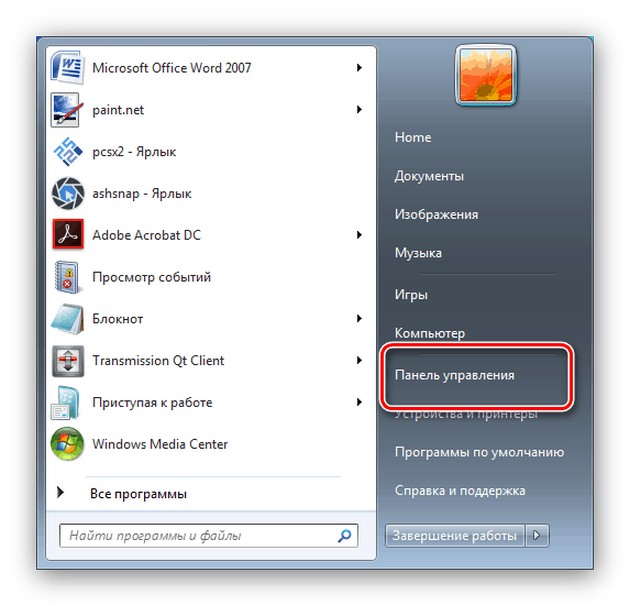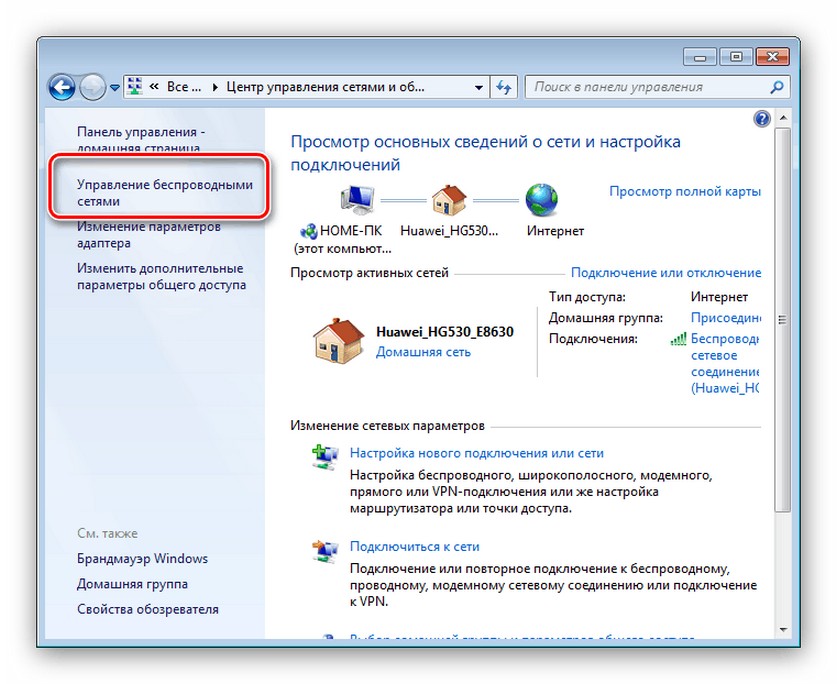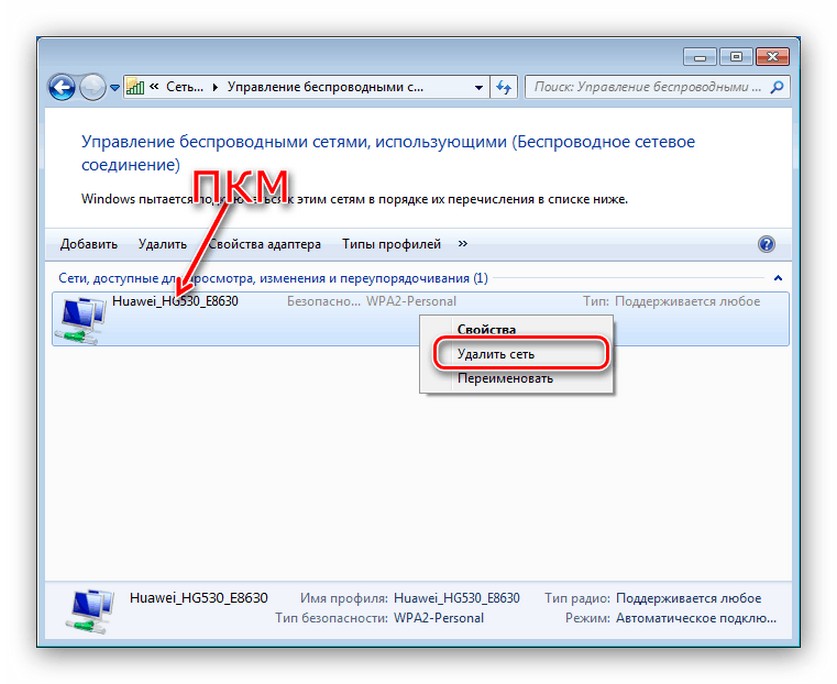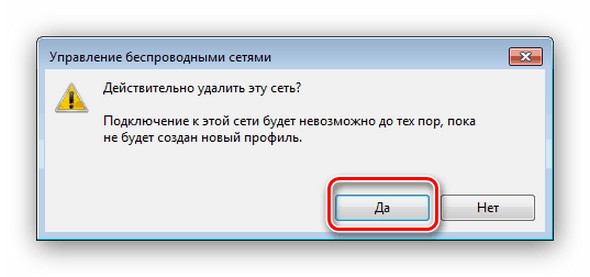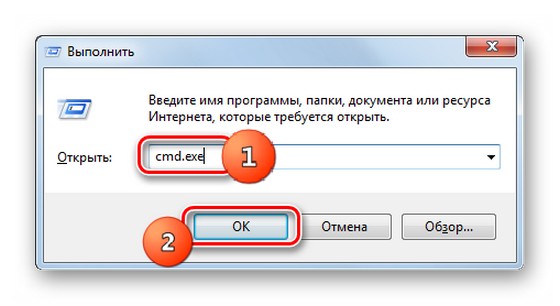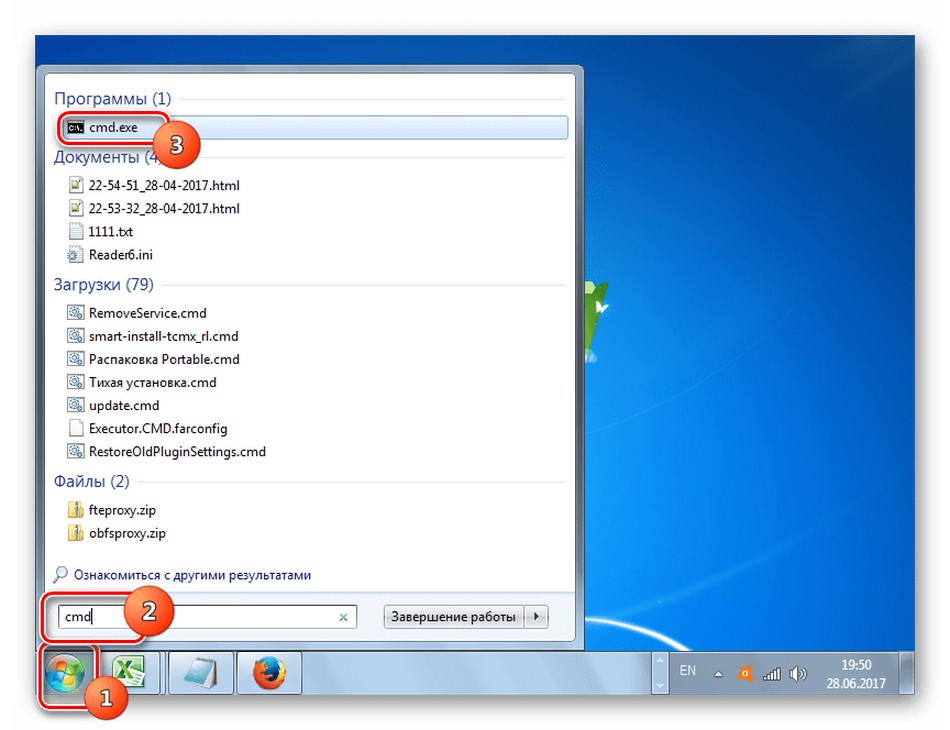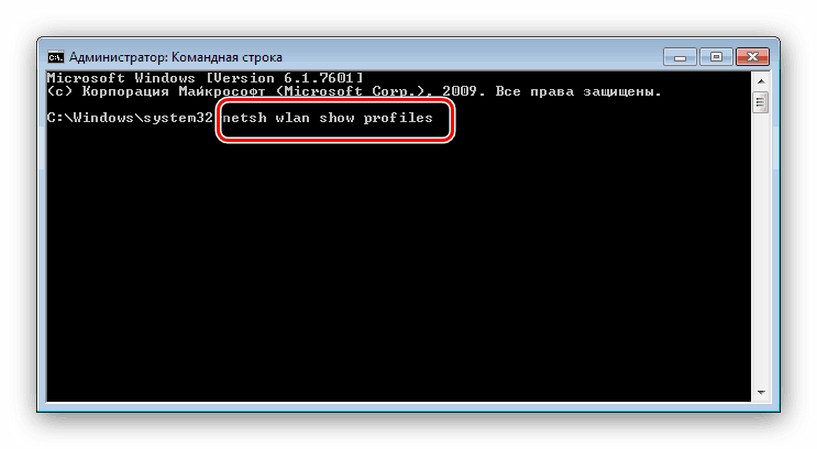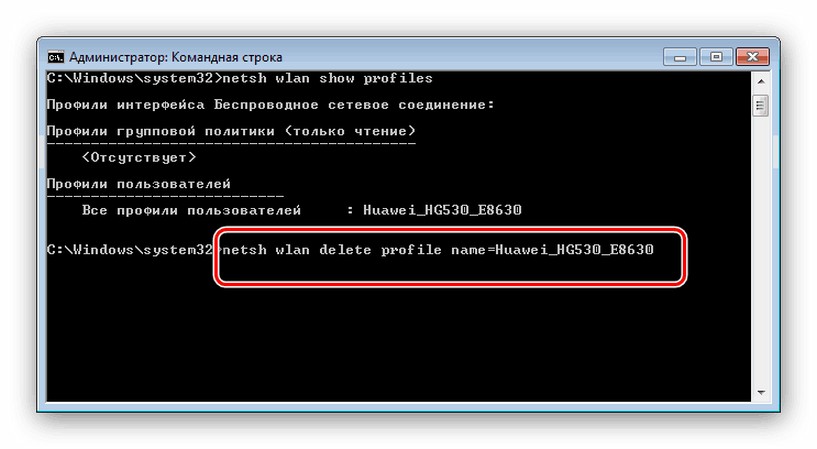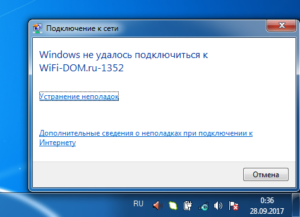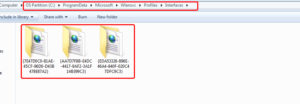Удаление сети Wi-Fi на Windows 7
Удаляем подключение Wi-Fi на Windows 7
Удаление беспроводной сети на Виндовс 7 можно проделать двумя способами – через «Центр управления сетями» или с помощью «Командной строки». Последний вариант – единственное доступное решение для пользователей Windows 7 Starter Edition.
Способ 1: «Центр управления сетями и общим доступом»
Удаление сети Wi-Fi через управление подключениями происходит следующим образом:

Готово – сеть забыта.
Способ 2: «Командная строка»
Интерфейс использования команд также способен решить нашу сегодняшнюю задачу.
netsh wlan delete profile name=*соединение, которое хотите забыть*
Если к забытой сети понадобится подключиться снова, отыщите в системном трее значок интернета и кликните по нему. Затем выберите в списке нужное соединение и щёлкните по кнопке «Подключение».
Удаление сети не исправило ошибку «Не удалось подключиться…»
Причина неполадки чаще всего заключается в несовпадении имеющегося имени подключения и профиля, который сохранён в Виндовс. Решением проблемы будет смена SSID подключения в веб-интерфейсе роутера. О том, как это делается, посвящён отдельный раздел в статьях о настройке маршрутизаторов.
Кроме того, виновником подобного поведения может быть включённый режим WPS на роутере. Способ отключения этой технологии представлен в общей статье о ВПС.
На этом завершаем руководство по удалению беспроводных подключений в Windows 7. Как видим, проделать эту процедуру можно даже без специфических навыков.
Помимо этой статьи, на сайте еще 12404 инструкций.
Добавьте сайт Lumpics.ru в закладки (CTRL+D) и мы точно еще пригодимся вам.
Отблагодарите автора, поделитесь статьей в социальных сетях.
Удаляем Wi-Fi сеть на Windows 7
Часто получаю вопросы о том, как удалить wi-fi сеть на компьютере с операционной системой Windows 7. В этой статье постараюсь подробно ответить на этот вопрос, и покажу как в настройках беспроводных сетей, удалить информацию о нужной Wi-Fi сети.
Давайте сначала попробуем разобраться, для чего это вообще нужно. На самом деле, просто удалив беспроводную сеть на ноутбуке, или стационарном компьютере, можно решить очень много проблем с подключением к Wi-Fi сети на Windows 7. И основная проблема, это когда вы меняете пароль на Wi-Fi, или имя сети в настройках роутера, а ноутбук после этого не хочет подключатся к Wi-Fi. Появляется ошибка «Windows не удалось подключится к. «, или «Параметры сети, сохраненные на этом компьютере, не соответствуют требованиям этой сети». Об этих ошибка я еще подготовлю отдельные статьи, но могу сказать, что решаются они обычно удалением сети и повторным подключением.
Возможно, удаление беспроводной сети еще пригодится в том случае, когда вы не хотите, что бы ваш компьютер автоматически устанавливал соединение с какими-то беспроводными сетями.
Удаляем беспроводную сеть в Windows 7
Нажмите не значок статуса интернет соединения на панели задач и выберите Центр управления сетями и общим доступом.
Дальше, слева нажмите на пункт Управление беспроводными сетями.
Откроется список всех Wi-Fi сетей, к которым вы когда-то подключали свой компьютер. Найдите в списке сеть, которую хотите удалить, нажмите на нее правой кнопкой мыши и выберите Удалить сеть.
После удаления сети открываем список доступных сетей и подключаемся заново.
После этих действий, проблемы с подключением к беспроводной сети должны исчезнуть. В планах написать еще подробную статью для Windows 8, и мобильных устройств.
Как удалить сохраненный WiFi-пароль в Windows
Как удалить пароль WiFi сохраненный в Windows?
По умолчанию Windows 10 сохраняет список WiFi-сетей, к которым вы подключаетесь. При этом сохраняются пароли и другие настройки. В некоторых ситуациях может появится необходимость удаления сохраненных паролей WiFi.
Я не буду приводить примеры, зачем нужно удалить WiFi пароль. Я лишь скажу одно, со всеми уязвимостями которые появляются в последнее время, очень важным является надежная защита локальной сети. А WiFi пароль в руках злоумышленника — это волшебная палочка для взлома всех подключенных к локальной сети устройств. Подробнее о защите локальной сети вы можете прочитать в статье «Защита роутера».
Итак, нам необходимо заставить Windows забыть сеть Wi-Fi. В Windows 7 все было довольно легко вы могли просто выбрать «Управление беспроводными сетями» в Центре управления сетями и общим доступом панели управления и удалить сохраненные сети. В Windows 8 эту функцию удалили заставляя пользователей использовать командную строку. Но уже в Windows 10 Microsoft решила вернуть легкий способ удаления сохраненных паролей WiFi. Начнем с него.
Как быстро удалить WiFi пароль в Windows 10
Microsoft наконец-то упростила этот процесс в обновлении Fall Creators для Windows 10. Теперь вам не нужно копаться в настройках и в панели управления.
Данный способ работает только в том случае, если вы находитесь рядом с сетью WiFi, и она отображается в списке. Если вы хотите удалить сеть WiFi, которую ваше устройство не может видеть в данный момент, вам потребуется лезть в настройки.
Как удалить WiFi пароль в настройках Windows
Чтобы забыть сохраненную сеть Wi-Fi, находящуюся поблизости, нужно зайти в новую версию «Настройки». Функция «Управление беспроводными сетями» больше не доступна в Центре управления сетями и общим доступом.
В следующий раз, когда вы подключитесь к сети, вас попросят ввести парольную фразу, и Windows установит ее с нуля.
Как удалить WiFi пароль из командной строки
Вы также можете удалить пароль WiFi из командной строки. В Windows 8 и 8.1 это был единственный встроенный способ забыть сети WiFi, поскольку Microsoft не предоставляла графических инструментов для этой цели.
1. Запустите окно командной строки от администратора. Для этого откройте меню «Пуск», найдите «Командная строка», щелкните правой кнопкой мышки по ярлыку «Командная строка» и выберите «Запуск от имени администратора».
2. Чтобы отобразить список сохраненных сетей WiFi введите следующую команду и нажмите «Ввод»:
netsh wlan show profiles
3. Найдите имя профиля сети, которую вы хотите забыть. Введите следующую команду, заменив «имя профиля» на имя сети, которую вы хотите забыть:
netsh wlan delete profile name=»PROFILE NAME»
Допустим, вы хотите удалить сеть с именем «SpySoft». В таком случае вы должны ввести следующую команду:
netsh wlan delete profile name=»SpySoft»
После чего пароль от WiFi-сети будет удален.
На этом все. Надеюсь вы справились и смогли удалить сохраненный в Windows WiFi-пароль.
Как забыть сеть Wi-Fi на Windows 7: инструкции от Блондинки
Всем привет! Столкнулась тут недавно с одной проблемой. Вернее, случился казус. Писала про то, как сменить пароль от Wi-Fi на роутере. Ну и решила все проверить на собственном примере. Поменяла ключ безопасности, пробую подключить ноутбук к беспроводной сети, но… Ничего не получается, пишет ошибку. Долго я ломала свою блондинистую голову, пока до меня не дошло. Этот профиль нужно удалить и заново подключиться!
Как говорится, навеяно! Ну что, давайте узнаем, как забыть сеть Wi-Fi на ноутбуке или компьютере под Windows 7. Эта возможность пригодится, если вы меняли пароль от Вай-Фай или не хотите, чтобы ПК подключался к какой-то точке доступа.
План действий
Здесь наглядная видео-инструкция по теме:
Большинство пользователей пишут, что удалить сеть Вай-Фай проще всего на Windows 10. Ну, давайте проверять.
Как можно удалить беспроводное подключение Wi-Fi на компьютере или с ноутбука под Windows 7:
Чтобы заново установить соединение, открываем список доступных подключений, выбираем нужную сеть и жмем «Подключение». Если требуется, вводим ключ безопасности.
Windows 7 Starter
Начальная версия ОС часто была предустановлена на ноутбуках. Это ограниченная редакция, где нет ряда возможностей. На «семерке» Starter вы не сможете удалить профиль беспроводной сети через «Центр управления сетями…». Но не волнуйтесь, выход есть. Это можно сделать через текстовый интерфейс, то бишь командную строку.
Как удалить беспроводное сетевое соединение на Windows 7 Начальная:
Чтобы убрать все определившиеся сети через командную строку на «семерке», пропишите следующее: netsh wlan delete profile *.
Вариант с командной строкой подойдет для всех версий ОС Windows 7.
«Не удалось подключиться…»
Если ненужное беспроводное подключение Wi-Fi удалено, но выполнить соединение не удается? Дело может быть в настройках роутера. Например, несовпадение названия беспроводного подключения в ОС и имени сети (SSID) в маршрутизаторе.
Заходите в «админку» роутера, в раздел настроек Wi-Fi. В строке SSID пропишите такое же имя, как в профиле беспроводного соединения в Windows 7.
Еще одна причина сохраняющейся проблемы с подключением – активированный режим WPS на роутере. Его нужно отключить. Чаще всего это можно сделать в меню настроек Wi-Fi. Там ищите пункт со словом WPS (на некоторых роутерах QSS) и отключайте режим.
Вот вроде и разобрались. Сложностей возникнуть не должно, но, если появились вопросы, смело пишите в комментариях. Обязательно обсудим!
Как удалить сеть вай-фай на «Виндовс 7»: список лишних подключений
Пользователь может столкнуться с проблемой, когда ему необходимо удалить сеть WiFi с персонального компьютера либо ноутбука. Здесь будет предоставлена информация, как забыть сеть WiFi на Windows 7.
Для чего нужно забывать пароль сети Wi-Fi на Windows 7 на компьютере и ноутбуке
Удаление беспроводного сетевого подключения на ноутбуке либо стационарном компьютере помогает решить множество проблем. В основном люди сталкиваются с ситуацией, когда ПК либо ноутбук не подключаются к вай фай после изменения пароля беспроводной сети. Возникает окно, сообщающее об ошибке подключения.
Внимание! В момент подключения персонального компьютера к Вай фай происходит запоминание сетевых параметров. Их смена приведет к тому, что ПК не будет способен установить соединение с роутером. Из-за этого следует удалить информацию о сетевом соединении и затем восстановить его.
Также еще это понадобится сделать, чтобы заставить ПК либо ноутбук автоматически устанавливать соединения с беспроводными сетями.
Инструкция по удалению сети Wi-Fi на Windows 7
Убрать сеть вайфай с ПК либо ноута на Windows 7 можно двумя способами. Один предполагает использование графического интерфейса, а другой — командной строки.
Через графический интерфейс
Данный способ предпочтительнее применять новичкам, привыкшим к графическому интерфейсу и не любящим командную строку. Пошаговая инструкция:
Через командную строку
С помощью интерфейса использования команд можно решить данную проблему. Интерфейс «Командная строка» считается приложением, обеспечивающим взаимосвязь между пользователем и ОС в текстовой форме. Данную программу исполняет файл cmd.exe.
Сначала следует осуществить открытие этой программы. Для этого есть несколько методов на Windows 7. Для первого способа потребуется выполнить следующие действия:
Минус данного способа заключается в том, что пользователи могут забывать разные комбинации клавиш и команды, необходимые для запуска. А также таким путем нельзя активировать приложение от лица администратора.
Для второго способа используется меню «Пуск». Он не требует запоминания клавиш и команд, позволяет осуществить запуск нужной программы от лица администратора. Следующие действия:
Третий способ помогает с запуском данного приложения посредством поиска. Схема действий:
Как известно, запуск интерфейса командной строки осуществляется исполнительным файлом cmd.exe на «Виндовс» семерке. Из этого следует, что программа может запускаться еще одним способом. Для этого нужно перейти в директорию его нахождения посредством проводника Windows. Пошаговая инструкция:
Инструкция для удаления сетевого соединения посредством командной строки:
Внимание! Восстанавливать забытое сетевое соединение можно при необходимости. Для этого следует найти иконку Интернета и кликнуть по ней. Выбрать в списке желаемое соединение и нажать «Подключение».
Как сразу отключить несколько сетей Wi-Fi на Windows 7
При желании убирать сразу несколько сетей Wi-Fi стоит воспользоваться командной строкой. Туда необходимо ввести следующее: netsh wlan delete profile*. После ввода нажать Enter для подтверждения операции. В дальнейшем весь список сетей WiFi Windows 7, сохраненный на ПК либо ноутбуке, полностью удалится из памяти устройства.
Можно прибегнуть к нестандартному способу управления компьютером, чтобы удалять все сетевые соединения. Для этого потребуется перейти в саму папку, где хранятся все профили. Они расположены в каталоге %ProgramData%\Microsoft\Wlansvc\Profiles\Interfaces в виде *.xml файлов. Открыть их можно посредством стандартного блокнота. За идентификацию отвечает строка «name», где можно найти имя точки доступа. Нужно найти все наименование сетей и удалить их. Минус этого способа заключается в длительном поиске необходимых файлов.
Заключение
Теперь пользователь знает, как удалить сеть вай фай на «Виндовс» 7 несколькими способами с компьютера либо ноутбука. Можно выбрать удобный метод лично для себя.