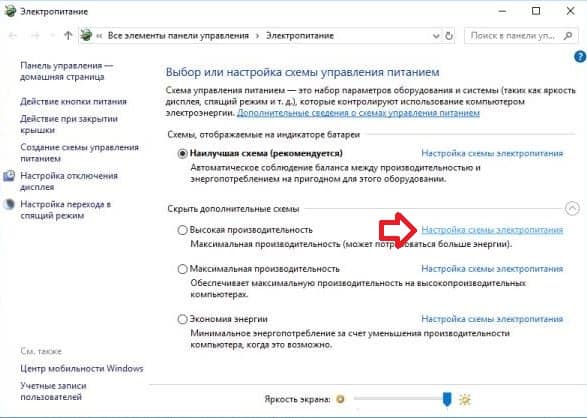Как удалить схему электропитания в Windows 10
В сегодняшней статье рассмотрим как удалить схему электропитания в Windows 10.
Удалить схему электропитания в управлении питанием
1. В строке поиска или в меню “Выполнить” (выполнить вызывается клавишами Win+R) введите команду powercfg.cpl и нажмите клавишу Enter.
2. Если в настоящий момент ваше устройство использует схему электропитания, которую вы хотите удалить – выберите другую.
3. Напротив схемы, которую вы хотите удалить, нажмите на “Настройка схемы электропитания”.
4. Нажмите на “Удалить схему” и на “ОК”.
Удалить схему электропитания в командной строке
1. Откройте командную строку от имени администратора: один из способов – нажмите на меню “Пуск” правой клавишей мыши и выберите “Командная строка (администратор)”.
2. Введите команду powercfg /L и нажмите клавишу Enter. Откроется список всех доступных схем электропитания, в средине каждой будет написан ее GUID (смотрите рисунок). Скопируйте GUID той схемы электропитания, которую вы хотите удалить.
На сегодня все, если вы знаете другие способы – пишите в комментариях! Удачи Вам 🙂
Настройка плана электропитания для компонентов компьютера
Планы питания могут сохранить энергию, максимизировать производительность системы или сбалансировать экономию энергии и производительность.
Планы питания по умолчанию – «Сбалансированный» и «Экономия энергии» – отвечают потребностям большинства пользователей компьютеров. Однако, можно изменить параметры существующих планов или создать собственную схему.
Изменение параметров одного плана
Можно изменить настройки для отдельных планов питания. Настроить компьютер на переключение в режим сна после указанного периода бездействия. Настроить яркость дисплея. Выбрать через какой промежуток времени следует выключать дисплей в периоды бездействия компьютера.
Изменение настроек, которые влияют на все планы питания
В окне параметров «Электропитание» некоторые ссылки на левой панели открывают окно «Настройки системы». При выполнении изменений на этой странице изменения применяются автоматически ко всем планам питания. Изменяя настройки системы Windows, можно сделать следующее.
В целях безопасности компьютера настройте запрос пароля для разблокировки компьютера при выходе из спящего режима.
Выберите действия компьютера после нажатия кнопок питания и сна на клавиатуре на корпусе ноутбука или на некоторых ноутбуках, при закрытии крышки. Например, после нажатия кнопки «Питание», компьютер может не реагировать или выключаться. Если компьютер поддерживает режим сна и режим гибернации, нажатие кнопки «Питание» также может перевести компьютер в один из этих режимов энергосбережения.
Создание собственного плана питания
При необходимости можно создать и отредактировать собственные планы питания. Например, если ноутбук часто используется для проведения презентаций, можно создать план, который поддерживает экран включенным в течение презентации и обеспечивает долгую активность компьютера.
Удаление плана
Если созданные планы не используются и больше не нужны, удалите их. Невозможно удалить планы «Сбалансированный», «Экономия энергии» или «Высокая производительность», или план, который сейчас используется (активный план).
Внимание! После удаления план невозможно восстановить.
Как удалить план управления питанием в Windows 10
Обновление: Перестаньте получать сообщения об ошибках и замедляйте работу своей системы с помощью нашего инструмента оптимизации. Получите это сейчас на эту ссылку
Хотя вы можете изменить любой план в соответствии со своими потребностями, вы также можете создавать собственные планы с конкретными настройками, оптимизированными для вашей конкретной конфигурации компьютера.
В этом руководстве по Windows 10 мы проведем вас через этапы создания, настройки и удаления настраиваемой схемы управления питанием на вашем компьютере.
Чтобы удалить схему управления питанием в Windows 10, выполните следующие действия:
Иногда необходимо удалить план из вашего списка или планов. Это может быть связано с тем, что энергетические планы частично совпадают. Поскольку в ваши энергетические планы могут вноситься почти одинаковые изменения, лучше всего иметь только одно. Другая важная причина может заключаться в том, что стороннее программное обеспечение имеет собственные параметры схемы управления питанием, которые могут противоречить вашим целям или другим схемам управления питанием. Например, если вы устанавливаете вспомогательный ПК, он может вносить определенные аппаратные изменения, которые заставляют ПК потреблять больше энергии или не переводить жесткий диск в спящий режим, когда вы этого хотите.
Ноябрьское обновление 2021:
Сначала это могло быть неочевидно, вы могли заметить, что что-то не так с временем ожидания ПК. Если вы также переключитесь на настройку Advanced Power Plan, вы можете заметить изменения, которые вам не нужны. Во многих случаях удаление бустера из системы позволяет сохранить контроль над настройками схемы электропитания, поэтому важно удалить схему электропитания.
Заключение
CCNA, веб-разработчик, ПК для устранения неполадок
Я компьютерный энтузиаст и практикующий ИТ-специалист. У меня за плечами многолетний опыт работы в области компьютерного программирования, устранения неисправностей и ремонта оборудования. Я специализируюсь на веб-разработке и дизайне баз данных. У меня также есть сертификат CCNA для проектирования сетей и устранения неполадок.
Как удалить план управления питанием в WIndows 10
План электропитания — это набор системных настроек, которые указывают вашему компьютеру, как использовать электроэнергию в различных ситуациях. Планы управления питанием важны, и они могут быть установлены человеком в зависимости от того, что они считают важным. Например, некоторые предпочтут более длительное время автономной работы по сравнению с производительностью, в зависимости от ситуации, местоположения или вычислительных потребностей.
Планы управления питанием в системах Windows
У всех ПК есть план управления питанием, для которого установлено значение по умолчанию, это может быть баланс между энергопотреблением и производительностью системы или любой другой вариант. В Windows 10 пользователь может изменить схему электропитания в соответствии со своими потребностями. Планы управления питанием можно настроить в соответствии с предпочтениями пользователя в зависимости от того, что пользователь пытается получить. Планы управления питанием активируются при определенных изменениях оборудования и системы или в зависимости от общих предпочтений пользователя. Планы управления питанием могут быть настроены для активации или изменения определенных вещей, таких как переход ПК в спящий режим, отключение экрана, переход в спящий режим и т. Д.
Планы управления питанием могут помочь вашему ПК продлить срок службы в целом, потому что определенное оборудование можно настроить на отдых, если оно не используется в течение определенного времени. Планы управления питанием также могут помочь пользователю сэкономить на электроэнергии, поскольку компьютер можно настроить на выключенный или спящий режим, если он не используется какое-то время, или компьютер можно настроить на низкое энергопотребление, даже когда он используется. Планы управления питанием могут помочь пользователю добиться более высокой производительности ПК в зависимости от того, чего он хочет в целом или в данный момент.
Пользователи могут установить несколько схем управления питанием для различных целей. Например, может быть Power Plan для игр, где производительность является ключевым фактором. Другой план управления питанием для регулярного использования, он может включать в себя настройку ПК на снижение яркости экрана и т. Д. Существуют приложения, которые при установке допускают автоматические планы управления питанием. Вы можете щелкнуть по ним, или некоторые из них позволят вам добавлять к ним игры или другие приложения, и всякий раз, когда эти игры или приложения используются, активируется определенный план управления питанием с функциями, которые улучшат взаимодействие с игрой / приложением.
Как удалить План управления питанием в Windows 10
Иногда необходимо удалить план электропитания из вашего списка или плана электропитания. Это может быть связано с перекрытием планов электропитания. Здесь планы управления питанием могут вносить почти тот же набор изменений, поэтому лучше всего иметь один. Еще одна важная причина может заключаться в том, что стороннее программное обеспечение имеет собственные настройки плана электропитания, которые могут противоречить вашим целям или другим планам электропитания. Например, вы устанавливаете PC Booster, и он может настраивать какое-то оборудование, которое заставляет ПК потреблять больше энергии или не дает жесткому диску переходить в спящий режим, когда вы этого хотите.
Сначала это могло быть неочевидно, вы могли заметить, что что-то не так с временем сна ПК. Если вы также зайдете в Расширенная настройка плана электропитания вы можете заметить изменения, которые вам не нужны. Во многих случаях при удалении системного бустера их план управления питанием остается под контролем его настроек, поэтому важно удалить план управления питанием.
Перейдите в Пуск и нажмите на Значок настроек.
Вы попадете на главный экран настроек Windows 10. Нажмите на систему, это приведет вас к Отображать экран параметров.
Посмотрите на левую панель и нажмите Питание и сон. Это приведет вас к Питание и сон страница опций, на которой будут показаны варианты отключения экрана при работе от батареи или при подключении к сети, а также выбор на время, прежде чем компьютер перейдет в спящий режим при работе от батареи или при подключении к сети.
Посмотрите направо и выберите Дополнительные настройки мощности. Это приведет вас к экрану, который вы можете Выберите или настройте схему электропитания. Здесь вы увидите каждый план управления питанием с возможностью изменения настроек.
В этом варианте вы сможете изменить план электропитания или удалить его. Обратите внимание, что План мощности баланса не может быть удален. Также обратите внимание, что для удаления схемы электропитания необходимо выбрать другую схему электропитания из списка. Выберите или настройте схему электропитания экран опций.
Затем вы входите в Изменить настройки тарифного плана для План питания вы хотите удалить и выберите Удалить.
Появится диалоговое окно с просьбой подтвердить ваш выбор, если вы хотите удалить, просто выберите ОК.
Настройки мощности для компьютерных фанатов
Настройку Power Plan можно дополнительно настроить, чтобы предложить больше возможностей опытным пользователям, которые знают, как получить больше от этих настроек. Пользователь может внести определенные изменения в оборудование и программное обеспечение, чтобы заставить их работать по-другому при питании от батареи или при подключении к сети. Некоторые из параметров, которые могут быть изменены: Проводник Windows, настройка видеокарты, настройка мультимедиа, управление питанием процессора. Все это повлияет на срок службы батареи и производительность, поэтому их можно настроить на автоматическое изменение при подключении к сети или при питании от батареи. В зависимости от настройки они заставят компьютер потреблять больше или меньше энергии, что в конечном итоге повлияет на ваш счет за коммунальные услуги. Вы всегда можете вернуться к настройке схемы электропитания по умолчанию, если считаете, что хотите сохранить исходную установку схемы электропитания для Расширенные опции.
Читать: Как настроить скрытые параметры электропитания в Windows 10.
Планы питания — отличный способ повысить производительность вашего ПК в целом. Планы электропитания необходимо будет удалить по разным причинам. Планы управления питанием иногда меняются сторонним программным обеспечением, поэтому, если ваш компьютер работает по-другому после установки, это может быть связано с изменением плана управления питанием установленным программным обеспечением. Планы управления питанием можно дополнительно настроить в соответствии с потребностями пользователя.
🐹 Windows 10: Схемы электропитания Windows.
Опубликовано 2019-07-22 · Обновлено 2021-03-07
Содержание:
1. Описание программы.
Отсутствие схем электропитания, вероятнее всего, связано с новым режимом питания на устройствах с аккумулятором в Windows версии 1709. Если щелкнуть значок батареи, то можно видеть слайдер, который появится только, если выбрана схема «Сбалансированная».
Схемы можно восстановить следующими способами: сделать схему «Высокая производительность» или «Экономия энергии» активной, при этом активная схема появится в Панели управления, или же создать дубликаты этих схем, и тогда появятся обе схемы.
2. Команды для Командной строки.
Командной строке нужно выполнить команды.
Сделать схему активной:
Создать дубликат схемы:
Вместо нужно вставить GUID соответствующей схемы питания.
3. Команды стандартных схем электропитания.
Открываем командную строку («Win»+«R») и копируем туда команды:
Для схемы «Сбалансированная»:
powercfg.exe /setactive 381b4222-f694-41f0-9685-ff5bb260df2e
Для схемы «Экономия энергии»:
powercfg.exe /setactive a1841308-3541-4fab-bc81-f71556f20b4a
Для схемы «Высокая производительность»:
powercfg.exe /setactive 8c5e7fda-e8bf-4a96-9a85-a6e23a8c635c
В Windows уже больше десяти лет есть три схемы электропитания: энергосбережение, сбалансированный режим и режим высокой производительности.
По сути, они охватывали весь спектр пользовательских задач, однако Microsoft в обновлении Spring Creators Update решила добавить еще одну схему, которая называется Ultimate Performance, или максимальная производительность.
4. Команда схемы Максимальная производительность.
В чем ее разница с высокой производительностью? В том, что в новом режиме вся производительность компьютера сосредотачивается на одной нужной вам задаче, а фоновые процессы или практически не получают ресурсов, или вообще приостанавливаются. В режиме высокой производительности Windows просто не разрешает сильно снижать частоту процессора и останавливать некоторые фоновые процессы.
Иными словами, режим максимальной производительности нужен, когда требуется, чтобы одна программа — игра, рендер, обсчет — работали максимально быстро. Режим высокой производительности нужен, чтобы вся система и все программы работали быстро, без упора на какую-либо одну задачу. Однако следует понимать, что включение нового режима не ускорит работу нужной вам программы в разы — в лучшем случае разница будет в единицы процентов, так как и до этого режима Windows вполне неплохо умела «рулить» доступными ресурсами. Но в случае с долгими расчетами это может сэкономить вам несколько минут, а может и десятков минут, что вполне ощутимо.
Для схемы «Максимальная производительность» немного по другому.
Закрываем Панель управления, чтобы компьютер ее не видел. Там обновится информация. Если ее не закрыть, то поле активации может быть активировано, но не отображаться корректно. Потом будет сложно заставить его отобразиться, прийдется вс равно закрывать Панель управления и открывать вкладку Электропитание снова. Закроем Панель управления заранее.
Открываем командную строку («Win»+«R») и копируем туда команду:
Затем нужно выбрать данную схему самостоятельно в настройках и поставить на ней галочку.
Чтобы отключить режим «Максимальная производительность», запустите консоль Windows PowerShell от имени администратора и выполните следующую команду: