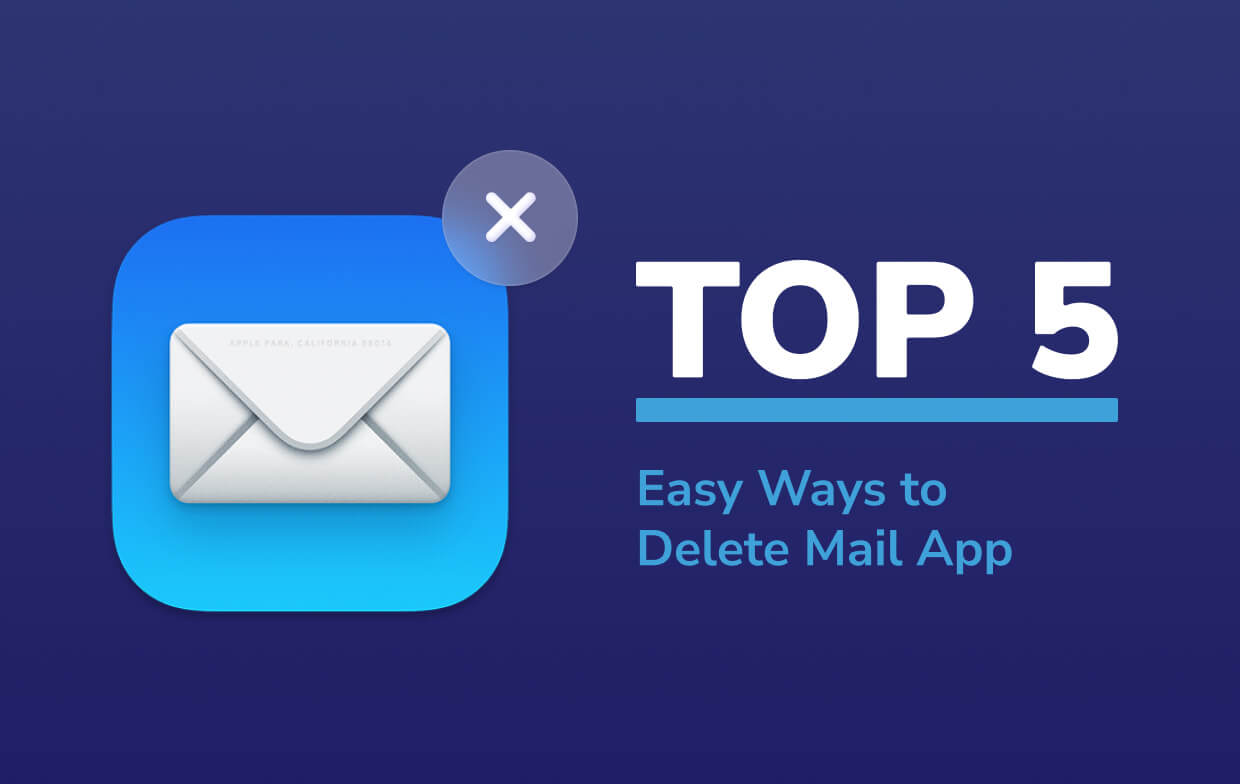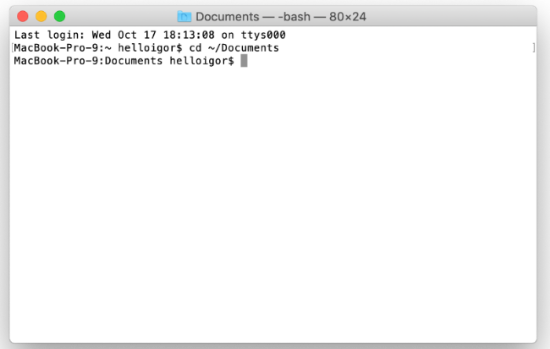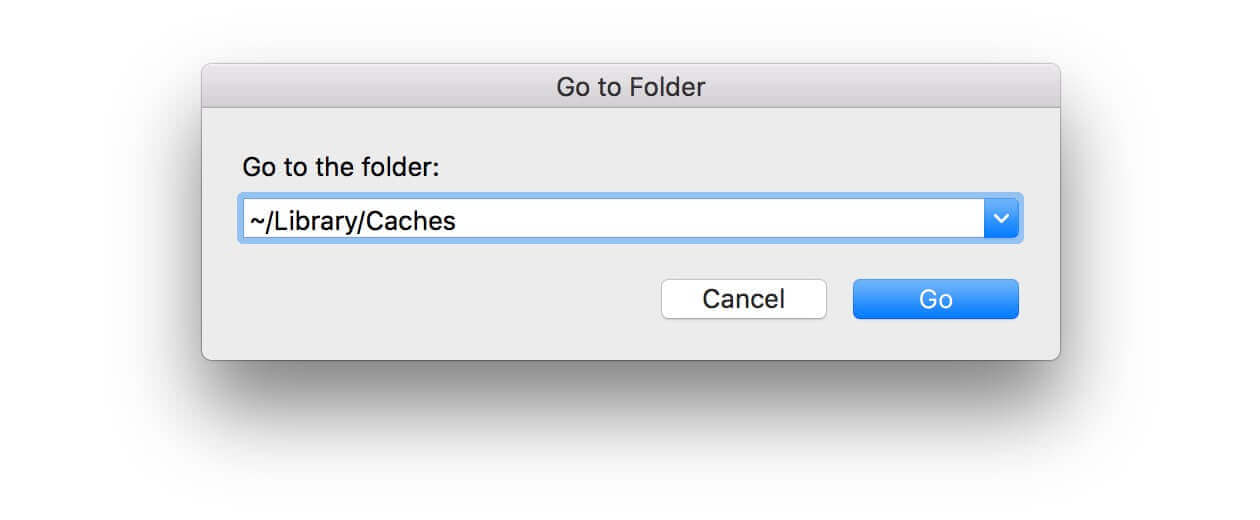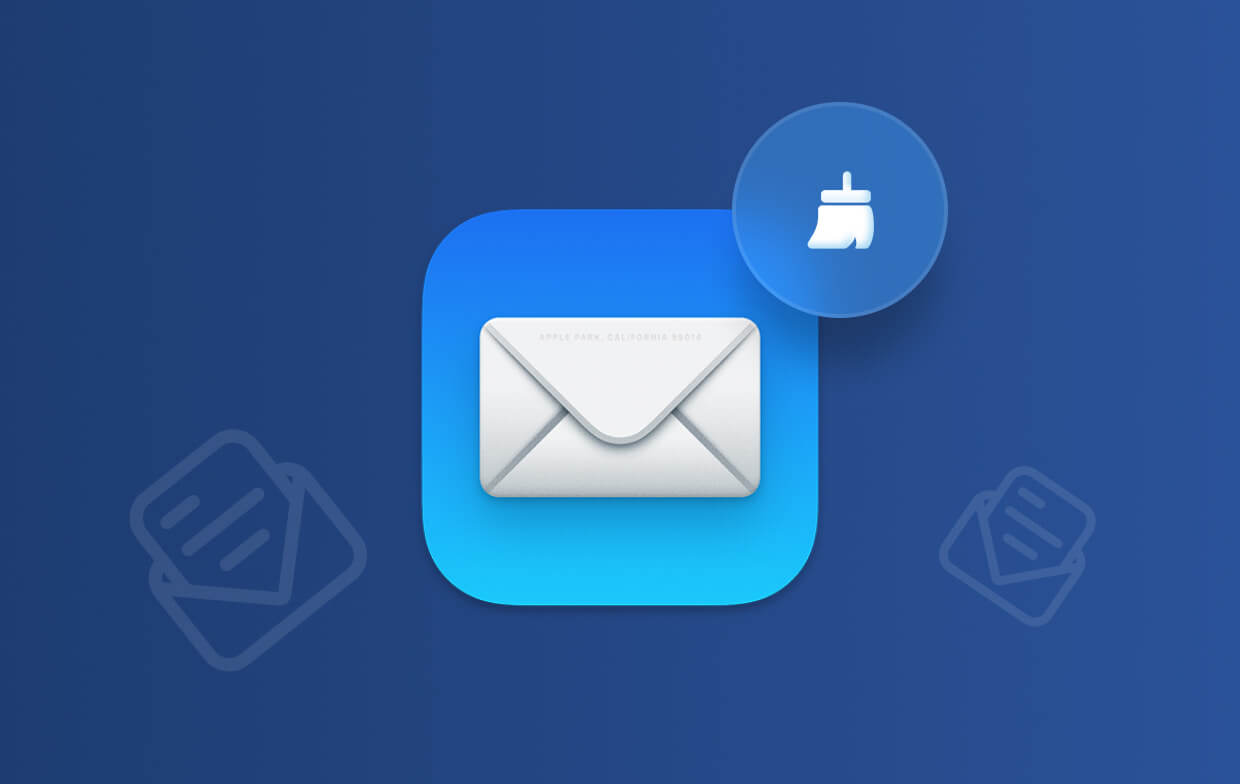Как добавить и удалить учетные записи электронной почты на Mac
Наличие нескольких адресов электронной почты сегодня настолько распространено, что большинство людей хотят проверить все свои учетные записи электронной почты на своем компьютере в одном месте.
Также важно знать, как удалить адреса электронной почты для учетных записей, которые вы больше не используете. Например, если у вас есть адрес Gmail для работы и вы оставили эту работу, вы захотите удалить эту учетную запись Google на Mac.
Здесь мы покажем вам, как добавлять и удалять учетные записи электронной почты на вашем Mac.
Добавить учетную запись электронной почты автоматически или вручную
Если вы добавляете учетную запись электронной почты от поставщика электронной почты, такого как Google, Yahoo или iCloud, Mail автоматически добавит вашу учетную запись электронной почты только с вашим адресом электронной почты и паролем.
В противном случае, если вы используете адрес электронной почты от интернет-провайдера (ISP), возможно, вам придется ввести настройки учетной записи электронной почты вручную.
Чтобы настроить учетную запись электронной почты вручную, вам необходимо знать имя пользователя (обычно полный адрес электронной почты), сервер входящей почты и сервер исходящей почты. Если вы этого не знаете, либо найдите их, либо обратитесь к поставщику электронной почты.
ПОП против IMAP
Вы также должны выбрать IMAP или POP
для вашей учетной записи электронной почты. IMAP обозначает Протокол доступа к интернет-сообщениямв то время как POP является коротким для Протокол почтового отделения, Эти протоколы позволяют получать электронные письма с помощью стороннего приложения, такого как Почта.
Если вы получаете доступ к своей электронной почте на нескольких устройствах, таких как компьютер, телефон и планшет, вы должны использовать IMAP. Электронные письма и структуры папок хранятся на сервере, и только копии хранятся локально на ваших устройствах. Использование IMAP гарантирует, что все ваши устройства видят одинаковые электронные письма и структуры папок.
POP — это более старый протокол, но он может быть полезен, если вы хотите загружать и хранить электронную почту (а не копии) локально на вашем устройстве. Электронная почта, загруженная с помощью POP, доступна, даже если вы не подключены к Интернету.
POP также является хорошим способом создать резервную копию всей вашей электронной почты. Однако, если вы выберете POP в почтовом клиенте на мобильном устройстве, вы, скорее всего, не сможете создавать и использовать папки для организации вашей электронной почты.
Если вы используете POP в почтовом клиенте на вашем компьютере, убедитесь, что вы установили опцию, чтобы оставить копию загруженной электронной почты на сервере. Таким образом, вы можете загрузить свою электронную почту на свой компьютер и по-прежнему получать те же сообщения на своих мобильных устройствах.
Добавить учетную запись электронной почты с двухфакторной аутентификацией
Двухфакторная аутентификация (2FA) — это метод безопасности, который обеспечивает дополнительную безопасность при входе в онлайн-аккаунты. При его использовании вы должны подтвердить свою личность двумя способами. Одним из них является обычный пароль, который может быть взломан несколькими способами
Второй уровень безопасности вашей учетной записи в 2FA требует, чтобы вы не только знали что-то (пароль), но и что-то, например, свой телефон. Это усложняет взлом вашего аккаунта.
Если вы добавляете учетную запись электронной почты с включенной двухфакторной аутентификацией, например учетную запись Gmail, вы должны получить пароль для конкретного приложения перед добавлением учетной записи электронной почты в Mail.
Пароль приложения — это код, сгенерированный службой электронной почты или поставщиком. Этот код используется вместо вашего обычного пароля при добавлении учетной записи электронной почты в Mail или любой другой сторонний почтовый клиент. Ваш провайдер электронной почты должен иметь инструкции о том, как получить пароль для приложения для вашей учетной записи электронной почты.
Добавить учетную запись электронной почты в Mail на Mac
Вы можете добавить учетную запись электронной почты на своем Mac в приложении Почта или в Системных настройках. Результат одинаков при использовании любого метода; мы покажем вам обоим
Добавить учетную запись электронной почты в почте
Чтобы добавить учетную запись электронной почты с помощью приложения Почта, откройте ее и перейдите к Почта> Добавить аккаунт из строки меню.
Выберите тип учетной записи электронной почты, которую вы добавляете, и следуйте инструкциям.
Если вы не видите тип своей учетной записи в списке, выберите Другой почтовый аккаунт, выбирать Продолжать после того, как вы решите.
Если вы выберете Другой почтовый аккаунтсистема все равно попытается добавить учетную запись электронной почты автоматически. Следующее диалоговое окно отображается, если невозможно подтвердить имя учетной записи и пароль.
Введите дополнительную информацию, как описано выше, и выберите IMAP или POP. Далее нажмите Войти в систему,
Если ваша учетная запись электронной почты подтверждает, вас спрашивают, какие приложения вы хотите использовать с новой учетной записью. Выберите приложения, которые вы хотите использовать, и нажмите Готово, Обратите внимание, что ваша учетная запись электронной почты может не поддерживать все перечисленные приложения.

Изменить описание учетной записи в почте
Ваша учетная запись электронной почты отображается под входящие в почте. По умолчанию адрес электронной почты отображается как описание для учетной записи. Чтобы изменить это, щелкните правой кнопкой мыши на учетной записи в входящие и выберите редактировать из всплывающего меню.
Выберите учетную запись электронной почты, которую вы хотите переименовать. Далее введите новый Описание и закройте диалоговое окно.
Добавить учетную запись электронной почты в Системные настройки
Вы также можете добавить учетные записи электронной почты на свой Mac через Системные настройки. Добавление учетной записи в Интернете добавляет учетную запись в приложение «Почта» на вашем Mac, и настройки совпадают.
Нажмите на Системные настройки значок в доке или голову Меню Apple> Системные настройки из строки меню. Затем выберите Интернет-аккаунты, Выберите тип учетной записи электронной почты, которую вы хотите добавить, и следуйте инструкциям. выбирать Добавить другой аккаунт если вы не видите свой тип электронной почты в списке.
Изменить описание учетной записи в Системных настройках
По умолчанию адрес электронной почты отображается как описание для учетной записи. Тем не менее, вы можете изменить это, как вы можете в приложении Почта.
Возвращаться Системные настройки > Интернет-аккаунты, Затем выберите учетную запись, которую вы хотите переименовать, и нажмите подробности кнопка. Введите новое описание и нажмите ОК,
Удалить или деактивировать учетную запись электронной почты на Mac
Если у вас есть учетная запись электронной почты на вашем Mac, которую вы больше не используете, вы можете удалить или отключить ее.
Нажмите на Системные настройки значок в доке или перейдите к Меню Apple > Системные настройки из строки меню. Тогда открой Интернет-аккаунты,
Удалить аккаунт
Если вы хотите полностью удалить учетную запись, выберите ее в списке и нажмите знак минус под списком Подтвердите это действие, нажав ОК,
Деактивировать аккаунт
Вы также можете сделать учетную запись неактивной, сняв отметку со всех связанных приложений для этой учетной записи. Если вы хотите использовать некоторые из доступных приложений, но не электронную почту, снимите флажок почта в списке, оставив отмеченные приложения, которые вы хотите использовать.
Управление учетными записями почты на Mac — это просто
Mail на macOS — отличное почтовое приложение для подключения и управления всеми вашими учетными записями. Поэтому, если вы хотите добавить учетную запись Exchange или удалить учетную запись Google на своем Mac, Apple Mail сделает это проще.
Чтобы получить дополнительную информацию о Mail, ознакомьтесь с этими правилами, которые помогут вам разобраться с электронной почтой, или советами по повышению производительности Mac Mail.
Лучшие способы удаления почтовых приложений 5 на Mac
Написано Памела Гарсия Последнее обновление: Август 4, 2021
Технический эксперт по написанию текстов, который умеет писать сообщения об устранении неполадок в любой проблеме Mac и помог многим читателям спасти свои компьютеры Mac.
Имейте в виду, что вам нужно сначала пройтись по каждому методу, прежде чем углубляться в удаление приложения по умолчанию на вашем Mac. Хотя некоторые методы могут показаться вам достаточно простыми, вам может потребоваться некоторое время, чтобы действительно подумать об удалении приложения по умолчанию.
Первый способ довольно прост. Однако, прежде чем выбирать, какой из них использовать, рассмотрите возможность использования всех других методов.
Простые методы 5 для удаления почтового приложения на Mac
Способ №1. Щелкните правой кнопкой мыши приложение Mail
Вы также можете попробовать перетащить приложение Почта в корзину. Однако вам необходимо убедиться, что приложение также удалено из корзины. Даже если приложение находится в корзине, оно все еще находится в системе. Вам необходимо удалить приложение в корзину. Вот как это сделать.
Возможно, еще есть файлы, связанные с приложением Почта. Вы можете проверить эти файлы в библиотеке. Дело в том, что вы не сможете увидеть библиотеку, поскольку она обычно скрыта. Библиотека спроектирована так, чтобы ее можно было скрыть, чтобы случайно не удалить приложение.
Вы можете перейти в библиотеку, удерживая клавишу Option. Затем нажмите GO в меню выше. Когда меню GO открыто, нажмите и отпустите «Option». Это покажет библиотеку в меню. Выберите библиотеку, чтобы просмотреть другие связанные файлы. Вы можете удалить эти файлы или перетащить их в корзину.
Способ №2. Поисковая система
Этот метод может быть использован для удаления любого программного обеспечения, установленного на вашем MacOS. Вот шаги.
Убедитесь, что программное обеспечение, которое вы хотите удалить, закрыто. Если нет, вы не сможете переместить его в корзину.
Способ №3. Удалить через Терминал
Этот третий метод очень технический. Вы должны быть очень осторожны, если прибегаете к этому методу. Это не так просто, как первые два метода. Тем не менее, это очень эффективно, если все сделано правильно.
Прежде чем продолжить, вот что нужно помнить. Не рекомендуется удалять стандартные приложения, которые поставляются с вашим Mac. Хотя есть способы сделать это, вы можете понять невозможность выполнения задачи. Даже если вы закроете приложение, прежде чем перетаскивать его в корзину, вы все равно можете столкнуться с ошибкой.
По правде говоря, удаление стандартных приложений на Mac запрещено. Это не просто обескураживает, но и запрещено. Использование двух методов, упомянутых выше, может повредить систему. В конце концов, приложение Почта является встроенным. Простое удаление может повлиять на систему.
Тем не менее, этот третий метод может показать вам, как удалить почтовое приложение на Mac. Напомним, что этот метод требует технических знаний. Вам нужно будет ввести некоторые команды, и если вам это неудобно, то этот метод не для вас.
Первое, что вам нужно сделать, это отключить SIP или Защита целостности системы Apple, Вот шаги для вас, чтобы сделать это.
Теперь вы можете удалить приложение Почта через Терминал. Вот шаги, чтобы следовать.
Как видите, этот метод технический. Если у вас нет опыта программирования, вы можете ввести неправильную команду. Вы должны быть очень осторожны с командами, потому что даже простое пространство может испортить его. Несмотря на то, что вы можете получать различные команды онлайн, ввод неправильной команды может привести к хаосу в системе. Это то, что вы не хотите, чтобы это случилось с вашим Mac. Вы должны быть опытным пользователем терминала, чтобы прибегнуть к этому методу.
Способ №4. Разблокировать приложение
С помощью этого метода вы сможете без проблем перетащить приложение в корзину. Этот метод просто требует от вас разблокировать приложение. Проверьте шаги ниже.
Способ №5. Воспользуйтесь программой удаления Mac
Это так просто с деинсталлятором. Самое приятное то, что вы уверены, что все файлы, связанные с приложением, также будут удалены. Чтобы очистить Mac, потребовалось всего несколько кликов. У вас будет больше места, без необходимости удалять каждое приложение. Это займет всего пару секунд и щелкнет, чтобы вы удалили приложение. Всегда полезно знать, как удалить приложение Mail на Mac. Однако различные методы могут быть слишком сложными для людей, менее разбирающихся в технологиях. Если вы не совсем разбираетесь в технологиях, у вас могут быть некоторые оговорки при выполнении этой задачи.
Если у вас есть какие-то оговорки при удалении приложения Почта, почему бы просто не синхронизировать его с веб-приложением почты, которое вы уже используете?
Вместо того, чтобы удалять приложение Почта на вашем Mac, настройте его с помощью почтового веб-приложения. Таким образом, вы обязательно получите все сообщения без необходимости выходить в интернет. Вы также будете получать все свои сообщения только в одном месте. Вот шаги для вас, чтобы следовать.
Так что, если вам неудобно, как удалять почтовое приложение на Mac, сделайте так, чтобы оно работало с вашей электронной почтой.
Мощный инструмент для поддержания вашего Mac в отличном состоянии
Итак, если вы решите синхронизировать свое веб-почтовое приложение с Mac Mail, PowerMyMac может выполнить очистку за вас. Это находит и удаляет вложения что вам больше не нужно. Ваш Mac может извлечь выгоду из PowerMyMac.
Завернуть все это
Хотя полезно знать различные способы удаления приложения Mail на Mac, также целесообразно выбрать наиболее эффективный способ сделать это. Вы не хотели бы тратить свое драгоценное время на удаление задачи только для того, чтобы в конечном итоге разрушить ваш Mac.
Хотя пять методов определенно могут показать вам, как удалить почтовое приложение на Mac, вы должны быть очень осторожны при выполнении самой задачи. В конце концов, приложение «Почта» является одним из стандартных приложений Apple. Может быть, лучше просто оставить это в покое, особенно если вы не разбираетесь в технологиях.
Прекрасно Спасибо за ваш рейтинг.
Лучший способ очистить почтовый кеш Mac (обновление 2021)
Написано Джордан Бальдо Последнее обновление: ноябрь 2, 2021
Всемогущий эксперт по написанию текстов, который хорошо разбирается в проблемах Mac и предоставляет эффективные решения.
Если вы используете Mac, то, скорее всего, вы тоже пробовали или все еще используете приложение Apple Mail. Если это так, то вы знаете, что при использовании этого вы также теряете много гигабайт в вашем хранилище. Это связано с тем, что как только вы используете почтовые приложения, они с большей вероятностью кэшируют все электронные письма и вложения электронной почты, которые вы получаете. Большое количество кешей в приложениях и почта может замедлить ваш Mac.
Здесь мы собираемся показать вам, как вы можете очистить кеш почты Мак на вашей Catalina или других версиях, потому что мы знаем, что это пустая трата места для замедли свой Mac, Это слишком раздражает, особенно если у вас Mac, на котором мало места для хранения.
Как очистить Mac Mail Cache?
Выполните следующие шаги, чтобы очистить кэш почты Mac:
Часть 1. Почта Mac использует слишком много памяти? Как проверить?
How to check and clear mail cache on Mac? Keep in mind that every user actually has a Mail directory in their Library folder. You can find this if you try to access
Вот еще один способ проверить свою космическую почту.
Часть 2. Как удалить хранилище почты на Mac?
Выполните все указанные ниже действия, чтобы удалить хранилище приложения «Почта» на вашем Mac:
1. Удалите большие письма или письма с вложениями. Вы можете выбрать «Сортировать по» в разделе «Просмотр», а затем выбрать «Размер».
2. Удалите вложение, которое вы сохранили ранее. Выберите «Сообщение», затем «Удалить вложение», это приведет к удалению остатков сообщения в почтовом ящике и вложения.
Примечание: Для учетных записей IMAP сначала загрузите вложения, иначе вложения будут удалены с почтового сервера и не могут быть записаны.
3. Вылейте вложения в корзину. Последнее удаленное сообщение находится в корзине, но не было удалено с почтового сервера. Выберите «Почтовый ящик», затем «Удалить удаленные элементы» и выберите их удаление из всех ваших учетных записей или определенных учетных записей.
Примечание: Для учетных записей POP вы можете выбрать «Настройки» в разделе «Почта», нажать «Учетные записи», выбрать учетную запись, нажать «Дополнительно», а затем выбрать другие параметры во всплывающем меню в разделе «Удалить копию с сервера после получения сообщения. «. Это может сократить время, в течение которого электронные письма и копии вложений остаются на почтовом сервере перед удалением.
Часть 3. Как очистить кэш почты на Mac?
Теперь, поскольку мы точно знаем, что вы, возможно, уже давно используете приложение «Почта» в своем приложении и что у вас могут быть тонны писем и вложения электронной почты, которые занимают место на вашем Mac. Итак, как мне очистить почтовые кеши Mac? Как удалить почтовое хранилище на Mac?
И мы знаем, что вы захотите удалить их самым быстрым и простым способом. Вот почему необходим мощный инструмент, который даст вам возможность удалять почтовое хранилище на Mac, включая почтовые кеши, вложения электронной почты, которые у вас есть на вашем Mac.
Очиститель очень важен для очистки вашего Mac. И что настоятельно рекомендуется многими людьми, так это PowerMyMac из iMyMac. Он сможет помочь вам найти все ваши фотографии и даже ненужные вложения электронной почты на вашем Mac. Кроме того, вы также можете удалить свою старую резервную копию iTunes и многоязычную версию, которая вам больше не нужна на вашем Mac.
PowerMyMac также может помочь вам ускорить работу вашего Mac, удаление всех старых приложений а также ненужные файлы на вашем Mac безопасным и быстрым способом. Таким образом вы сможете сэкономить больше места для хранения. То же самое касается удаления больших и старых файлов, которые вам действительно не нужны.
Теперь, чтобы вы знали, как использовать PowerMyMac для очистки кеша почты на Mac, у нас есть пошаговое руководство для вас:
Once that the cleaning process is done, then you will see that all the items that you have selected to remove from your Mac are all gone.
Часть 4. Как управлять хранилищем почтового приложения на Mac?
Уменьшите использование пространства ваших почтовых приложений
Помимо очистки кеша почты на Mac, вам нужно делать другие вещи для управления хранилищем почты, поскольку почтовая папка, которая у вас есть на вашем Mac, действительно растет очень быстро. Это связано с тем, что почтовое приложение постоянно загружает все ваши вложения электронной почты и хранит их на вашем Mac.
Благодаря этому вы сможете получить доступ к этим сообщениям электронной почты и вложениям, даже если вы не в сети. Кроме того, Spotlight также будет индексировать их, чтобы вы могли быстрее их искать. Но опять же, если у вас их около тонны, вы можете потерять все пространство на вашем Mac.
Ранее у вас была возможность контролировать размер кеша электронной почты. Это происходит путем изменения «Хранения копий сообщений для просмотра в автономном режиме», и вы можете изменить его на «Не хранить». Однако эта опция уже была удалена Mac
Но с другой стороны, вы все равно можете что-то с этим сделать. Все, что вам нужно сделать, это изменить параметры, сказав Mail не загружать вложения автоматически. Все, что вам нужно сделать, это следующее.
Как только вы закончите с этим, все ваши вложения электронной почты не будут автоматически загружаться на ваш Mac. Все они будут храниться в Интернете до тех пор, пока вы их не увидите. Таким образом, вы сможете сэкономить больше дискового пространства на вашем Mac.
Используйте альтернативу своей почте
После этого вы можете просто очистить кеш почты на Mac. Это необходимо для того, чтобы вы могли быть уверены, что ваше почтовое приложение не сможет снова загружать ваши электронные письма и вложения к ним.
Помимо использования приложения Mail на вашем Mac, вы также можете попробовать рассмотреть возможность использования других почтовых служб в Интернете, примером которых является Gmail В интернете.
Вы также можете попробовать использовать сторонние почтовые приложения в App Store для Mac. Есть несколько почтовых клиентов, которые позволят вам хранить меньше писем, даже если вы не в сети.
И в то же время вы сможете ограничить размер кеша и сделать его управляемым. Теперь, чтобы отключить использование приложения «Почта», вам нужно лишь выполнить следующие шаги.
Но кроме этого, вы должны сделать больше. Вы также можете попробовать отключить свою учетную запись электронной почты. Оттуда вы больше не будете получать электронные письма в своем почтовом приложении, но они все равно будут храниться в вашем автономном кэше. Отсюда все, что вам нужно сделать, это удалить папку.
И вот шаги для вас, чтобы сделать это.
Если у вас есть несколько учетных записей, которые вы используете в своем приложении Почта, и вы хотите удалить все из них. Затем вы должны удалить все папки, которые соответствуют всей электронной почте, которую вы используете в своем почтовом приложении.
Как только вы закончите, все копии вашей почты будут удалены, но не беспокойтесь, потому что они будут храниться на вашем почтовом сервере, и вы все равно сможете получить к ним доступ онлайн.
Часть 5. Вывод
Как видите, очистить кеш почты на Mac можно несколькими способами. Хотя есть люди, которые делают это по-другому.
Есть также некоторые, которые будут использовать отдельную учетную запись почты, которую они могут использовать для архивирования своих писем. А поскольку Apple удалила очень полезную опцию для работы с вложениями электронной почты, вам потребуется использовать другой инструмент для этого.
Вот почему у нас есть iMyMac PowerMyMac только для тебя. Эта программа сможет помочь вам удалить все вложения электронной почты, которые у вас есть на вашем Mac.
И как только все эти вложения электронной почты будут удалены с вашего Mac, вы сможете сэкономить больше места на диске, и в то же время скорость вашего Mac станет быстрее.
Прекрасно Спасибо за ваш рейтинг.