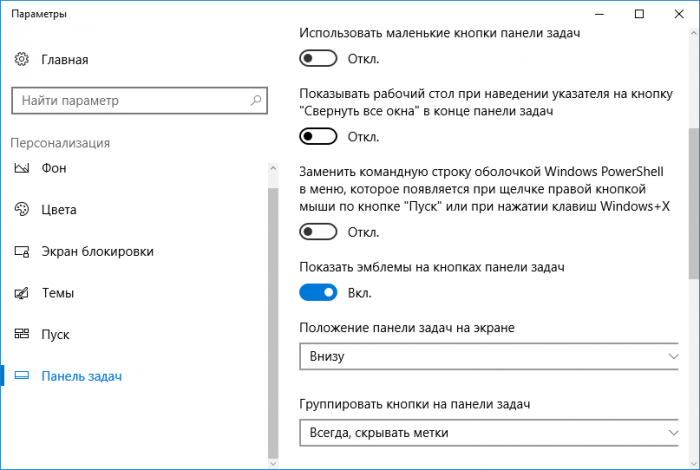Как убрать строку поиска в панели Windows 10
Строкой поиска в нижней панели Windows 10 пользуются не все, возможно, она кому-то даже мешает, так как количество закрепленных приложений может визуально не умещаться в панель. В статье я покажу как скрыть или уменьшить строку поиска Windows 10, а те, у кого он отсутствует, наоборот смогут его включить.
Как отключить строку поиска в Windows 10
Для того чтобы удалить строку поиска виндовс, необходимо на пустом месте в нижней панели кликнуть правой кнопкой мыши (ПКМ), подвести курсор к строке «Поиск» и выбрать «Скрыто».
После этой процедуры поиск отключится и пропадет из виду.
Как уменьшить строку поиска в Windows 10
Если нужно уменьшить строку поиска в виндовс, то проделываете все то же самое, что описывал выше, но в конце выбираете «Показать значок поиска». У вас пропадет поле поиска, но останется значок в виде лупы, кликнув по которому можно воспользоваться поисковиком.
Как включить строку поиска в Windows 10
Для тех, у кого отсутствует панель поиска, но хочет его включить, нужно проделать те же действия: кликнуть правой кнопкой мыши по нижней панели виндовс, выбрать «Поиск», отметить «Показать значок поиска» или «Показать поле поиска».
Отключаем остальные инструменты в панели
Таким же способом можно отключить отображение и других значков: Просмотр задач (Представление задач), Люди, сенсорная клавиатура, Windows Ink Workspace.
Как вы видите, даже самый неопытный пользователь может скрыть панель поиска в пару кликов.
Айтишник
Вячеслав. Специалист по ремонту ноутбуков и компьютеров, настройке сетей и оргтехники, установке программного обеспечения и его наладке. Опыт работы в профессиональной сфере 9 лет.
Как убрать строку поиска Windows 10 или отключить поиск
Многие пользователи сталкиваются с необходимостью убрать строку поиска Windows 10, особенно после установки или обновления операционной системы. По умолчанию, Microsoft устанавливает строку поиска в развернутом виде на Панели задач.
Поиск в Windows 10 — полезный системный инструмент для быстрого поиска файлов, папок, настроек и приложений на компьютере. Поиск быстро ищет нужные данные на ПК, предлагая результаты в специальном окне.
Поиск Windows 10 расположен на Панели задач, сразу после меню «Пуск». С отображением строки поиска в Windows 10 есть некоторые проблемы.
Дело в том, что по умолчанию строка поиска находится в развернутом виде и занимает значительное место на Панели задач. На Панели задач может находиться большое количество значков, а в процессе работы на ПК появятся еще дополнительные значки запущенных программ.
Из-за этого, станет не очень удобно работать на компьютере. Поэтому возникают вопросы, как убрать панель поиска в Windows 10.
Поисковая строка находится на Панели задач не всегда. В меню параметров Панели задач не отображается пункт «Показать поле поиска» при следующих обстоятельствах:
В этом руководстве вы найдете инструкции о том, как убрать поиск в Windows 10 и как отключить поиск в Windows 10. Хотя все применяемые настройки можно вернуть назад (это касается отключения поиска), перед проведением изменений на компьютере создайте точку восстановления Windows.
Как убрать поле поиска Windows 10
Сначала мы разберемся, как отключить строку поиска в Windows 10. Это безопасная операция, которую может выполнить пользователь с любым уровнем подготовки.
Для того, чтобы убрать поиск из Панели задач Windows 10, выполните следующие действия:
На своем компьютере я выбираю показ значка поиска, по моему мнению, это наиболее оптимальный вариант.
После того, как мы разобрались, как отключить панель поиска в Windows 10 визуальным способом на Рабочем столе, далее мы посмотрим, как отключить поиск Windows в настройках системы. Встроенный поиск Windows может заменить бесплатная программа Everything — мощное средство для поиска данных на компьютере.
Как выключить поиск в Windows 10
Сейчас мы рассмотрим, как отключить службу поиска Windows 10 с помощью средства операционной системы. Этот способ работает и в предыдущих версиях Windows.
Пройдите последовательные шаги:
Служба «Windows Search» настроена на автоматический запуск после старта Windows. Служба отвечает за индексирование контента, кэширование свойств и результатов поиска для файлов, электронной почты и другого контента.
В Windows 10 отключено индексирование поиска.
Если вам понадобиться отменить сделанные изменения, снова запустите службу «Windows Search» для работы в автоматическом режиме.
Как отключить процесс поиск в Windows 10
Помимо остановки системной службы, в системе остаются работающие компоненты поисковой службы Windows, связанные с поиском и голосовым помощником. На ПК запущен процесс «SearchUI.exe», который необходимо отключить.
В деле отключения этого процесса нам поможет сторонняя бесплатная программа Unlocker, обладающая возможностями для внесения изменений в файлы операционной системы. Послу установки на компьютер, программа Unlocker встраивается в контекстное меню Проводника.
Выполните последовательные действия:
Для отмены этого изменения, войдите в расположение файла, а затем с помощью Unlocker переименуйте имя файла снова в «SearchUI.exe».
Как отключить поиск в Интернете
Поисковая система Windows 10 интегрирована с поиском Bing. Нам нужно отключить возможность взаимодействия встроенного поиска с поиском в интернете.
Сделать это можно с помощью Редактора локальной групповой политики, который работает в старших версиях операционной системы Windows: Windows 10 Pro (Профессиональная) и Windows 10 Enterprise (Корпоративная).
Потребуется выполнить следующие настройки:
Отключение этих параметров проводится следующим образом: необходимо в настройках Редактора локальной групповой политики указать параметр «Не задано» в каждой измененной опции.
Выводы статьи
Довольно большое число пользователей сталкиваются с необходимостью убрать строку поиска Windows с Панели задач на Рабочем столе. Другим пользователям нужно отключить встроенный поиск Windows 10. В операционной системе Windows имеются настройки для выполнения перечисленных действий с системным поиском.
Можно ли убрать поле поиска с панели задач на Windows 10?
В операционной системе есть полезная функция поиска, которая позволяет вам найди абсолютно все на вашем компьютере. Если вам нужно запустить какую-то возможность, например, из панели задач, введите фразу в поиске и все. Конечно, есть пользователи, которым поле поиска на панели задач напрягает, и они хотят от него избавиться.
Для тех, кто на панели задач хранит много значков приложений — это действительно проблема, потому что само поле занимает довольно много места. В общем эта небольшая статья покажет, как отключить панель поиска в Windows 10 на панели задач. Поехали.
Как убрать поле поиска с панели задач на Windows 10?
Когда я только перешел на Windows 10 я ее кардинально подогнал под себя. Конечно, убрал и панель поиска, потому что она действительно мешала расположить больше значков на панели задач.
Вариант первый
Для того, чтобы убрать поиск нужно нажать по панели задач правой кнопкой мышки и выбрать пункт «Поиск», а потом выключить его с помощью варианта «Скрыто». Также там можно сделать его в виде маленького значка поиска, при нажатии на который открывается всплывающее окно.
Дополнительная информация
Чтобы настроить панель задач под себя вы можете нажать по ней правой кнопкой мыши, и выбрать пункт «Параметры». Откроется окно, где вы можете применять различные настройки, действующие в реальном времени. Например, можно расположить панель справа, слева или сверху, или скрыть ее, пока не наведёте на неё мышь.
Думаю, на этом все, если возникли интересные вопросы, то отвечу на них в комментариях.
Как убрать поле поиска из панели задач в Windows 10
Как убрать поле поиска из панели задач в Windows 10
Оптимизация
Как открыть диспетчер задач
Как сделать прозрачную панель задач
Как переместить панель задач
Пропала панель задач
Поле поиска будет одним из первых новшеств, которые вы заметите, когда начнете использовать Windows 10. Оно позволяет искать как в интернете, так и на компьютере, и расположено в панели задач рядом с меню «Пуск», где мы обычно размещаем ярлыки для быстрого доступа к папкам, программам или дискам.
Эта функция может быть полезна во многих отношениях, но поскольку операционная система не позволяет изменить поисковый механизм по умолчанию, многие пользователи задумываются о том, чтобы удалить это поле. Т.е. для поиска на панели задач по умолчанию используется Bing, а значит, результаты поиска в интернете берутся именно из этой поисковой системы. При этом пользователь не может изменить поисковик на Google или любой другой.
Другое неудобство связано с тем, что поле поиска занимает достаточно много места, хотя, возможно, это не проблема для владельцев огромных дисплеев.
Если вы хотите избавиться от поискового поля и вернуть пространство на панели задач, но не знаете, как это сделать, продолжайте читать эту статью. Здесь я расскажу, как убрать длинное поисковое поле, оставив только небольшой значок, который позволит вам обращаться к поиску при необходимости. Кроме того, здесь же вы узнаете, как сделать так, чтобы от этой функции на панели задач не осталось и следа. Однако имейте в виду, что в обоих случаях поисковое поле будет продолжать появляться всякий раз при открытии меню «Пуск».
Отключить поле поиска можно несколькими способами – оба простые, но второй требует немного больше времени и действий. Логично, что мы начнем с предпочтительного, т.е. быстрого способа.
Отключаем поле поиска (способ первый)
Щелкните правой кнопкой мыши на пустой области панели задач, в контекстном меню выберите пункт «Поиск», а после нажмите «Отключен».
Отключаем поле поиска (способ второй)
Щелкните правой кнопкой мыши на панели задач и выберите пункт «Свойства». В открывшемся окне перейдите на вкладку «Панели инструментов».
В выпадающем меню «Поиск в панели задач» выберите «Отключен» и сохраните изменение, нажав «OK» или «Применить».
Если вы хотите, чтобы у вас был доступ к поиску с панели задач, но в то же время вы хотите освободить место на этой самой панели, тогда вы можете убрать поле, но оставить специальный значок для доступа к поиску. Вот как это сделать.
Значок поиска вместо поля (способ первый)
Щелкните правой кнопкой мыши на панели задач и выберите «Поиск». Теперь выберите вариант «Показать окно поиска».
Значок поиска вместо поля (способ второй)
Щелкните правой кнопкой мыши на панели задач и выберите пункт «Свойства». В открывшемся окне перейдите на вкладку «Панели инструментов».
В выпадающем меню «Поиск в панели задач» выберите «Показать окно поиска».
Как удалить поиск в панели задач виндовс 10
Как известно, рядом с кнопкой «Пуск» на панели задач Windows 10 по умолчанию расположена кнопка «Поиск».
Удалить ее обычным способом не получится, т.к. если щелкнуть ее правой кнопкой мыши, то никаких контекстных меню с пунктами «Изъять» или «Удалить» не появится. Однако убрать кнопку поиска из панели задач можно с помощью реестра Windows 10.
Удаление кнопки поиска из панели задач
Способ 1: вручную
5. Перезагрузите компьютер.
Способ 2: автоматически
2. Распакуйте содержащийся в архиве файл реестра delete.reg и дважды щелкните его.
3. Когда Windows 10 попросит подтвердить добавление данных в реестр, нажмите Да.
4. Перезагрузите компьютер.
Восстановление значка поиска в панели задач
Способ 1: вручную
3. В разделе CurrentVersion найдите раздел Search и удалите его.
4. Перезагрузите компьютер.
Способ 2: автоматически
2. Распакуйте содержащийся в архиве файл реестра restore.reg и дважды щелкните его.
3. Когда Windows 10 попросит подтвердить добавление данных в реестр, нажмите Да.