Публикация: 7 August 2018 Обновлено: 21 September 2018
Ваше меню «Открыть с помощью» может включать список приложений, которыми вы не пользуетесь и хотите удалить их из контекстного меню. Это может быть даже, уже удаленное приложение или приложение, которое вы случайно использовали для открытия файла.
Вот как это можно сделать.
Чтобы удалить приложения из меню открыть с помощью в Windows 10, выполните следующие действия.
Совет: «Открыть с помощью» позволяет навсегда изменить программу по умолчанию. Отключение этой функции также помогает предотвратить случайное связывание типа файла с неправильной программой. Меню «открыть с помощью», можно отключить с помощью простой настройки реестра. В реестре перейдите по следующему пути: HKEY_CLASSES_ROOT\*\shellex\ContextMenuHandlers. Найдите и удалите подраздел «Open with» (Открыть с помощью).
Сбросить или отменить Всегда использовать это приложение для открытия файла с опцией в Windows 10
Каждый файл открывается с помощью одного из встроенных приложений в Windows 10 от Microsoft. Например, вы можете установить «Фото» в качестве приложения по умолчанию для программы просмотра фотографий. Если вас не устраивают варианты, предложенные Microsoft, вы можете найти дополнительные опции в магазине Microsoft и выбрать тот, который вам больше нравится. Лично я предпочитаю использовать приложения, рекомендованные Microsoft для лучшего просмотра, но ваш выбор может отличаться, и вы могли выбрать другое приложение для открытия файла и выбрать Всегда используйте это приложение для открытия файлов вариант.
Что делать, если вы теперь хотите отменить этот выбор и сбросить настройки до значений по умолчанию? Если вы выбрали вариант «Всегда использовать это приложение для открытия файла» и хотите отменить это действие, то в этом сообщении показано, как именно это сделать.
Отменить Всегда использовать это приложение для открытия файлов.
Если вы хотите вернуться к приложениям по умолчанию для всех файлов, рекомендованных Microsoft, прокрутите страницу вниз и под Сброс до рекомендованных Microsoft значений по умолчанию и нажмите на Перезагрузить. Это приведет к сбросу всех ассоциаций файлов по умолчанию.
Это простое упражнение отменяет ваши действия для Всегда используйте это приложение для открытия файлов вариант.
Как удалить ненужные программы из меню «Открыть с помощью»?
Всем огромный привет.
За время использования операционной системы Windows 7, Вы установили множество нужных (или нет) программ, загружаете огромное количество разнообразных файлов.
В связи с этим меню «Открыть с помощью» (Open With List), заполняется ненужными и не пригодными, для запуска желаемого файла, приложениями. Многие пользователи не обращают внимания на эту проблему или стараются её игнорировать.
А решить проблему очень просто! Если невмоготу уже видеть, как заполняется «Открыть с помощью», то можно убрать программы из этого списка, отредактировав реестр. Это является частью ухода за системой, ведь зачем накапливать мусор?
Приступим к удалению!
Сначала запускаем Редактор реестра. Это можно сделать при помощи окна «Выполнить» (Win+R) или вводом в строку поиска меню «Пуск». Жмите «regedit.exe» в результатах, если искали через строку поиска. Подтверждаем запуск в диалоговом окне UAC (контроль учётных записей пользователя).
Теперь нам нужно сделать резервную копию реестра. Жмём «Файл»—«Экспорт» и сохраняем копию реестра в любое удобное место. На всякий случай.
А сейчас приступим непосредственно к отключению программы.
В Редакторе нужно найти раздел «HKEY_CURRENT_USER Software MicrosoftWindowsCurrentVersionExplorerFileExts». В нём Вы ищите нужное файловое расширение. Нажмите на папку «OpenWithList» (Открыть с помощью) и Вы увидите список приложений, работающих с этим расширением.
Находим программу, которую хотите удалить из привязки к нужному расширению, тыкаете правой кнопкой мыши по ней и жмёте «Удалить» (Delete).
Вылезет предупреждение, сообщающее о чрезвычайной опасности удаления чего-либо из реестра. Но ведь Вы умный пользователь и последовали нашему совету — сделали резервную копию реестра. Тогда нам нечего бояться. Уверенно жмите «Да» (Yes).
Теперь можно закрыть Редактор и посмотреть, что получилось. Заглядывая в меню «Открыть с помощью» Вы больше не увидите надоедливой программы.
На этом пожалуй закончу всем пока и до новых встреч.
Комментарии к записи » Как удалить ненужные программы из меню «Открыть с помощью»?»
Это можно сделать через реестр.
Пуск-Выполнить-regedit
HKEY_ClASSES_ROOT—.тип файла—OpenWithList(OpenWithProgids)
Удалить подраздел с названием программы для открытия
Так как шутки с реестром могут закончится плачевно,перед такими действиями желательно сделать резервную копию удаляемого раздела или всей ветки.
Добрых суток.
А вот как добавить программу если устанавливалась подобная программа с другими путями, и программа не запускается из «Открыть с помощью» Заходим в реестр Пуск – Выполнить набиваем regedit далее идем по пути HKEY_ClASSES_ROOT\ Applications\Photoshop.exe\shell\open\command\ в разделе (По умолчанию) прописать другой путь (изменить), например: «C:\Program Files\Adobe\Adobe Photoshop CC 2014\Photoshop.exe» «%1»
Как удалить программу из списка «Открыть с помощью»
Пункт контекстного меню «Открыть с помощью» (Open With List) часто используется для открытия запускаемых программ. Операционная система Windows предлагает программы для открытия соответствующего файла. С течением времени, в этом списке может скопиться довольно много программ, иногда и не предназначенных для открытия файла, который требуется открыть.
Довольно часто бывают такие ситуации, что для открытия неизвестного операционной системе файла, в контекстном меню Проводника «Открыть с помощью» попадают программы, которые совсем не предназначены для работы с файлом, который нужно открыть.
Можно просто по ошибке попробовать открыть файл и после этого такая программа добавиться в список программ, которые предназначены для открытия данного файла. Поэтому желательно удалить запись о ненужной программе из контекстного меню.
Рассмотрим ситуацию, когда список программ, которые предназначены для просмотра изображений попал, например, текстовый редактор Word. На самом деле я сам поместил эту программу в этот список для того, чтобы показать, как удалить ненужную программу из списка контекстного меню «Открыть с помощью».
На примере файл изображения в формате «JPEG». При открытии файла с помощью контекстного меню — «Открыть с помощью», среди программ, предназначенных для этого, присутствует текстовый редактор Microsoft Office Word.
Можно выбрать пункт контекстного меню «Выбрать программу…». В этом случае в окне «Выбор программы» также будет присутствовать программа, которая не предназначена для открытия файла данного расширения.
Удаление из списка «Открыть с помощью» в Редакторе реестра
Неправильно выбранную программу нужно будет удалить из контекстного меню с помощью «Редактора реестра». В системном реестре будет удалена всего одна запись, которая относится к конкретной программе.
В «Редактор реестра» можно войти нажав на клавиатуре клавиши «Windows» + «R», а затем в окне «Выполнить» нужно будет ввести выражение «regedit», а после этого нажать на кнопку «ОК», или нажать на клавиатуре на клавишу «Enter».
В «Редактор реестра» можно попасть и другим способом. Для этого следует войти в меню «Пуск», в поле «Поиск» ввести выражение «regedit», после вывода результатов поиска нужно нажать на изображение программы «regedit».
После появления окна «Контроль учетных записей пользователей», в котором нужно согласиться на изменения, появляется окно «Редактор реестра».
В окне «Редактор реестра» нужно будет щелкнуть два раза последовательно по перечисленным пунктам (папкам) «HKEY_CURRENT_USER» => «Software» => «Microsoft» => «Windows» => «CurrentVersion» => «Explorer» => «File Exts».
Полный путь расположения расширения файла:
В папке «File Exts» необходимо выбрать расширение файла, у которого в контекстном меню нужно удалить запись о программе, с помощью которой можно открыть файл. В нашем случае это расширение «.jpg». Затем в папке «OpenWithList» следует выбрать программу, запись о которой нужно удалить. На нашем примере это — «WINWORD.EXE».
Нужно выделить соответствующую запись. Далее после выделения записи, нужно нажать на выделенную запись правой кнопкой мыши и затем в контекстном меню выбрать пункт «Удалить», или нажать для этого на клавиатуре на клавишу «Del».
В окне, с появившемся предупреждением, нужно нажать на кнопку «Да».
После этих действий можно закрыть «Редактор реестра». Произведенные изменения в реестре вступили в силу без перезагрузки компьютера.
В дальнейшем при открытии файла с помощью пункта контекстного меню «Открыть с помощью», записи ненужной программы уже не будет.
Не всегда завершается успехом удаление записей в данной ветке реестра.
Посмотрите еще на две ветки реестра, в которых могут находиться записи о «ненужных» программах:
Если запись в контекстном меню осталась, проверьте также еще эти ветки реестра.
Исправление неправильной ассоциации файлов
Для сложных случаев, когда неверно выбраны приложения для открытия многих типов файлов, используйте любой из 7 способов восстановления ассоциации файлов в Windows.
После выполнения действий по изменению ассоциации файлов, файлы будут отрываться с помощью правильных приложений.
Выводы статьи
Таким способом можно убрать из контекстного меню «Открыть с помощью» ненужные записи о программах, которые попали в этот список по ошибке. В следующий раз при запуске программы ненужные записи уже не будут вводить в заблуждение пользователя.
Как удалить программу из списка «Открыть с помощью».
Пункт контекстного меню «Открыть с помощью» (Open With List) часто используется для открытия запускаемых программ. Операционная система Windows предлагает программы для открытия соответствующего файла. С течением времени, в этом списке может скопиться довольно много программ, иногда и не предназначенных для открытия файла, который требуется открыть.
Довольно часто бывают такие ситуации, что для открытия неизвестного операционной системе файла, в контекстном меню «Открыть с помощью» попадают программы, которые совсем не предназначены для работы с файлом, который нужно открыть.
Можно просто по ошибке попробовать открыть файл и после этого такая программа добавиться в список программ, которые предназначены для открытия данного файла. Поэтому желательно удалить запись о ненужной программе из контекстного меню.
Внимание! Перед внесением изменений в реестр операционной системы Windows желательно создать точку восстановления системы, или сделать резервную копию реестра. Таким образом, вы обезопасите свою операционную систему от возможных неполадок или сбоев, которые могут произойти из-за ошибочных действий с системным реестром. После возникновения неполадок в операционной системе, вам нужно будет сделать восстановление системы, или восстановить реестр из ранее созданной резервной копии реестра.
Рассмотрим ситуацию, когда список программ, которые предназначены для просмотра изображений попал, например, текстовый редактор Word. На самом деле я сам поместил эту программу в этот список для того, чтобы показать, как удалить ненужную программу из списка контекстного меню «Открыть с помощью».
На примере файл изображения в формате «JPEG». При открытии файла с помощью контекстного меню — «Открыть с помощью», среди программ, предназначенных для этого, присутствует текстовый редактор Microsoft Office Word.
Можно выбрать пункт контекстного меню «Выбрать программу…». В этом случае в окне «Выбор программы» также будет присутствовать программа, которая не предназначена для открытия файла данного расширения.
Неправильно выбранную программу нужно будет удалить из контекстного меню с помощью «Редактора реестра». В системном реестре будет удалена всего одна запись, которая относится к конкретной программе.
В «Редактор реестра» можно войти нажав на клавиатуре клавиши «Windows» + «R», а затем в окне «Выполнить» нужно будет ввести выражение «regedit», а после этого нажать на кнопку «ОК», или нажать на клавиатуре на клавишу «Enter».
В «Редактор реестра» можно попасть и другим способом. Для этого следует войти в меню «Пуск», в поле «Поиск» ввести выражение «regedit», после вывода результатов поиска нужно нажать на изображение программы «regedit».
После появления окна «Контроль учетных записей пользователей», в котором нужно согласиться на изменения, появляется окно «Редактор реестра».
В окне «Редактор реестра» нужно будет щелкнуть два раза последовательно по перечисленным пунктам (папкам) «HKEY_CURRENT_USER» => «Software» => «Microsoft» => «Windows» => «CurrentVersion» => «Explorer» => «File Exts».
Полный путь расположения расширения файла:
В папке «File Exts» необходимо выбрать расширение файла, у которого в контекстном меню нужно удалить запись о программе, с помощью которой можно открыть файл. В нашем случае это расширение «.jpg». Затем в папке «OpenWithList» следует выбрать программу, запись о которой нужно удалить. На нашем примере это — «WINWORD.EXE».
Нужно выделить соответствующую запись. Далее после выделения записи, нужно нажать на выделенную запись правой кнопкой мыши и затем в контекстном меню выбрать пункт «Удалить», или нажать для этого на клавиатуре на клавишу «Del».
В окне, с появившемся предупреждением, нужно нажать на кнопку «Да».
После этих действий можно закрыть «Редактор реестра». Произведенные изменения в реестре вступили в силу без перезагрузки компьютера.
В дальнейшем при открытии файла с помощью пункта контекстного меню «Открыть с помощью», записи ненужной программы уже не будет.
Не всегда завершается успехом удаление записей в данной ветке реестра. Вот еще две ветки реестра, в которых могут находиться записи о «ненужных» программах:
Если запись в контекстном меню осталась, проверьте также еще эти ветки реестра.
Таким способом можно убрать из контекстного меню «Открыть с помощью» ненужные записи о программах, которые попали в этот список по ошибке. В следующий раз при запуске программы ненужные записи уже не будут вводить в заблуждение пользователя.
Как удалить программу из списка «Открыть с помощью»

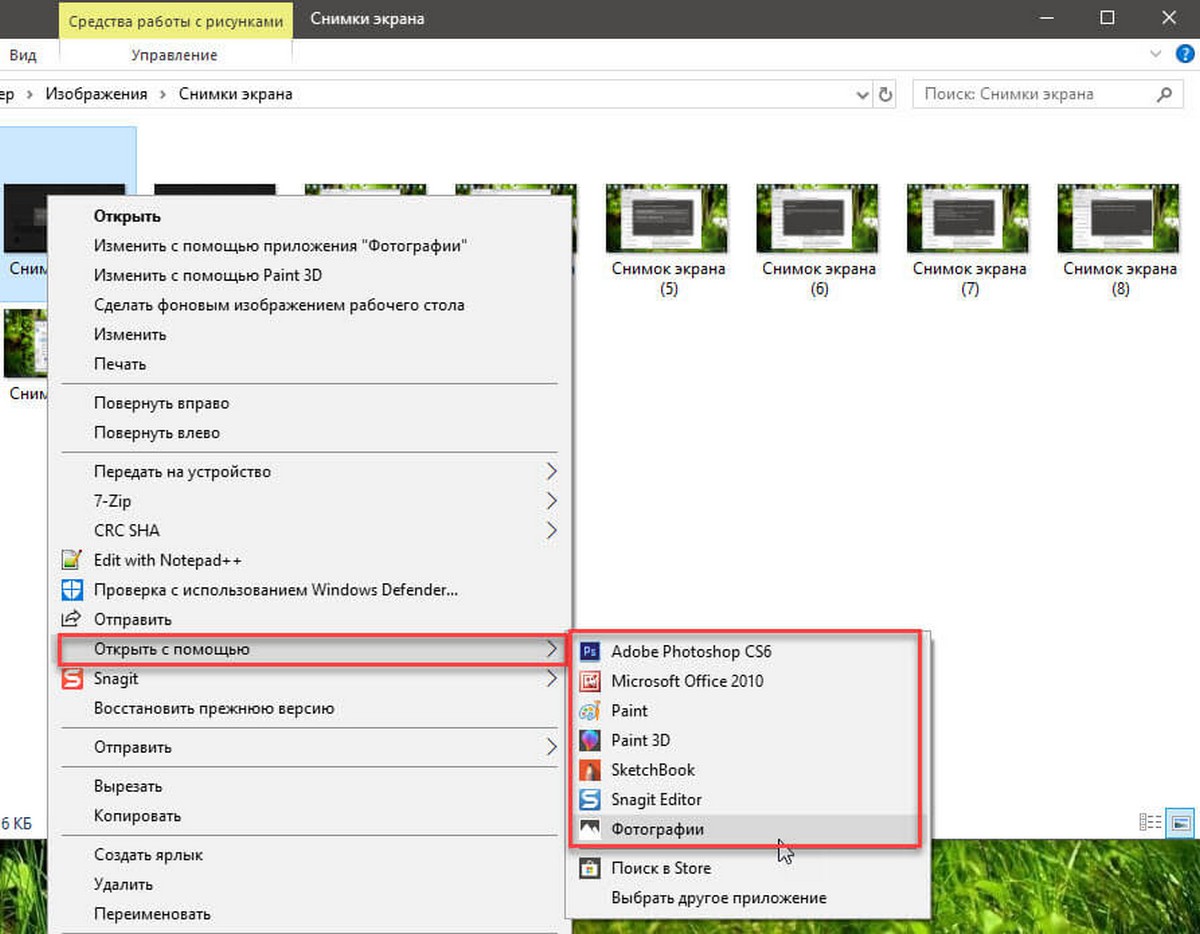
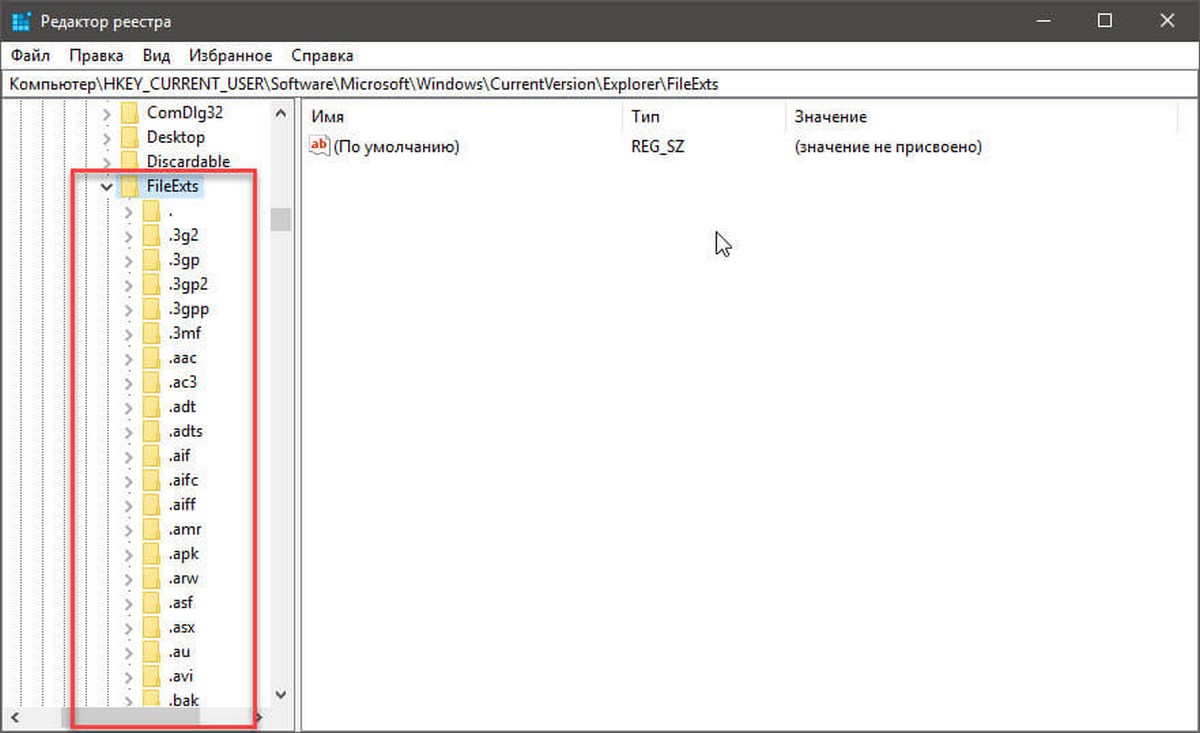
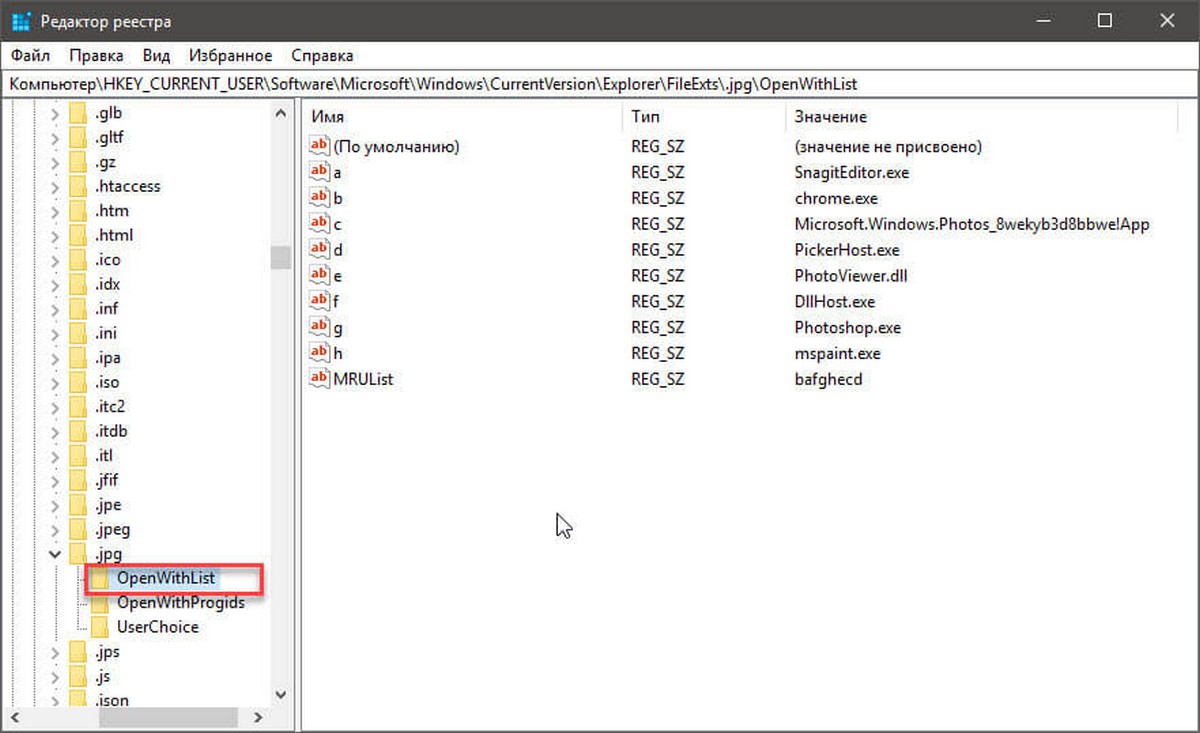
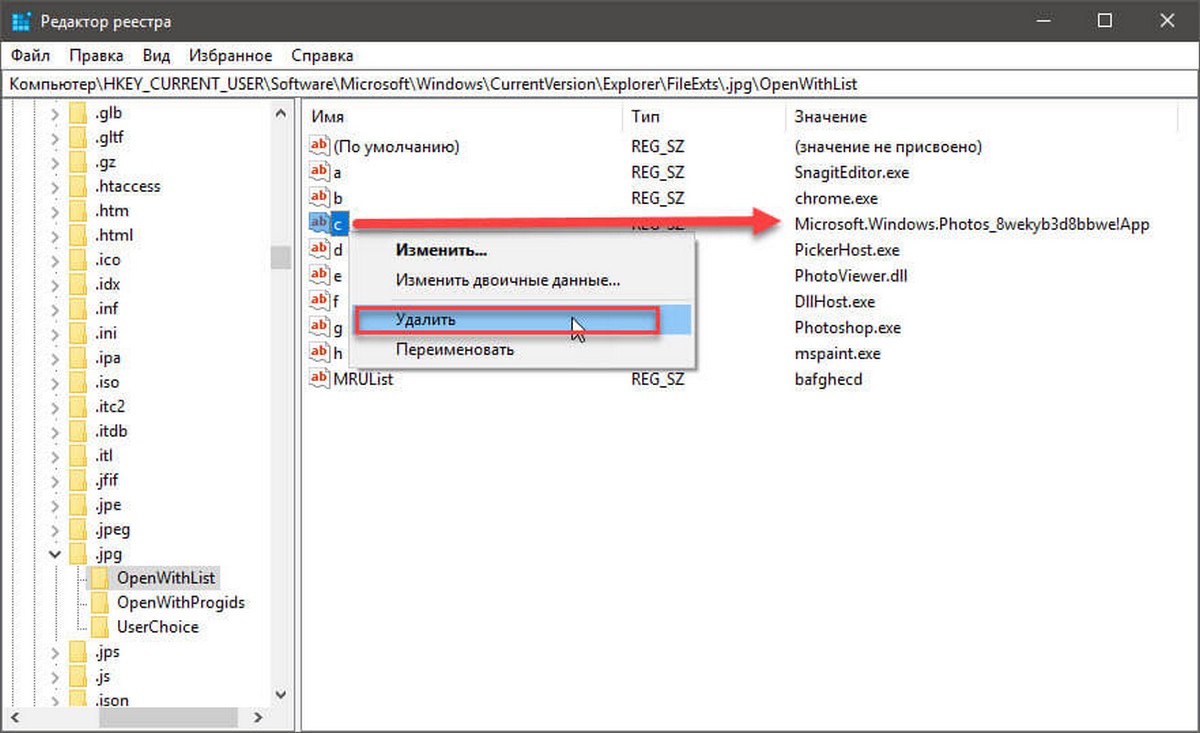






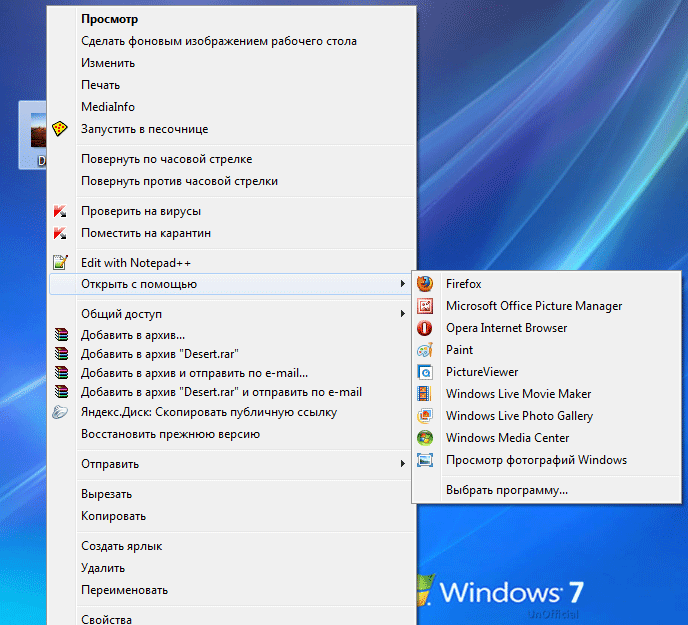
 Пункт контекстного меню «Открыть с помощью» (Open With List) часто используется для открытия запускаемых программ. Операционная система Windows предлагает программы для открытия соответствующего файла. С течением времени, в этом списке может скопиться довольно много программ, иногда и не предназначенных для открытия файла, который требуется открыть.
Пункт контекстного меню «Открыть с помощью» (Open With List) часто используется для открытия запускаемых программ. Операционная система Windows предлагает программы для открытия соответствующего файла. С течением времени, в этом списке может скопиться довольно много программ, иногда и не предназначенных для открытия файла, который требуется открыть. 