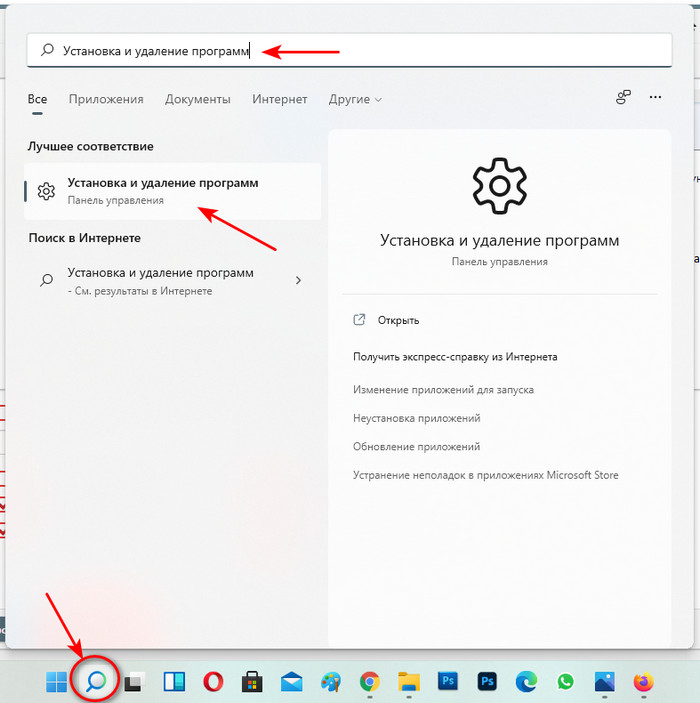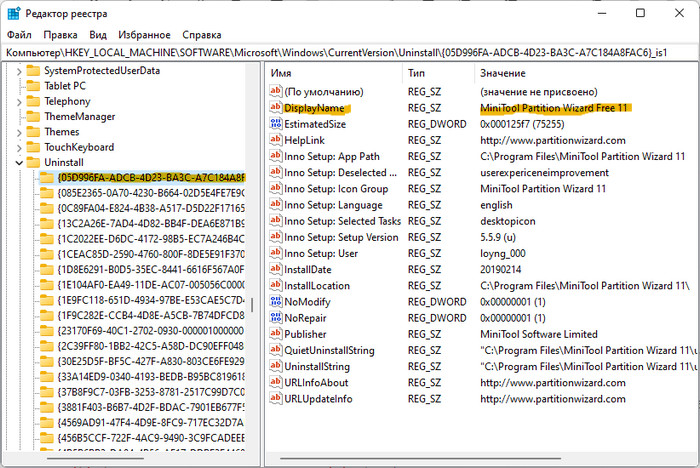Как удалить установленные программы в Windows 11
Windows 11 позволит вам удалить игры, в которые вы больше не играете, несколькими способами, а также несколько сторонних программ, которые также могут избавить ваше оборудование от игр, которые вы завершили или к которым вы потеряли интерес. список ваших вариантов.
Как и Windows 10, Windows 11 включает в себя встроенный деинсталлятор, доступный через меню «Пуск» и экран «Настройки». А для тех из вас, кто ностальгирует по эпохе Windows XP, классическое меню «Программы и компоненты» по-прежнему скрыто внутри Панели управления и может использоваться для удаления игр и программ.
Примечание. Из нашего собственного тестирования выяснилось, что удаление игр с использованием встроенных опций Windows 11 по-прежнему сопряжено с риском оставить после себя оставшиеся папки, файлы и записи реестра. Если вы хотите, чтобы этого не произошло, вам все равно нужно использовать сторонний деинсталлятор.
Давайте рассмотрим все возможные варианты и рассмотрим все возможные способы удаления игры в Windows 11.
Удалить через меню «Пуск»
Это самый простой способ удалить игру из Windows 11.
Все, что вам нужно сделать, это нажать кнопку «Пуск» и найти игру, которую вы хотите удалить, с помощью опции поиска вверху (если игра еще не указана среди закрепленных элементов).
Использование функции поиска в Windows 11
Затем в списке результатов щелкните правой кнопкой мыши игру, которую вы хотите удалить из Windows 11, и выберите «Удалить» в появившемся контекстном меню.

Примечание. В отличие от Windows 10, нажав кнопку «Удалить» в контекстном меню Windows 11, вы попадете прямо в меню «Программы и компоненты». Оказавшись внутри, следуйте инструкциям на экране, чтобы завершить удаление.
Удаление через меню «Программы и компоненты»
Если вы сторонник Панели управления старой школы (как и я), вам будет приятно узнать, что интерфейс «Программы и компоненты» доступен с тех пор, как Windows XP возвращается в Windows 11.
Вы сможете получить к нему доступ через панель управления или выполнив команду «Выполнить», которая приведет вас прямо к знакомому окну удаления.
Следуйте приведенным ниже инструкциям по удалению игр для Windows 11 из меню «Программы и компоненты»:
Примечание. Вы можете пропустить эти первые два шага и сразу перейти в меню «Программы и компоненты», нажав клавиши Windows + R, набрав «appwiz.cpl» и нажав Enter.
Примечание: имейте в виду, что этот метод удаления (как и описанный выше) может оставлять после себя оставшиеся файлы игры и ключи реестра.
Удалить через настройки приложения
Если вы хотите использовать новую обновленную программу удаления, вам следует удалить свои игры для Windows 11 из интерфейса «Приложения и функции».
На мой взгляд, это лучший собственный вариант удаления в Windows 11, поскольку он дает вам простой обзор всех программ, которые вы можете удалить — это включает как приложения универсальной платформы Windows (UWP), так и стандартные (традиционные) настольные приложения.
Примечание. Имейте в виду, что программа удаления приложений и функций также может оставлять после себя оставшиеся файлы. Если вы хотите убедиться, что игра полностью удалена, в настоящее время единственным вариантом является сторонний деинсталлятор.
Если вы хотите удалить свои игры для Windows 11 с помощью программы удаления приложений и компонентов, следуйте приведенным ниже инструкциям:
Удалить через сторонний деинсталлятор
Windows 11 (как и ее предшественник) не очень хорошо отслеживает каждый файл, который создается после первоначальной установки игры или приложения на свой компьютер.
Это создает небольшую проблему, когда вам нужно что-то удалить, потому что, как вы часто видите, удаление, выполняемое собственным модулем, часто оставляет после себя оставшиеся файлы или настройки, которые останутся долгое время после удаления родительского приложения.
К счастью, если вы фанат ПК, есть несколько сторонних опций, которые позволят вам полностью удалить игру из Windows 11.
Существует множество сторонних программ удаления, которые могут выполнить эту работу, но мы рекомендуем использовать одно из следующих, поскольку они уже были обновлены для Windows 11:
Если вам нужны конкретные инструкции о том, как использовать стороннюю программу удаления для удаления игры в Windows 11, следуйте приведенным ниже инструкциям. Мы показали вам, как это сделать с помощью Revo Uninstaller:
Примечание: не загружайте портативную версию, потому что она не так хороша, как обычная версия, и мы не смогли заставить ее правильно работать в Windows 11.
Примечание. Если будет предложено сделать это, нажмите «Да» в окне «Контроль учетных записей», чтобы предоставить доступ администратора к установщику.
Привет друзья! Очень часто мы сталкиваемся с ситуацией, когда при длительном использовании ПК наблюдается снижение его быстродействия. Одной из причин данной проблемы может быть большое количество программ, работающих в фоновом режиме и замедляющих Ваше устройство. Что касается самой новой ОС Windows 11, то этот вопрос особенно актуален, так как большая часть пользователей не установила систему заново, а обновилась с Windows 10 по программе предварительной оценки, перенеся из старой в новую винду весь накопившийся за несколько лет хлам! По моему опыту, даже у опытных пользователей всегда имеется древний и давно неиспользуемый софт, вот и я вроде бы всегда удаляю старые проги, но всё равно нашёл у себя аж два десятка ненужных приложений. Решить данную проблему можно элементарным удалением программ, которые нам уже не нужны. В таком случае мы не только увеличим быстродействие компьютера, но и освободим столь нужное дисковое пространство. Рассмотрим несколько наиболее используемых методов очистки приложений в Windows 11.
Удаление программ в Windows 11
Необходимо нажать на знак лупы и прописать «Установка и удаление программ» и далее выбрать «Приложения и возможности»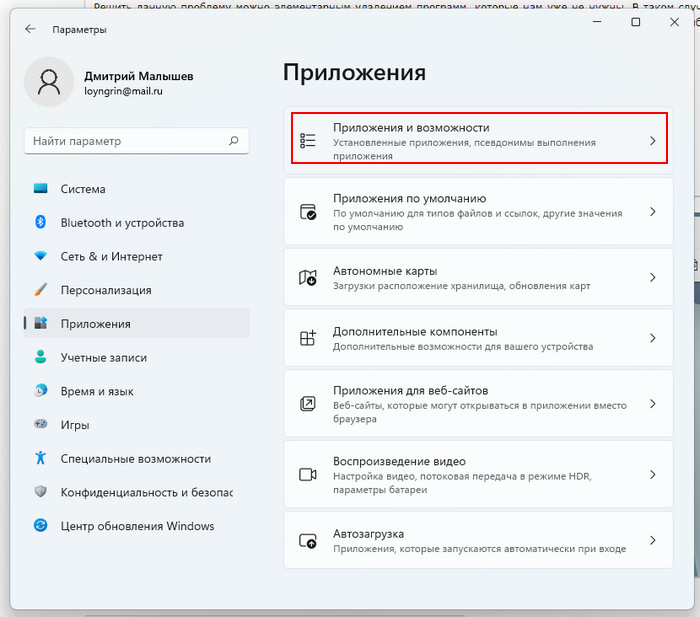
Используем «Пуск» чтобы удалить приложение
Необходимо нажать на меню «Пуск» и в открывшемся окне найти пункт «Все приложения». 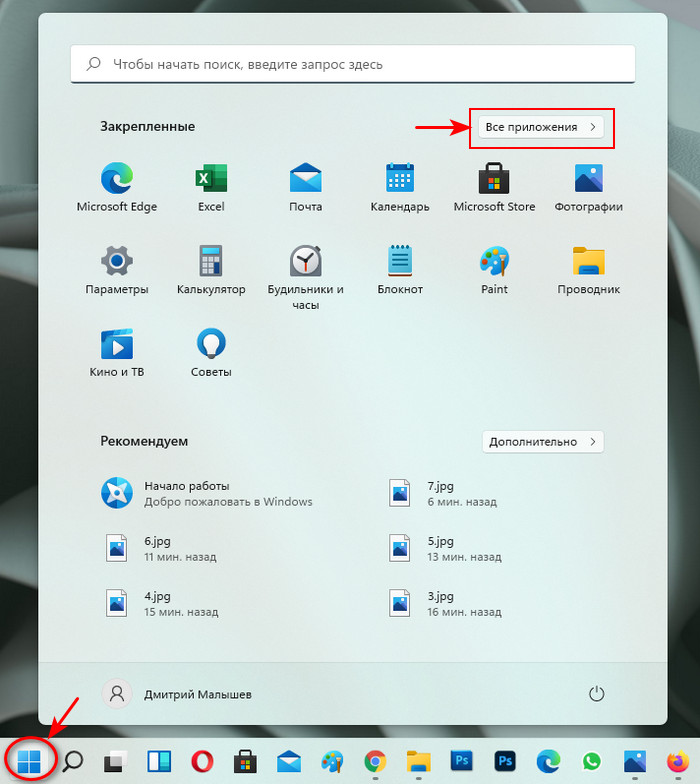
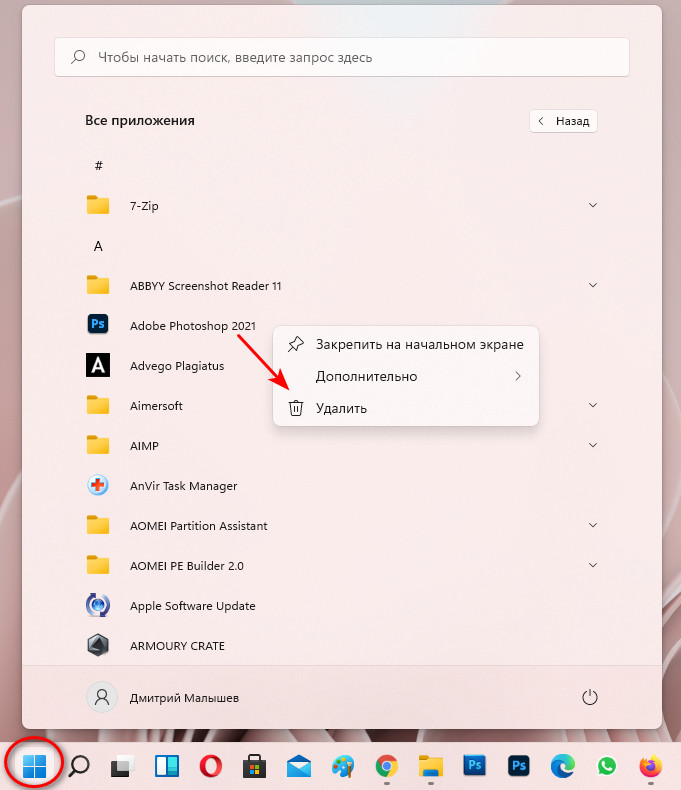
Удаление остаточных файлов через реестр
В редких случаях после очистки программы остаётся запись или возникает ошибка, что невозможно найти файлы. Иногда при удалении программы могут остаться некоторые файлы, что может свидетельствовать о некорректном процессе удаления. То есть, после удаления приложения, может остаться запись о приложении, но фактически оно отсутствует. При возникновении данной проблемы следует удалить запись о программе в реестре.
Как и в первом случае открываем меню «Выполнить» с помощью команды Win+R, пишем regedit, нажимаем Ок.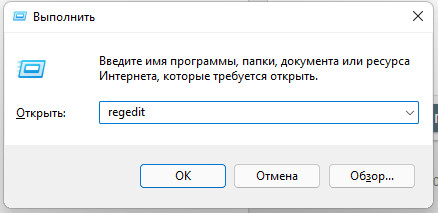
HKEY_LOCAL_MACHINE\Software\Microsoft\Windows\CurrentVersion\Uninstall
Обращаю Ваше внимание, что программа как правило отображается в формате «<05D996FA-ADCB. »
Выбрав папку, находим запись DisplayName. В этом пункте мы видим наименование программы которая была не полностью удалена.
Как удалить приложения в Windows 11
Если вы больше не используете приложение в Windows 11, рекомендуется удалить его. Вот три способа их удалить.
Если вам больше не нужны и не используются приложения в Windows, рекомендуется время от времени избавляться от них. Особенно игры и другие крупные программы. Это поможет освободить место на диске и упростит работу.
Удалите приложения через меню «Пуск»
Один из самых простых способов избавиться от приложения в Windows 11 — через меню «Пуск». Нажмите кнопку «Пуск» и найдите значок приложения, которое хотите удалить.
Приложение должно быть легко найти, если оно закреплено на начальном экране. Кликните значок приложения правой кнопкой мыши и выберите команду « Удалить».
Примечание: Если приложение, которое вы хотите установить, не закреплено, щелкните значок Все приложения кнопку и найдите приложение по его первой букве.
Если вы удаляете приложение Microsoft Store, вы увидите сообщение, подтверждающее, что вы хотите его удалить. Кликните значок Удалить.
Приложение будет удалено в фоновом режиме, и по завершении его значок исчезнет из меню «Пуск». Вот и все. Приложение удалено, и вам больше ничего не нужно делать.
Примечание: Например, вы можете удалить приложения Win32, такие как VLC, Chrome, или бесплатные программы от Ninite. Но вы будете перенаправлены в раздел «Программы и компоненты» классической панели управления, чтобы удалить его. Подробнее об этом ниже.
Удалить приложения через настройки
Вы также можете перейти непосредственно в приложение «Настройки», чтобы удалить приложения. Кликните значок Начинать кнопку, а затем нажмите Настройки. Или используйте сочетание клавиш Клавиша Win + I, чтобы открыть настройки напрямую.
После открытия настроек нажмите «Приложения» в столбце слева. Затем нажмите «Приложения и функции» в списке справа.
Теперь прокрутите вниз до раздела «Список приложений». Там вы можете найти приложение, которое хотите удалить, или прокрутите вниз и найдите то, которое хотите удалить. Затем нажмите кнопку «Параметры» (три точки) слева от приложения, а затем нажмите « Удалить».
Затем нажмите кнопку « Удалить», когда появится сообщение о подтверждении.
Затем следуйте инструкциям или указаниям по удалению приложения. Опять же, приложения Microsoft Store будут просто удалены — вы увидите краткую шкалу выполнения, пока они удалены. Но приложения Win32 будут отображать классические запросы на удаление, которые вы видели на протяжении многих лет. Как и в примере ниже, я удаляю настольное музыкальное приложение Foobar2000.
Удалить приложения через панель управления
Вы по-прежнему можете использовать панель управления для удаления настольных приложений Win32. Нажмите клавишу Windows на клавиатуре и введите: cpl и кликните верхний результат в разделе «Лучшее совпадение».
Далее нажмите на «Программы и компоненты».
Удаление приложений из панели управления работает так же, как в Windows 10. Кликните правой кнопкой мыши приложение, которое хотите удалить, и выберите Удалить. Вы также можете искать приложения, используя поле поиска в правом верхнем углу.
Примечание: Одна из упущенных возможностей панели управления — это количество способов сортировки приложений. Помимо поиска приложения, вы можете кликнуть меню «Имя» и упорядочить их по алфавиту или по номерам. Вы также можете отсортировать приложение по издателю, дате установки, размеру и версии приложения.
Еще одна функция, о которой часто забывают, — это изменение размера значков приложений. Кликните значок Больше опций раскрывающееся меню и используйте ползунок, чтобы выбрать размер приложений, который вам больше всего подходит.
Вот и все. А если вы действительно хотите избавиться от всех следов приложений и других программ и утилит, прочтите нашу статью: Как полностью удалить программное обеспечение в Windows?
Чтобы узнать больше о новой ОС, ознакомьтесь с нашей статьей о отображении или скрытии приложений в меню «Пуск» Windows 11. Или как заставить Windows 11 устанавливать приложения только из Microsoft Store.
Как в Windows 11 удалить стандартные приложения
В этой статье вы найдете два способа удалить стандартные приложения в Windows 11, которая по умолчанию предлагает пользователям множество различных программ. Многие никогда не пользуются стандартными приложениями Windows 11, и для таковых пользователей предпочтительнее избавиться от лишнего программного груза. Вы не сэкономите много места на диске за счет удаления стандартных приложений в Windows 11, но вот меню Пуск получится неплохо разгрузить, освободив место для более важных программ.
Обратите внимание, что подавляющее большинство приложений в Windows 11 можно удалить простым правым кликом, как и любую другую программу, установленную вами. Вторая часть стандартных приложений Windows 11 требует более тщательного подхода и специальной команды в Терминале. Эта инструкция рассказывает об обеих способах. Она объяснит, как удалить стандартные программы в Windows 11.
Удалить стандартные приложения в Windows 11
Удалить стоковые приложения Windows 11 можно через меню Пуск (самый простой способ), через приложение Параметры, с помощью менеджера пакетов winget, а также с помощью PowerShell (самый сложный способ).
Удалить стандартные приложения в меню Пуск
Как вариант, можно удалить стандартные приложения в Windows 11 из-под приложения Параметры.
Удалить стандартные приложения в Параметрах
Готово. Пройдитесь по всем приложениям, которые вам не нужны. Если в их контекстном меню появляется кнопка Удалить, воспользуйтесь ею. В этом случае остальные части этой инструкции вам не нужны. Чтобы вам было проще, вот список приложений, которые можно удалить этими способами:
Удаление с помощью winget
Теперь перейдем к более сложному, но более эффективному способу удалить стандартные приложения Windows. Он позволит вам избавиться даже от тех приложений, которые нельзя удалить описанными выше способами. Например, Cortana, Камера, Карты Windows, Your Phone и так далее.
Обратите внимание, что с помощью winget можно удалять и другие приложения, а также создавать скрипты для массового удаления нескольких приложений одновременно. Утилита winget также хороша тем, что с ее помощью можно удалять программы несложными командами. В Windows 10, к примеру, удаление стандартных приложений требовало знаний убер-длинных и сложных к запоминанию команд. Больше так делать не надо, хотя все еще можно (об этом ниже).
Чтобы удалить стандартные приложения Windows с помощью winget, сделайте следующее.
Удаленные таким образом приложения позже можно восстановить из магазина Microsoft Store.
Примечание: Терминал отобразит рабочие имена, которые надо использовать в команде на удаление. Они могут отличаться от имен, которые отображаются в меню Пуск (особенно на локализированных системах). К примеру, даже в англоязычной версии Windows приложение Карты отображается как Maps, а в команде надо использовать имя Windows Maps.
Наконец, в Windows 11 из Windows 10 перекочевал еще один способ удалить стандартные приложения, который заключается в использовании команд в PowerShell.
Удалить стандартные приложения Windows 11 с помощью PowerShell
Кроме того, можно использовать команду для удаления стандартных приложений Windows 11, включая всех будущих пользователей: Get-AppxProvisionedPackage –online | where-object <$_.packagename –like "*ИМЯ_ПРИЛОЖЕНИЯ*">| Remove-AppxProvisionedPackage –online.
Команды для удаления встроенных приложений Windows 11
| Приложение | Команда удаления |
|---|---|
| AV1 Codec | Get-AppxPackage *AV1VideoExtension* | Remove-AppxPackage |
| Новости | Get-AppxPackage *BingNews* | Remove-AppxPackage |
| Погода | Get-AppxPackage *BingWeather* | Remove-AppxPackage |
| PowerShell | Get-AppxPackage *PowerShell* | Remove-AppxPackage |
| Формат изображений WebP | Get-AppxPackage *WebpImageExtension* | Remove-AppxPackage |
| Формат изображений HEIF | Get-AppxPackage *HEIFImageExtension* | Remove-AppxPackage |
| Windows Terminal | Get-AppxPackage *WindowsTerminal* | Remove-AppxPackage |
| Музыка | Get-AppxPackage *ZuneMusic* | Remove-AppxPackage |
| Movies and TV | Get-AppxPackage *ZuneVideo* | Remove-AppxPackage |
| MS Office | Get-AppxPackage *MicrosoftOfficeHub* | Remove-AppxPackage |
| People app | Get-AppxPackage *People* | Remove-AppxPackage |
| Карты | Get-AppxPackage *WindowsMaps* | Remove-AppxPackage |
| Help and tips | Get-AppxPackage *GetHelp* | Remove-AppxPackage |
| Voice Recorder | Get-AppxPackage *WindowsSoundRecorder* | Remove-AppxPackage |
| Блокнот | Get-AppxPackage *WindowsNotepad* | Remove-AppxPackage |
| MS Paint | Get-AppxPackage *Paint* | Remove-AppxPackage |
| Записки | Get-AppxPackage *MicrosoftStickyNotes* | Remove-AppxPackage |
| PowerAutomate | Get-AppxPackage *PowerAutomateDesktop* | Remove-AppxPackage |
| Xbox и всё, что с ним связано | Get-AppxPackage *Xbox* | Remove-AppxPackage |
| Feedback Hub | Get-AppxPackage *WindowsFeedbackHub* | Remove-AppxPackage |
| Microsoft To-Do | Get-AppxPackage *Todos* | Remove-AppxPackage |
| Калькулятор | Get-AppxPackage *WindowsCalculator* | Remove-AppxPackage |
| Alarms and Clocks | Get-AppxPackage *WindowsAlarms* | Remove-AppxPackage |
| Teams/Чат | Get-AppxPackage *Teams* | Remove-AppxPackage |
| Microsoft Edge | Get-AppxPackage *MicrosoftEdge* | Remove-AppxPackage |
| Ваш телефон | Get-AppxPackage *YourPhone* | Remove-AppxPackage |
| Spotify | Get-AppxPackage *SpotifyAB.SpotifyMusic* | Remove-AppxPackage |
| Screen & Sketch/Snipping tool | Get-AppxPackage *ScreenSketch* | Remove-AppxPackage |
| Solitaire Collection | Get-AppxPackage *MicrosoftSolitaireCollection* | Remove-AppxPackage |
| Фотографии | Get-AppxPackage *Windows.Photos* | Remove-AppxPackage |
| OneDrive | Get-AppxPackage *OneDriveSync* | Remove-AppxPackage |
| Skype | Get-AppxPackage *SkypeApp* | Remove-AppxPackage |
Готово. Теперь вы знаете, как удалить стандартные приложения в Windows 11.
💡Узнавайте о новых статьях быстрее. Подпишитесь на наши каналы в Telegram и Twitter.
Судя по тому, что вы читаете этот текст, вы дочитали эту статью до конца. Если она вам понравилась, поделитесь, пожалуйста, с помощью кнопок ниже. Спасибо за вашу поддержку!
Вы здесь: Главная страница » Windows » Windows 11 » Как в Windows 11 удалить стандартные приложения
Публикации по теме
Автор: Сергей Ткаченко и Тарас Буря
Сергей Ткаченко и Тарас Буря совместно работают над статьями на этом сайте. Благодаря их усилиям здесь появился целый пласт технических публикаций. Посмотреть все записи автора Сергей Ткаченко и Тарас Буря
Как в Windows 11 удалить стандартные приложения: 2 комментария
Виджеты Windows 11: как их отключить, удалить или вернуть обратно
Как оказалось, фирменные виджеты Windows 11 имеют одну интересную особенность: очень скоро они начинают по-настоящему «радовать» своей безальтернативностью…
К тому же счастливый пользователь новой Windows 11 может и не сразу, но все равно когда-нибудь да начинает замечать, что виджеты еще и ресурсы компа «кушают», притом в очень нескромных объемах.
К слову, проверяется это легко: Диспетчер задач > Процессы > Фоновые процессы — виджеты числятся там в виде отдельного приложения.
Убрать кнопку виджетов с Панели задач тоже не сложно: кликаем правой кнопкой мыши по Панели, в меню жмем «Параметры«, в следующем окне «Персонализация«, отрываем раздел «Панель задач» и отключаем опцию «Виджеты» (попутно можно скрыть поиск, чат и пр).
Но так можно максимум убрать кнопку, однако само приложение Виджеты Windows 11 все равно остается работать в фоне (это скрин Диспетчера задач после отключения кнопки виджетов):
Так что, если хотим, чтобы виджеты автоматом не запускались вместе с Win 11, то надо их удалить. Однако делать это нужно грамотно.
Как удалить виджеты Windows 11
Значит, удаляются они следующим образом:
После этого система удалит весь пакет приложения «Виджеты» (а точнее, пакет MicrosoftWindows.Client.WebExperience), о чем по факту завершения процедуры удаления сообщит отдельным уведомлением. Но для пущей надежности не лишним будет еще раз открыть Диспетчер задач и переповерить — приложение «Виджеты» (Widgets) в списке процессор отображаться больше не должно (и одноименная кнопка в параметрах Панели задач — тоже).
как отключить виджеты Windows 11 с помощью Редактора локальной групповой политики
Напомним на всякий случай, что данная метода по понятным причинам применима только в версии Windows 11 Pro (в домашней Win 11 так не получится). Алгоритм действий следующий:
Как вернуть виджеты Windows 11 после удаления?
Если они вдруг снова понадобятся, то:
И еще один момент. После установки виджетов, выключатель кнопки в параметрах Панели задач снова появится, притом во включенном виде, однако сама кнопка на положенном месте отображаться не будет. Так что, если на Панели задач она нужна, то надо выключатель в параметрах выключить, а затем включить. После этого просто кликаем по кнопке — и Виджеты Windows 11 снова заработают.