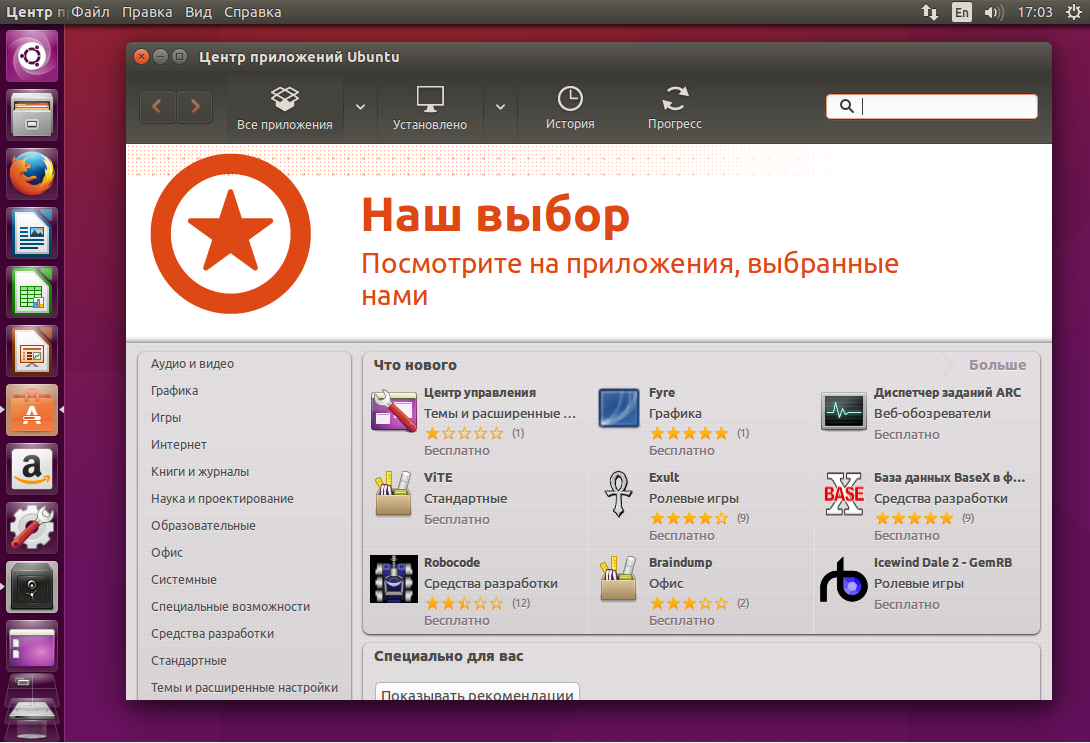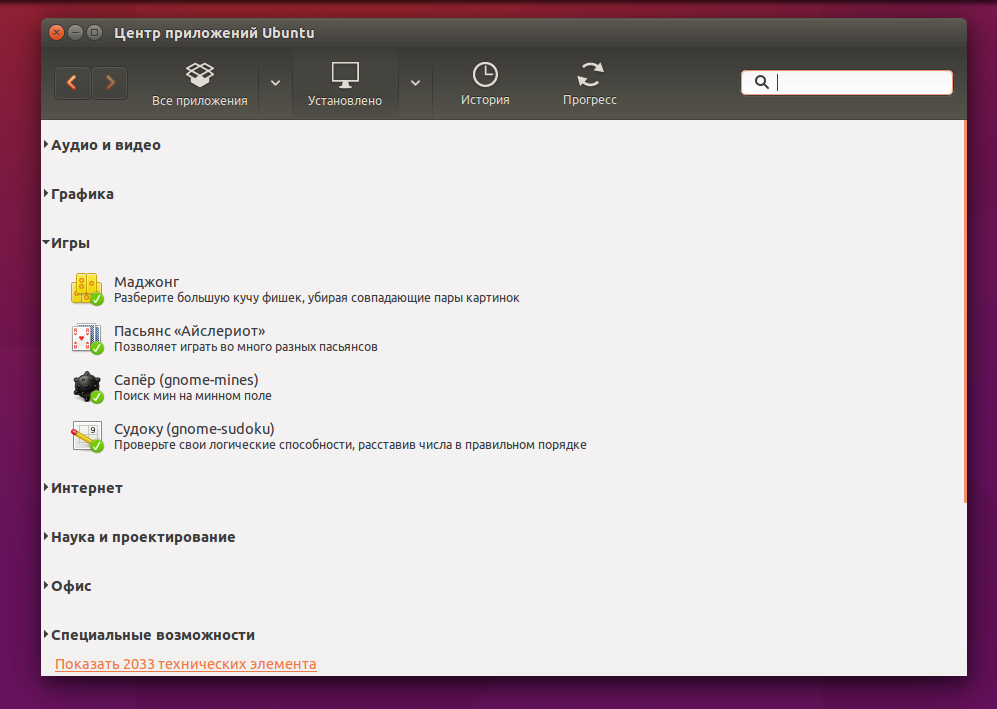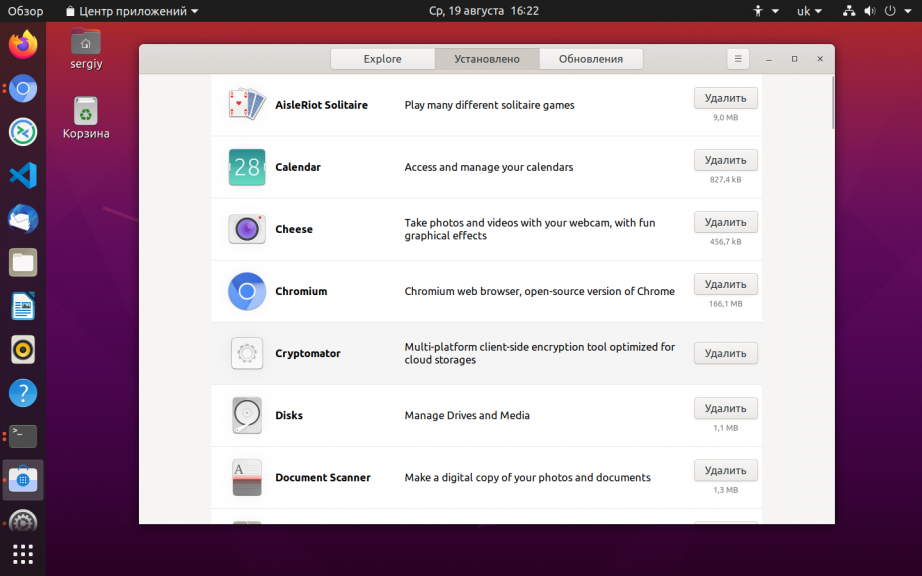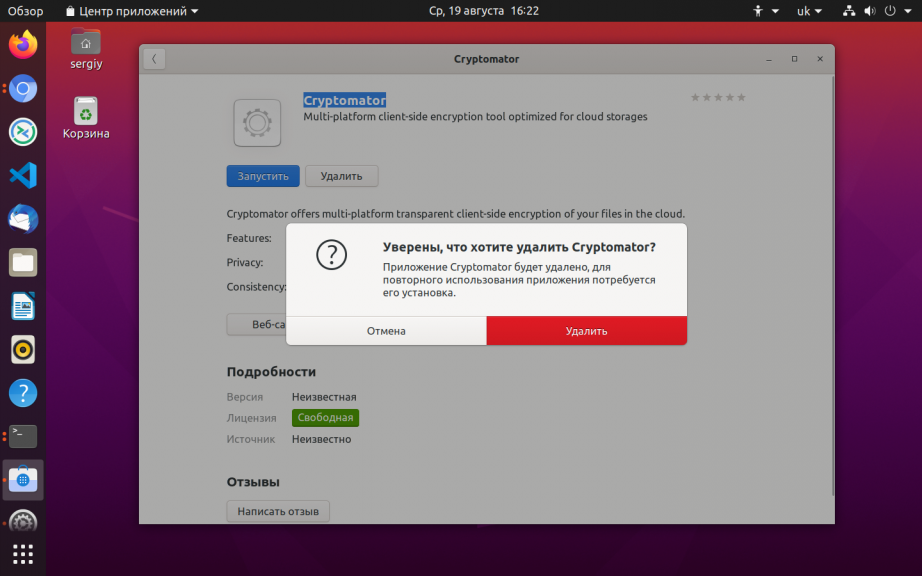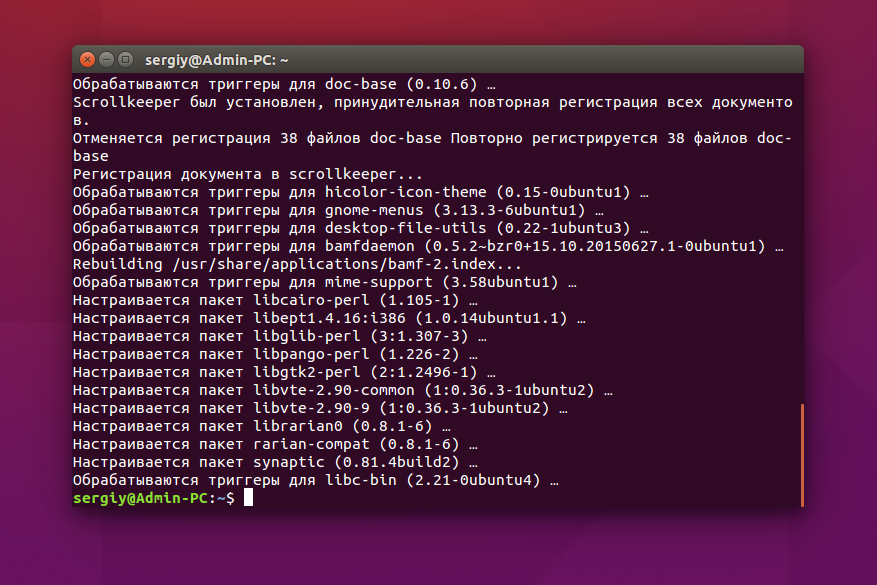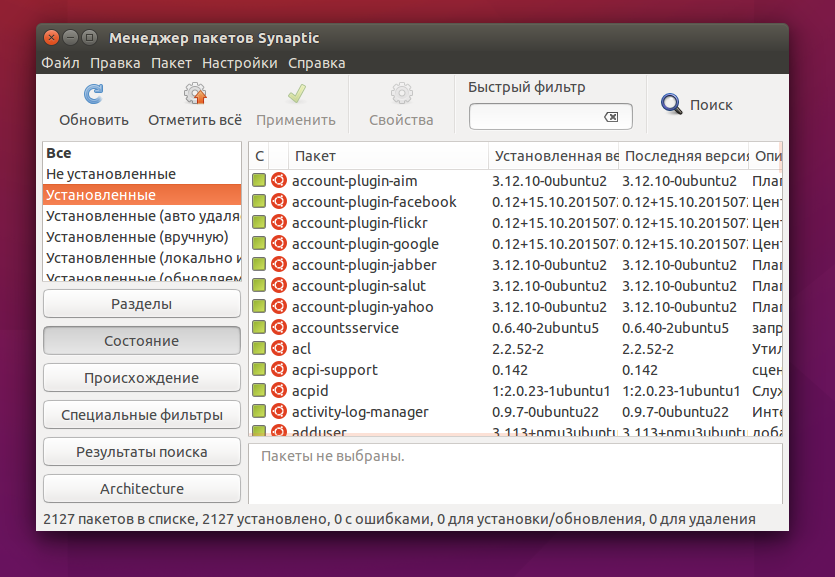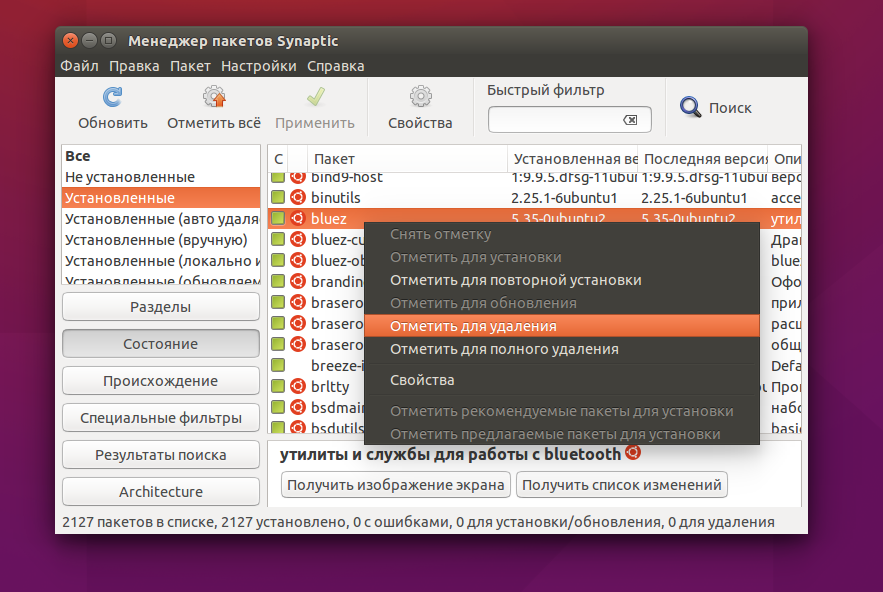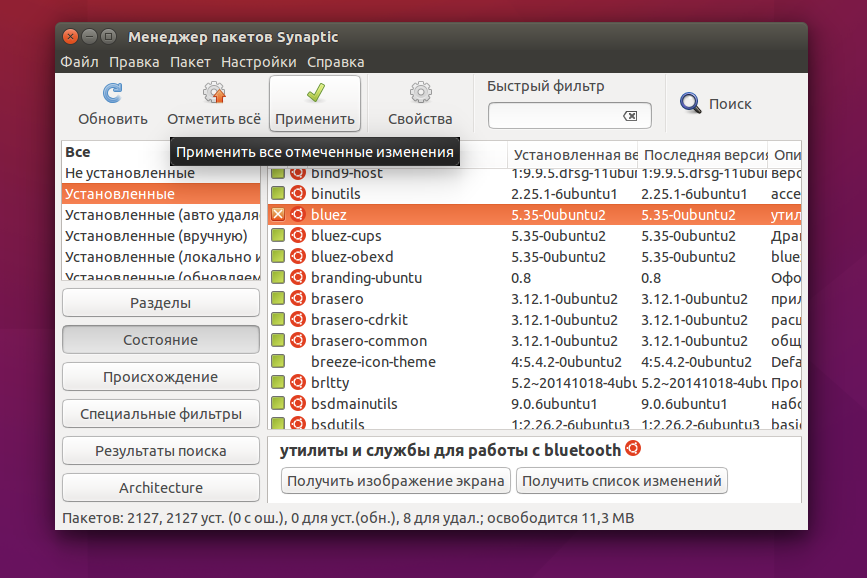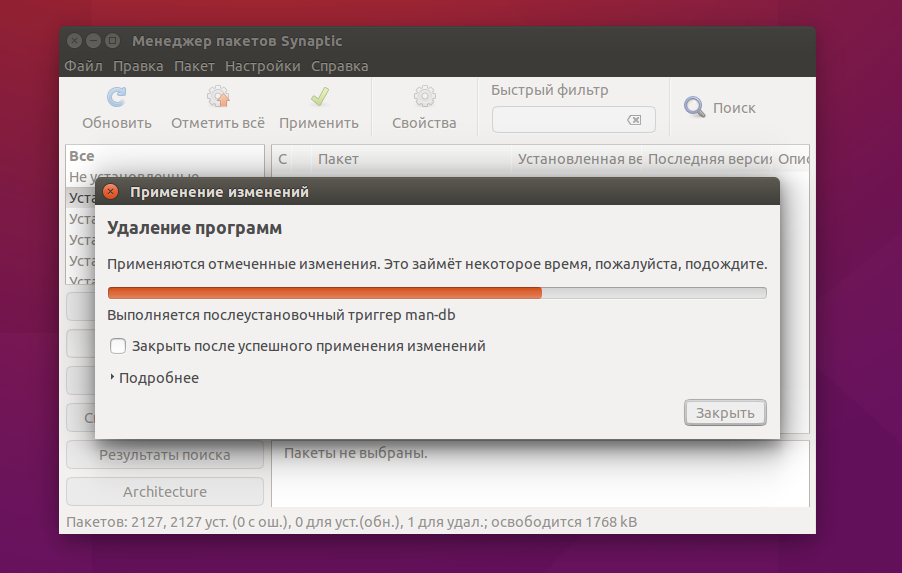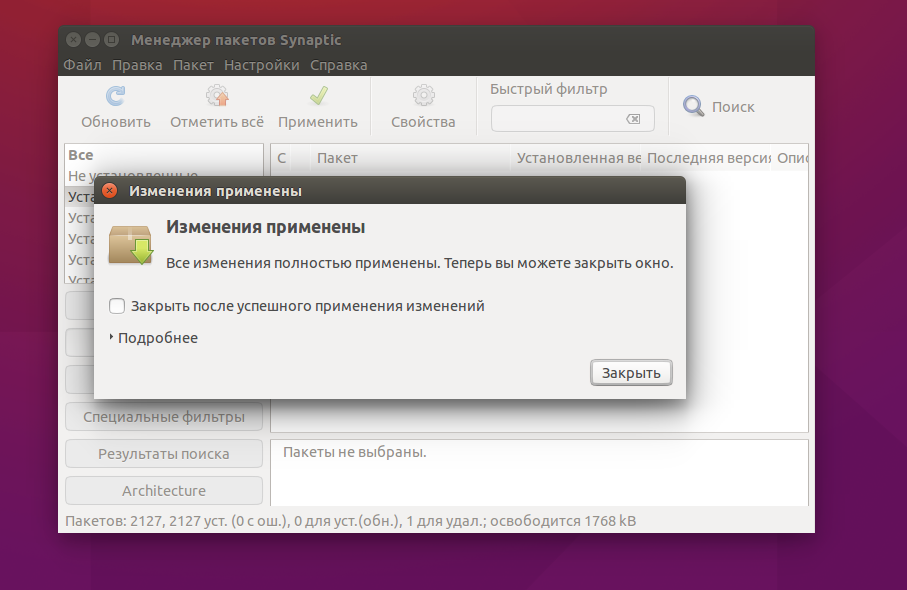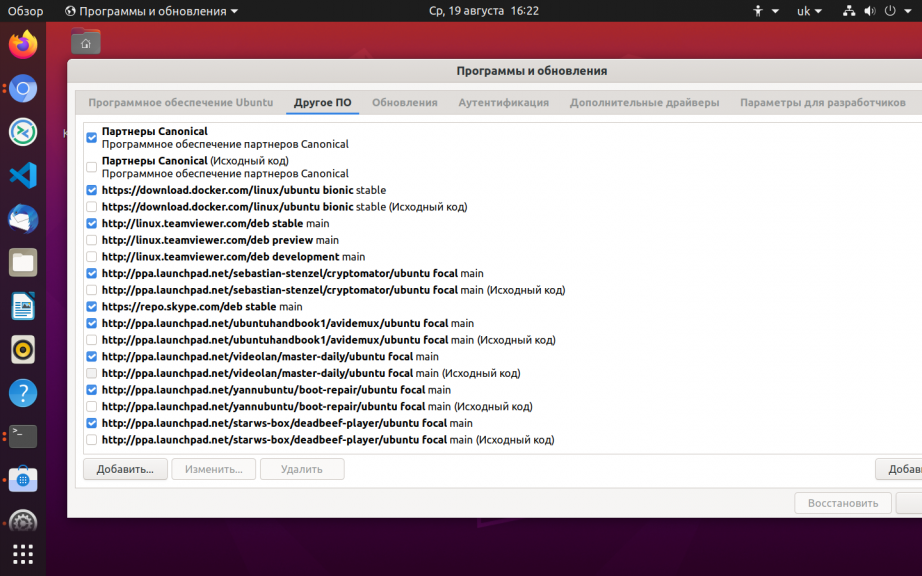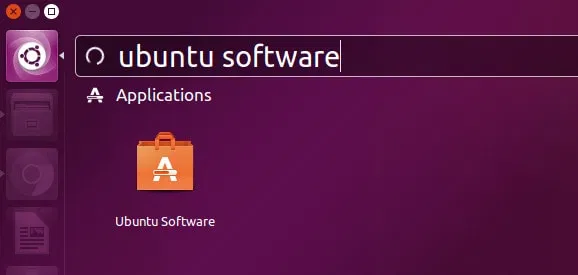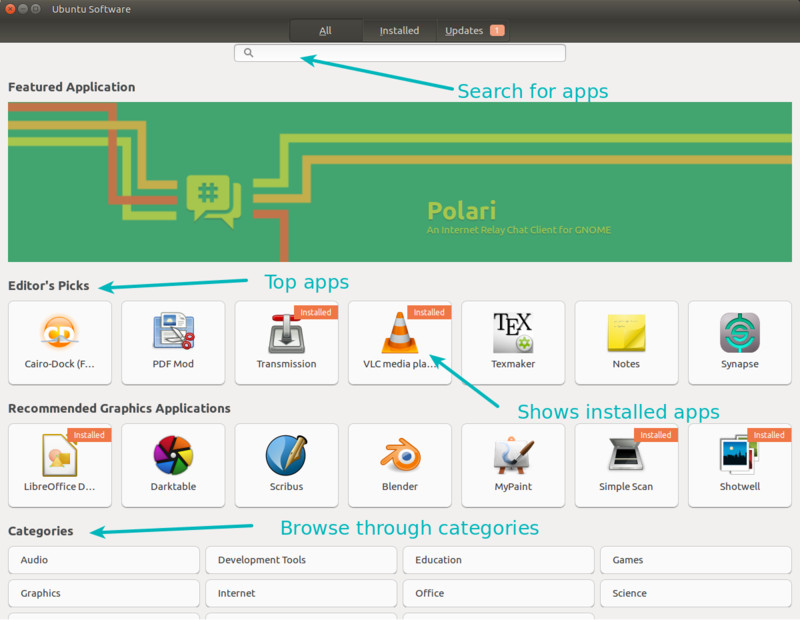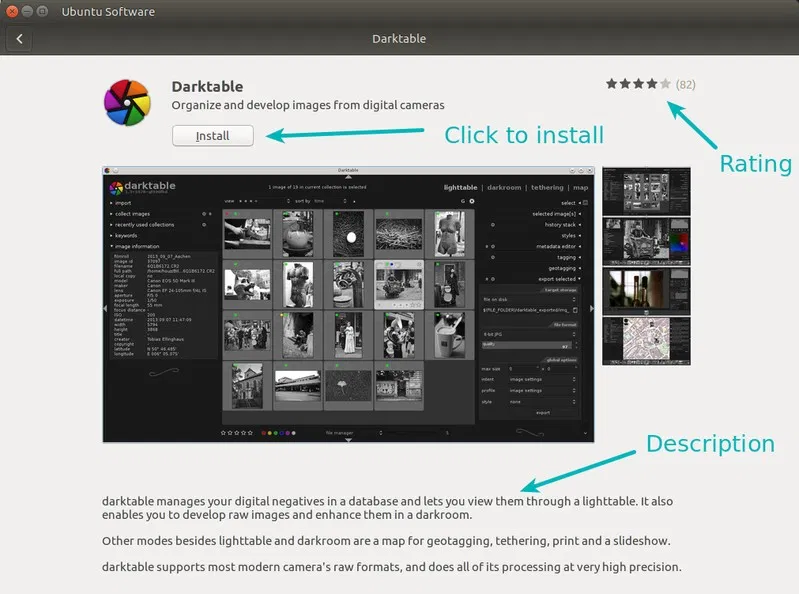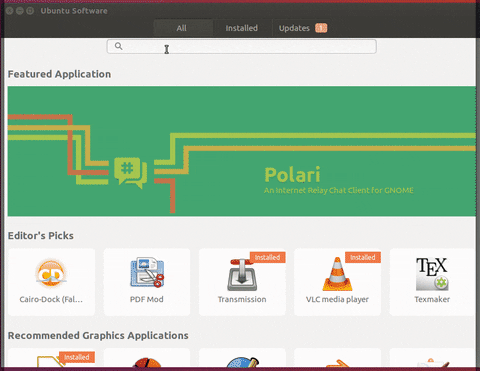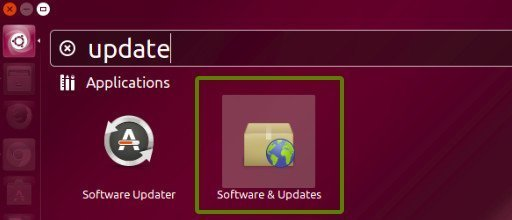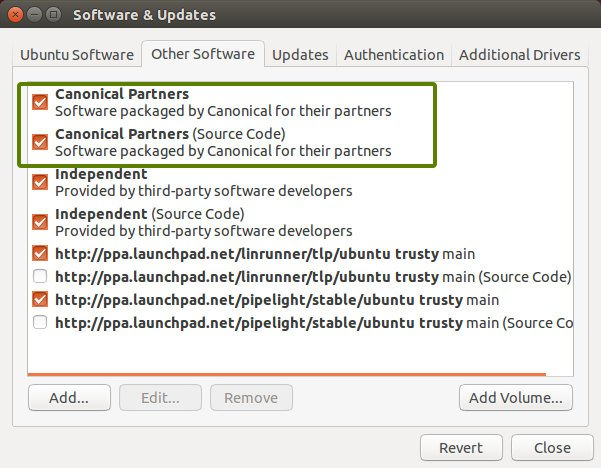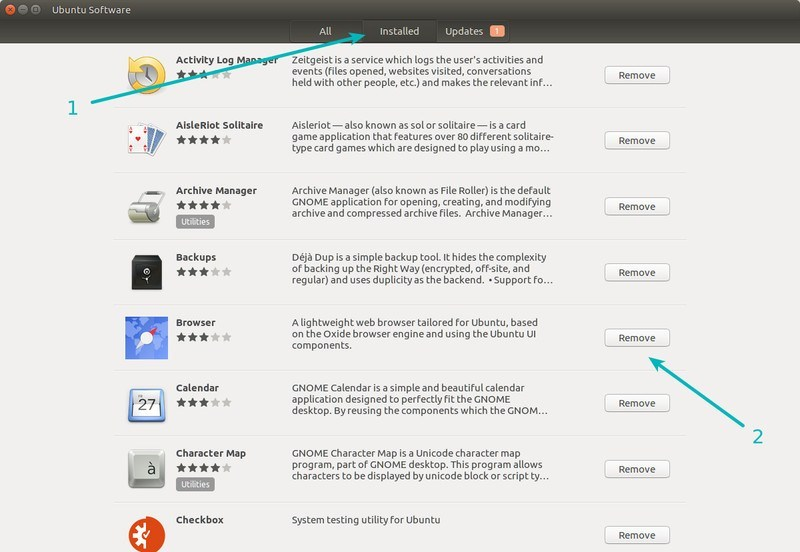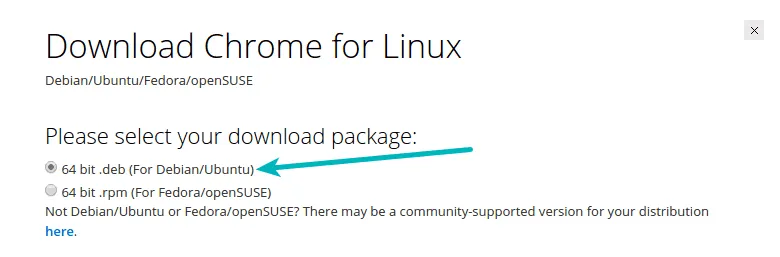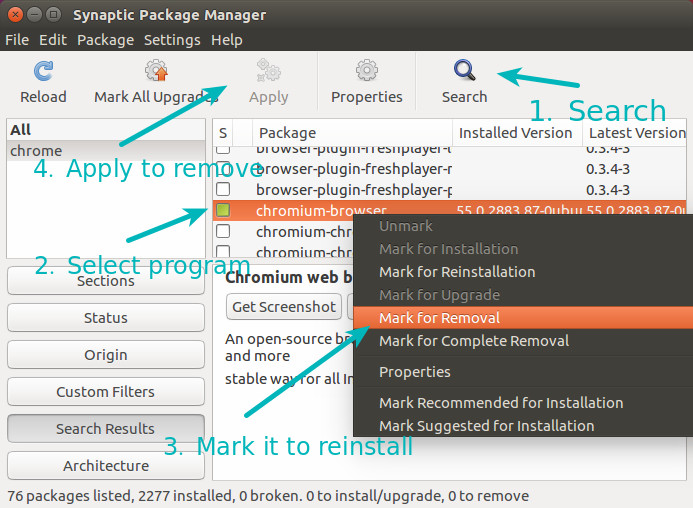Как удалить программу в Ubuntu
Сегодня я расскажу, как удалять пакеты в ОС Убунту с использованием менеджера приложений как через GUI, так и с помощью терминала. Для удаления потребуются права суперпользователя — обычный пользователь не может деинсталлировать пакеты.
Удаление через менеджер приложений
Необходимо открыть меню приложений, найти в нем менеджер приложений и запустить его:
В нем активировать вкладку «Установлено», расположены вкладки в заголовке окна. Откроется список установленных приложений:
Нужно найти необходимый пакет приложения и нажать справа, рядом с его описанием кнопку «удалить»:
На вопрос, «Уверены, что хотите удалить …» ответить следует утвердительно:
После этого будет предложено ввести пароль суперпользователя:
Введи пароль и нажми кнопку «Подтвердить» — приложение будет удалено незамедлительно.
Удаление через терминал
Поиск программы
Для того, чтобы посмотреть список установленных программ можно воспользоваться следующей командой:
Данная команда выведет список всех установленных пакетов — их названия, версию и описание:
Для поиска определенного пакета в данном списке, например, если ты не помнишь полное название, а лишь его часть можно воспользоватся командой grep и составить следующую конструкцию:
Удаление программы
После того, как название необходимого пакета было найдено можно приступать к его удалению. Сделать это можно двумя способами:
С сохранением настроек
Первый способ может пригодиться, если в будующем планируется заново установить приложение — настройки будут сохранены. Удаление таким способом осуществляется с использованием следующей команды:
При этом потребуется ввести пароль root и утвердительно ответить на вопрос о удалении, напечатав литеру «y» или слово «yes»:
Полное удаление
Для того, чтобы полностью удалить программу из системы вместе со всеми ее конфигурационными файлами нужно воспользоваться командой:
При этом также будет запрошен пароль и подтверждение:
Удаление устаревших зависимостей
Со временем в системе остаются такие пакеты, которые были установлены автоматически для удволетворения зависимостей других приложений — различные библиотеки и прочее. Они занимают место на жестком диске, но больше не используются — висят мертвым грузом. От них можно избавится с помощью всего одной команды, которая найдет такие пакеты и перед их удалением выведет их список а также попросит подтверждения на их удаление (если, конечно, таковые имеются):
Удалите приложения в Ubuntu разными способами
В следующей статье мы рассмотрим, как можно удалить приложения Ubuntu разными методами. Это то, что многие люди, пытающиеся установить программное обеспечение, не считают важным, пока не наступит день, когда они обнаружат, что в своей операционной системе полно программ, которые они использовали только один или два раза.
В Ubuntu нет ни единой возможности удалить такие приложения, как Windows. Вот почему в следующих строках мы увидим различные методы удаления приложений, которые мы можем установить в Ubuntu, используя snap, flatpak, apt, опцию программного обеспечения Ubuntu или диспетчер пакетов Synaptic.
Удалите приложения из нашей системы Ubuntu
Использование программного обеспечения Ubuntu
Это самый простой способ удалить установленные приложения в Ubuntu. С помощью этого программного обеспечения мы сможем удалить установленные вручную приложения, приложения Flatpak или пакеты Snap.
Если мы нажмем на Показать приложения в Gnome Dock или нажмем клавишу Windows на клавиатуре и наберем «Программное обеспечение Ubuntu» этот инструмент откроется.
После этого вам просто нужно нажать на опцию «Instalado«Что мы найдем наверху. Этот он покажет нам все установленные приложения Ubuntu. Рядом с каждым из них появится кнопка. Если мы нажмем на эту кнопку под названием «удалять», Начнется удаление приложения.
Перед продолжением удаления откроется окно Требуется аутентификация. Введите свой пароль пользователя Ubuntu, чтобы начать удаление.
Этот метод он очень эффективен для удаления пакетов, но не для всех.. Если вы не можете найти программу, которую хотите удалить, в списке, вы должны перейти к одной из других возможностей для удаления программного обеспечения.
Удалите собственные приложения Ubuntu с помощью терминала
С помощью этой другой команды вы также получите список установленных приложений:
Раз обнаружил пакет, который мы хотим удалить, используя терминал (Ctrl + Alt + T), нам просто нужно выполнить соответствующую команду, используя следующий формат. Вы должны заменить ‘имя пакета‘в примере фактическим именем удаляемого пакета:
Это удалит приложение из нашей системы, но сохранит файлы конфигурации, плагины и настройки для использования в будущем. Если мы хотим полностью удалите приложение из нашей системы, мы также будем использовать следующую команду:
Удалите пакеты Snap с помощью терминала
Мы также сможем удалить установленные пакеты оснастки с помощью терминала (Ctrl + Alt + T). Для начала мы можем перечислите их все выполнив следующую команду:
После того, как удаляемый пакет будет найден, в том же терминале у нас будет только используйте следующий синтаксис:
Нам просто нужно будет заменить ‘имя пакета‘по фактическому имени пакета приложения snap.
Удалите приложения Flatpak с помощью терминала
Если вы установили приложения через flatpak, вы также сможете удалить их с помощью терминала. Сначала получите списокпакеты Flatpak установлены выполнив следующую команду в терминале (Ctrl + Alt + T):
Как только приложение Flatpak, которое вы хотите удалить, будет найдено, вам просто нужно следуйте синтаксису ниже, чтобы удалить приложение:
Как и в предыдущих вариантах, вы должны заменить ‘имя пакета‘по названию приложения Flatpak.
Удаление пакетов с помощью диспетчера пакетов Synaptic
Как только станет доступен, вам просто нужно выберите пакет, который мы хотим удалить. Затем щелкните по нему правой кнопкой мыши и выбирать «Установите флажок, чтобы полностью удалить . Мы закончим нажатием на «Применять»Удалить установленное приложение.
С помощью этих небольших базовых примеров любой сможет узнать, какие пакеты он установил в своей Ubuntu, и приступить к их удалению.
Содержание статьи соответствует нашим принципам редакционная этика. Чтобы сообщить об ошибке, нажмите здесь.
Полный путь к статье: Убунлог » Ubuntu » Удалите приложения в Ubuntu разными способами
Как удалить пакет Ubuntu
Установка и удаление программ одна из самых важных вещей для пользователя компьютера. Поскольку нам нужно как нибудь получать новые, нужные программы, а также удалять лишние. Но удаление пакетов в Ubuntu имеет некоторые тонкости. После удаления могут остаться зависимости, пакеты установленные, как рекомендованные, а также конфигурационные файлы.
В этой статье мы разберем как удалить deb пакет Ubuntu, при чем удалить чисто, так, чтобы после него не осталось следов в системе. Также поговорим о полном удалении PPA, поскольку много пакетов, которых нет в официальных репозиториях мы устанавливаем из PPA.
Как удалить пакет Ubuntu
Самый простой способ удалить пакет Ubuntu, это воспользоватся одной из графических утилит, поставляемых специально для этого, например Synaptic или Центр приложений Ubuntu. По сути это делается в пару кликов. Сначала рассмотрим порядок действий в Центре приложений Ubuntu.
Запустить центр приложений вы можете из панели значков Unity:
Список всех установленных пакетов находится на вкладке Установлено, здесь приложения рассортированы по категориям:
Чтобы удалить пакет Ubuntu, достаточно кликнуть по нему левой кнопкой мыши, и когда появляться доступные действия нажать кнопку Удалить:
Для завершения нужно будет подтвердить удаление и ввести пароль.
Пакет удален, но не совсем так, как нам хотелось бы. Но об этом позже.
Дальше рассмотрим пакетный менеджер Synaptic. Это как ни как стороннее программное обеспечение, но многие его используют из-за большого функционала и удобного интерфейса. Если программа еще не установлена, ее нужно установить с помощью центра приложений или выполнив в терминале:
sudo apt install synaptic
Запустить программу можно через терминал, выполнив команду:
Посмотреть установленные пакеты вы можете выбрав вкладку состояние, а затем выбрав Установленные:
Удалить deb ubuntu вы можете просто нажав правой кнопкой мыши и в контекстном меню на нужном пакете и выбрав отметить для удаления или отметить для полного удаления:
Программа покажет, какие еще пакеты будут удалены, это те пакеты, которые зависят от нашего пакета:
Теперь, чтобы завершить удаление, осталось нажать кнопку Применить:
Теперь программа покажет какие пакеты будут удалены. И пойдет процесс удаления:
Как удалить пакет Ubuntu в терминале
sudo apt remove имя_пакета
Будет выполнено полное удаление пакета, включая конфигурационные файлы и зависимости, только рекомендованные программы останутся. Если вы хотите использовать apt-get чтобы удалить deb ubuntu, то порядок действий немного другой. Для обычного удаления пакета выполните:
sudo apt-get remove имя_пакета
Для удаления пакета вместе с его конфигурационными файлами, выполните:
sudo apt-get purge имя_пакета
А чтобы, также удалить зависимости, установленные вместе с пакетом, нужно после одной из предыдущих команд выполнить:
sudo apt autoremove
Будут удаленны не только явно указанные зависимости, но и программы установленные как рекомендованные.
Ну с основами разобрались, теперь перейдем к более сложным ситуациям. Что если вы устанавливали программу из deb файла и теперь не знаете точно, как называется ее пакет, чтобы удалить?
Это очень просто узнать, например по исполняемому файлу, допустим исполняемый файл программы TimeShift находится по адресу /usr/bin/timeshift, теперь узнаем ее пакет:
Очень часто мы устанавливаем недостающее нам программное обеспечение из PPA, но не все эти пакеты нужны нам на протяжении долгого времени, а при обновлении системы, могут даже вызвать ошибки. Так как же удалить все пакеты установленные из PPA? Для этого есть специальная утилита: ppa-purge.
Если она еще не установлена, устанавливаем командой:
sudo apt install ppa-purge
Теперь, чтобы удалить все пакеты установленные из определенного ppa используйте:
Узнать список репозиториев можно в программе источники приложений:
Такой командой можно одним махом удалить пакеты ubuntu, установленные из ppa:
Если вы устанавливали приложение из исходных кодов, то удалить его намного сложнее, потому что оно не контролируется менеджером пакетов, и соответственно система не знает какие файлы ему принадлежат.
Но все же способ есть, обычно, разработчики в файле сценариев makefile, кроме цели install реализуют цель uninstall, которая дозволяет выполнить обратное действие.
Поэтому если у вас осталась папка с исходным кодом той программы можно просто перейти в нее и выполнить make uninstall чтобы удалить приложение Ubuntu:
cd /папка/с/исходниками
$ sudo make uninstall
Выводы
В этой статье мы рассмотрели все, что поможет вам удалить приложение Ubuntu. При чем удалить полностью, а не только файлы программы. Если у вас остались вопросы, пишите в комментариях.
Полное удаление приложений и данных приложений в Ubuntu
GNU/Linux, как и любая другая операционная система, имеет много недостатков, и один из них, является бэкендом установки приложений.
Установка приложений в GNU/Linux намного проще, чем в Windows. Большинство приложений, которые вам понадобятся, можно установить нажатием одной кнопки. Некоторые, с помощью одной команды, которую вы можете скопировать и вставить из интернета. Вам не нужно беспокоиться о рекламном програмном обеспечении и других вещах.
Когда приложение установлено, оно размещает свои файлы “повсюду”. Также, они часто устанавливает много зависимостей, которые ему требуются. У Ubuntu, как и у других дистрибутивов основанных на базе ядра Linux, есть похожие проблемы. Когда вы удаляете приложение, оно оставляет много мусора на вашем компьютере, что не желательно. Так как со временем и периодическими установками и удалениями приложение, ваша система станет работать заметно медленней, а объём вашего накопителя будет заполнен данными которые вам попросту не нужны.
Но есть способ как полностью удалить приложения вместе со всеми его данными с помощью командной строки.
Получить название пакета
Вы должны увидеть довольно длинный список имен пакетов вместе с номером версии и небольшим описанием, как показано на скриншоте выше. Большинство приложений устанавливают несколько пакетов, поэтому важно, чтобы вы могли определить основной пакет приложения. Например, на скриншоте выше вы можете увидеть vlc, vlc-bin, vlc-data и т.д. Если вы хотите удалить их, вы должны удалить vlc, потому что это, очевидно, основной пакет.
Удаление приложения с сохранением персональных настроек
sudo apt-get remove vlc
На скриншоте ниже видно, что удалился лишь тот пакет который был прописан (vlc).

Такой способ удаления приложения сохранит параметры конфигурации приложения, это пригодится в том случае, если вы захотите переустановить его позже, чтобы при повторной установке программа уже была точно настроена так, как вам нравится.
Есть еще один варианта удаления приложений, который полностью удалит: приложение, его данные и параметры конфигурации.
Полная деинсталляция
Таким образом, чтобы полностью удалить VLC Media Player, необходимо ввести команду:
Удалить зависимости
Как мы упоминали ранее, иногда приложение устанавливает множество других пакетов, которые требуются приложению для правильной работы. Например, если вы устанавливаете какое-либо приложение, разработанное для среды рабочего стола KDE Plasma, оно установит несколько пакетов KDE, от которых оно зависит.
Как устанавливать и удалять программное обеспечение в Ubuntu [Полное руководство].
Когда Вы переходите на Linux, опыт может быть ошеломляющим с самого начала. Даже такие базовые вещи, как установка приложений на Ubuntu могут показаться запутанными.
Не волнуйтесь. Linux предоставляет так много способов сделать одну и ту же задачу, что вполне естественно чувствовать себя потерянным, по крайней мере, в начале. Вы не одиноки. Мы все были на этом этапе.
В этом руководстве для начинающих я покажу Вам самые популярные способы установки программного обеспечения в Ubuntu. Я также покажу вам, как удалить программное обеспечение, которое вы устанавливаете.
Также я подскажу свои рекомендации о том, какие методы лучше использовать для установки программного обеспечения в Ubuntu. Присаживайтесь поудобнее, мы начинаем. Это длинная и подробная статья, которая даст вам много полезной информации.
Как установить приложения в Ubuntu и как удалять установленное программное обеспечение
В этом руководстве я использую Ubuntu 16.04 со средой рабочего стола Unity. Кроме пары скриншотов, руководство применимо ко всем другим оболочкам Ubuntu.
1.1 Установка программного обеспечения с помощью Центра программного обеспечения Ubuntu [Рекомендуется]
Вы можете заметить, что Центр программного обеспечения Ubuntu, чем-то похож на Google Play Store или App Store от компании Apple. Он демонстрирует все программное обеспечение, доступное для вашей системы Ubuntu. Вы можете либо искать приложение по его названию либо просто просмотреть различные категории программного обеспечения. Вы также можете выбрать что-то для себя в ТОПе приложений. Это ваш выбор.
Как только вы найдете нужное приложение, просто нажмите на него. Откроется страница внутри Центра программного обеспечения с описанием приложения. Вы можете прочитать описание, увидеть его рейтинг, а также прочитать отзывы. Еще, вы даже можете написать свой собственный отзыв, если хотите.
Как только вы убедитесь, что хотите установить приложение, просто напросто нажмите на соответствующую кнопку. Для установки приложений в Ubuntu вам нужно будет ввести пароль.
Что может быть проще?
Совет: Как я уже упоминал в статье об установке Ubuntu 16.04, необходимо включить репозиторий партнера Canonical. По умолчанию Ubuntu предоставляет только программное обеспечение, которое поступает из собственного репозитория (проверено Ubuntu).
Но есть также репозиторий Canonical Partner, который не контролируется непосредственно Ubuntu и включает в себя закрытое проприетарное программное обеспечение. Включение этого репозитория дает доступ к большему количеству программного обеспечения. Например, установить Skype в Ubuntu можно как раз этим методом.
В Unity Dash выберите программное обеспечение и обновления.
А здесь, на вкладке «Прочее программное обеспечение», проверьте параметры Canonical Partners.
1.2 Удаление программного обеспечения с помощью программного центра Ubuntu [Рекомендуется]
Мы только что увидели, как можно устанавливать программное обеспечение с помощью Центра программного обеспечения Ubuntu. Как насчет удаления программного обеспечения, которое вы установили с помощью этого метода?
Удалить приложения с помощью Центра программного обеспечения Ubuntu так же просто, как и сам процесс установки.
Откройте Центр программного обеспечения и перейдите на вкладку Установленное. В ней будет показано все установленное программное обеспечение. В качестве альтернативы вы можете просто воспользоваться поиском по имени.
Чтобы удалить приложение из Ubuntu, просто нажмите на кнопку Удалить. Затем здесь снова потребуется ввести пароль.
В качестве альтернативы можно использовать Synaptic Package Manager, поскольку может случиться, что установленное приложение не отображается в Центре программного обеспечения Ubuntu. Synaptic Package Manager перечисляет все программное обеспечение, доступное для вашей системы, и все программное обеспечение, уже установленное там. Это очень мощный и очень полезный инструмент.
До появления Центра Программного Обеспечения Ubuntu для обеспечения более удобного подхода к установке программного обеспечения, Synaptic была программой по умолчанию для установки и удаления программного обеспечения в Ubuntu.
Вы можете установить Synaptic Package Manager, нажав на ссылку ниже (она откроет Центр программного обеспечения Ubuntu).
Откройте Synaptic Manager и найдите программное обеспечение, которое вы хотите удалить. Установленное программное обеспечение отмечено зеленой кнопкой. Нажмите на нее и выберите «пометить для удаления». После этого нажмите кнопку «Применить», чтобы удалить выбранное программное обеспечение.
3.1 Установка программного обеспечения в Ubuntu с помощью команд apt [рекомендуется]
Вы могли заметить множество сайтов, дающих вам команду типа «sudo apt-get install» для установки программного обеспечения в Ubuntu.
На самом деле это командная строка, эквивалентная тому, что мы видели в разделе 1. В основном, вместо того, чтобы использовать графический интерфейс Центра программного обеспечения Ubuntu, вы используете интерфейс командной строки. Больше ничего не меняется.
Использование команды apt-get для установки программного обеспечения чрезвычайно просто. Все, что вам нужно сделать, это использовать команду типа:
Здесь sudo дает вам привилегии «admin» или «root» (в терминологии Linux). Вы можете заменить имя package_name на имя желаемого программного обеспечения.
apt-get команды имеют автозавершение, поэтому если Вы наберете несколько букв и нажмете tab, то в нем будут перечислены все программы, которые соответствуют этим буквам.
3.2 Удаление программного обеспечения в Ubuntu с помощью apt-команд [рекомендуется]
Опять же, вы можете извлечь выгоду из функции автозавершения, нажав клавишу табуляции, когда начнете писать первые буквы названия программы.
Использование команд apt-get не является супер секретной функцией. На самом деле это очень удобно. С помощью этих простых команд Вы можете познакомиться с терминалом Ubuntu Linux, и это действительно поможет в долгосрочной перспективе.
4.1 Установка приложений в Ubuntu с помощью PPA
PPA расшифровывается как «Личный архив пакетов»(Personal Package Archive). Это еще один метод, который разработчики используют для предоставления своего программного обеспечения пользователям Ubuntu.
В разделе 1 мы столкнулись с термином «репозиторий». Репозиторий в основном содержит коллекцию программного обеспечения. В официальном репозитории Ubuntu находятся только программы, которые одобрены Ubuntu. В репозитории партнеров Canonical содержится программное обеспечение от поставщиков-партнеров.
Таким же образом PPA позволяет разработчику создать свой собственный репозиторий APT. Когда конечный пользователь (т.е. вы) добавляет этот репозиторий в систему (с помощью записи в список sources.list), программное обеспечение, предоставляемое разработчиком в его репозитории, становится доступным пользователю.
Теперь вы можете спросить, в чем необходимость PPA, когда у нас уже есть официальный репозиторий Ubuntu?
Ответ заключается в том, что не все программное обеспечение автоматически добавляется в официальный репозиторий Ubuntu. Только доверенное программное обеспечение попадает в этот список. Представьте себе, что вы разработали классное приложение для Linux и хотите регулярно предоставлять пользователям обновления, но для того, чтобы его можно было добавить в репозиторий Ubuntu, потребуется несколько месяцев (оно также может вообще не быть добавлено). В таких случаях может пригодиться PPA.
Но что, если вы не хотите ждать, пока последняя версия попадет в официальный репозиторий Ubuntu? Именно здесь PPA может помочь. Используя PPA, вы получите более новую версию.
Обычно PPA используется с тремя командами. Первая добавляет репозиторий PPA в список исходников. Вторая обновляет кэш списка программного обеспечения, чтобы ваша система знала о новом доступном программном обеспечении. А третья устанавливает программное обеспечение из PPA.
Я покажу вам пример с использованием темы Numix PPA:
В приведенном выше примере мы добавили PPA, предоставляемый проектом Numix. И после обновления информации о программном обеспечении, мы добавили две программы, доступные в Numix PPA.
Если вам нужно приложение с графическим интерфейсом, вы можете использовать приложение Y-PPA. Оно позволяет осуществлять поиск PPA, а также добавлять и удалять программное обеспечение лучшим образом.
4.2 Удаление приложений, установленных с помощью PPA
Я уже подробно обсуждал удаление PPA из Ubuntu. Чтобы быстро объяснить это здесь, вы можете использовать следующие две команды.
Первая команда удаляет программное обеспечение, установленное через PPA. Вторая команда удаляет PPA из списка sources.list.
5.1 Установка программного обеспечения с использованием исходного кода на Ubuntu Linux [Не рекомендуется]
Установка программного обеспечения с использованием исходного кода не является тем, что я бы рекомендовал вам. Это утомительно, хлопотно и не очень удобно. Вам придется бороться с зависимостями и прочим. Вам придется хранить файлы с исходным кодом в системе, иначе вы не сможете деинсталлировать программу позже.
Но сборка из исходных текстов все равно является предпочтительным методом для большинства людей, даже если они не разрабатывают свои собственные программы. По правде говоря, последний раз я использовал исходный текст 5 лет назад, когда я был стажером, и мне пришлось разрабатывать программу с помощью Ubuntu. С тех пор я предпочитаю другие способы установки приложений в Ubuntu. Для обычных пользователей настольных компьютеров Linux следует избегать установки с исходных кодов.
Я буду краток в этом разделе и просто перечислю шаги по установке программного обеспечения из исходных текстов:
Обратите внимание, что некоторые программы предоставляют вам сценарий установки, и просто запустив этот файл, вы установите программу в систему. Но в большинстве случаев так не везет.
5.2 Удаление программного обеспечения, установленного с помощью исходного кода [Не рекомендуется]
Если вы думали, что установка программного обеспечения из исходных кодов была сложной, подумайте еще раз. Удаление программного обеспечения, установленного с исходными текстами, может быть еще большей болью.
Обычно, чтобы удалить программу, нужно перейти в ее извлеченный каталог и использовать следующую команду:
Но это не является гарантией того, что это будет всегда работать.
Видите ли, к исходному коду прилагается множество но и если и не так уж много преимуществ. Поэтому я не рекомендую использовать исходный код для установки программного обеспечения на Ubuntu.
Еще несколько способов установки приложений в Ubuntu
Есть еще несколько (не очень популярных) способов установки программного обеспечения в Ubuntu. Так как эта статья уже слишком длинная, я не буду рассказывать о них здесь. Я просто перечислю их ниже:
Как вы устанавливаете приложения на Ubuntu?
Если вы уже используете Ubuntu, какой ваш любимый способ установки программного обеспечения? Было ли это руководство полезным для вас? Делитесь своими мнениями, предложениями и вопросами.