Как перенести лицензионную Windows 10 на другой компьютер
Если вы когда-нибудь самостоятельно собирали компьютер и покупали лицензию на Windows, вам, вероятно, не захочется покупать ещё одну лицензию для следующего компьютера. Но, используя команду slmgr, можно деактивировать старый ПК и активировать новый.
Деактивируйте старый ПК вместо покупки новой лицензии
Ключи от Windows 7 и 8 могут активировать Windows 10, но только через стандартный процесс активации, а не через slmgr. Также с его помощью не получится ввести ключ от Pro в системе редакции Home. Чтобы упростить ситуацию, переносите ключ от Windows 10 Home на Windows 10 Home, а ключ от Windows 10 Pro на ключ от Windows 10 Pro. Иначе вам придётся совершать дополнительные телодвижения.
Как деактивировать старый ПК
Перед началом работы убедитесь, что сохранили ключ. Если у вас есть коробка или цифровой чек, возьмите его там. В других случаях есть способы восстановить ключ со старого ПК, к примеру, программа Nirsoft Produkey.
Для деактивации ПК нужно открыть строку ввода с возможностями администратора. Недостаточно просто запустить её из-под учётной записи администратора. Нужно нажать кнопку «Пуск», набрать в поле ввода cmd, а потом нажать на пункт меню «Запустить как администратор».
В появившейся строке ввода запустите следующую команду, после чего надо будет перезагрузить компьютер:
Если вы планируете продать или отдать свой ПК, хорошо бы вычистить ваш ключ из реестра. Это не обязательно для деактивации, но для защиты ключа желательно.
Напишите в командной строке следующее:
В случае успеха ваш старый ПК будет деактивирован. Windows использовать можно, но она уже не будет активированной, и некоторые возможности перестанут работать – к примеру, персонализация рабочего стола. Всё будет так же, как после установки Windows без продуктового ключа. Для активации Windows можно купить новый ключ и ввести его, или купить его в Windows Store.
Как активировать новый ПК
Для активации при помощи slmgr откройте командную строку с правами администратора и запустите следующую команду:
Где вместо решёток введите ключ.
Если вы попытаетесь ввести ключ, который не был деактивирован на другом ПК, то сначала всё будет выглядеть так, будто активация сработала. Но в итоге она перестанет работать, и вы получите сообщения о необходимости обновить лицензию.
Повторюсь, что это сработает, только если ключ подходит к используемой вами версии ОС. Если у вас будет ключ от Windows 10 Pro, а установлена будет Windows 10 Home, вы получите сообщение об ошибке.
Если вы попытаетесь ввести ключ от Windows 7 или 8, вы получите сообщение о недействительном ключе.
В таких случаях лучше всего открыть «Настройки», выбрать пункт «Активировать Windows», и ввести ключ вручную.
Если вы используете ключ для Pro, и активируете копию Windows 10 Home, она обновится до Pro автоматически.
Учтите, что ключ для Windows можно использовать только для одной установленной копии ОС. Если вы хотите оставить старый компьютер, собирая новый, вам понадобится вторая лицензия. Но если вы планируете избавиться от него, то сэкономьте деньги и перенесите существующую лицензию.
Как отсоединить лицензию Windows 10 от вашего компьютера перед продажей
Как большинство из вас, возможно, когда-либо проверяли, Windows 10 система позволяет связать лицензию на программное обеспечение с нашим Microsoft Счет. Таким образом, привязав ключ к нашей учетной записи Microsoft, мы сможем без проблем повторно активировать систему на том же устройстве в будущем.
Это то, что, возможно, мне будет очень полезно после замены определенных компонентов ПК, таких как дисководы или материнская плата. Когда лицензия Windows 10 связана с вашей учетной записью Microsoft, в разделе «Настройки» / «Обновление и безопасность» / «Активация» мы видим сообщение «Windows активирована с цифровой лицензией, связанной с вашей учетной записью Microsoft». Следовательно, возможно, мы собираемся дать PC кому-то другому, или продай.
Отключите свою учетную запись Microsoft от ключа Windows
На этом этапе мы можем отменить нашу лицензию Windows 10 от от Microsoft персональный аккаунт. Вот почему ниже мы увидим, как мы можем достичь того, что мы обсуждали.
Таким образом, мы увидим, как безопасно отсоединить лицензию Windows 10 от нашей учетной записи Microsoft и удалить устройство от него. Как только мы узнаем все это, чтобы отсоединить нашу лицензию Windows 10 от учетной записи Microsoft, нам нужно выйти из нее как таковой. Таким образом, мы достигаем того, чтобы перенести учетную запись Microsoft, которую мы собираемся отключить, в учетную запись локального пользователя, как мы недавно учили вас.
Это то, чего, как мы видели в то время, мы достигли в разделе «Учетные записи / Ваша информация» в Windows 10 конфигурация приложение. Здесь мы видим ссылку Войти с локальной учетной записью, где мы следуем шагам мастера, как мы показали вам несколько дней назад. Кроме того, мы должны учитывать, что для всего этого нам понадобится ПИН-код доступа к Windows 10.
Действия, которые необходимо предпринять после отсоединения ключа Windows 10
Таким образом, благодаря этим простым шагам мы действительно достигаем того, что при выходе из этого мастера лицензия Windows 10 отключается от нашей учетной записи Microsoft. Таким образом, с этого момента на экране блокировки системы мы можем журнал в локальной учетной записи, которую мы только что создали с новыми учетными данными. Конечно, если мы не использовали пароль, нам просто нужно ввести имя учетной записи как таковое.
В то время, когда в системе появился доступ к разделу «Конфигурация / Обновление» и «Безопасность / активация», все изменилось. Теперь мы столкнулись с сообщением о том, что Windows активируется с помощью цифровой лицензии, а Windows активируется с помощью цифровая лицензия связан с вашей учетной записью Microsoft.
Удалить устройство из учетной записи Microsoft
Как в Windows cбросить привязку к комплектующим компьютера : Windows
В этой статье поговорим о штатной утилите Windows Sysprep. Её работа до сих пор рассматривалась только в контексте использования инструмента, участвующего в процессе создания своих дистрибутивов операционной системы. Но эту утилиту можно использовать и в других целях. Что это за цели, и как в процессе их достижения применять Sysprep?
Сброс привязки к комплектующим компьютера с помощью утилиты Sysprep
Sysprep – утилита, присутствующая на борту Windows 7-10 – является средством отвязки операционной системы от драйверов комплектующих конкретного компьютера и отдельных профильных данных.
Такая отвязка предусматривается преимущественно для подготовки эталонного образа Windows – состояния системы с внесёнными настройками и установленным софтом – к дальнейшему развёртыванию на множестве компьютерных устройств. Что всерьёз облегчает работу системщиков OEM-производителей и корпораций. Все те фирменные ноутбуки с предустановленными в среду Windows брендовыми надстройками и программным обеспечением, от которых попробуй ещё избавиться – это результат развёртывания на них операционной системы, эталонный образ которой создавался на базе чистого её дистрибутива и потом дорабатывался в режиме аудита. И в этом процессе на одном из этапов участвовала утилита Sysprep.
Sysprep производит удаление из Windows драйверов комплектующих компьютера, и при следующем запуске система автоматически устанавливает новые драйверы для, соответственно, новой конфигурации оборудования. Утилита также обнуляет SID, проводит очистку системного журнала событий, удаляет содержимое системной папки «Temp», удаляет точки отката – в общем, зачищает следы своей работы на текущем устройстве, чтобы с новым запуском Windows начать работу по-новому. Как если бы операционная система была только что установлена. При необходимости Sysprep может до трёх раз сбросить активацию системы.
Как запустить Sysprep
Чтобы запустить утилиту, жмём Win+R, вписываем «Sysprep» и в открывшейся системной папке двойным кликом открываем EXE-шник.
Для каких целей можно использовать эту утилиту?
Создание собственных сборок Windows
Если вы, друзья, хотите создать свою сборку Windows – со своими предустановленными программами, внедрёнными обновлениями, выполненной активацией, изменёнными настройками и т.п., вы будете использовать Sysprep перед захватом настроенного образа системы.
Замена важных компьютерных комплектующих типа материнской платы или процессора в системах Windows 8.1 или 10 обычно не влечёт за собой синий экран смерти. В большей степени этому подвержена Windows 7. Но акцент на слове «обычно», ситуации могут быть разные. Лучше всё же в любой версии системы перед заменой материнки или процессора выключить Windows с предварительным запуском Sysprep. Её запуск отвяжет систему от текущих драйверов устройств (т.е. попросту удалит их). И при следующем запуске компьютера драйверы установятся по-новому. Этот способ поможет не только избежать возможного появления синего экрана смерти, но и предотвратит ещё одну проблему, которая может проявится не сразу, а через какое-то время работы компьютера в новой конфигурации – конфликт старого и нового драйвера заменённого устройства.
Запускаем Sysprep перед непосредственным выключением компьютера для замены в нём материнской платы или процессора. В окне утилиты выставляем действие «Переход в окно приветствия OOBE». В параметрах выключения выбираем «Завершение работы».
Проблемы с драйверами
Sysprep удалит драйвер старой материнки и процессора вместе с прочими драйверами. И, как и в предыдущем случае, при следующем запуске Windows они установятся по-новому. Это, кстати, универсальный способ решения проблем с драйверами. Его можно использовать и в других ситуациях – например, когда при сбое работы Windows или её некорректном обновлении до новой версии слетают драйверы устройств и потом не хотят устанавливаться. Единственное, в чём не поможет Sysprep – это в переустановке драйверов IDE/AHCI/RAID. Чтобы Windows запустилась с изменённым контроллером жёстких дисков, нужно новое развёртывание её образа. Ну или придётся ручками править реестр.
Перенос наработанной Windows на другой компьютер
Чтобы можно было перенести свою наработанную Windows на другой компьютер, создатели ПО для резервного копирования в своих продуктах реализуют специальные технологии по отвязке драйверов комплектующих при восстановлении из бэкапа. Такие технологии есть, например, у бэкаперов Acronis и AOMEI – соответственно, Acronis Universal Restore и AOMEI Universal Restore. Есть такая технология также у EaseUS Todo Backup. Эти технологии, по сути, делают то же, что и Sysprep, только не перед захватом образа, а на этапе развёртывания Windows, т.е. восстановления её из бэкапа. И выигрывают эти технологии у Sysprep только возможностью замены драйверов IDE/AHCI/RAID, при условии, конечно же, что у пользователя есть инсталляторы этих драйверов. Но тогда как Sysprep можно пользоваться совершенно бесплатно, она является частью Windows, технологии типа Universal Restore обычно поставляются в платных редакциях программ для резервного копирования. И если, к примеру, Acronis весь платный, то с помощью средств резервного копирования AOMEI или EaseUS и участия утилиты Sysprep совершенно бесплатно можем перенести свою рабочую Windows на другой компьютер. Ведь у программ AOMEI Backupper и EaseUS Todo Backup базовый функционал, куда входит обычное резервное копирование и восстановление Windows, бесплатный.
Чтобы перенести наработанную Windows на другую конфигурацию железа, подготавливаем загрузочный носитель с программой для резервного копирования.
Загрузочный носитель с бэкапером подготовили, теперь запускаем Sysprep. В её окне выбираем переход в окно OOBE, а в параметрах выключения – завершение работы.
Запускаем компьютер с загрузочного носителя с бэкапером. Создаём резервную копию уже отвязанной от драйверов Windows.
При создании указываем местом хранения резервной копии либо вместительную флешку, либо USB-HDD, либо внутренний жёсткий диск, который потом можно будет временно подключить к новому компьютеру. Далее подсоединяем флешку или жёсткий диск с резервной копией к другому компьютеру, загружаемся с загрузочного носителя с бэкапером и восстанавливаем Windows.
При восстановлении Windows её драйверы будут установлены по-новому.
Примечание: друзья, при традиционном бэкапе Windows переносится как есть, вместе с её техническими разделами. Если вам нужно перенести свою систему на компьютер с другим стилем разметки дисков GPT/MBR или с другим контроллером жёсткого диска IDE/AHCI/RAID, лучше образ наработанной Windows запаковать в файл install.wim или install.esd и развернуть систему как новую.
Сброс активации Windows
Ещё одна функция Sysprep – возможность сброса активации. В идеале эта функция предназначается, опять же, для отвязки эталонного образа Windows от активации и поставки модифицированного дистрибутива системы без вшитого ключа продукта. Но поскольку нигде не написано и мокрой печаткой не закреплено, что эту функцию можно использовать в других целях, сброс активации с помощью Sysprep знающие люди используют для продления 30-дневного триал-срока Windows 7. Активацию системы можно сбросить трижды, следовательно, в целом триал-срок работы с «Семёркой» может составить 120 дней.
Как сбросить активацию Windows 7? Запускаем Sysprep. В её окне выбираем переход в окно OOBE, ниже ставим галочку «Подготовка к использованию», в параметрах завершения указываем перезагрузку.
Сброс активации с помощью Sysprep также можно использовать для продления срока бесплатных пробных лицензий Evalution ознакомительных Windows. Такие предлагаются IT-специалистам компаний в рамках проекта TechNet Evaluation Center компании Microsoft. В число таких ознакомительных систем входит Windows 10 Корпоративная и LTSB. Их официально можно бесплатно использовать 90 дней, а потом нужно либо покупать ключ продукта, либо переустанавливать систему, чтобы заново начался отсчёт дней Evalution-лицензии. Но если под конец 90-дневного срока сбросить активацию Evalution с помощью Sysprep, Windows не нужно будет переустанавливать ещё 90 дней, а потом ещё таких же 90 дней. В итоге получим 360 дней бесплатного использования.
Переход в окно OOBE
После использования Sysprep с указанным действием «Переход в окно приветствия OOBE» Windows запустится на этапе задания региональных и профильных параметров. Этот этап мы всегда проходим при установке системы. Здесь нужно указать страну, раскладку клавиатуры и создать новую локальную учётную запись.
В эту новую учётную запись можно даже не входить, если она сама автоматом не запустится. Если запустится, выходим на экран блокировки, заходим в свою старую учётную запись.
И потом из своей учётки можем удалить новую учётку.
Как повторно активировать Windows 10 после замены компонентов компьютера
При замене отдельных комплектующих, таких как материнская плата, жесткий диск или процессор, система Windows 10 может не распознать ваш компьютер. В результате произойдет сбой активации ОС со следующей ошибкой:
Windows сообщила, что изменилось аппаратное оборудование устройства. Код ошибки: 0xC004F211
В старых версиях Windows, если система теряла активацию из-за смены элементов оборудования, пользователям приходилось проходить утомительный процесс обращения в службу поддержки Microsoft для повторной активации. Это не самое удобное решение. Более того, многие пользователи просто не знали о данной возможности.
Однако, с выходом Windows 10 процесс активации изменился. Теперь вы можете привязать цифровую лицензию своего устройства к учетной записи Microsoft, которую затем можно использовать для повторной активации системы с помощью средства устранения неполадок активации в прежней или в чистой установке ОС.
Как подготовиться к повторной активации перед сменой компонентов ПК
Чтобы вы точно смогли активировать Windows после замены комплектующих, нужно выполнить предварительные шаги:
После выполнения данных шагов в секции Windows на странице Активация должно быть указано:
Система Windows активирована с помощью цифровой лицензии, привязанной к вашей учетной записи Майкрософт
Это значит, что процесс привязки прошел успешно. Теперь вы можете приступить к замене компонентов ПК, а затем использовать дальнейшие инструкции для повторной активации системы.
Как повторно активировать Windows 10 после замены комплектующих
Для повторной активации Windows 10 выполните следующие шаги:
После выполнения данных шагов, система Windows 10 будет активирована, и вы сможете использовать все функции ОС.
Повторная активация Windows 10 не прошла?
Если активация не прошла, или ваше устройство не появляется в списке для повторной активации, то это может быть связано с несколькими причинами.
Например, при активации вы не используете учетную запись Microsoft, которая используется для хранения цифровых лицензий.
Если же аккаунт верный, то вам нужно установить причину. Возможны следующие проблемы:
Если после использования средства устранения неполадок активации, вы не смогли активировать Windows 10, то вы можете обратиться в клиентскую поддержку Майкрософт за дополнительной помощью.
С момент первоначального релиза Windows 10, Microsoft значительно улучшила процесс активации системы. Однако, все еще возникают ситуации, в которых вы можете столкнуться с проблемами активации. В таких случаях инструмент устранения неполадок призван помочь решить проблему.
Сброс привязки к комплектующим компьютера с помощью Sysprep
Утилита Sysprep в Windows 10 – как запустить и пользоваться
Процедура установки и настройки операционной системы Windows 10 у большинства пользователей, как правило, проходит в несколько этапов. Сначала ставится сама ОС, затем создается учетная запись и только потом в систему устанавливаются необходимые программы. Но такой привычный для многих алгоритм может оказаться неприемлемым в корпоративной среде, когда администратору приходится ставить систему на несколько десятков компьютеров. Чтобы не выполнять одни и те же действия по настройке Windows, системными администраторами используются подготовленные образы. Собираются такие образы на основе уже настроенной Windows, а помогают сделать слепок специальные программы для создания бэкапа.
После сохранения на портативный накопитель образ переносится на другой компьютер и восстанавливается. Именуются такая процедура развертыванием. Вроде бы все просто, быстро и удобно, но, как это часто бывает, здесь имеются свои подводные камни. Дело в том, что помимо предустановленного ПО, файлов и настроек образ обычно содержит привязку к «железу» компьютера. Если ее не удалить, на ПК с развернутой Windows может возникнуть конфликт совместимости. Во избежание такого конфликта в процессе подготовки образа производится отвязка от аппаратных компонентов с помощью утилиты Sysprep.
Для чего нужна утилита Sysprep
Итак, повторим еще раз. Утилита Sysprep представляет собой встроенный в Windows инструмент с узкой областью применения. Используется он, в основном, для удаления из системы данных о привязке к аппаратным компонентам при создании эталонных образов, предназначенных для развертывания на ПК в корпоративных средах. На пользовательском уровне инструмент бывает полезен при замене комплектующих, когда нужно удалить драйвера старых устройств, а также при переносе настроенной операционной системы на другой компьютер с отличными характеристиками компонентов.
Применяется утилита и для сброса активации Windows, правда, удаление ключа таким способом может быть выполнено не более трех раз. Запуск Sysprep приводит к обнулению SID, очистке Журнала событий и временных файлов, удалению точек восстановления.
Инструкция по работе с Sysprep
Утилита наделена простейшим графическим интерфейсом, позволяющим выбрать нужный параметр в выпадающем списке. Системные администраторы предпочитают запускать инструмент через командную строку с использованием параметров. Sysprep в Windows 10 поддерживает запуск с такими основными ключами:
Теперь перейдем к практическому применению Sysprep в Windows 10. Ниже продемонстрированы основные возможности утилиты.
Сброс активации
Данная функция используется для продления срока работы Windows с пробными лицензиями, отвязки от текущей активации и удаления вшитого ключа. Алгоритм действий следующий:
Отвязка от аппаратных компонентов
Применяется при создании эталонного образа для последующего развертывания на клиентских компьютерах, а также перед заменой комплектующих.
Если замена комплектующих была произведена без использования Sysprep, и это привело к конфликту старого драйвера с новым, запустите Sysprep в режиме отвязки от комплектующих, но вместо завершения работы выберите перезагрузку.
Настройка образа Windows в режиме аудита
Используется системными администраторами для создания образа системы, который затем будет развернут на корпоративных компьютерах с применением файла ответов, автоматизирующих процедуру развертывания. Рядовым юзерам режим аудита Sysprep может понадобиться для получения доступа к учетным записям и настройкам Windows из-под учетной записи встроенного Администратора.
Ошибки при использовании Sysprep
Как и у большинства штатных инструментов Windows, у Sysprep имеются свои ограничения. В ряде случаев вы можете столкнуться с ошибками выполнения. Например, часто появляется сообщение «Sysprep не удалось проверить установку Windows». Ошибка возникает при запуске Sysprep на обновленной или клонированной ОС.
К счастью, устранение этой неполадки не представляет особой сложности. Откройте командой regedit редактор реестра, перейдите в расположение HKLM/SYSTEM/Setup и удалите оттуда параметр Upgrade.
Затем перейдите в расположенный в этом же ключе подраздел Status, найдите в нём параметр CleanupState и установите в качестве его значения 7. Если параметр отсутствует, создайте его вручную, выбрав тип DWORD.
Иногда запуск средства Sysprep приводит к появлению сообщения «Произошла неустранимая ошибка при выполнении программы Sysprep». Данная ошибка возникает в результате превышения лимита использования утилиты. Чтобы продолжить работу, необходимо сбросить счетчик с помощью твика реестра. Откройте редактор реестра, перейдите в расположение HKLM/SOFTWARE/Microsoft/Windows NT/CurrentVersion/SoftwareProtectionPlatform и установите для параметра SkipRearm значение 1.
Если это не помогло, пройдите по пути HKLM/SYSTEM/Setup/Status/SysprepStatus. Далее для параметра GeneralizationState установите значение 7, а для параметра CleanupState значение 2.
Более жестким, но и более эффективным методом устранения ошибки является переустановка службы координатора распределенных транзакций MSDTC. Для осуществления операции запускаем командную строку с правами администратора и выполняем эти две команды:
Проблемы с Sysprep также могут быть вызваны конфликтом с некоторыми приложениями и службами. Избавиться от ряда ошибок позволяет удаление программ для создания виртуальных приводов, службы Windows Media и Internet Explorer 10. Если для защиты системного раздела используется BitLocker, перед применением Sysprep шифрование необходимо отключить.
Sysprep – штатная утилита адаптации Windows к новому железу
Sysprep – это штатный инструмент развёртывания Windows, утилита, предназначенная преимущественно для OEM-производителей и корпоративных IT-специалистов. Используется для подготовки брендовых и, соответственно, корпоративных сборок Windows. OEM-сборщики и IT-специалисты на компьютере или виртуальной машине подготавливают эталонный образ Виндовс: в установленную из официального дистрибутива систему внедряют обновления.
Что такое Sysprep
Области использования
Создание эталонных образов модифицированных сборок Виндовс для развёртывания на множестве клиентских компьютеров – главная задача Sysprep. Но утилиту также могут использовать обычные пользователи на своих домашних устройствах. К её помощи можно прибегнуть в случае нестабильной работы Windows после замены комплектующих. А ещё лучше – применить её перед тем, как менять эти комплектующие.
Запуск утилиты
Таким образом в проводнике получим непосредственный доступ к файлу её запуска.
Отвязка от комплектующих
Чтобы отвязать Windows от текущих комплектующих перед их заменой или созданием бэкапа системы для переноса на другое устройство, используем «Переход в окно OOBE» и выбираем завершение работы.
И после перезапуска увидим привычный экран блокировки со всеми существующими учётными записями.
Режим аудита
Режим аудита предоставляет возможность получить доступ к среде Виндовс без создания учётной записи конкретного пользователя, в режиме упомянутой учётной записи администратора.
Эталонную модифицированную Windows обычно делают с чистой, только что установленной системы. Но возможен вариант создания эталона на базе наработанной системы. Для этого внутри рабочей Виндовс необходимо запустить Sysprep и выбрать в её окне переход в режим аудита. Завершающий работу параметр — перезагрузка.
Вот только не с каждой рабочей системы удастся сделать эталонный образ. У этого механизма есть свои ограничения.
Решение проблем с запуском Sysprep
Sysprep, увы, не сработает, если Windows была не установлена начисто, а обновлена с предыдущей версии, клонирована или восстановлена из бэкапа, созданного на другом железе. В таких случаях при запуске утилиты обычно получим такое вот уведомление.
В таком случае можно кое-что предпринять, правда, без гарантированного успеха во всех 100% случаев.
Создаём бэкап системы или хотя бы запасаемся точкой восстановления, поскольку далее будем работать с системным реестром.
HKEY_LOCAL_MACHINESYSTEMSetup
Затем раскрываем каталог «Setup», кликаем подкаталог «Status», здесь нам нужен параметр «CleanupState». Устанавливаем его значение 7.
Если такого параметра нет, создаём его. В контекстном меню окна реестра жмём «Создать», затем – «Параметр DWORD (32 бита)».
Даём имя параметру «CleanupState».
Устанавливаем его значение 7. После перезагрузки снова пробуем запустить Sysprep.
Sysprep Windows 10: пошаговая инструкция
Sysprep — что это?
Большая часть программ по умолчанию имеют привязку к железу или конкретному дистрибутиву ОС. Если перенести утилиты в том виде, в котором они есть на другом ПК, скорее всего они не смогут работать и будут выдавать ошибки.
Sysprep нужен для того, чтобы удалить подобную привязку и обеспечить беспроблемную работу приложений с новой программной средой. Для этого средство проводит очистку драйверов отдельных комплектующих, обнуляет SID, очищает журнал системы, убирает содержимое временной папки Temp, форматирует точки восстановления и сбрасывает активацию (максимум 3 раза). Главная задача утилиты – позаботиться о том, чтобы операционная система была чистой, но с предустановленными параметрами.
Принципы работы утилиты
Если просто, то Sysprep помогает освободить Windows от привязки к конкретным комплектующим ПК. Все коррективы, вроде удаления драйверов, временных данных и прочих, проводятся без изменения пользовательских параметров. Утилита не воздействует на уже ранее установленные программы, ярлыки, персонализацию ОС и подобные сферы.
Изначально пользователь должен создать эталонную ОС Windows на одном компьютере. Затем формируется ее образ, в который входит программное обеспечение, глобальные системные настройки, права пользователей. И только сейчас нужна Sysprep для устранения привязок приложений к оборудованию. Последний этап – использование программы для создания бекапа. Когда образ готов, его можем быстро развернуть на любом компьютере практически без участия человека. Системному администратору потребуется только установить правильные драйвера на оборудование. По необходимости, можем добавлять дополнительный софт для конкретного устройства.
Sysprep Windows 10: инструкция по использованию
Утилита имеет базовый функционал и интерфейс, в котором есть несколько доступных параметров. Однако, более практичный способ для большинства специалистов – запуск через консоль с помощью дополнительных ключей.
Сейчас на практике рассмотрим 2 основных действия с Sysprep: перезапуск активации и удаление аппаратной привязки.
Как сбросить активацию ОС:
Создание независимого софта:
Режим аудита Windows 10
Аудит – специальный режим, необходимый для системных администраторов во время генерирования эталонного образа системы. В будущем его сможем использовать для автоматического развертывания ОС. Обычным пользователям утилита пригодится для запуска системы с правами предустановленного Администратора.
Что делать при возникновении ошибки?
При выполнении Sysprep могут появляться неполадки. Самая частая из ошибок « Sysprep не удалось проверить установку Windows ». Она отображается при попытке включения программы на клонированной или недавно обновленной системе. Хорошая новость – неисправность легко устраняется.
«Sysprep не удалось проверить установку Windows 10 », как исправить:
Непонимания особенностей функционирования программы, многие пользователи сталкиваются с проблемами. К примеру, часто жалуются на сообщение « произошла неустранимая ошибка при выполнении программы sysprep ». Проблема только в использовании более 3 раз программы Windows Software Licensing Rearm в одном и том же образе. Избежать многих других неполадок поможет общее представление о принципе работы средства (описан выше). В данном случае помогает сброс счетчика.
Существует и более радикальный и в то же время эффективный вариант исправления – переустановка службы MSDTC:
Порой источник неполадки кроется в конфликтах, тогда рекомендуем удалить средства по генерации виртуальных приводов, а также службы Windows Media и Internet Explorer 10.
Это все необходимые сведения для комфортной работы с Sysprep. Нам удалось разобраться с особенностями утилиты, принципом использования и способами устранения основных неполадок.
Возможности штатной утилиты Windows Sysprep и работа с ней

0. Оглавление
1. Принцип работы утилиты Sysprep и области её применения
Утилита Sysprep избавляет систему Windows от привязки к конкретным аппаратным составляющим компьютера. Убираются данные о комплектующих и драйверах, при этом не затрагиваются пользовательские настройки системы, учётные записи, их данные. Всё настроенное в операционной системе ранее – установленный софт, ярлыки на рабочем столе, системные настройки персонализации, сети, проводника, установленные и закреплённые на стартовом экране Metro-приложения в версиях Windows 8.1 и 10 и прочие параметры – останется нетронутым.
Единожды подготовленный эталонный образ Windows – установленная и настроенная в нужном ключе операционная система (с определённым установленным софтом, с проведёнными системными настройками, с заданными правами или ограничениями) в дальнейшем очищается от привязки к текущему оборудованию с помощью утилиты Sysprep, резервируется посредством программ-бэкаперов, а затем вместо процесса обычной установки развёртывается (по сути, восстанавливается из резервной копии) на производственных компьютерах компаний. Дальнейшая работа по настройке компьютеров будет заключаться лишь в установке драйверов на каждое отдельное устройство и активации Windows. Ну и разве что в ряде случаев может потребоваться ещё доустановка определённого софта и настройка Windows уже конкретно под специфику выполнения задач определёнными сотрудниками.
Эталонный образ Windows, очищенный от привязки к оборудованию, можно использовать не только в корпоративной среде, но и домашних условиях, если в доме имеется несколько компьютерных устройств, и все они работают с каким-то определённым набором программного обеспечения. Но даже в ситуации с использованием разного софта на компьютерах домашней группы восстановление операционной системы из универсальной резервной копии будет выигрывать у процесса обычной установки Windows некоторой экономией времени.
Процесс развёртывания эталонного образа Windows состоит из нескольких этапов. Подготовленная операционная система очищается утилитой Sysprep от привязки к оборудованию и выключается. Затем в режиме работы программы-бэкапера со съёмного загрузочного носителя создаётся резервная копия и сохраняется на подключаемый к исходному компьютеру накопитель данных – на дополнительный внутренний HDD, внешний USB-HDD, флешку или SD-карту, сетевой диск и т.п. Некоторые программы-бэкаперы, как, например, популярная Acronis True Image, предлагают возможность резервного копирования в своё облачное хранилище. В числе прочих программ-бэкаперов, которые работают с загрузочными носителями и могут быть использованы для развёртывания образа Windows – рассмотренная ранее на сайте AOMEI Backupper Standard, Paragon Backup & Recovery, EaseUS Todo Backup и т.п. После создания резервной копии накопитель данных подключается к целевому компьютеру, где также в режиме работы программы-бэкапера Windows восстанавливается из этой резервной копии. После запуска такой восстановленной Windows что и останется, так это пройти несколько настроечных окон, они будут рассмотрены чуть ниже.
Утилита Sysprep ещё используется для сброса активации системы, а также в случае замены на компьютере материнской платы, реже процессора, если наблюдаются проблемы, связанные с привязкой Windows к оборудованию. Что касается сброса активации системы с помощью утилиты Sysprep, то такая возможность ограничена лишь тремя разами. Это своего рода защита от злоупотребления пробным 30-дневным периодом активации системы, который имеет место быть в отдельных дистрибутивах Windows версии 8.1 и ниже.
2. Работа с утилитой Sysprep
Для оперативного запуска утилиты Sysprep воспользуемся командой «Выполнить». Жмём клавиши Win+R, вписываем:
Sysprep
В окне проводника увидим системную папку утилиты. Нам нужен исполнительный файл «sysprep.exe». Запускаем его.
В запустившемся окошке утилиты не трогаем предустановленное действие «Переход в окно приветствия системы (OOBE)».
В случае сброса активации Windows активируем пункт «Подготовка к использованию».
Если утилита используется для решения задач с исходным компьютером типа сброса активации или возникновения проблем после замены процессора, в другой настройке окошка «Параметры завершения работы» можно оставить по умолчанию выставленную перезагрузку.
Если утилиту Sysprep запускаем перед процессом замены материнской платы, естественно, для этих действий компьютер необходимо выключить. Соответственно, нужно выбрать «Завершение работы». Определившись со всеми настройками, жмём «ОК»
и дожидаемся завершения работы утилиты.
Когда создан эталонный образ Windows, и далее планируется загрузка со съёмного носителя программы-бэкапера, параметр выключения выбирается по ситуации. Главное – при перезагрузке не пропустить момент входа в BIOS для выставления приоритета загрузки. Ведь эталонный образ Windows на момент создания резервной копии должен остаться без привязки к оборудованию исходного компьютера. Привязка же к оборудованию компьютера произойдёт при следующем запуске системы.
3. Первый запуск Windows после очистки привязки к оборудованию
Первый запуск Windows после очистки привязки к оборудованию начнётся с установки заново драйверов. После чего нужно пройти несколько настроечных окон системы. В зависимости от версии Windows они будут отличаться, но суть будет той же. Рассмотрим процесс на примере Windows 7.
В первом окне выбираем региональные параметры и язык.
Затем создаём новую учётную запись. Она никак не повлияет на уже существующие в системе учётные записи и их данные. Новая учётная запись может быть временной и подлежать впоследствии удалению.
Если новая учётная запись не будет использоваться, можно пропустить поля ввода пароля.
Далее в версии Windows 7 последуют окна:
Наконец, выйдем на экран блокировки Windows, где можем войти в любую из старых учётных записей.
Смотрите также:
По умолчанию поиск в Windows (в данном примере в Windows 7) ищет файлы по имени. Содержимое учитывает только в проиндексированных расположениях. Чтобы поиск искал по содержимому всех документов, нужно изменить…
На нашем сайте уже раннее рассматривался вариант установки изначально русифицированной редакции Windows 8.1. Англоязычные редакции, к примеру, ознакомительная версия Windows 8.1 Корпоративная на сайте Центра пробного ПО от компании Microsoft, дистрибутив…
Иногда в Windows 7 нужно изменить расширение вручную, например, превратить файл “txt” в “bat”. Первое, что приходит на ум, — переименовать (F2). Но оказывается, что расширение «.bat» ты вроде бы…
 shumaher86
shumaher86
Shumaher’s_Blog
mirror of blog.shumaher.net.ru
В связи с выходом Windows 10 версии 1511 возникла необходимость заново создать образы для клонирования системы. Для этого я не пользуюсь Sysprep или другими официальными средствами развёртывания, предпочитая создавать образы дисков при помощи Acronis True Image.
А так как те же самые нудные действия приходится выполнять аж два раза (для создания x32 и x64 системы), то решил пошагово записать всю последовательность, чтобы ничего не забыть. Надеюсь, кому-нибудь этот способ окажется полезным.
0) Требования к оборудованию виртуальной машины:
— SATA-контроллер жёсткого диска (а не IDE).
Правда, в таком случае наверняка возникнут сложности с загрузкой WinXP на IDE-контроллерах, которые все же можно победить при помощи способа MergeIDE. Но т.к. IDE уже практически не используется, на этапе создания образа этим можно пренебречь, и решать проблему с загрузкой на конкретном компьютере, если она возникнет. При использовании более новых версий Windows сложностей быть не должно, т.к. драйвер SATA-контроллёра уже входит в дистрибутив.
Решение проблемы с ошибкой 0x0000007B описано здесь, или чуть подробнее тут.
— Размер диска: как минимум 10 ГБ.
Win10 Version 1511 x64 устанавливается впритык, правда без использования файла подкачки, который и не нужен при создании образа системы (пункт 15). Естественно, можно использовать и больший размер диска, особенно если вы планируете поставить дополнительный софт и затем уже создать образ. Я использую чистые системы без стороннего софта, поэтому 10 ГБ хватает. При этом WinXP вообще может обойтись 2-3 ГБ.
1) Установка на один раздел диска.
Для того, чтобы позднее нужно было сохранять в образ только этот раздел, а не два.
Как это сделать при помощи программы установки описано тут (Method 3).
Вкратце: создать 1ый раздел, автоматически будет создан 2ой, удалить его и расширить 1ый на весь диск, нажать «Далее», и вся система, включая папки Boot, Recovery и загрузчик bootmgr, будет установлена на один раздел (не актуально для WinXP, которая изначально устанавливается на один раздел).
2) Ввод ключа для WinXP Pro VL или пропуск ввода для Win7/10 Pro VL.
3) Создание пользователя Admin и установка для него пароля 1.
В Win10 нельзя задать подсказку о пароле, содержащую сам пароль, что я обычно и делаю, чтобы будущий пользователь его не забыл.
Поэтому в качестве подсказки ввести root, а потом сменить пароль на root через «Управление компьютером», а не через «Панель управления», потому что там тоже нельзя ввести нужную подсказку (пункт 23).
4) На вопросы установщика Win10 о параметрах конфиденциальности и персонализации все переключатели поставить в положение «Откл.»
На самом деле это не имеет смысла, т.к. лично я удаляю папку с профилем пользователя после первоначальной настройки, а эти опции похоже влияют только на него, а не на всю систему.
Но большинство людей предпочтёт настроить и пользователя, а не удалять его.
5) Имя компьютера COMP и рабочая группа WORKGROUP.
Оба этих параметра запрашивает только WinXP, Win7 только имя компьютера, а Win10 даже его делает случайным.
Имя можно использовать любое, но без русских букв, а вот группу лучше не менять — это стандартное название, используемое при настройке сетей.
6) Отключение контроля учётных записей.
«Учётные записи пользователей» — «Изменить параметры контроля учётных записей» — установить переключатель в самое нижнее положение.
7) Активация Windows.
Для WinXP Pro VL ничего делать не нужно, т.к. ключ уже введен при установке.
Для Win7 Ultimate я пользуюсь Windows Loader by Daz, а для Win10 (для Win7 Pro тоже подойдет) — KMS-серверами от Ratiborus.
KMS-сервер полезно установить в систему для ежемесячной автоматической активации.
Способов активации множество, а если у вас лицензионная Windows, образ которой вы и делаете для восстановления на тот же компьютер в будущем, то ничего этого вам не нужно.
Задание метки диска C:.
Которая отсутствует из-за установки системы на один раздел вместо двух, как обычно (пункт 1).
Например, WIN10 или WIN10x64.
Иногда не удаётся сменить метку в окне свойств диска, тогда можно воспользоваться label C: WIN10
9) Отключение ненужных служб.
Тут по вкусу, можно вообще ничего не трогать. Рекомендую только отключить службу «Центр обновления Windows» (об отключении обновлений на Win10 — пункт 10).
Позже выложу reg-файл со своим вариантом настройки служб.
11) Отключение поиска драйверов через Windows Update.
В окне «Свойства системы» — вкладка «Оборудование» — кнопка «Параметры установки устройств».
К тому же, это всё равно не будет работать, если отключить службу «Центр обновления Windows» (пункт 9).
12) Настройка параметров загрузки.
В том же окне на вкладке «Дополнительно» — область «Загрузка и восстановление» — кнопка «Параметры. «, далее:
— снять галку «Отображать список операционных систем» или поставить, например, 3 сек. Если ОС одна, списка всё равно не будет.
— отключить «Автоматическую перезагрузку»;
— в списке «Запись отладочной информации» выбрать «(нет)». Запись дампа памяти в случае необходимости можно включить при помощи F8 при загрузке.
13) Отключение создания точек восстановления.
В случае проблем пользы от них чуть более, чем никакой.
На вкладке «Защита системы» (в WinXP — «Восстановление системы») — кнопка «Параметры. «, переместить ползунок до нуля и выбрать «Отключить».
14) Запрет удалённого доступа к компьютеру.
На вкладке «Удалённый доступ» отключите опцию «Разрешить подключения удаленного помощника», а также выберите переключатель «Не разрешать удаленные подключения к этому компьютеру».
15) Отключение файла подкачки.
На вкладке «Дополнительно» — в области «Быстродействие» кнопка «Параметры» — вкладка «Дополнительно» — кнопка «Изменить. » — снять галку «Автоматически выбирать», выбрать «Без файла подкачки» и нажать «Задать».
Не забыть включить обратно после переноса на реальное железо.
Или можно не отключать, а удалить файлы C:pagefile.sys и C:swapfile.sys (пункт 31).
16) Отключение отчета об ошибках.
На вкладке «Дополнительно» — кнопка «Отчет об ошибках» переключатель «Отключить отчет об ошибках» (только для WinXP).
17) Отключение гибернации.
Для WinXP в настройках «Электропитания», для WinVista и выше: powercfg /h off
Или можно не отключать, а удалить C:hiberfil.sys вручную позже (пункт 31).
18) Настройка общего доступа.
«Центр управления сетями и общим доступом» — ссылка «Изменить дополнительные параметры общего доступа» — в области «Частная» выбрать:
— «Включить сетевое обнаружение»;
— «Включить автоматическую настройку на сетевых устройствах» (в Win10);
— «Включить общий доступ к файлам и принтерам».
Опционально: «Использовать учетные записи пользователей и пароли для подключения к другим компьютерам». Тем самым отключается поддержка Домашней группы и все службы, связанные с ней, можно отключить, но появляется возможность просматривать сетевые ресурсы серверов на WinXP и более старых версиях.
19) Удаление стандартных общих ресурсов C$, ADMIN$, USERS$ и др.
Это делается в «Управлении компьютером / Общие папки / Общие ресурсы», однако после перезагрузки они появятся снова, чтобы этого не произошло необходимо изменение в реестре (пункт 22).
20) Удаление компонентов.
Можно удалить, например, Internet Explorer или Windows Media Player, Клиент интернет-печати или другие лишние компоненты.
В WinXP есть возможность удалить некоторые скрытые компоненты — путём редактирования C:Windowsinfsysoc.inf: нужно удалить слово hide в файле.
21) Переименование компьютера.
Win10 при установке использует случайное имя компьютера (пункт 5), поэтому в окне «Свойства системы» на одноимённой вкладке нажмите кнопку «Изменить. » и введите, например, COMP.
Русские буквы использовать не следует!
После этого шага лучше перезагрузиться, это нужно сделать и для завершения настройки компонентов (пункт 21).
23) Задание пароля для пользователя Admin.
Из-за того, что подсказка о пароле не может содержать сам пароль (пункт 3), необходимо его установить в «Управлении компьютером», далее в дереве —
«Служебные программы / Локальные пользователи и группы / Пользователи»
выбрать пользователя Admin и через контекстное меню задать пароль root.
Здесь же можно отключить учётную запись Гость, а также установить опции «Срок действия пароля не ограничен» и «Запретить смену пароля пользователем» (например для User).
24) Создание обычного пользователя User без пароля.
В пользователя не входить, чтобы не создался профиль.
26) Удаление всех устройств, кроме стандартных.
Нужно удалить все драйвера устройств: все жёсткие диски и CD/DVD-приводы, видеоадаптеры, IDE/SATA-контроллёры (даже если стандартные), USB-контроллёры Intel и другие (драйвера которых могут поставиться автоматически), процессоры, сетевые карты, мониторы, а также системное устройство «Шина PCI», при этом автоматически будут удалены все устройства «Мост PCI-PCI».
А также удалить все неизвестные устройства, для которых не установились драйвера, и все скрытые устройства (их показ включается в меню Вид), которые будут с полупрозрачными значками.
27) Очистка диска.
Включая повторную очистку через кнопку «Очистить системные файлы» (присутствует начиная с Win7).
28) Сжатие диска.
Необязательная операция, только для дополнительного уменьшения размера финального образа. Теоретически после этого Windows может работать медленнее, т.к. сжимаются системные файлы.
Важно: после рекурсивного сжатия всех папок и файлов на диске снимите атрибут сжатия у файлов C:ntldr (для WinXP) или C:bootmgr (для WinVista и выше), чтобы избежать ошибки «BOOTMGR is compressed».
29) Очистка диска при помощи CCleaner.
Или другого аналогичного софта, что удалит больше мусора.
30) Дефрагментация диска.
Можно пользоваться стандартными средствами, но лучше, например, Defraggler.
31) Удаление лишних папок и файлов.
Тоже опционально. Необходимо загрузиться с LiveCD (я предпочитаю PuppyRus Linux, но это не важно) и удалить следующие папки и файлы:
— папки Корзины, во всех версиях Windows называются по-разному, в Win10 C:$Recycle.Bin;
— папки System Volume Information и PerfLogs;
— папку профиля пользователя C:UsersAdmin (если только вы специально не производили никаких настроек);
— файлы C:pagefile.sys, swapfile.sys и hiberfil.sys;
— также можно удалить все файлы *.txt в папке Windows — как правило, это логи;
— папку C:Boot переименовать в boot (по вкусу, чтобы совпадало со стилем Linux, например, для установки туда GRUB4DOS).
32) Создание образа готовой к клонированию системы.
Я пользуюсь LiveCD с Acronis True Image и создаю образы с максимальным сжатием, но можно и другим аналогичным софтом.
Важно: нельзя пользоваться установленной в систему версией, чтобы не загружать её ещё раз. Образ создавать только при помощи загрузки с CD или USB.
Затем можно восстановить образ на другом компьютере — скорее всего всё будет работать.
Originally published at Shumaher’s_Blog. You can comment here or there.
Что такое утилита sysprep, простыми словами
Что такое утилита sysprep, простыми словами

Программа Sysprep должна использоваться только для настройки новых установок Windows. Ее можно запускать столько раз, сколько потребуется для построения и настройки установки Windows. Однако сбросить активацию Windows можно не более трех раз. Нельзя использовать программу Sysprep для повторной конфигурации существующей уже развернутой установки Windows. Используйте программу Sysprep только для настройки новых установок Windows.
Преимущества программы Sysprep
Загрузка в режиме аудита
Режим аудита позволяет производителям оборудования, сборщикам систем и корпорациям быстро настраивать установку Windows. В режиме аудита можно устанавливать приложения, добавлять драйверы устройств, выполнять сценарии, а также проверять правильность установки Windows. В режиме аудита не требуется применять параметры программы приветствия Windows.
Обычно Windows запускает экран приветствия сразу после установки. Однако при загрузке в режиме аудита можно пропустить экран приветствия Windows и сразу загрузить рабочий стол компьютера. Это позволит начать процесс настройки как можно скорее.
Также режим аудита позволяет проверить работоспособность компьютера перед его доставкой клиенту. Можно проверить правильность первого запуска системы, а также наличие всех заданных производителем оборудования или сборщиком систем настроек и информации о поддержке.
Выполнить загрузку в режиме аудита можно несколькими способами:
При ручной установке нажмите во время работы экрана приветствия клавиши CTRL+SHIFT+F3.
При установке в автоматическом режиме добавьте компонент Microsoft-Windows-Deployment в этап настройки oobeSystem. В параметре Reseal | Mode укажите «аудит». Когда Windows закончит установку, компьютер выполнит перезагрузку в режиме аудита. Дополнительные сведения об этом параметре см. в Справочнике по установке Windows в автоматическом режиме.
Запустите sysprep /audit в окне командной строки.
Синтаксис
sysprep.exe [/oobe | /audit] [/generalize] [/reboot | /shutdown | /quit] [/quiet] [/unattend:файл_ответов]
Параметры






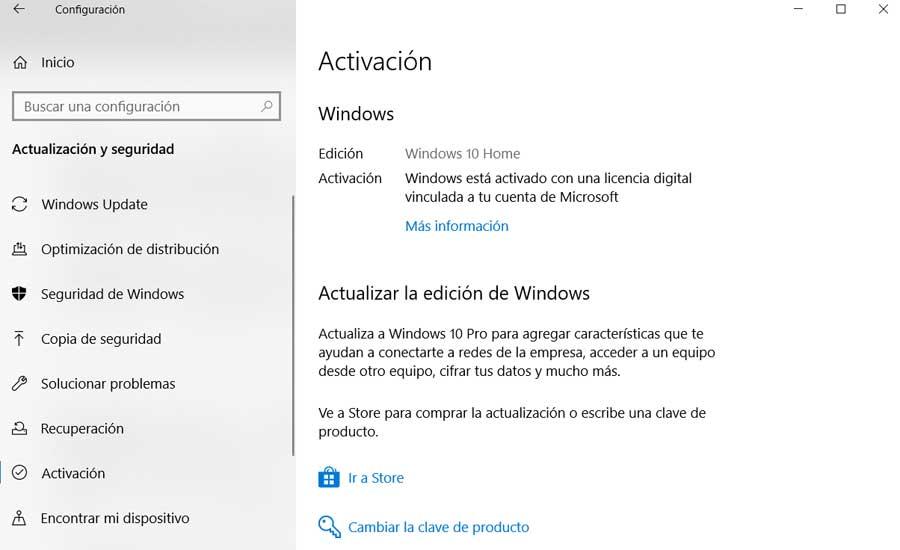
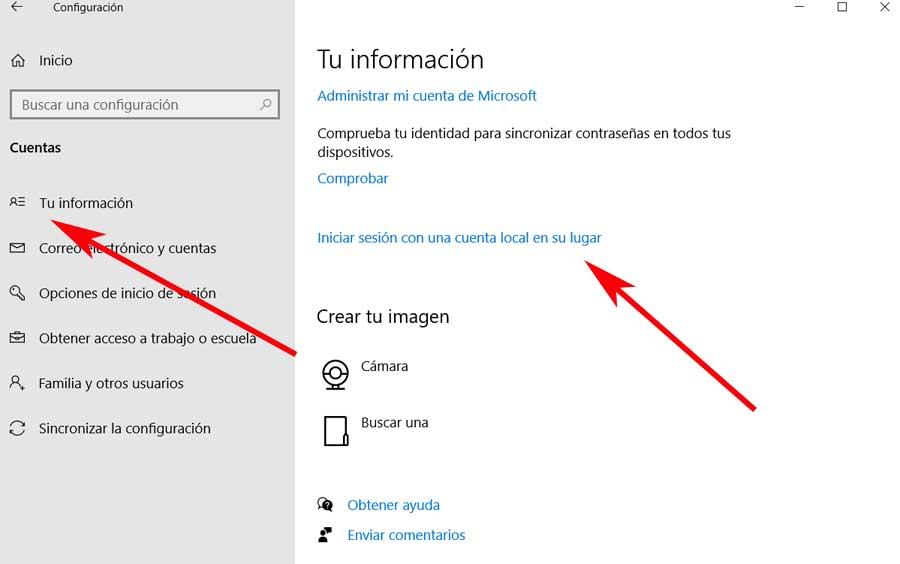
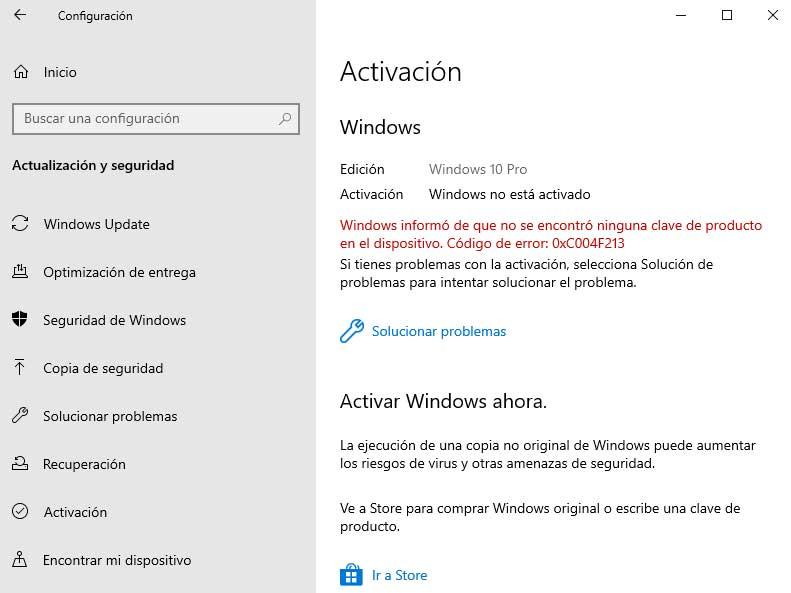
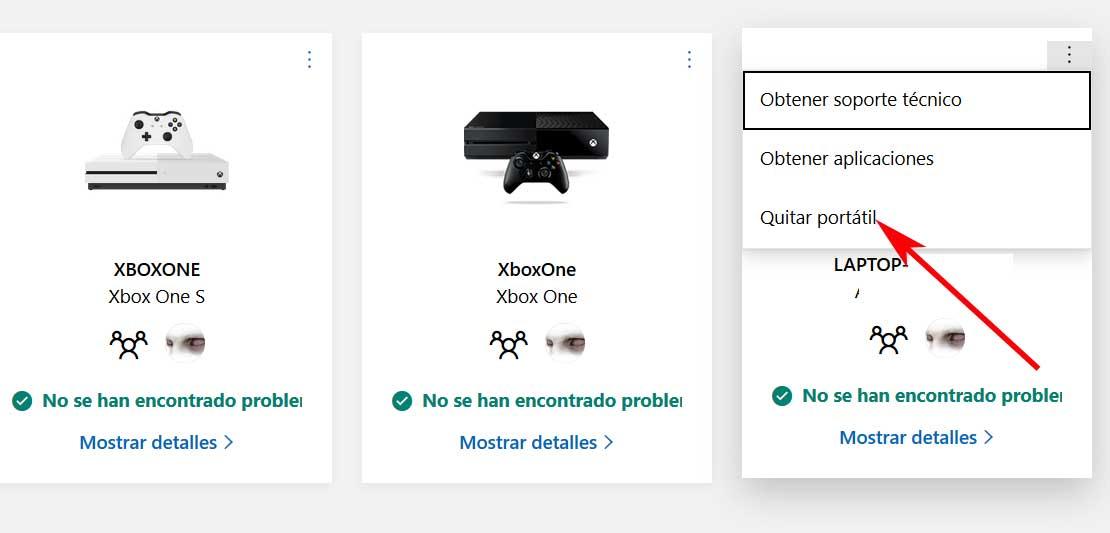


















































 shumaher86
shumaher86 