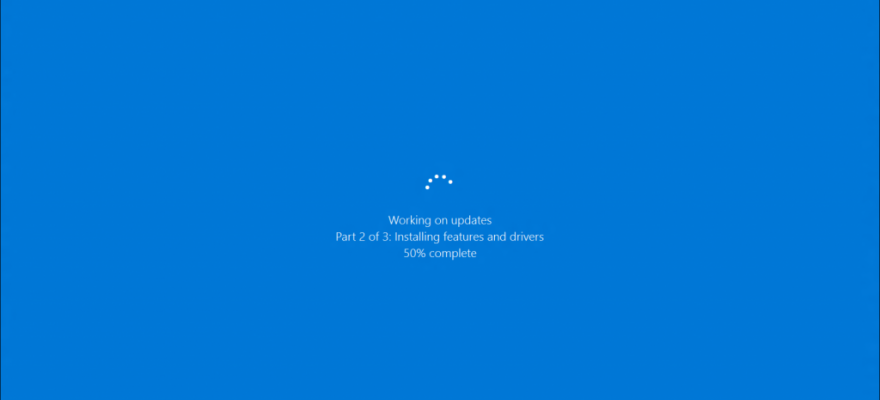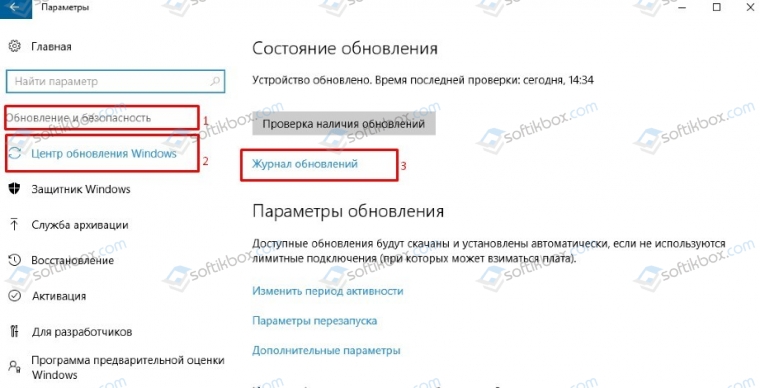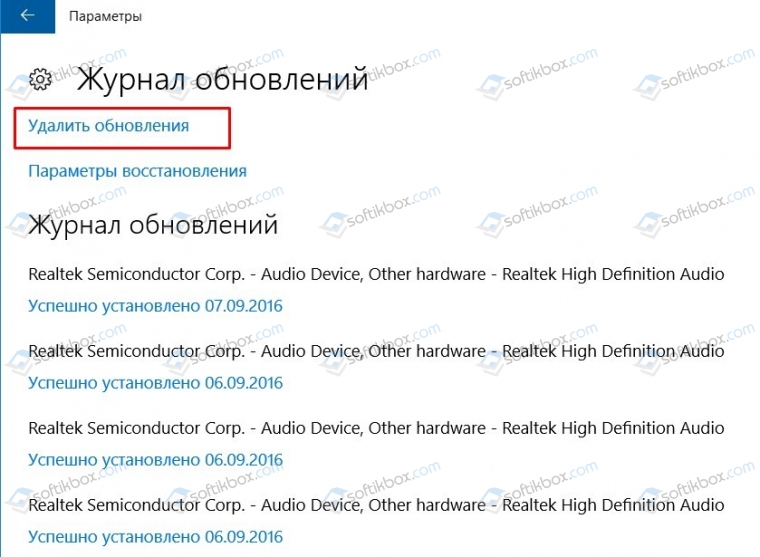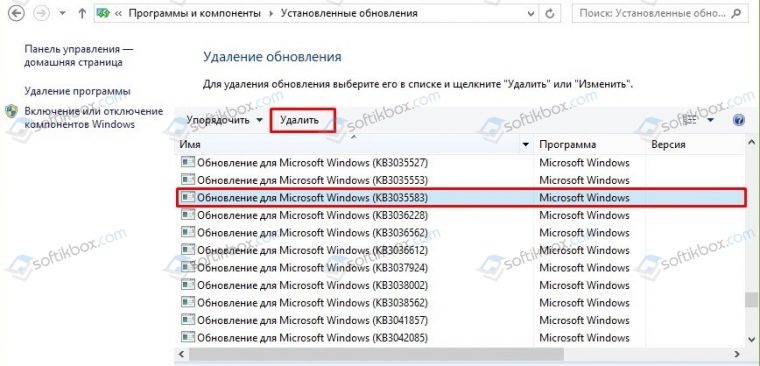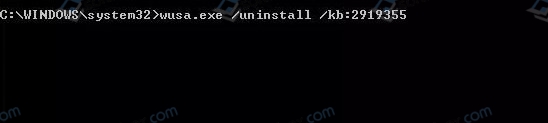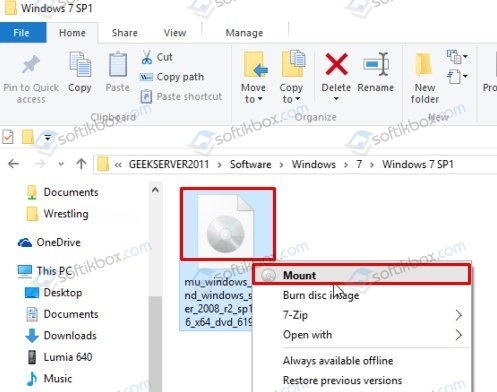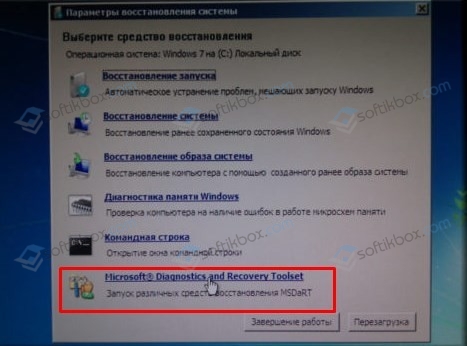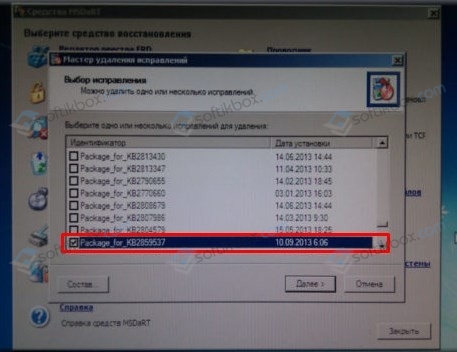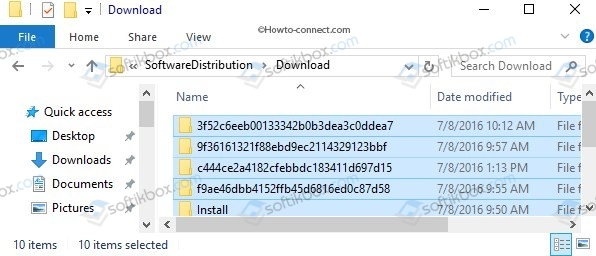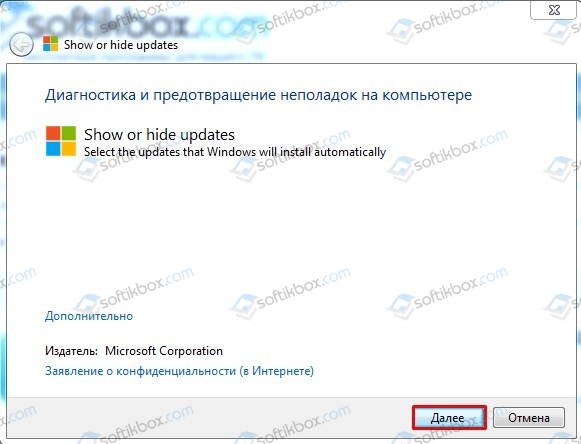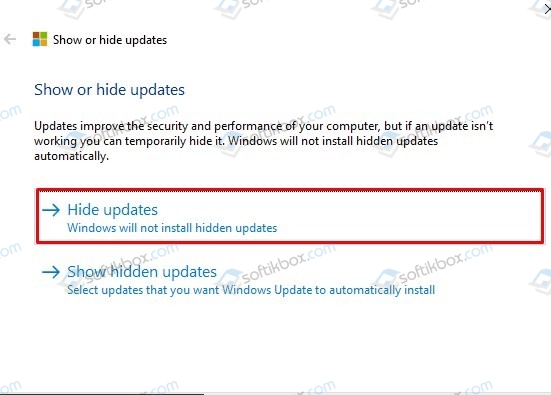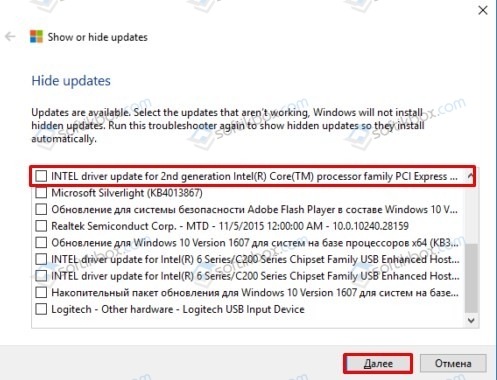Как удалить проблемные обновления Windows
Хотя Microsoft реализует оптимизации и исправляет различные проблемы, связанные с Windows с помощью обновлений операционной системы, часто это приводит к проблемам совместимости из-за того, что не было проведено тщательное комплексное тестирование перед релизом обновления для широкой аудитории.
В подобных сценариях, пользователь может либо ждать исправлений от Microsoft, которые предназначены для устранения проблем, вызванных предыдущими обновлениями, либо удалить обновления, чтобы восстановить стабильность компьютера. Это можно сделать с помощью панели управления Windows или посредством сторонних приложений, например, IObit Uninstaller.
В данной инструкции мы покажем, как удалить проблемные обновления Windows в Windows 10.
Панель управления Windows
В Windows 10 нажмите клавишу Win, введите фразу “Просмотр установленных обновлений” и нажмите клавишу Enter чтобы открыть список обновлений в панели управления.
На открывшейся странице можно посмотреть название каждого обновления, версии программы и самого обновления, а также дату установки. Если Вы не знаете точно, какое именно обновление вызывает трудности, нажмите по колонке даты для сортировки обновлений по даты установки и выберите последний апдейт (если именно после его установки появилась проблема).
Чтобы убедиться в правильности решения, Вы можете посмотреть дополнительную информацию об отдельном обновлении в Интернете. Чтобы это сделать, просто скопируйте идентификатор ID, отображаемый рядом с каждым типом обновлений и введите эту информацию в поисковую систему, чтобы узнать, сталкивались ли другие пользователи с похожими проблемами.
Вы можете выбрать отдельное обновление в списке панели управления, в этом случае на нижней панели отобразиться ссылка на страницу поддержки. Скопируйте ссылку, вставьте в браузер и ознакомьтесь с информацией Microsoft об обновлении.
Если Вы определились, какое обновление нужно удалять (впоследствии его можно будет повторно установить с помощью службы обновления Windows), нажмите правой кнопкой мыши на обновлении в списке и выберите опцию “Удалить”. После того, как процесс завершится, перезагрузите компьютер чтобы завершить изменения.
IObit Uninstaller
В главном окне IObit Uninstaller, выберите вкладку “Win менеджер” и перейдите в секцию “Обновления Windows”. Выберите обновление в списке, а затем нажмите кнопку “Удалить” в нижней части окна. Если Вы хотите одновременно удалить несколько обновлений, поставьте галочку в опции “Пакетное обновление” в верхнем правом углу окна, затем проставьте галочки рядом с названием обновления и нажмите кнопку удаления в нижней части окна.
IObit Uninstaller позволяет выводить новое окно на экран. Выберите “Создать точку восстановления”, чтобы получить возможность откатить изменения, связанные с удалением обновление (если Вы передумаете или возникнут серьезные проблемы), а затем кнопку удаления.
Кроме того, приложение предназначено для поиска и удаления любых оставшихся файлов или записей реестра, но скорее всего обновлений Windows данное задание не коснется, потому что они обычно удаляются полностью. Тем не менее, если остатки обнаруживаются программой, Вы можете выбирать и устранять все. В зависимости от обновления для успешного завершения процесса может потребоваться перезагрузка компьютера.
Как удалить, переустановить или скрыть обновления в Windows 10
Если после установки свежего обновления Windows 10 стала работать медленно и нестабильно, то проблема может быть связана именно с процессом установки, а не самим обновлением. В данном руководстве покажем, как удалить и переустановить обновление на вашем компьютере, чтобы исправить проблему.
Обновления для Windows 10 выпускаются регулярно с целью улучшения безопасности и стабильности системы. Microsoft прилагает все усилия, чтобы сделать обновления обязательными для каждого ПК. Хотя в теории это действительно хорошая идея, на практике с обновлениями время от времени возникают различные проблемы.
В прошлом обновления для Windows 10 уже вызывали нарушение работы веб-камер, проблемы с драйверами, сбои приложения, зависания системы, ошибки миграции настроек и многие другие проблемы. Иногда неполадка возникает не из-за самого обновления, а из-за некорректного процесса установки. Как решить эту проблему? Попробуйте удалить и переустановить конкретное обновление.
В данной статье приведены шаги по удалению и повторной установки потенциально проблемного обновления на вашем устройстве. Кроме того, вы узнаете, как запретить Windows устанавливать проблемное обновление.
Как удалить обновление в Windows 10
В зависимости от конкретного обновления, процесс удаления может занимать до несколько минут.
Как переустановить обновление в Windows 10
После перезапуска ПК, если обновление было установлено корректно, вы сможете продолжить использование стабильной и работоспособной Windows 10.
Как заблокировать установку определенных обновлений в Windows 10
Если после переустановки обновления вы продолжаете сталкиваться с проблемами на ПК, то причина может скрываться в самом проблемном обновлении. В данном случае вы можете временно скрыть проблемное, чтобы заблокировать попытки его автоматической установки в Windows.
В прошлых версиях Windows в Центре обновления Windows можно было принудительно заблокировать автоматическое скачивание и установку обновления. Однако, так как в Windows 10 обновления стали обязательными, данная функция была убрана из системы. Тем не менее, Microsoft поддерживает небольшую утилиту, которая помогает временно скрыть проблемное обновление.
Чтобы удалить обновление и предотвратить дальнейшую его установку Windows, проделайте следующие шаги:
После удаления и скрытия проблемного обновления, Windows 10 больше не будет пытаться его скачать и переустановить до тех пор, пока не появится новое обновление, заменяющее старую версию.
В любое время вы можете снова отобразить обновление, используя эту же инструкцию, но на шаге 5 выбрав Show hidden updates. После этого, вы сможете снова установить обновление на вашем компьютере.
Вы когда-нибудь сталкивались с проблемами при установке обновлений Windows? Удавалось ли вам ее исправить самостоятельно? Поделитесь в обсуждениях ниже.
Как удалить все или несколько обновлений на Windows 10?
Для чего нужно обновлять операционную систему, если все и так работает? Над этим вопросом задумывался, наверное, каждый пользователь операционной системы Windows 10. Однако, если перейти на официальный сайт Microsoft, то можно получить четкое объяснение тому, что Windows 10 является новой операционной системой, которая все еще дорабатывается и вместе с обновлениями получает не только новые фишки, но и исправления неполадок, уязвимостей. Поэтому Windows 10 должна получать все обновления. Разработчики Microsoft не несут ответственности за то, что пользователь сам отключил update (нарушив, таким образом, авторские права американской компании) и из-за этого подверг опасности свой ПК и личные данные. Поэтому предлагаем рассмотреть тему, как удалить обновления Windows 10, стоит ли это делать и что данное действие влечет за собой.
Windows 10 является собственностью компании Microsoft и пользователь использует её на платной основе. Отключение обновлений операционной системы считается нарушением авторских и смежных прав. По сути, это административное и криминальное нарушение. Однако сами разработчики, учитывая тот факт, что 60% используемых с Десяткой устройств являются старыми, понимают, что многие компоненты системной сборки могут быть несовместимыми с Виндовс 10, вызывая на этой почве ошибки. Поэтому разрешается исключать из загрузки те обновления, которые вызывают лаги, BSOD и прочие проблемы. Для этого пользователь должен вручную скачать нужный пакет обновлений, исключив проблемное KB. Если же обновление уже установлено, то его легко убрать самостоятельно. Способы мы опишем ниже.
Кроме того факта, что мы представили выше, согласно которому, удалить обновления можно в случае, когда система словила BSOD, очищать Центр обновления Windows 10 можно в случаях:
Поэтому, как видим, ненужный пакет обновления все же можно убрать и способы как это сделать существуют.
Первый возможный вариант, как удалять обновления Windows 10, которые уже скачались на ПК – это воспользоваться Параметрами операционной системы. Действия, как выполнить удаление пакетов обновления, будут следующими:
ВАЖНО! Этот способ работает и через Панель управления. Чтобы открыть журнал с установленными обновлениями, стоит прейти в раздел «Система и безопасность», «Центр обновления Windows», «Просмотр журнала обновлений». Далее нужно просмотреть долгий список и найти сбойное обновление
Убирать пакеты обновлений в Windows 10 можно и через командную строку, однако для этого вам нужно будет выписать на листок точное название пакета обновлений. К примеру, KB875321. Далее инструкция по удалению будет следующей.
Есть программа ERD Commander, которая позволяет удалить установленные обновления в обход самой операционной системы. Однако её использование достаточно сложное. Рассмотрим пошаговую инструкцию, как удалить предыдущий пакет обновлений, который вызвал ошибку (или по другой причине).
Если вы знаете, когда было загружено сбойное обновление и удалить через Параметры системы или командную строку его не удаляется, то можно попробовать очистить файлы обновлений вручную.
Если апдейт продолжает скачиваться после удаления, значит, его нужно отключить. Естественно, можно отключить все обновления или одно конкретное. Для исключения определенного KB из загрузки, стоит выполнить следующие действия.
Достаточно часто проблемные пакеты обновлений не удаляются, а еще и повторно загружаются. Это приводит к ошибкам. В данном случае, поможет такая инструкция.
ВАЖНО! Отключить обновление системы можно и с помощью Параметров Windows 10. Если этого не сделать, то сбойный пакет продолжит загружаться и система простой войдет в циклическую перезагрузку из-за ошибок.
Иногда загрузить или удалить старое обновление не представляется возможным, так как кэш системы переполнен, нет места на жестком диске в папке SoftwareDistribution, отключена служба Центра обновления Windows 10, повреждены системные файлы, профиль пользователя дублирован. Поэтому изначально нужно проверить, вошли вы с профиля Администратора, включена ли служба, если ли свободное место и только затем очищать или скачивать обновления.
Проблемы с удалением обновлений могут возникнуть в двух случаях:
Поэтому, при возникновении неполадок с удалением апдейтов, стоит проверить Windows 10 на вирусы, вредоносное программное обеспечение, потенциально опасные программы. Далее нужно обратиться к сканированию системных файлов, а также целой файловой системы. Для этого можно воспользоваться такими командами (запуск только с правами Администратора):
Каждая запущенная утилита работает довольно долго, а поэтому нужно дождаться завершения сканирования и не перезагружать ПК.
Если же удалить обновления не удалось, рекомендуем откатить систему до более раннего состояния и повторить попытку деинсталляции установленного пакета.
Если со временем проблема после обновления операционной системы вернулась, то нужно откатить систему до более раннего состояния и полностью отключить обновление операционной системы, а затем написать на официальный форум Майкрософт с объяснением проблемы. Возможно, ваша проблема – это не единичный случай и разработчики готовят патч с исправлением неполадок. Также рекомендуем провести полную диагностику системы и установленных компонентов. Возможно, у вас проблема с самим оборудованием и его придется починить или заменить, чтобы избавиться от неполадки.
Как удалить обновление Windows, если оно все сломало?
Что делать, если свежее обновление Windows все испортило, и как предотвратить его установку? Читайте три способа в нашей статье.
Автоматические обновления Windows могут вызывать проблемы — с Windows 10 такое случалось уже несколько раз! И мы уже рассказывали самый простой способ отключить автоматическое обновление, чтобы оно ничего не ломало. Но если это уже произошло, расскажем три простейших способа, как удалить обновления Windows.
Способ первый: через Панель управления
Этот способ лучше всего подходит для Windows 7, но сгодится и тем, кто ищет, как удалить обновления Windows 10. Для того чтобы избавиться от проблемного апдейта, вызовите Панель управления — либо через меню Пуск, либо через поиск по системе (в Windows 8/10).
В Панели управления выберите пункт Программы и компоненты, а в меню слева — Просмотр установленных обновлений.
Щелкните правой кнопкой по обновлению, которое вызывает проблемы, и выберите Удалить.
Сообщите системе, можно ли удалять обновления Windows, нажав ОК. Обновление будет удалено.
Способ второй: через командную строку
Этот способ универсальный — он позволяет как удалить обновления Windows 7, так и справиться с проблемой в Windows 8/10. В поиске Windows введите cmd, и найденное приложение Командная строка запустите от имени администратора:
В запущенной командной строке введите команду:
Будет выведен список всех установленных обновлений в виде таблицы:
Для того чтобы удалить последнее обновление Windows, используйте следующую команду:
Если для того, чтобы удалить установленные обновления, нужна перезагрузка компьютера, ПК будет перезапущен автоматически.
Способ третий: утилита от Microsoft
Сама Microsoft, обеспокоившись тем, что пользователи часто интересуются, можно ли удалить обновления Windows, выпустила специальную утилиту, которая предупреждает установку ненужных вам обновлений. Она называется Show or Hide Updates и скачивается прямо с официального сайта MS.
После запуска утилиты выполните следующие действия:
Кстати, о безопасности при обновлении можно подумать заранее: вот вам гид по подготовке ПК к обновлению Windows.
Еще о борьбе с неполадками Windows:
Как удалить обновления Windows 10
Иногда возникает необходимость не только обновлять операционную систему Windows 10, но и удалять неисправные обновления. Всегда рекомендуется поддерживать программное обеспечение в актуальном состоянии. Последние версии Windows 10 всегда должны обеспечивать наилучшую защиту и функциональные возможности. Однако, даже огромные компании вроде Microsoft могут ошибаться.
Бывали случаи, когда обновления Windows приносили серьёзные ошибки в работу системы.
Если вы установили обновление и начались неполадки, можно попробовать удалить это обновление. Есть несколько способов сделать это, каждый из которых должен вернуть компьютер в рабочее состояние. В этой статье мы покажем, как это делается.
Просмотр недавних обновлений Windows 10
Microsoft позволяет легко смотреть и удалять последнее обновление Windows 10. Самый быстрый способ сделать это заключается в использовании приложения «Параметры».
Нажмите на кнопку «Пуск» и на иконку шестерёнки слева. Когда приложение «Параметры» открыто, перейдите в раздел «Обновление и безопасность». Из списка в центре экрана нажмите «Просмотр журнала обновлений». Наверху нажмите на ссылку «Удалить обновления».
Откроется панель управления в разделе «Установленные обновления». По умолчанию список разбит на группы по приложениям и отсортирован по дате установки обновлений. Наверху располагаются последние обновления.
Удаление обновлений в приложении «Параметры» и в панели управления
Прокрутите вниз до раздела Microsoft Windows. Нажмите на обновление наверху списка. Оно было установлено последним.
Запишите полное название обновления и его номер в базе знаний, они могут пригодиться позже. Если вы не можете найти обновление и знаете его название или номер, можно использовать поле поиска в правом верхнем углу.
Выделив обновление, над списком нажмите на кнопку «Удалить». Появится окно подтверждения, нажмите «Да». После удаления может потребоваться выполнить перезагрузку компьютера.
Если не получилось, воспользуйтесь дополнительными параметрами
Если через приложение «Параметры» удалить обновление не удалось, перезагрузите компьютер и удалите обновления до загрузки Windows. Это позволяет избежать загрузки программ, которые могут заблокировать или как-то мешать процессу удаления обновлений.
Откройте приложение «Параметры», перейдите в раздел «Обновление и безопасность». На панели слева перейдите в раздел «Восстановление». Внизу окна находится раздел «Особые варианты загрузки». Нажмите «Перезагрузить сейчас», чтобы загрузить компьютер с дополнительными параметрами.
Навигация в дополнительных параметрах
Когда компьютер перезагрузился, вы попадёте в меню «Выбор действия». Выберите «Поиск и устранение неисправностей», дальше «Дополнительные параметры». Это полезно в разных ситуациях, вроде установки Windows с флешки или DVD-диска. В данном случае нам нужно удалить обновление.