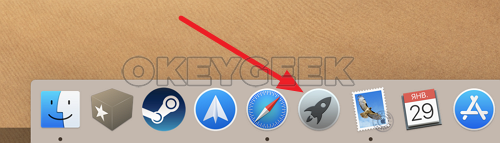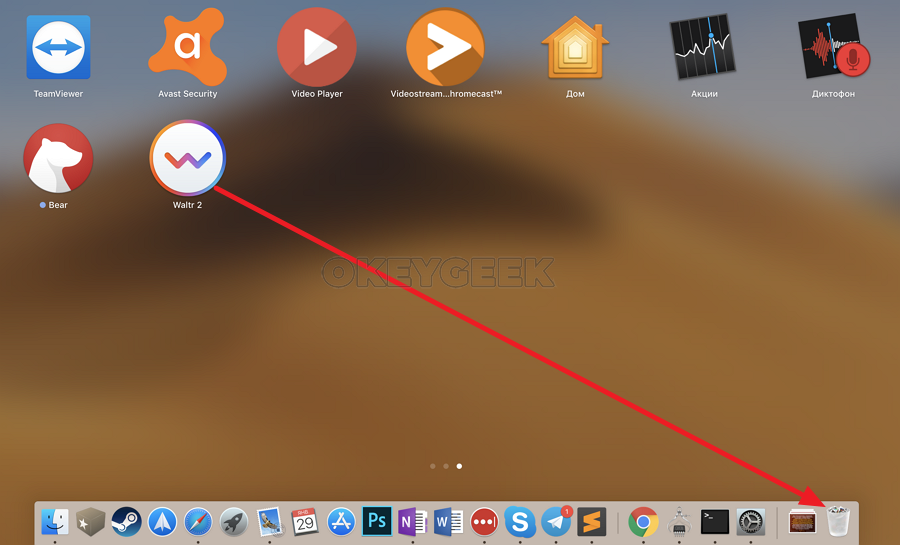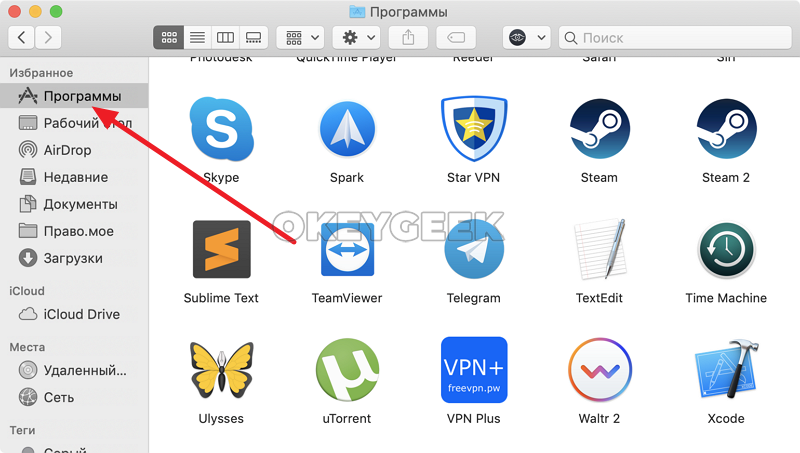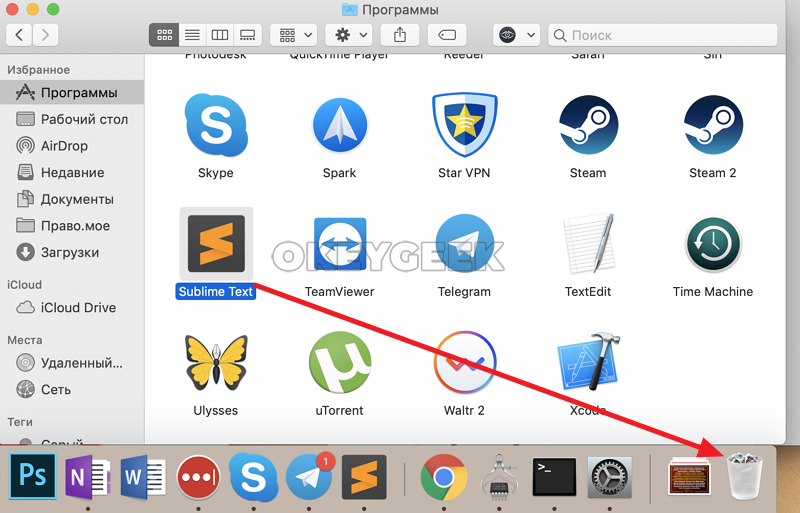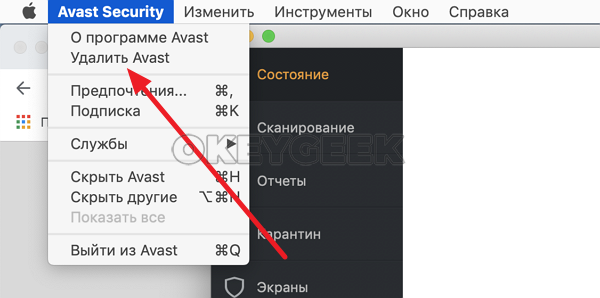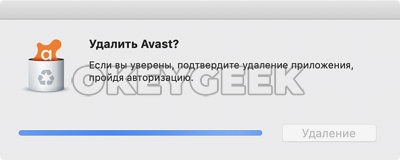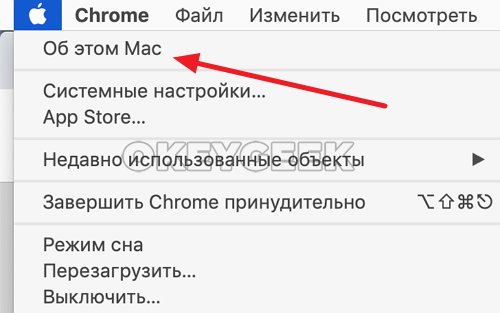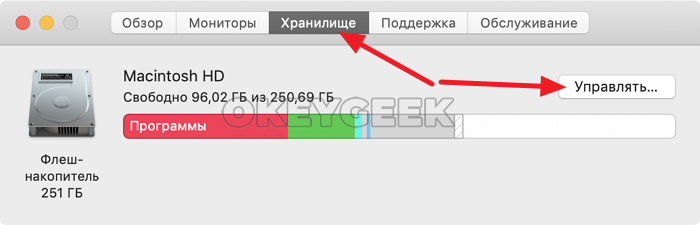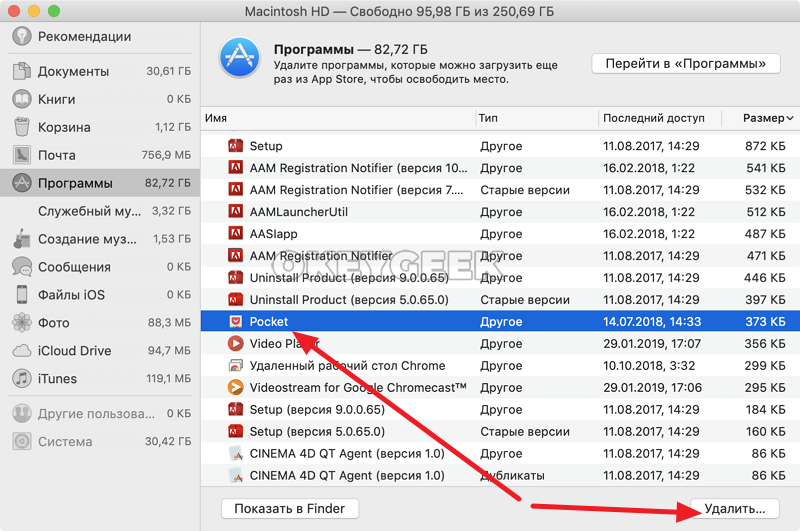Как удалить программу на Mac
Новые пользователи компьютеров на операционной системе MacOS могут при выполнении элементарных действий столкнуться с проблемой. Если человек только перебрался с Windows на Mac, он может не понимать, как в операционной системе компании Apple удалить с компьютера программу. На самом деле сделать это очень просто, но нужно знать алгоритм, который мы и рассмотрим в рамках данной статьи.
Как удалить программу на Mac через LaunchPad
Все программы, которые установлены на Macbook, iMac или другой компьютер под управлением операционной системы MacOS, располагаются в LaunchPad. Чтобы в него зайти, нужно нажать на соответствующий значок в доке, где располагаются элементы быстрого доступа.
LaunchPad представляет собой список всех программ. Операционная система MacOS устроена таким образом, что здесь каждая программа представляет собой один файл, по крайней мере для пользователя. Здесь нельзя без дополнительных усилий зайти посмотреть из каких файлов состоит то или иное приложение. Поэтому и удаление приложения происходит также просто. Достаточно взять программу из LaunchPad и перетащить ее в мусорное ведро, которое расположено на панели дока.
Рядом с программой после этого появится информационное сообщение, в котором нужно подтвердить, что вы желаете удалить это приложение со своего компьютера.
Как удалить программу на Mac через Finder
Finder — аналог “Проводника” из Windows. В нем хранятся файлы, которые пользователь загружает на компьютер. Но также здесь представлены и программы, перейти к которым можно, если нажать на соответствующий раздел в левой колонке.
Далее потяните программу, которую вы хотите удалить, в мусорное ведро, расположенное в доке.
После этого программа будет сразу удалена, либо вас могут попросить ввести пароль от учетной записи.
Обратите внимание: Удаление программ через Finder менее эффективно с точки зрения очистки компьютера от остаточной информации от программы, чем удаления через LaunchPad.
Как удалить программу сторонних разработчиков на Mac
Описанные выше способы хороши, если вы устанавливаете все приложения из магазина Apple. Но они не подходят, если программа была загружена из интернета с сайта разработчиков и установлена на компьютер. В такой ситуации нужно посмотреть, предлагает ли само приложение необходимые опции для деинсталляции. Для этого запустите приложение, которое хотите удалить, и посмотрите в верхнем меню доступные действия. Если программа от известных разработчиков, чаще всего ее можно удалить в одном из выпадающих меню.
Далее нужно будет ввести пароль от учетной записи, после чего приложение удалится с вашего компьютера под управлением операционной системы MacOS.
Как удалить программу на Mac через управление хранилищем
Еще один способ удалить приложения на Mac — это использовать утилиту управления хранилищем. Для того чтобы ее запустить, нажмите в верхнем левом углу на значок яблока, после чего в выпадающем меню выберите пункт “Об этом Mac”.
Откроется информация о компьютере. Здесь нужно в верхнем меню переключиться на раздел “Хранилище”, а далее нажать “Управлять”.
Запустится утилита для управления хранилищем. Чтобы удалять программы, переключитесь в раздел “Программы” в левом меню. После этого выбирайте программы, которые вы хотите удалить, и жмите в правом нижнем углу “Удалить”.
Появится всплывающее окно с вопросом, действительно ли вы хотите удалить программу. Жмите “Удалить”, чтобы подтвердить свои действия.
Важно: Данным способом можно удалить программы, которые не удаляются методами описанными выше.
Выше описаны наиболее актуальные способы, как удалить программу на Mac. Есть еще несколько вариантов, которые могут быть использованы. Например, это загрузка и установка на Mac специальных приложений, которые способны удалять программы, либо удаление программ через их содержимое. Но эти методы могут быть заменены способами, которые описаны выше.
Как удалить приложения на Mac, которые не удаляются эффективно
Написано Хлоя Тернер Последнее обновление: декабрь 1, 2020
Специалист по написанию технических текстов, который создает различные типы статей, от обзоров до практических статей для Mac.
Не все программное обеспечение или приложения отключаются, если вы просто перетаскиваете элемент в корзину. Когда вы пытаетесь удалить упорное программное обеспечениеони генерируют ошибки, предупреждения и скрытые проблемы. Они обычно пронизаны вирусами или содержат ошибки, которые мешают удалению. Этот опыт может быть очень раздражающим, особенно если они замедляют работу вашего компьютера.
Чтобы застраховать свои ставки, используйте сторонний деинсталлятор, удаляет все следы программного обеспечения или приложения. PowerMyMac прилагает все усилия, чтобы выполнить свою работу, и включает бесплатную пробную версию 500 МБ для одноразовой очистки.
В этой статье вы узнаете хаки и хитрости как удалить приложения на Mac, которые не будут удалять.
Часть 1. Как удалить приложения на Mac, которые не удаляются вручную
Приложения не удаляются с Launchpad?
В некоторых версиях Mac приложение не исчезнет, если вытащить его в корзину, поскольку на жестком диске останутся остатки. Эти файлы не всегда легко обнаружить. Сторонние деинсталляторы запускаются в фоновом режиме при удалении программного обеспечения и предлагают удалить другие фрагменты данных, связанные с ним.
Чтобы устранить это препятствие, вызовите значок Finder на панели приложений, а затем выберите «Приложения» в параметрах «Избранное». Прокрутите вниз и дважды щелкните Утилиты, а затем Мониторинг системы. Введите имя мошеннического приложения в строку поиска. Щелкните приложение и выберите X в верхнем левом углу экрана. Нажмите «Выйти», чтобы разрешить завершение работы.
Как удалить приложения на вашем Mac вручную
Метод 1. Используйте Launchpad
Способ 2. Используйте Finder
Часть 2. Окончательное удаление избыточных приложений с помощью PowerMyMac
Для подозрительных приложений, которые не поддаются попытке удаления с Launchpad и Finder, вам нужно что-то более сильное, например iMyMac PowerMyMac. С помощью этой программы вы получите самое мощное средство для удаления приложений, разработанное для удаления любого программного обеспечения вместе с его остатками, скрывающимися в вашей системе.
Средства для удаления приложений бледнеют по сравнению с PowerMyMac, поскольку он копает глубже, чтобы удалить несколько приложений одновременно, включая соответствующие файлы и настройки. Он имеет дополнительные функции, такие как уборка мусора, очистка кешей приложений, поиск и удаление дубликатов и многое другое. Проще говоря, PowerMyMac оптимизирует и упорядочивает ваш Mac для достижения максимальной производительности.
Вот как шаг за шагом удалить приложения на Mac:
Загрузите и установите PowerMyMac на свой Mac
Загрузите PowerMyMac и установите его. Запустить программу. Перейдите в интерфейс и нажмите Деинсталлятор. Эта инновационная функция iMyMac PowerMyMac пригодится, если вы хотите удалить устаревшее приложение. Это также будет нацелено на все файлы, связанные с приложением.
Сканирование всех приложений, встроенных в ваш Mac
На главном экране вы можете проверить состояние системы Mac. Затем нажмите на модуль «Деинсталлятор» с левой стороны, чтобы удалить приложения на вашем Mac. Позвольте программе просеять приложения в вашей системе. Это может занять пару минут.
Изоляция и удаление трудно удаляемых приложений с Mac
После завершения сканирования вы увидите все приложения, установленные на вашем компьютере. Выберите приложение, которое вы хотите удалить, и один раз нажмите «Очистить».
В качестве альтернативы iMyMac PowerMyMac сканирует недра вашей системы, выявляя ненужные файлы. Это означает, что вы можете стереть все следы упрямого программного обеспечения. Он удаляет файлы, папки, фрагменты данных и другие типы беспорядка.
Часть 3. 2 последних простых решения по удалению приложений на Mac
Решение №1. Копировать и бросать приложение в корзину
Приложения обычно остаются в папке «Приложения», но другие могут быть сужены с помощью Spotlight или Finder. Найдите приложение, которое вы хотите стереть, и перетащите его в корзину. Щелкните правой кнопкой мыши на приложении и выберите «Показать содержимое пакета», Чтобы увидеть пачку файлов. Щелкните правой кнопкой мыши на Корзине и нажмите «Очистить корзину» или запустите «Корзина», прежде чем выбрать «пустойВ правом верхнем углу, затем проверьте.
Решение №2. Удалить связанные файлы через библиотеку
Решение #1 выше удаляет приложение частично. Mac по-прежнему сохраняет кэш, файлы PLIST и фреймворк. Запустите Finder, нажмите «Go”В списке опций зафиксируйте клавишу Alt / Option, чтобы вызвать опцию библиотеки, и выберите.
Библиотека вызывает набор папок, некоторые с файлами, связанными с приложением. Копайте глубже внутри каждой папки, выискивая любые файлы с помощью приложения ДНК, Кэши, поддержка приложений, фреймворки, журналы и настройки были указаны в качестве наиболее связанных файлов удаленных приложений. Это чертовски сложная работа с большими файлами, поэтому вы должны попробовать простые методы выше.
Хотя удаление приложений и их фрагментов из Mac звучит просто, вам необходимо тщательно изучить то, что вы удаляете из таких мест назначения, как папка «Библиотека». Вы открываете новую банку с червями, если возитесь с системными приложениями.
В заключение
Если у вас есть сомнения, мы рекомендуем iMyMac PowerMyMac. Это бесплатно и просто в использовании. С помощью этого многофункционального инструмента для всестороннего последующего ухода вы избегаете инфекционных файлов и недостатков стороннего программного обеспечения. Он извлекает данные из ваших удаленных приложений и удаляет их через Finder или Launchpad, что означает свое первозданное программное обеспечение.
Прекрасно Спасибо за ваш рейтинг.
4 способа как правильно удалить программу на Mac OS
Рассмотрим все существующие способы, как можно удалить быстро программу на Mac OS. Особенность работы этой операционной системы заключается в том, что даже после удаления на компьютере остаются файлы программы. Все описанные ниже способы полностью деинсталлируют ПО из вашего компьютера.
В Mac OS нет системного реестра, соответственно, функционал удаления программы полностью отличается от алгоритма Windows. Как известно, в Виндоус приложения удаляются с помощью окна Панели управления. В OS X для того, чтобы стереть ПО достаточно просто переместить его в Корзину. Такой способ считается стандартным, но в результате его выполнения в системе остаются временные файлы программы.
Со временем эти файлы захламляют ваш Mac, поэтому рекомендуем удалять программы одним из описанных ниже способов.
Способ 1 — Удаление из Launchpad
Стартовая панель (другое название — Launchpad) в Mac OS – это то же самое, что и рабочий стол в Windows. В этом окне расположены ярлыки всех приложений, которые туда добавил сам пользователь.
С помощью Launchpad вы можете очень легко удалить программу, которая больше не нужна. Просто перетяните её значок в Корзину. Такое действие условно удаляет приложение, и вы сможете в любой момент вернуть его, не потеряв все сохранённые данные игры или проекта.
Если же вы хотите окончательно удалить утилиту, просто откройте Корзину и удалите файл программы или содержимое всей Корзины сразу. Такой метод деинсталляции подойдет для обычных клиентских программ, небольших игр и офисных приложений.
Заметьте, если программа является частью целого пакета ПО или игра постоянно работает с сервером, создавая новые файлы в ОС, лучше использовать дополнительные способы очистки Mac OS.
Рис.2 – деинсталляция ПО с помощью Launchpad
После очистки Корзины нужно убедится в том, что в файловой системе больше не осталось никаких сохранённых настроек утилиты. Если такие есть, их достаточно точно так же переместить в Корзину и затем очистить её содержимое.
Файловый менеджер в OS X называется «Библиотека». В ней хранятся файлы всех установленных приложений, данные о запущенных процессах, их настройки и текущая конфигурация.
Чтобы очистить оставшиеся от приложения файлы, зайдите в Finder. В шапке окна отображается главное меню. Кликните на пункт «Go», а затем на «Library», как показано на рисунке ниже:
Рис.3 – открытие библиотеки
В появившемся окне найдите папку с названием удаленного приложения и переместите её в Корзину, которую после этого очистите.
Рис.4 – избавление от оставшихся файлов ПО
Если вы не можете удалить директорию из-за постоянно появляющегося окна с сообщением «Повторить попытку», перезагрузите компьютер и удалите папку снова.
Способ 2 – Использование Finder
Также, с его помощью вы можете удалять установленные программы.
Следуйте инструкции:
1. На панели инструментов компьютера найдите значок Finder и кликните по нему;
Рис.5 – Dock-панель операционной системы
2. Далее откроется окно управления, в левой части которого нужно нажать на поле «Программы». В Finder отобразится список всех установленных приложений;
Рис.6 – просмотр списка установленных приложений
3. Теперь вберите объект, который хотите стереть с компьютера, и кликните по нему правой кнопкой мышки. В появившемся контекстном меню нажмите на «Поместить в корзину»;
Рис.7 – деинсталляция приложения
Рис.8 – очистка корзины
Способ 3 – Использование деинсталлятора
Если приложение было установлено не из официального App Store, его не желательно удалять с помощью методов, которые описаны выше. После установки такого ПО в системе появляется еще и специальный деинсталлятор — утилита, которая правильно удаляет конкретную программу с вашего ПК.
Следуйте инструкции, чтобы найти и запустить деинсталлятор:

Рис. 9 – открытие деинсталлятора
Способ 4 – Сторонние программы для удаления
Помимо стандартных способов деинсталляции, вы можете использовать сторонние программы для очистки. Рассмотрим самые популярные из них.
App Cleaner
App Cleaner – это наиболее популярная утилита для удаления данных из вашего Mac.
Скачать ПО можно с официального сайта разработчика по ссылке https://freemacsoft.net//appcleaner///.
После установки App Cleaner откройте окно утилиты. Затем кликните на вкладку Applications:
Рис.10 – вкладка Applications
Далее дождитесь пока утилита загрузит информацию обо всём ПО, которое установлено в системе. Затем вы увидите указанное на рисунке ниже окно. Переместите в него значки программ, которые хотите удалить.
Рис.11 – главное окно App Cleaner
Также, пользователь может выбрать из списка, какое ПО следует деинсталлировать.
Рис.12 – выбор приложений
Существуют и другие эффективные программы для очистки Mac OS и ускорения её работы. Наиболее популярные из них – Movavi Mac Cleaner и CleanMyMac.
Удаление встроенных программ
В каждой Mac OS есть много предустановленных программ. Некоторые из них вы можете использовать регулярно, а некоторые – совсем не открывать.
Для освобождения места в памяти ПК и удаления стандартного ПО следуйте инструкции:

Рис.13 – запуск Терминала

Рис.14 – деинсталляция стандартного ПО
Тематические видеоролики:
Как удалять программы с Mac (macOS), даже если не появляется крестик в Launchpad
Деинсталляция приложений на Mac не такой очевидный процесс, как кажется на первый взгляд. А все потому, что в macOS в отличие от iOS существует возможность установки ПО не только из виртуального магазина приложений App Store, но и программ, загруженных с сайтов самих разработчиков.
Как удалять приложения с Mac (macOS), загруженные из Mac App Store
1. Запустите приложение Launchpad. Обычно его иконка находится в Dock-панели.
Можно также открыть Launchpad из папки Программы или воспользовавшись поиском Spotlight (для вызова нажмите сочетание клавиш Сtrl + Пробел или в некоторых случаях ⌘Cmd + Пробел).
2. После запуска Launchpad на мониторе компьютера появится экран с иконками приложений подобный iOS.
3. Для перехода в режим удаления приложений, нажмите и удерживайте в течение 2-3 секунд любую иконку (как в iOS), после чего иконки начнут покачиваться, а в левом углу некоторых из них появится крестик.
Крестик появится только на тех приложениях, которые были загружены из Mac App Store. C другой стороны, некоторые родные системные приложения macOS, а также программы, установленные из других источников не будут иметь крестика. Как удалить такие программы, рассказывается ниже.
4. Нажмите на крестик для удаления приложения.
Кроме того, удалять приложения в macOS можно и при помощи встроенного инструмента «Оптимизация хранилища». Об этом способе рассказывается ниже.
Как удалять программы с Mac (macOS), которые были загружены из других источников (сайтов разработчиков и т.д.)
Для этой цели существует несколько способов — вы можете удалить приложение и все связанные с ним файлы вручную или воспользоваться специальными сервисами (рекомендуется). В инструкции ниже мы рассмотрим оба метода.
Примечание. Для начала используйте специальные программы для удаления приложений.
Прежде чем удалять приложение вручную, попробуйте воспользоваться деинсталлятором, если он есть в составе программы, которую нужно удалить. К примеру, приложение OnyX, загруженное с сайта разработчика поставляются с деинсталлятором, который запускается из меню Помощь.
Для некоторых приложений деинсталлятор можно загрузить из интернета. Иногда деинсталлятор находится в образе «.dmg» вместе с файлом самого приложения.
Способ 1. Как удалить программы и связанные с ними файлы с помощью сторонних приложений
AppCleaner – качественная бесплатная утилита для удаления приложений и всех системных записей, которые появляются при установке.
Посетите эту страницу, чтобы скачать AppCleaner. Выберите версию программы, соответствующую вашей ОС (как узнать версию macOS).
Переместите загруженный файл AppCleaner.app в папку Программы на Mac.
Перетащите значок приложения из папки Программы в окно AppCleaner.
CleanMyMac — популярное мощное платное приложение, позволяющее производить комплексную очистку macOS. При помощи данного инструмента можно удалять кэши, находить другие ненужные файлы, такие как устаревшие резервные копии и просто большие файлы, а также правильно деинсталлировать программы с удалением всех системных «хвостов».
Для удаления приложений в macOS необходимо выбрать раздел Деинсталлятор, после чего выбрать необходимое приложение и нажать кнопку Удалить.
Способ 2. Как удалять программы на Mac (macOS) при помощи встроенного инструмента (только для macOS 10.12 и новее)
Начиная с macOS Sierra разработчики Apple внедрили утилиту «Оптимизация хранилища», которая позволяет централизованно управлять информацией на Mac.
1. Откройте меню → Об этом Mac.
2. Перейдите на вкладку «Хранилище».
3. Нажмите кнопку «Управлять…».
4. В левом боковом меню выберите раздел «Программы».
5. Для удаления программы, подведите курсор к ее наименованию и справа от него отобразится крестик. Кликните по нему. Все!
К сожалению, стандартный инструмент не удаляет все «хвосты» удаляемых приложений. Для полного удаления программ лучше воспользоваться специальными утилитами, например, указанными выше.