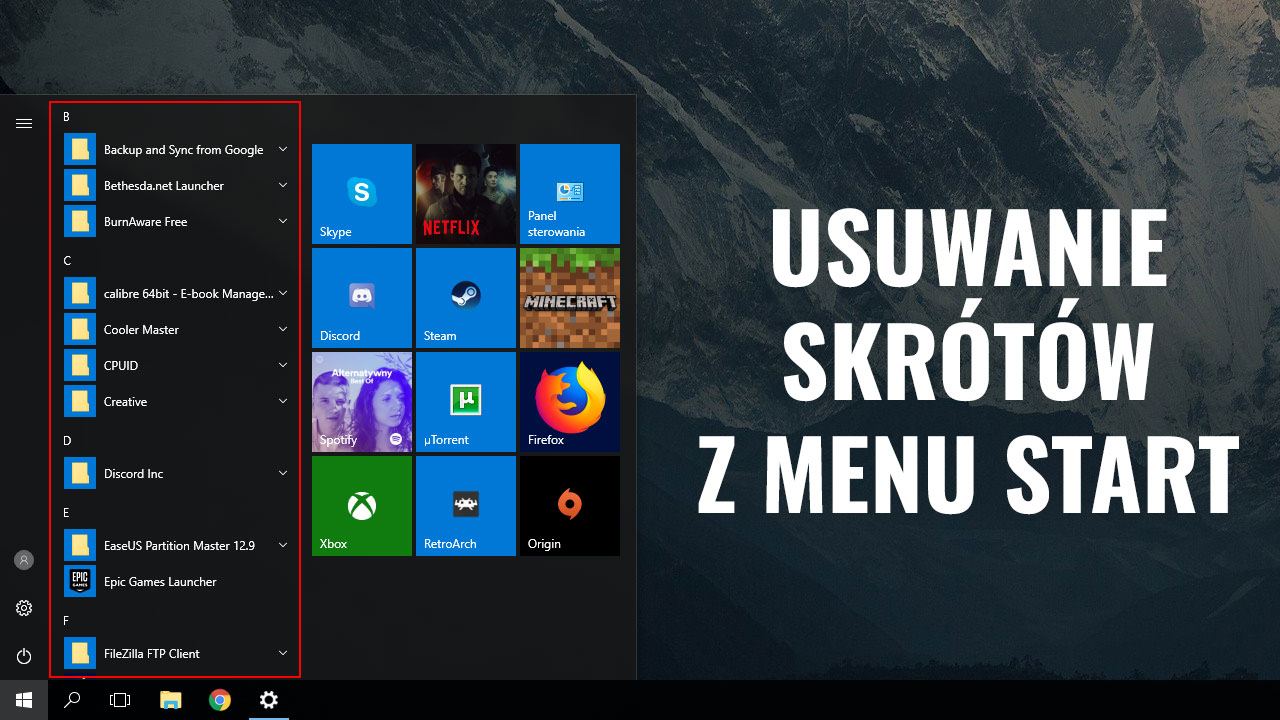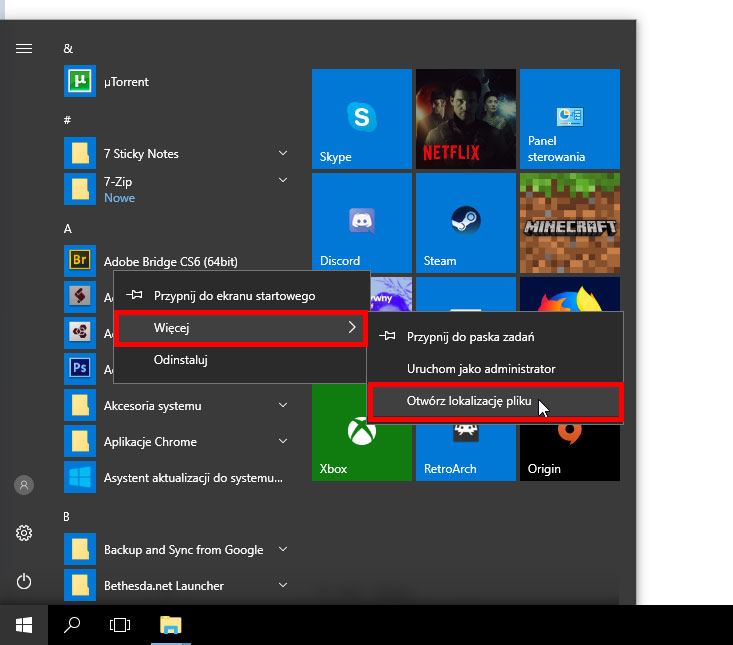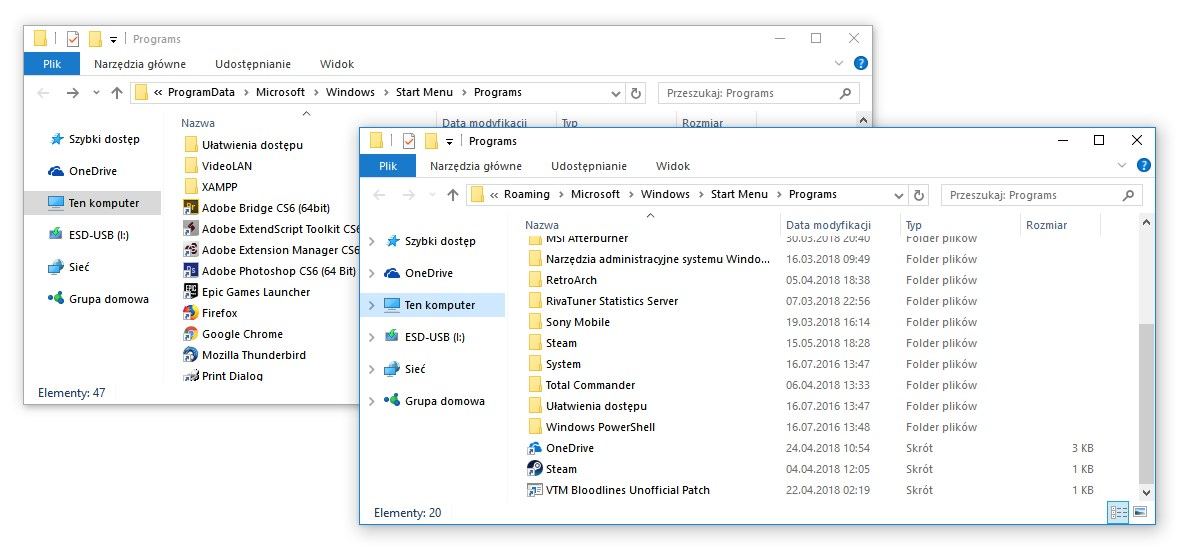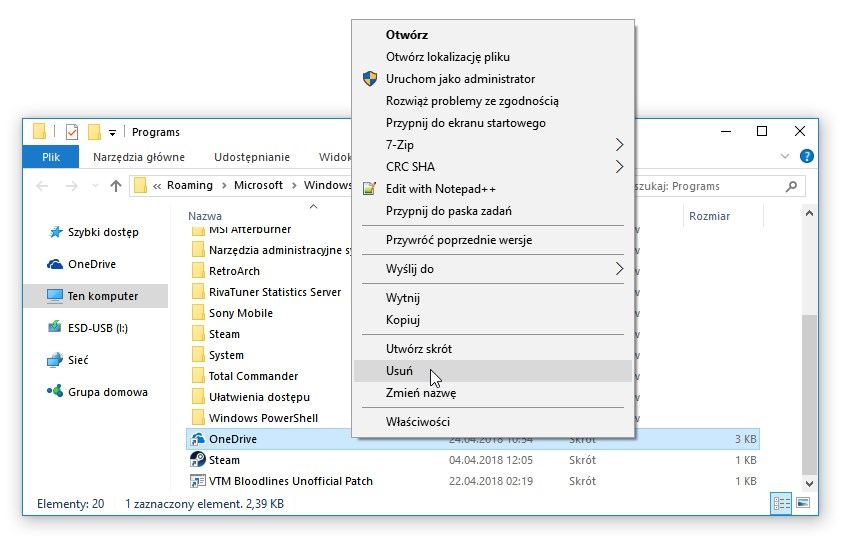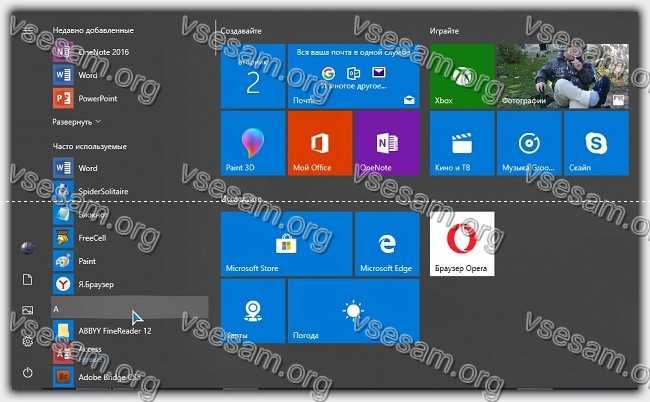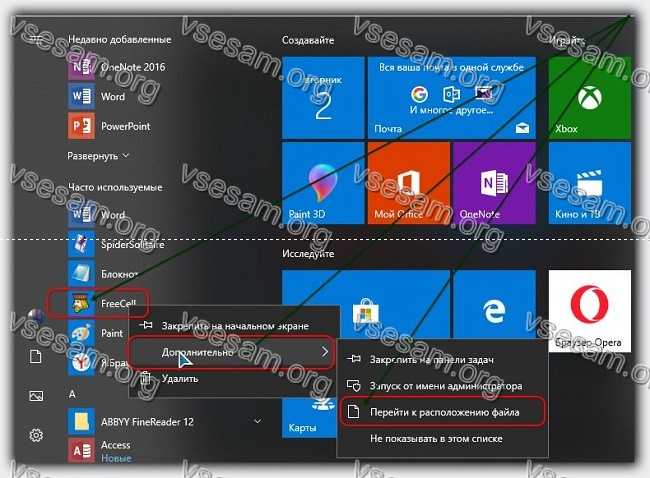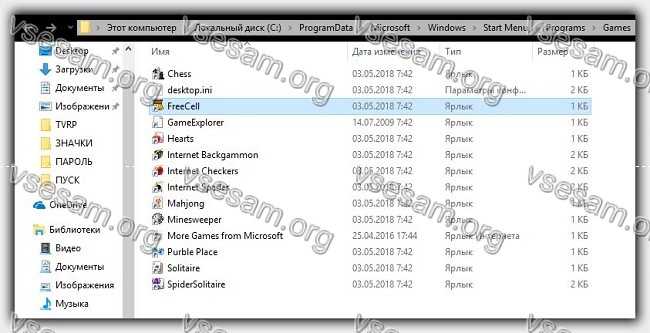Как удалить программы из меню «Пуск» в Windows 10 без их удаления
Вы хотите удалить ярлыки для установленных программ из меню «Пуск» в Windows 10, но вы не хотите удалять целые игры и программы? Существует способ удалить или переименовать выбранные ярлыки и папки из меню «Пуск». Как это сделать?
Когда вы устанавливаете программу или игру, в меню «Пуск» создается ярлык для запуска приложения. Иногда новые записи в меню «Пуск» не ограничиваются одним ярлыком, а также добавляются отдельные ссылки на настройки программы. Более того, более обширные программы создают целые папки в меню «Пуск», в которых вы найдете не только ярлыки для запуска приложения, но также файлы справки, ссылки на регистрацию программы или даже текстовые файлы с документацией. Короче говоря, через некоторое время наше меню «Пуск» ужасно грязно.
Очевидным способом ввода порядка является удаление ненужных сокращений. Мы щелкаем правой кнопкой мыши по заданному ярлыку или папке, мы уже хотим выбрать опцию «Удалить», и вдруг оказывается, что такой функции просто не существует. Мы можем только удалить программу, которую мы не хотим делать — мы хотим удалить только ярлык в меню «Пуск». Итак, как вы меняете имена отдельных ярлыков в меню «Пуск» или полностью удаляете их, не удаляя программу? Давайте посмотрим.
Переименуйте или удалите программы из меню «Пуск» в Windows 10
Все содержимое списка приложений в меню «Пуск» в Windows 10 хранится в специальной папке, содержащей все ярлыки и папки. Достаточно получить доступ к этой папке, затем сменить имена ярлыков и папок или полностью удалить их. Любые изменения, внесенные вами в эту папку, немедленно перейдут на то, что находится в меню «Пуск».
Это очень просто сделать. Все, что нам нужно сделать, это открыть меню «Пуск», а затем в списке приложений мы найдем ярлык для программы или игры, которые мы хотим удалить из меню. Затем вы должны щелкнуть правой кнопкой мыши по аббревиатуре, а затем выбрать «Больше> Открыть расположение файла» в раскрывающемся меню.
Откроется окно File Explorer, в котором указывается путь, содержащий ярлыки и папки, отображаемые в меню «Пуск». В Windows 10 имеется несколько таких папок. Это может быть один из следующих путей:
C: / ProgramData / Microsoft / Windows / Пуск / Программы /
C: / Users / Ваше имя пользователя / AppData / Роуминг / Microsoft / Windows / Пуск / Программы /
Некоторые ярлыки хранятся в одной папке, а часть — в другой. Система автоматически выберет вас в нужное место после выбора опции «Дополнительно> Открыть расположение файла».
В открытой папке есть папки и ярлыки для программ и игр, которые отображаются в меню «Пуск» в Windows 10. Исключение составляют только приложения, загруженные из Хранилища в Windows 10 — они здесь не отображаются, и единственный способ удалить их из меню «Пуск» — это их полная деинсталляция.
Если вы хотите изменить имя ярлыка или папки, просто щелкните его правой кнопкой мыши и выберите «Переименовать». Затем введите новое имя для элемента и подтвердите его, нажав клавишу Enter. Изменения будут применены, а ярлык / папка в меню «Пуск» также изменит свое имя на то же.
В свою очередь, если мы хотим удалить что-то из меню «Пуск», чтобы сделать заказ, достаточно удалить выбранный ярлык или папку из открытого каталога. Удаление ярлыка или папки не приведет к удалению приложения — единственное, что мы удалим, это ссылки в меню «Пуск». После удаления ярлыков и папок изменения будут обновлены, а удаленные элементы также исчезнут из меню «Пуск» в Windows 10.
Удаление приложений и программ в Windows 10
Удалить приложения и программы можно разными способами, поэтому если вам не удается найти нужное приложение, попробуйте воспользоваться другим расположением. Обратите внимание, что некоторые приложения и программы встроены в Windows и не могут быть удалены. Вы можете сначала попытаться восстановить программу, если она работает неправильно.
Удаление из меню «Пуск»
Нажмите Пуск и найдите приложение или программу в открывшемся списке.
Нажмите и удерживайте (или щелкните правой кнопкой мыши) приложение, а затем выберите пункт Удалить.
Удаление на странице «Параметры»
Нажмите Пуск и выберите Параметры > Приложения > Приложения и возможности. Или просто щелкните ссылку в нижней части этой статьи.
Выберите приложение, которое необходимо удалить, а затем нажмите кнопку Удалить.
Удаление на панели управления (для программ)
Введите панель управления в поле поиска на панели задач, а затем в списке результатов выберите «Панель управления».
Выберите Программы > Программы и компоненты.
Нажмите и удерживайте (или щелкните правой кнопкой мыши) программу, которую требуется удалить, а затем выберите Удалить или Удалить или изменить. Затем следуйте инструкциям на экране.
Требуется дополнительная помощь?
Если при удалении отображается сообщение об ошибке, попробуйте воспользоваться средством устранения неполадок установки и удаления программ.
Если вы пытаетесь удалить вредоносные программы, изучите раздел Защита с помощью панели «Безопасность Windows», чтобы узнать, как выполнить проверку. Если вы используете другую антивирусную программу, проверьте параметры антивирусной защиты.
Как удалить папку программы из панели пуск и ярлык удаление из программ?
Простой 9 комментариев
Подозреваю, что кликнуть ПКМ, Выбрать More или как там по-русски, ЛКМ на Open File Location, попадете в папку меню пуск, например,
C:\ProgramData\Microsoft\Windows\Start Menu\
В ней и удаляйте ярлыки
Если нужно удалить папку из меню пуск, последовательность та же, кроме того, что по ПКМ на папку меню не открывается (go figure. ), так что придется делать это с каким-нибудь ярлыком в папке, либо идти в start menu самому
не совсем понятно, что имеется в виду. хотите убрать программу из списка установленных?
как отсюда убрать например чтоб торрент в системе был, а в этом списке его небыло?
С помощью команды regedit, ввести ее можно в диалог который появится по нажатию Win+R
В ветке HKLM\Software\Microsoft\Windows\CurrentVersion\Uninstall можете найти весь список программ и удалить не нужные.
А папки из меню пуск можно удалить выполнив команду shell:start menu через тот же диалог из Win+R
Кликнуть ПКМ, Выбрать More или как там по-русски, ЛКМ на Open File Location, попадете в папку меню пуск, например,
C:\ProgramData\Microsoft\Windows\Start Menu\
В ней и удаляйте ярлыки
Если нужно удалить папку из меню пуск, последовательность та же, кроме того, что по ПКМ на папку меню не открывается (go figure. ), так что придется делать это с каким-нибудь ярлыком в папке, либо идти в start menu самому
GeekUninstaller умеет.
ПКМ на программу, Remove this entry (НЕ force removal!).
Из списка программ удалится, сама программа останется.
Vsesam
Вы хотите удалить ярлыки для установленных программ из меню «Пуск» в Windows 10, но вы не хотите удалять целые игры и программы?
Существует способ удалить или переименовать программы и папки из меню «Пуск». Как это сделать?
Когда устанавливаете программу или игру, в пуске создается значок для запуска приложения.
Иногда новые появления не ограничиваются одним ярлыком, а также добавляются отдельные ссылки на настройки программ.
Программы создают целые папки в меню, в которых вы найдете не только ярлыки для запуска приложения, но также файлы справки, ссылки на регистрацию или текстовые файлы с документацией.
Короче говоря, через некоторое время «Пуск» ужасно переполняется хламом. Очевидным способом наведения порядка является удаление лишнего.
Для этого щелкаем ПКМ по выбранному ярлыку и уже хотим выбрать опцию «Удалить», и вдруг оказывается, что такой функции просто не существует. Мы можем только удалить программу, которую больше не хотим или удалить только значок.
Удалите программы из меню «Пуск» в Windows 10
Все содержимое списка приложений в «Пуск» в виндовс 10 хранится в специальной папке, содержащей все значки.
Вам достаточно получить туда доступ, затем изменить имена ярлыков и папок или полностью удалить их. Любые изменения, внесенные вами, немедленно отобразятся в меню. Это очень просто сделать.
Все, что вам нужно сделать, это открыть «Пуск», а затем в списке приложений найти значок для программы или игры, которые хотите удалить.
Откроется окно, в котором указывается путь, содержащий ярлыки и папки, отображаемые в «Пуск». В Windows 10 имеется несколько таких папок. Это может быть один из следующих путей:
В открытой папке есть ярлыки для программ и игр, которые отображаются в меню на Windows 10.
Исключение составляют только приложения, загруженные из хранилища Windows 10 — они здесь не отображаются, и единственный способ удалить их — это их полная деинсталляция.
Если вы хотите изменить имя ярлыка или папки, просто щелкните его правой кнопкой мыши и выберите «Переименовать».
Затем введите новое имя для элемента и подтвердите его, нажав клавишу Enter. Изменения будут применены, а значок / папка в «Пуск» также изменит свое имя на то же.
В свою очередь, если хотите удалить что-то из меню, достаточно удалить выбранный ярлык или папку из открытого каталога.
Удаление значка или папки не приведет к удалению приложения — единственное, что мы удалим, это ссылки в «Пуск».
После удаления ярлыков и папок изменения будут обновлены, а удаленные элементы также исчезнут из меню в Windows 10. Успехов.
Как добавить или удалить список всех приложений в меню «Пуск» в Windows 10?
Меню «Пуск» в Windows обновляется с каждой версией операционной системы Windows. В Windows 10 в меню «Пуск» есть больше возможностей для настройки для пользователей. В левой части меню «Пуск» пользователи могут просматривать список всех приложений. Список очень полезен для легкого доступа к приложениям из меню «Пуск». Пользователи могут скрывать или отображать список приложений в соответствии со своими потребностями. По умолчанию список будет включен в меню «Пуск», но мы покажем вам методы, с помощью которых вы можете удалить список приложений в меню «Пуск».
Удаление списка всех приложений через приложение «Настройки»
Список всех приложений в меню «Пуск» можно удалить через приложение «Настройки». В приложении «Настройки» есть переключатель, с помощью которого можно включать и отключать список приложений. Это метод по умолчанию для удаления всего списка приложений из меню «Пуск» вашей системы. Однако, если этот параметр неактивен, проверьте следующие методы.
Удаление списка всех приложений с помощью редактора локальной групповой политики
Другой способ отключить этот список приложений в меню «Пуск» — использовать редактор локальной групповой политики. Этот параметр будет иметь три различных варианта, из которых пользователь может выбирать. Каждый из них работает по-своему, поэтому выберите тот, который вам нужен для вашей системы. Информацию по каждой опции можно найти в деталях настройки.
Однако локальная групповая политика доступна только для версий Windows Pro, Enterprise и Ultimate. Пропустите этот метод, если вы используете операционную систему Windows Home.
Примечание. Этот параметр доступен как для конфигурации компьютера, так и для конфигурации пользователя. Путь одинаков для обоих, только категория будет отличаться.
Примечание. Мы используем настройки, доступные в конфигурации компьютера. Вы также можете использовать настройку в конфигурации пользователя.
Удаление списка всех приложений через редактор реестра
Если в вашей системе нет редактора локальной групповой политики, вы можете добиться того же результата, используя редактор реестра. От пользователей просто требуется несколько технических шагов для настройки этого параметра. Мы всегда рекомендуем пользователям создавать резервную копию, прежде чем вносить какие-либо изменения в реестр. Выполнив следующие шаги, вы можете легко удалить список приложений из меню «Пуск».
Примечание. Значение можно задать как в кустах «Текущие пользователи», так и в кустах «Локальный компьютер». Путь будет таким же, но другим будет только улей.
Примечание. В этом методе мы используем куст «Локальный компьютер», но вы также можете использовать куст «Текущий пользователь», если настраиваете его для определенного пользователя.