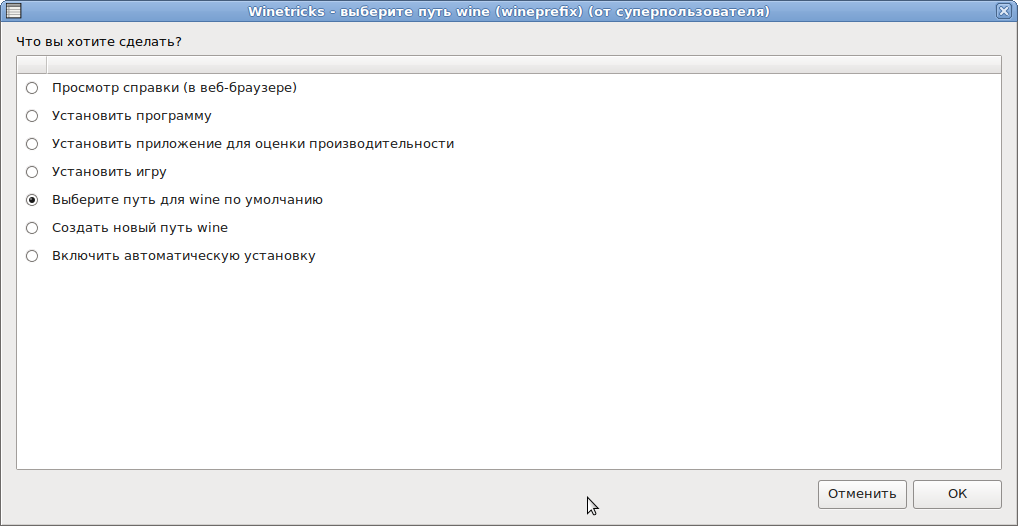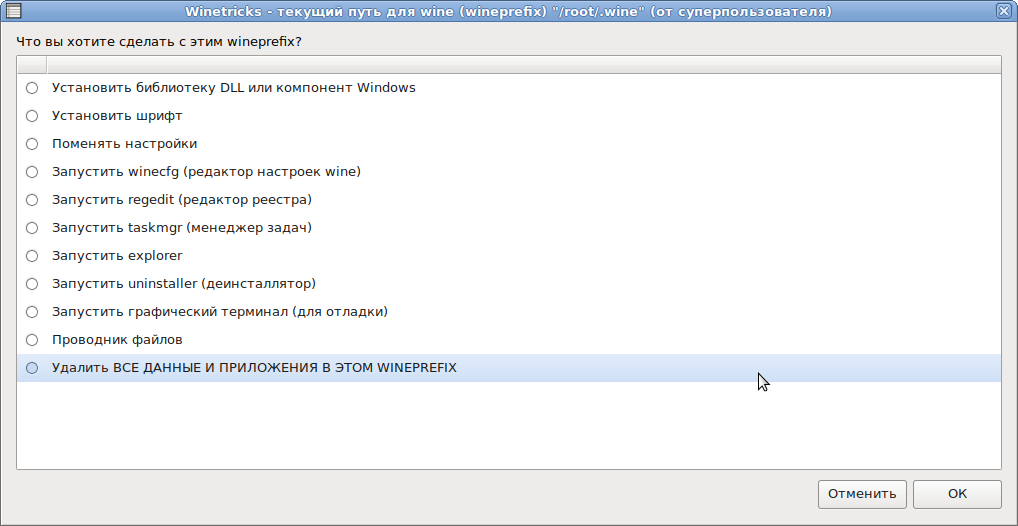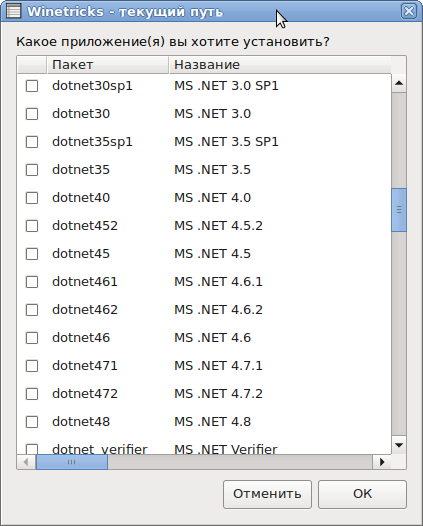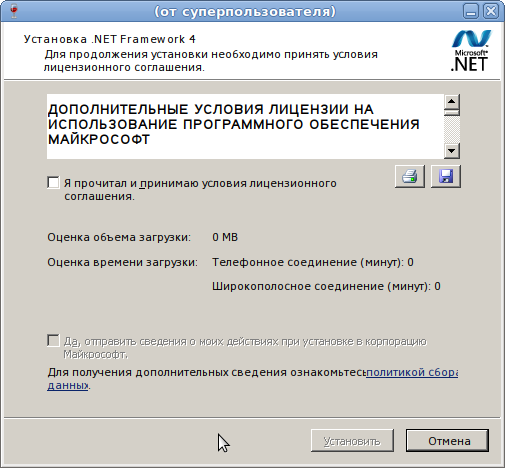Удаление Wine и программ из Wine
Для удаления Wine из дистрибутивов на основе Debian в терминале от root‘a воспользуемся терминалом. Нет необходимости писать в команде полную версию программы, например: apt-get purge wine-1.6.2
После проделанных операций в каталоге /home/логин/ останутся скрытые файлы, ненужные папки, которые необходимо удалить. Выполнить эту операцию вам поможет Thunar — это быстрый и простой файловый менеджер для рабочего окружения XFCE. В этом случае скрытые файлы видно только после активации опции «Скрытые файлы«.
Другой вариант: воспользуйтесь файловый менеджером «midnight commander«, выполнив команду:
Удаляем с помощью клавиши F8
Удаление программ и ненужных пакетов из Wine
В качестве примера мы удаляем Астрологическую программу ZET 5.12. Этот метод хорош, для удаления установленных программ (.exe) без удаления Wine и PlayOnLinux. Если у ранее установленной программы закончился срок действия или вы потеряли к ней интерес.
Для удаления ненужных пакетов от программ откройте файловый менеджер. В нашем примере «midnight commander«. Выполним команду для Debian:
Удаляем с помощью клавиши F8 ненужные пакеты.
/home/логин/.PlayOnLinux/icones/32/
/home/логин/.PlayOnLinux/icones/full_size/
/home/логин/.PlayOnLinux/shortcuts/
/home/логин/.PlayOnLinux/wineprefix/c/drive_c/Program Files/ZET512/
/home/логин/.PlayOnLinux/wineprefix/c/drive_c/users/Public/Рабочий стол/
/home/логин/.PlayOnLinux/wineprefix/c/drive_c/users/Public/Start Menu/Programs/Астропроцессор ZET 5.12/
Как удалить программу в Wine?
Если вы пользуетесь Linux, то вы наверняка знаете про такую программу, как Wine. Если не знаете, то поясню, так как программа эта очень полезная. Программа Wine служит для запуска Windows приложений в Linux. Зачем это нужно? Да все очень просто. Как вы знаете, в Windows есть программы, которым нет аналогов в Linux. И вот для запуска таких программ и нужен Wine.
Кстати, нет ничего обиднее, чем пЕрЕплАтИть при покупке 🤦🏻♂️ Поэтому ОЧЕНЬ рекомендую подписаться на канал в Телеграм 👉🏻 Промокоды для Алиэкспресс 👈🏻 Постоянно узнавая про новые акции 🔥 на разные товары, вы точно НИКОДА не переплатите 👌🏻
Примечательно, что в Wine запускаются многие бесплатные программы для Windows и лично я использую некоторые полезные приложения. И что самое интересно, работают они практически, как родные.
Если у вас Wine не установлен, то это легко можно исправить. Лучше добавить её репозиторий, чтобы у вас всегда была самая свежая версия:
Затем устанавливаем программу:
Но суть статьи не в этом. Установить программу в Wine не проблема, но как удалить её, если она вам потом не нужна? Если у программы есть нормальный деинсталлятор, то его можно увидеть в меню Wine. А если его нет, то как удалить программу?
В самом Wine есть так же свой деинсталлятор, и выглядит он вот так:
Вроде все хорошо, но эта утилита работает ужасно. Попробовал я удалить Ask Toolbar, к примеру, но не тут то было, удалятся ничего не хотело. И я не удивляюсь, так как и в самой виндовс удалить программу ПОЛНОСТЬЮ не так то просто. Именно поэтому существует много программ для удаления программ в Windows. (масло масляное)
Эта программа не просто удаляет приложение, но и потом ищет все оставшиеся ключи в реестры и остатки файлов там, где они могут быть. Программа бесплатна и интуитивно понятна. Попробую установить её в Wine и по-удалять ненужный софт.
Да, важный момент! После каждого удаления нужно закрыть программу, и запустить заново, иначе глючит.
Но даже если у вас нет Linux и Wine, и вы пользуетесь Windows, то эта программа тем более будет вам полезна. Пользуйтесь на здоровье!
Лично я часто покупаю на Aliexpress и стараюсь это делать, когда скидки на МАКСИМУМ 🔥 Поэтому ОЧЕНЬ советую ВАМ Телеграм канал 👉🏻 Распродажи на Алиэкспресс 👈🏻
Удалите программу, установленную с помощью Wine
9 дней назад кто-то сообщил о получении этой ошибки после обновления Virtual Box с версии 5.1 до 5.2. Их решение ниже:
Я получил эту ошибку после обновления с Virtualbox 5.1 до 5.2, как установлено на Ubuntu из Virtualbox PPA. Я решил это, очистив конфигурационные файлы для 5.1, а также удалив virtualbox-dkms 5.1:
Когда вы используете Kernel 4.10.0-xx, вас может заинтересовать это если вы обновите какой-то день: эта ошибка
6 ответов
Введите терминал или нажмите Alt + F2 и введите wine uninstaller, чтобы получить доступ к встроенному инструменту добавления / удаления из wine. Оттуда вы можете удалить программу, установленную в бутылке.
Найдите wine в тире. Выберите Uninstall Wine software.
Если вы используете Gnome Fallback, просто перейдите в Applications => Wine => Uninstall Wine software
Введите «unistall wine software» в свою панель и откройте приложение.
Вы увидите список установленных приложений, нажмите тот, который вы хотите unistall, и нажмите «Удалить».
Я нашел ответ! В меню Wine я нажал «Unistall Wine Software».
Откроется окно добавления / удаления. Я просто выберите приложение, а затем нажмите кнопку «Изменить / переустановить».
Однако по некоторым причинам, которые я не могу понять, я должен выполнить ту же операцию дважды. После нажатия кнопки «ОК» три раза, я все еще вижу программу в списке! Когда я его выберу, а затем снова нажмите кнопку «Изменить / Удалить», я получаю следующее:
Uninstall a program installed with Wine
I am using Ubuntu 11.10. By using wine software i installed some software like nimbuzz and ibibo messenger. Both the programs are not working and showing the bug as We’re sorry, but an unknown error has caused ibibo Messenger to close.
So I wanna uninstall those.
How to uninstall those type of programs which I installed through Wine?
4 Answers 4
Search for wine in Dash. Select Uninstall Wine software there. There you can find all the softwares and will have option to uninstall.

If you are using Gnome Fallback just go to Applications => Wine => Uninstall Wine software
/.wine/drive_c/windows/ wine syswow64/uninstaller.exe
Type «unistall wine software» in your dash and open the application.
You will see the list of applications installed, click on the one you want to unistall and click on «Remove».
I have found the answer! On the Wine menu, I clicked on «Uninstall Wine Software».
This opens an add/remove window. I just select the app and then click the «Modify/Remove» button.
However, for some reasons that I can’t understand, I have to do the same operation twice. After clicking OK three times, I still see the program on the list! When I select it and then click again on the «Modify/Remove» button I get this:
I click the «Yes» button and, finally, the app disappears from the list. But after that, I have to clean the shortcuts and folder manually. I wish I could find an easier and cleaner solution, but this one works fine anyway.
7.3 Работа с Wine
Wine — свободное программное обеспечение, позволяющее пользователям ОС на базе ядра Linux исполнять 16-, 32- и 64- битные приложения созданные исключительно для Microsoft Windows. Название W.I.N.E. расшифровывается как «Wine Is Not an Emulator» — «W.I.N.E. — это не эмулятор». Имеется в виду, что Wine не является эмулятором компьютера или виртуальной машиной, как, например, qemu, VirtualBox и другие подобные им. Wine — это свободная реализация Windows API.
Смотрите видеоролик о работе с WINE в РЕД ОС на нашем официальном YouTube канале.
Установка Wine
Для установки необходимо открыть терминал, войти под суперпользователем root и начать установку:
если вы используете РЕД ОС версии 7.1 или 7.2, выполните команду:
если вы используете РЕД ОС версии 7.3 и старше, выполните команду:
Установка программ на Wine
Запуск программы
Чтобы запустить программу, необходимо указать полный путь к исполняемой программе или имени программы, как показано в примере ниже:
Первый запуск программы может длиться достаточно долгое время.
Префиксы Wine
Для разных программ могут потребоваться разные дополнительные компоненты, разные настройки Wine и т. п. Для этого и существуют префиксы Wine. Используя для каждой программы свой префикс, Вы сможете обеспечить им индивидуальное окружение. Для того, чтобы задействовать эту возможность, выполняем команду от обычного пользователя :
Где example, например, может быть название программы, которая в этом префиксе будет располагаться. Будет создан новый префикс и откроется панель управления Wine. Здесь можно что-то настроить, можно ее просто закрыть.
Все дальнейшие команды выполняем добавляя:
Например, запуская установщик нужной программы, вводим:
С помощью механизма префиксов можно создать 32 битное окружение wine и запускать в нем программы. Некоторые компоненты Windows и программы работают только или стабильнее в 32 битном префиксе.
Создайте сам 32 битный префикс командой
Пример установки dotnet35sp1 в 32-битный префикс:
Ключ «-q» означает автоответ, т.е на все вопросы отвечать «Yes».
И запустите в нем любую программу добавив в начале путь к префиксу и его архитектуру:
Удаление программ в Wine
Для удаления программ необходимо войти под суперпользователем root и использовать команду
После этого откроется окно «Установка/удаление программ», где следует выбрать нужную программу и нажать кнопку «Удалить»
Работа с реестром
Для открытия реестра используется инструмент regedit:
Чтобы перемещаться по реестру, кликните на ключах в левой части панели, чтобы перейти на следующий уровень глубины. Чтобы удалить ключ, кликните на нем и в меню Edit выберите «Delete». Чтобы добавить ключ или значение, определите место, где вы хотите поместить его, и выберите «New» из меню Edit. Чтобы изменить существующий ключ, выделите его в правой панели и выберите «Modify» из меню Edit. Другой способ проделать то же самое, это щелчок правой кнопкой мыши на ключе или значении.
Установка Winetricks
Wwinetricks — вспомогательный скрипт для загрузки и установки различных распространяемых библиотек, необходимых для запуска некоторых программ в Wine, а так же настройки окружения.
Для установки winetricks требуются права root:
для РЕД ОС версии 7.1 или 7.2:
для РЕД ОС версии 7.3 и старше:
Чтобы открыть диалоговое окно программы для работы в графическом режиме, необходимо вызвать команду:
По умолчанию выделен пункт «Выбрать путь для wine по умолчанию» — С ним обычно и предстоит работать, так как он указывает на дефолтный wine-префикс, который содержит drive_c и позволяет производить операции по его настройке.
При выборе пункта меню, установленного по умолчанию, открывается следующее окно, которое содержит список доступных над вайнпрефиксом операций, где можно доустановить библиотеки, шрифты, вызвать редактор реестра или окошко настроек wine (winecfg).

Установка пакета Dotnet
Для установки пакета в графическом режиме необходимо запустить winetricks.
Запускать программу надо именно под тем пользователем, под которым у вас работает wine, иначе программа установится не туда, куда нужно. Права root не нужны.
При открытии окна выбрать пункт меню, установленный по умолчанию, затем необходимо выбрать пункт «Установить библиотеку DLL или компонент Windows». В списке приложений следует выбрать пакет для установки, в зависимости от того, какая версия необходима, и нажать «ОК».
Затем откроется окно установки программы, где необходимо изучить и принять условия лицензионного соглашения и следовать инструкциям по установке.
Для полуавтоматической установки (название и описания компонентов выводятся по ключу — help):
Пример установки NET Framework 4.5 :
Работа с Mono
В базовом варианте Mono состоит из нескольких компонентов:
Начиная с версии Mono 2.2 реализована поддержка классов компилятора Mono.CSharp.Evaluator (сборка Mono.Sharp.dll) для создания собственных сервисов компиляции.
Среда исполнения Mono поддерживает инфраструктуру промежуточного языка CLI (Common Language Infrastructure), соответствующую стандарту ECMA-335. Виртуальная машина среды исполнения допускает возможность запуска приложений и сборок, скомпилированных в других системах (например, возможно запускать в Linux без перекомпиляции приложения, созданные при помощи Microsoft Visual Studio для исполнения в Microsoft Windows).
Также, вместо использования виртуальной машины, среда исполнения может быть интегрирована в приложение с целью создания встраиваемой системы, не требующей установки Mono для запуска и обладающей высоким быстродействием. При этом, в приложение включаются только необходимые компоненты среды исполнения.
Данный пакет ставится автоматически при установке Wine из репозитория версии 4.4.
Установка Gecko
Gecko – это свободный движок вывода веб-страниц для браузера при работе в интернете wine. Если wine не работает с интернетом и вы не запускаете windows exe браузер, то вам Gecko не нужен.
Обычно при запуске приложения для работы с веб-страницами Wine автоматически ищет Gecko сперва в /usr/share/wine/gecko. Если Wine не находит архив с Gecko там, то оно автоматически загружает его из интернета, но некоторые приложения не любят ждать, пока загрузиться Gecko и зависают или вылетают.
Данный пакет ставится автоматически при установке Wine из репозитория версии 4.4.
Если вы нашли ошибку, пожалуйста, выделите текст и нажмите Ctrl+Enter.