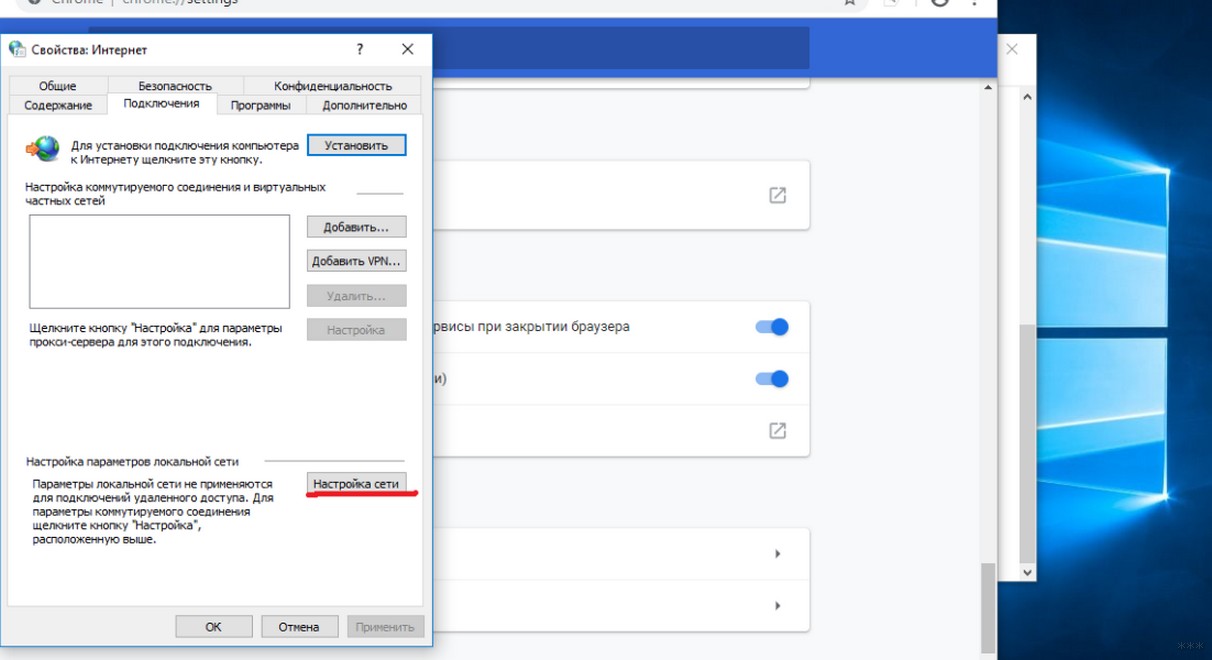Как отключить прокси-сервер в Windows?
Прокси-сервер – это «компьютер-посредник», через который происходит подключение к сайтам. Все запроси проходят через него. С помощью прокси-серверов можно менять свой IP-адрес, получать доступ к заблокированным сайтам, и просто оставаться анонимными в сети интернет. Но это при условии, что вы настроите свой компьютер на работу через нормальные, рабочие прокси.
В таком случае, чтобы решить возникшую проблему, нужно отключить использование прокси-серверов в настройках Windows. А если через некоторое время настройки будут прописаны снова, автоматически, то нужно искать виновника. Удалять подозрительные программы, сканировать компьютер антивирусом, или антивирусными утилитами.
В этой статье я покажу, как проверить настройки прокси в Windows 10, Windows 7, Windows 8 и отключить их. Как я заметил в комментариях к статьям браузер не открывает страницы и Windows не удалось автоматически обнаружить параметры прокси этой сети – очень часто проблема именно в каких-то «левых» настройках прокси. Которые нужно просто отключить.
Отключаем прокси в Windows 10
Помимо обычного, универсального способа, в Windows 10 появилась возможность управлять настройками прокси через параметры. Давайте сначала рассмотрим именно этот способ.
Зайдите в «Параметры», в раздел «Сеть и Интернет».
Дальше переходим на вкладку «Прокси». Отключаем пункты «Использовать сценарий настройки» и «Использовать прокси-сервер». Оставляем включенным только пункт «Определять параметры автоматически».
Проверяем все настройки и закрываем окно.
Смотрите результат после перезагрузки компьютера. Можете так же проверить настройки способом, который показан ниже.
Универсальный способ: отключение прокси-серверов в Windows 7 и выше
Нужно зайти в «Панель управления». В режиме «Мелкие значки» находим и выбираем пункт «Свойства браузера», или «Свойства обозревателя».
Вот собственно и все настройки. Бывает, что «плохие» прокси прописываются в настройках конкретного браузера. Но, чаще всего браузеры используют системные настройки прокси-серверов, которые заданы в настройках Windows.
Как отключить прокси-сервер на компьютере с Windows 7 и 10?
Привет, друзья! Тема сегодня, на первый взгляд, непростая (для меня точно). Вместе с вами я попробую разобраться, что такое прокси-сервер, и как его отключить в Windows 7, XP и 10. Без лишних предисловий – сразу к делу!
Информация для чайников
Прокси-сервер – это промежуточный сервер (посредник) между клиентом и целевым сервером. Позволяет выполнять запросы (принимая и передавая их) к другим сетевым службам и получать ответы. Пользователь подключается к прокси-серверу и делает запрос на какой-то сайт (например, электронная почта), который расположен на другом сервере. Прокси может подключиться к этому серверу и получить ресурс от него, либо из своего кэша (что будет быстрее).
Зачем нужно это посредническое звено:
Надеюсь, объяснила понятно. Если есть вопросы по этому разделу, напишите в комментарии! Ботан и Бородач у нас профи в таких делах, всегда расскажут то, что осталось непонятным!
Зачем отключать прокси?
Казалось бы, что сервер-посредник делает только добрые дела. Однако, в реальности не все так радужно. Различное ПО, вирусы могут поменять настройки прокси в операционной системе, и пользователь об этом даже не узнает. До тех пор, пока не появятся различные проблемы – невозможность зайти на какие-то ресурсы, медленная загрузка некоторых сайтов.
Вот здесь поможет только одно – отключение прокси в настройках ОС. Как это сделать, я обязательно расскажу сегодня.
Универсальные инструкции описаны в следующем видео:
Если через какое-то время параметры прокси пропишутся без вашего ведома и участия, проверяйте ПК на вирусы!
Windows 10
Начнем с самой популярной нынче «десятки». Чтобы отключить прокси-сервер в Windows 10, выполняем следующие пункты:
Если проблема сохраняется, снова заходим в «Прокси-сервер». Попробуйте отключить опцию «Определять параметры автоматически». Снова перезагрузите компьютер.
Windows 7 и выше
Отключить прокси-сервер на Windows XP, 7, 8 можно по следующей инструкции (руководство рабочее и для «десятки»):
Все просто. Перезагружайте ПК и проверяйте работу сайтов, которые не открывались до этого.
Отключение через браузер
Отключить прокси-сервер можно в настройках браузера (веб-обозревателя). Это будет актуально, если «левые» параметры будут установлены именно там. Такое случается редко. Чаще всего обозреватели применяют настройки, которые заданы операционной системой.
Раз уж зашла об этом речь, мы должны знать, как отключить прокси через браузер. Инструкция будет на примере Google Chrome:
В Яндекс все идентично:
Про Internet Explorer писать не буду, надеюсь, его уже никто не использует. На этом статью можно заканчивать. Надеюсь, что была полезна! Всем пока!
Полный прокси не отключится в Windows 10
Многие пользователи используют прокси для защиты своей конфиденциальности в Интернете, но что вы можете сделать, если ваш прокси не отключится? Неспособность отключить прокси-сервер может быть проблемой, и это может даже быть признаком заражения вредоносным ПО, поэтому в сегодняшней статье мы покажем вам, как решить эту проблему.
Многие пользователи сообщали о проблемах со своим прокси-сервером, и, говоря о проблемах с прокси, вот некоторые распространенные проблемы:
Прокси не выключится в Windows 10, что делать?
Решение 1. Выполните полное сканирование системы
Если ваш прокси не выключится в Windows 10, возможно, проблема вызвана заражением вредоносным ПО. Некоторые вредоносные программы могут изменять ваши настройки и заставлять вас использовать собственный прокси-сервер для показа вам рекламы.
Это может быть проблемой, но вы можете это исправить, просто выполнив полное сканирование системы. Сканирование может занять несколько часов, в зависимости от размера вашего жесткого диска, поэтому вам придется набраться терпения.
– получите Bitdefender 2019 (возможна скидка)
Решение 2 – Изменить ваш реестр
Windows хранит большую часть своих настроек, хранящихся в своем реестре, и если вы опытный пользователь, вы можете легко изменить эти и многие скрытые настройки или даже заставить Windows применить определенные настройки.
Если ваш прокси не выключится в Windows 10, возможно, вы сможете решить эту проблему, внеся пару изменений в редактор реестра. Для этого выполните следующие действия:
Некоторые пользователи предлагают перейти к ключу HKEY_CURRENT_USER/Software/Microsoft/Windows/CurrentVersion/InternetSettings и внести следующие изменения:
Изменение реестра всегда может быть рискованной процедурой, однако многие пользователи сообщили, что это решение работает для них, поэтому не стесняйтесь опробовать его.
Решение 3. Убедитесь, что ваш прокси действительно отключен
Если ваш прокси не выключится в Windows 10, возможно, он не отключен должным образом.Чтобы отключить прокси, вам нужно сделать следующее:
После этого ваш прокси должен быть полностью отключен, и все должно начать работать снова.
Решение 4. Проверьте, используют ли какие-либо приложения порт 8080
По словам пользователей, иногда другие приложения могут использовать порт 8080 на вашем ПК, и это может вызвать проблемы с прокси. Если ваш прокси не выключится, вам нужно выполнить несколько команд в командной строке, чтобы найти приложение, использующее порт 8080. Для этого выполните следующие действия:
Многие пользователи сообщили, что ISUSPM.exe использует свой порт 8080, и для устранения проблем с прокси рекомендуется отключить это приложение. Для этого просто выполните следующие действия:
Теперь вам просто нужно перезагрузить компьютер, и проблема с прокси должна быть решена. Помните, что вам, возможно, придется быстро переименовать этот файл, прежде чем Windows запустит его снова, поэтому обязательно откройте его каталог.
Иногда другие файлы могут вызывать эту проблему, но многие пользователи сообщают, что переименование ISUSPM.exe устранило проблему для них, поэтому обязательно попробуйте ее.
Решение 5 – Создать новую учетную запись пользователя
Иногда ваша учетная запись пользователя может быть повреждена, и это может привести к различным проблемам. Если ваш прокси не выключится на вашем ПК, возможно, это связано с повреждением аккаунта. Поскольку нет простого способа восстановить вашу учетную запись, обычно лучше просто создать новую учетную запись пользователя. Для этого просто выполните следующие действия:
После создания новой учетной записи переключитесь на нее и проверьте, сохраняется ли проблема. Если проблема не появляется в новой учетной записи, вам нужно переместить свои личные файлы в новую учетную запись и начать использовать ее вместо старой.
Решение 6. Включите Включить службу автоматического обнаружения веб-прокси WinHTTP
По словам пользователей, если ваш прокси не отключится в Windows 10, возможно, проблема связана с определенной службой. Похоже, что служба автообнаружения WinHTTP Web Proxy отвечает за эту проблему, и для ее устранения вам просто нужно запустить эту службу.
Это довольно просто сделать, и вы можете сделать это, выполнив следующие действия:
После запуска этой службы проверьте, сохраняется ли проблема. Если эта служба уже запущена, это решение не относится к вам, и вы можете просто пропустить его.
Решение 7. Запустите браузер от имени администратора и отключите настройки прокси
В некоторых случаях вы можете решить эту проблему, просто отключив настройки прокси в своем браузере. Этот процесс отличается для каждого браузера, но в основном вам просто нужно открыть страницу Настройки в своем браузере, найти раздел Прокси и отключить все.
Решение 8 – Использование VPN
Если у вас проблемы с прокси-сервером, возможно, сейчас самое время подумать об использовании VPN. Хотя прокси-сервер относительно прост в настройке, он не предлагает те же функции, что и VPN.
Использование прокси-сервера – это надежный способ защитить вашу конфиденциальность в Интернете, но иногда ваш прокси-сервер не отключается независимо от того, что вы делаете. Обычно это вызвано вредоносным ПО или приложением, использующим порт 8080, но мы надеемся, что вам удалось решить проблему с помощью одного из наших решений.
Как настроить прокси на Windows 10. Подключение и отключение
Настройка прокси-сервера на Windows 10 будет актуальной, если вам нужно скрыть ваш действительный IP-адрес и геолокацию. Приватный сервер поможет вам решить эти задачи, выполняя роль посредника между вашим компьютером и посещаемыми сайтами. Использование прокси актуально как для простого веб-серфинга, так и для решения сложных задач: запуска автоматизированного ПО, использования онлайн-сервисов по типу Tooligram, парсинга и т. д.
Ниже вы найдете подробную инструкцию по подключению и отключению прокси на Windows 10. Следуйте пошаговым инструкциям и вы сможете настроить сервер за несколько минут.
Если нужно, вы можете подключить сервер-посредник не для всех сетевых подключений, а для отдельного браузера. Например, можно настроить прокси для Internet Explorer.
Настройка прокси в Windows 10
Чтобы настроить сервер в Windows 10, следуйте этой инструкции:
Может быть вам будет также полезна наша инструкция по настройке прокси на Windows 7.
Отключение прокси в Виндовс 10
Чтобы деактивировать подключенный ранее прокси в Виндовс 10, вам нужно снова перейти в «Настройку параметров локальной сети».
Перейдите во вкладку «Подключения», нажмите «Настройка сети».
Обратите внимание, когда вы убрали галочку возле параметра «Использовать прокси-сервер для локальных подключений», адрес введенного ранее прокси не исчез. Как включить прокси Windows 10? Просто верните галочку и сетевое подключение со всех браузеров и программ начнет снова проходить через этот сервер. Если вы больше не планируете использовать прокси на Windows 10, тогда можете стереть введенный ранее IP-адрес и порт.
Если актуально, то прочтите еще и инструкцию по настройке прокси на Windows 8.1.