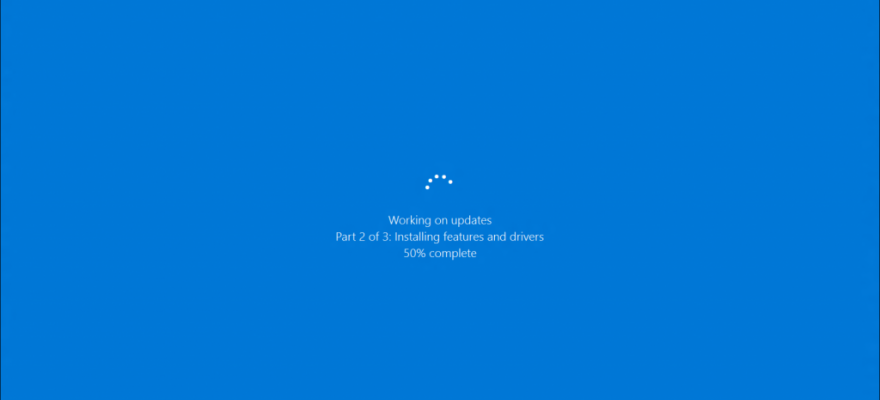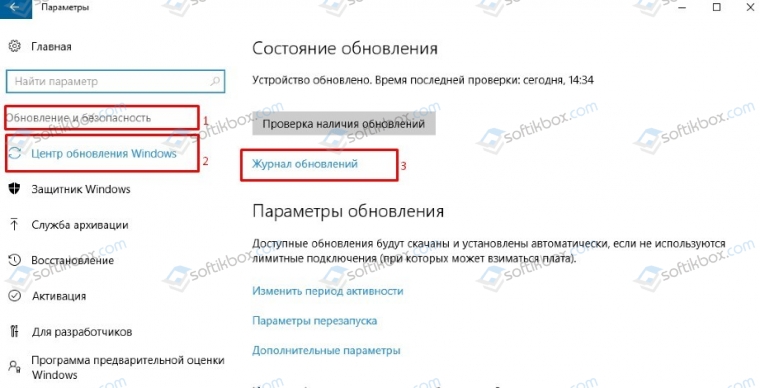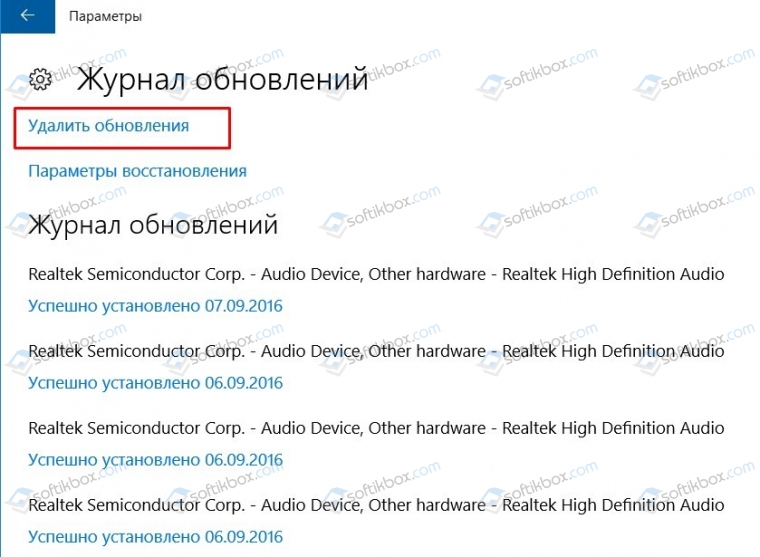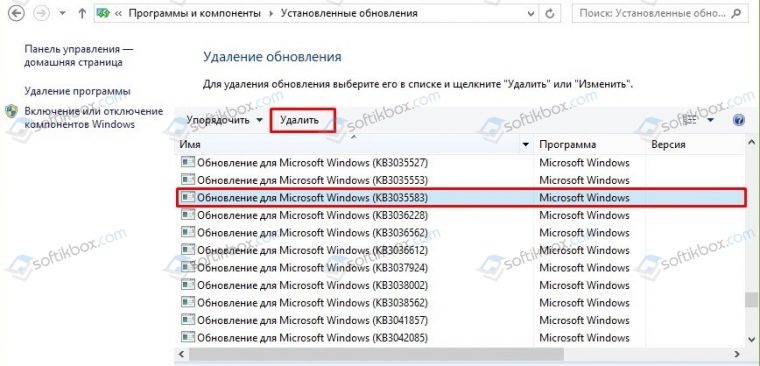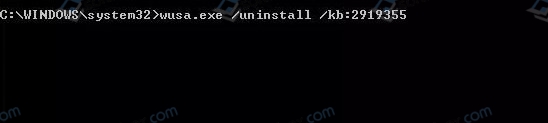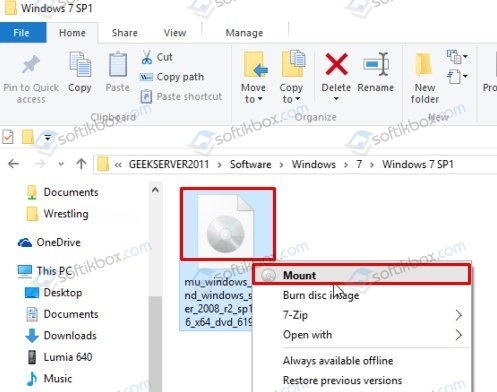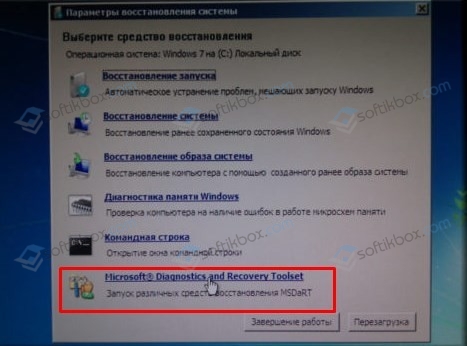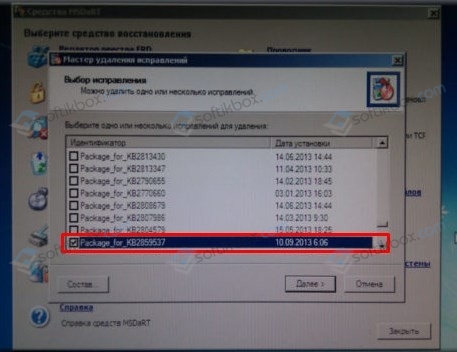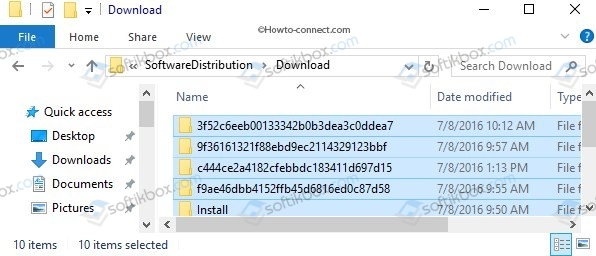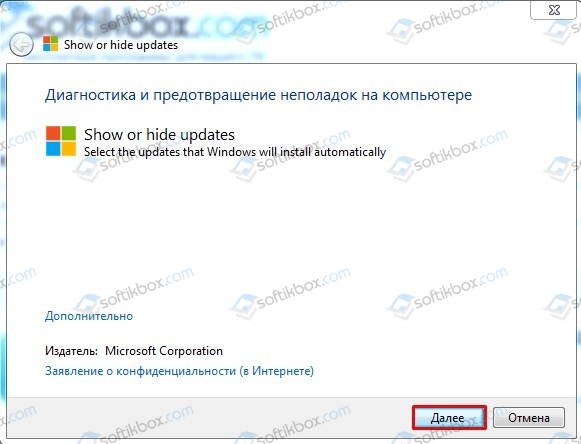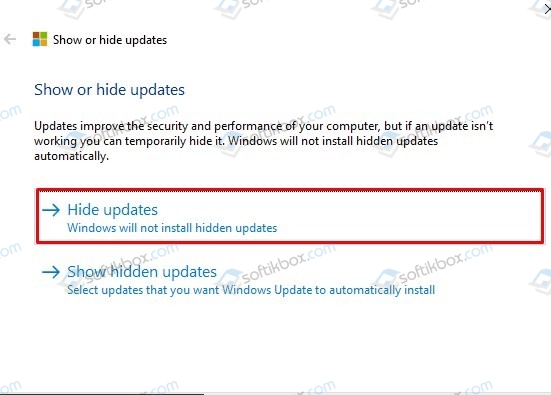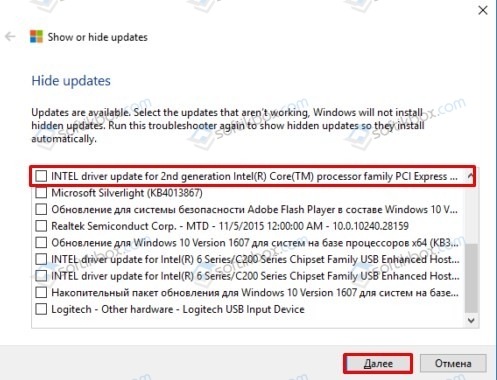Как удалить, переустановить или скрыть обновления в Windows 10
Если после установки свежего обновления Windows 10 стала работать медленно и нестабильно, то проблема может быть связана именно с процессом установки, а не самим обновлением. В данном руководстве покажем, как удалить и переустановить обновление на вашем компьютере, чтобы исправить проблему.
Обновления для Windows 10 выпускаются регулярно с целью улучшения безопасности и стабильности системы. Microsoft прилагает все усилия, чтобы сделать обновления обязательными для каждого ПК. Хотя в теории это действительно хорошая идея, на практике с обновлениями время от времени возникают различные проблемы.
В прошлом обновления для Windows 10 уже вызывали нарушение работы веб-камер, проблемы с драйверами, сбои приложения, зависания системы, ошибки миграции настроек и многие другие проблемы. Иногда неполадка возникает не из-за самого обновления, а из-за некорректного процесса установки. Как решить эту проблему? Попробуйте удалить и переустановить конкретное обновление.
В данной статье приведены шаги по удалению и повторной установки потенциально проблемного обновления на вашем устройстве. Кроме того, вы узнаете, как запретить Windows устанавливать проблемное обновление.
Как удалить обновление в Windows 10
В зависимости от конкретного обновления, процесс удаления может занимать до несколько минут.
Как переустановить обновление в Windows 10
После перезапуска ПК, если обновление было установлено корректно, вы сможете продолжить использование стабильной и работоспособной Windows 10.
Как заблокировать установку определенных обновлений в Windows 10
Если после переустановки обновления вы продолжаете сталкиваться с проблемами на ПК, то причина может скрываться в самом проблемном обновлении. В данном случае вы можете временно скрыть проблемное, чтобы заблокировать попытки его автоматической установки в Windows.
В прошлых версиях Windows в Центре обновления Windows можно было принудительно заблокировать автоматическое скачивание и установку обновления. Однако, так как в Windows 10 обновления стали обязательными, данная функция была убрана из системы. Тем не менее, Microsoft поддерживает небольшую утилиту, которая помогает временно скрыть проблемное обновление.
Чтобы удалить обновление и предотвратить дальнейшую его установку Windows, проделайте следующие шаги:
После удаления и скрытия проблемного обновления, Windows 10 больше не будет пытаться его скачать и переустановить до тех пор, пока не появится новое обновление, заменяющее старую версию.
В любое время вы можете снова отобразить обновление, используя эту же инструкцию, но на шаге 5 выбрав Show hidden updates. После этого, вы сможете снова установить обновление на вашем компьютере.
Вы когда-нибудь сталкивались с проблемами при установке обновлений Windows? Удавалось ли вам ее исправить самостоятельно? Поделитесь в обсуждениях ниже.
Как удалить все или несколько обновлений на Windows 10?
Для чего нужно обновлять операционную систему, если все и так работает? Над этим вопросом задумывался, наверное, каждый пользователь операционной системы Windows 10. Однако, если перейти на официальный сайт Microsoft, то можно получить четкое объяснение тому, что Windows 10 является новой операционной системой, которая все еще дорабатывается и вместе с обновлениями получает не только новые фишки, но и исправления неполадок, уязвимостей. Поэтому Windows 10 должна получать все обновления. Разработчики Microsoft не несут ответственности за то, что пользователь сам отключил update (нарушив, таким образом, авторские права американской компании) и из-за этого подверг опасности свой ПК и личные данные. Поэтому предлагаем рассмотреть тему, как удалить обновления Windows 10, стоит ли это делать и что данное действие влечет за собой.
Windows 10 является собственностью компании Microsoft и пользователь использует её на платной основе. Отключение обновлений операционной системы считается нарушением авторских и смежных прав. По сути, это административное и криминальное нарушение. Однако сами разработчики, учитывая тот факт, что 60% используемых с Десяткой устройств являются старыми, понимают, что многие компоненты системной сборки могут быть несовместимыми с Виндовс 10, вызывая на этой почве ошибки. Поэтому разрешается исключать из загрузки те обновления, которые вызывают лаги, BSOD и прочие проблемы. Для этого пользователь должен вручную скачать нужный пакет обновлений, исключив проблемное KB. Если же обновление уже установлено, то его легко убрать самостоятельно. Способы мы опишем ниже.
Кроме того факта, что мы представили выше, согласно которому, удалить обновления можно в случае, когда система словила BSOD, очищать Центр обновления Windows 10 можно в случаях:
Поэтому, как видим, ненужный пакет обновления все же можно убрать и способы как это сделать существуют.
Первый возможный вариант, как удалять обновления Windows 10, которые уже скачались на ПК – это воспользоваться Параметрами операционной системы. Действия, как выполнить удаление пакетов обновления, будут следующими:
ВАЖНО! Этот способ работает и через Панель управления. Чтобы открыть журнал с установленными обновлениями, стоит прейти в раздел «Система и безопасность», «Центр обновления Windows», «Просмотр журнала обновлений». Далее нужно просмотреть долгий список и найти сбойное обновление
Убирать пакеты обновлений в Windows 10 можно и через командную строку, однако для этого вам нужно будет выписать на листок точное название пакета обновлений. К примеру, KB875321. Далее инструкция по удалению будет следующей.
Есть программа ERD Commander, которая позволяет удалить установленные обновления в обход самой операционной системы. Однако её использование достаточно сложное. Рассмотрим пошаговую инструкцию, как удалить предыдущий пакет обновлений, который вызвал ошибку (или по другой причине).
Если вы знаете, когда было загружено сбойное обновление и удалить через Параметры системы или командную строку его не удаляется, то можно попробовать очистить файлы обновлений вручную.
Если апдейт продолжает скачиваться после удаления, значит, его нужно отключить. Естественно, можно отключить все обновления или одно конкретное. Для исключения определенного KB из загрузки, стоит выполнить следующие действия.
Достаточно часто проблемные пакеты обновлений не удаляются, а еще и повторно загружаются. Это приводит к ошибкам. В данном случае, поможет такая инструкция.
ВАЖНО! Отключить обновление системы можно и с помощью Параметров Windows 10. Если этого не сделать, то сбойный пакет продолжит загружаться и система простой войдет в циклическую перезагрузку из-за ошибок.
Иногда загрузить или удалить старое обновление не представляется возможным, так как кэш системы переполнен, нет места на жестком диске в папке SoftwareDistribution, отключена служба Центра обновления Windows 10, повреждены системные файлы, профиль пользователя дублирован. Поэтому изначально нужно проверить, вошли вы с профиля Администратора, включена ли служба, если ли свободное место и только затем очищать или скачивать обновления.
Проблемы с удалением обновлений могут возникнуть в двух случаях:
Поэтому, при возникновении неполадок с удалением апдейтов, стоит проверить Windows 10 на вирусы, вредоносное программное обеспечение, потенциально опасные программы. Далее нужно обратиться к сканированию системных файлов, а также целой файловой системы. Для этого можно воспользоваться такими командами (запуск только с правами Администратора):
Каждая запущенная утилита работает довольно долго, а поэтому нужно дождаться завершения сканирования и не перезагружать ПК.
Если же удалить обновления не удалось, рекомендуем откатить систему до более раннего состояния и повторить попытку деинсталляции установленного пакета.
Если со временем проблема после обновления операционной системы вернулась, то нужно откатить систему до более раннего состояния и полностью отключить обновление операционной системы, а затем написать на официальный форум Майкрософт с объяснением проблемы. Возможно, ваша проблема – это не единичный случай и разработчики готовят патч с исправлением неполадок. Также рекомендуем провести полную диагностику системы и установленных компонентов. Возможно, у вас проблема с самим оборудованием и его придется починить или заменить, чтобы избавиться от неполадки.
Удалить обновление Windows 10
Windows 10 печально славится нестабильными обновлениями, которые могут негативно повлиять на работу системы. Хотя в наши дни таких серьёзных проблем, какие были на заре существования операционной системы, уже практически нет, пользователям всё равно полезно будет знать, как избавиться от вредного апдейта.
Какие трудности могут быть для удаления более старых обновлений
Обновления Windows 10 делятся на два типа: локальные и глобальные. Локальные обновления, или патчи — это исправления небольших участков системы, защищающие ПО от уязвимостей. Глобальные же обновления вносят изменения в саму систему. Файлы глобальных обновлений занимают по несколько гигабайт и устанавливаются порой более получаса. До недавнего времени глобальные обновления на Windows 10 появлялись два раза в год, но теперь Microsoft стала делать их меньше в размерах, но при этом поставлять чаще.
Каждый раз, когда вы устанавливаете обновление, файлы прошлой версии сохраняются, что позволяет вам вернуться к ним в случае неполадок.
Однако Windows 10 хранит эти файлы не больше 10 суток после установки последнего апдейта. По истечению данного срока система автоматически избавляется от старых файлов и у вас пропадает возможность к ним вернуться.
Если вы захотите вернуться к стабильной версии, лучше всего будет удалить обновления собственноручно. Для этого Win 10 предусматривает множество способов.
Удаление обновления с помощью панели управления
Наименее трудный метод удалить последнее обновление Windows 10 — сделать это при помощи основного системного инструмента:
Удаление через параметры windows 10
Если с последнего апдейта не прошло десять календарных суток, всё ещё возможно откатить изменения с помощью раздела параметров:
Если такой опции нет, значит либо прошло более десяти дней с момента обновления, либо на жёстком диске отсутствуют соответствующие файлы. В таком случае вам либо придётся либо смириться, либо заново установить стабильную версию ОС.
Как удалить при помощи командной строки
Теперь вы в курсе, как удалить более старые обновления в Windows 10 при помощи встроенных инструментов системы. Сейчас мы объясним, как использовать инструмент cmd. Если вкратце, то вам нужно использовать системное приложение Wusa.exe. Для этого вам нужно знать номер обновления (КВ) апдейта, предназначенного для деинсталляции. Для этого проделайте следующее:
Удаление через стороннюю программу
Если системные улиты не помогают, вы можете воспользоваться сторонними приложениями, специально предназначенными для работы с обновлениями Windows. Среди таких программ можно выделить Revo Uninstaller – это абсолютно бесплатное приложение, заменяющее инструмент Windows «Удаление программ». Помимо основного назначения – удаления установленных приложений, Revo Uninstaller также можно использовать для очистки кэша обновлений Windows 10:
Удалить обновление возможно при очистке системного диска
Удалить обновление возможно с помощью инструментов ОС — использовать системную очистку диска. При всём этом Windows сам машинально избавится от мусора, без участия пользователя.
Итак, чтобы задействовать данную утилиту, проделайте следующее:
При помощи центра обновлений
Чтобы удалить компоненты через ЦО, сделайте следующее:
Как опустошить кэш обновлений или избавиться от ошибки обновления Windows 10 с багом
Загрузка и инсталляция накопительных обновлений в «десятке» иногда приводит к системным ошибкам, причины которых не всегда понятны интуитивно. Процедура может быть не завершена, например, из-за того, что установочный файл оказывается несовместим с системой, повреждён, либо на диске попросту не хватает нужного места. И это мы уже не говорим о десятках неизвестных ошибок.
Для таких ситуаций Microsoft предусмотрела пусть и не самый удобный, но всё таки рабочий инструмент удаления установочных файлов, находящихся в системной папке и ожидающих инсталляции. Так вы не избавитесь от причины, но по крайней мере сможете заново установить или вообще пропустить апдейт. Следуйте инструкции:
Как убрать значок обновлений
Мы уже узнали, как очистить журнал обновлений Windows 10. Теперь расскажем, как сделать так, чтобы уведомления об обновлениях нас не тревожили в принципе. Дело в том, что уведомления в Windows 10 связаны с вездесущими баннерами, которые при многократном повторении начинают вызывать здоровое раздражение. К счастью, отключить их очень просто:
Временный способ действует только до перезапуска системы и заключается в следующем:
Запрет на установку отдельных обновлений
Выше мы рассказали о двух методах отключения уведомлений. Но есть ещё и третий метод их деактивации. Метод предполагает использование функции «Фокусировка внимания» — по сути, вариация режима «Не беспокоить» от Windows. Уведомления и соответствующие значки в данном режиме не отображаются, но сохраняются для последующего просмотра.
Фокусировка внимания доступна на панели Центра уведомлений. Оттуда вы можете переключаться между режимами этой функции, включать и выключать её. Преимущество фокусировки заключается в том, что она доступна в любое время, поэтому уведомления остаются неактивными в течение всего периода времени, указанного пользователем.
Чтобы активировать режим «Фокусировка внимания», сделайте следующее:
на конкретное время, указанное пользователем, например, во время обеденного перерыва на работе.
Каждую из этих опций можно настроить по своему усмотрению или просто включить/выключить.
Проблемы с удалением обновлений
При попытке удалить обновление вручную у вас могут возникнуть проблемы. Очень часто удалённое обновление автоматически устанавливается повторно. Основная возможная причина заключается в том, что ваша система просто настроена на автоматическую установку обновлений. Её можно отключить следующим образом:
После неудачных обновлений откатываем систему назад
Если апдейт был установлен неудачно и это привело к проблемам (например, Windows не запускается должным образом, при возникновении экрана BSOD, появлении багов и ошибок при каждом запуске), вы можете восстановить стабильную версию.
Windows автоматом откроет интерфейс восстановления, если у вашего компьютера возникнут проблемы с запуском. Так же этот процесс возможно открыть в ручную, задержав на клавиатуре кнопку Shift при нажатии кнопки «Перезагрузить» в меню «Пуск». Однако для успешного отката вам понадобится диск или флешка с копией Windows.
Итак, давайте пошагово разберём, как откатить систему при неудачном обновлении:
Следуйте инструкциям мастера восстановления. Для успешного проведения процедуры надо войти в свою учётную запись под рабочим логином и паролем.
Очищение журнала обновлений
В данной статье мы уже выяснили, какими способами можно вернуть систему до установки апдейта и как произвести деинсталляцию самого патча. Теперь расскажем, как очистить логи обновлений. Дело в том, что Windows 10 автономно протоколирует все действия компьютера, связанные с обновлениями (если при этом включена функция авто-обновления).
Прямого доступа пользователя к журналу нет, поэтому очистить его инструментами Windows не получится. Однако это возможно осуществить с помощью командной строки. Для этого надо проделать следующее:
Отмена автоматического обновления
Одна из функций Windows 10, которая доступна каждому пользователю системы, независимо от того, хотим мы этого или нет, — это автообновление до последней доступной версии системы. Чтобы исключить негативные последствия, Microsoft не позволяет пользователям свободно отключать патчи по своему желанию. Но если вы имеете профессиональную, корпоративную или образовательную версию «десятки», вы можете контролировать условия обновлений. Разумеется, даже в про-версии вы будете ограничены, но доступных возможностей вполне хватает для решения нашей проблемы.
Итак, в групповой политики есть функция настройки обновлений. Он доступен в вышеуказанных версиях Windows и значительно облегчает данный процесс. Чтобы им воспользоваться, следуйте пошаговой инструкции:
Почему не удаляется обновление
При попытке избавиться от некоторых ненужных патчей через ПУ, вы можете обнаружить, что на них в принципе нет кнопки «удалить», хотя на остальных она имеется. А если попытаться удалить апдейт через cmd.ехе, система сообщат вам, что данный файл обязателен для функционирования системы и удалить его невозможно.
Если вы встретили такую ошибку, значит Windows 10 считает обновление важной частью системы и поэтому не позволяет удалить его во избежание неполадок. Однако это не значит, что вы не можете настоять на своём.
Как удалить неудаляемые обновления
Некоторые файлы Windows помечает «обязательными» и не позволяет проводить с ними какие-либо манипуляции, в т.ч. удаление. Чтобы перейти через этот запрет, достаточно просто убрать параметр, который за это отвечает. Для этого:
Теперь вы можете избавиться от вредных загрузочных файлов обычными способами.
Можно ли удалять обновления
Важно отметить, что удаление «неудаляемых» обновлений может привести к нестабильной работе системы. Практически во всех случаях, те файлы, которые Винда помечает как значимые, действительно важны для работы операционной системы и трогать их не следует. Исключения можно делать в тех случаях, когда само обновление привело к нестабильной работе и его необходимо убрать, чтобы откатиться к рабочей версии ОС.
Удаление более старых обновлений
Для доставки своих обновлений до конечного пользователя Windows автоматически скачивает пакеты обновлений с серверов Microsoft. Система работает таким образом, что даже после успешного обновления многогигабайтные пакеты остаются в системных папках мёртвым грузом. Нередкой становится ситуация, при которой установочных файлов накапливается на десятки гигабайт, а пользователь и понятия об этом не имеет.
Одним из раздражающих моментов является то, что после любых глобальных обновлений Windows 10 автоматом создаёт каталог со старыми файлами под названием Windows.old на диске C Для владельцев больших дисков это не проблема, но если ваш компьютер оснащён SSD-диском объёмом всего 128 или 64 ГБ, то несколько гигабайт ненужных файлов становятся тяжким бременем. Любой, пытался вручную удалить каталог Windows.old, обнаруживал, что система не позволяет полностью избавиться от папки. В лучшем случае вы удалите около 4 ГБ. Поэтому, чтобы избавиться от лишнего груза, необходимо провести очистку системного диска.
В Windows 10 есть утилита для восстановления использованного пространства и удаления старых файлов Windows, она называется «Очистка диска».
Чтобы открыть их, сделайте следующее:
Повторяйте данную процедуру хотя бы пару раз в год, чтобы освободить диск от ненужных файлов. В противном случае «мусор» на вашем жёстком диске будет накапливаться.
Видеоинструкция
Как удалить вручную обновления Windows 10
В этом руководстве мы выделим шаги по удалению обновлений Windows 10, если они вызывают синий экран смерти, проблемы с производительностью, сбои системы и другие критические проблемы на вашем компьютере. Кроме того, мы также объясним, как вы можете предотвратить повторную установку ошибочного обновления на свое устройство.
Windows 10 обновляется не реже двух раз в месяц с улучшением качества, но есть несколько случаев, когда обновление до новой версии – это не то, что вам хочется. Если ежемесячный патч приносит одну из ошибок, с которой вы не можете справиться, возможно, вы захотите удалить обновления Windows 10 вручную.
Удаление обновлений Windows 10 и установка более старой версии ОС не обходятся без головной боли. Например, если вы вернетесь к более старой версии, ваше устройство может снова начать работать, но вам будет не хватать улучшений безопасности, которые были устранены в последнем обновлении.
Удаление обновления Windows с помощью приложения Параметры
Удаление обновления с помощью Командной строки
Вы можете удалить обновления, которые вам больше не нужны, прямо из Командной строки. Во-первых, вам нужно знать номер обновления KB и основы командной строки.
wusa /uninstall /kb:[id] /quiet
Если вы хотите получить запрос на перезагрузку компьютера, используйте вместо этого следующую команду:
wusa /uninstall /kb:[id] /quiet /promptrestart
Если вы не хотите перезагружать компьютер после удаления патча, используйте следующую команду:
wusa /uninstall /kb:[id] /quiet /norestart
Обратите внимание, что для правильного удаления патча необходимо перезагрузить компьютер вручную. Вышеупомянутая команда только задержит процесс, и перезагрузка системы по-прежнему является обязательной.
Удаление обновления с помощью инструмента DISM
Например, если вы хотите удалить сборку 19042.928 (KB5001330), найдите в списке 928.
Как показано на скриншоте выше, выберите и скопируйте идентификатор пакета.
Команда для удаления обновлений с помощью DISM: dism /Online /Remove-Package /PackageName:[package_ID]
В той же Командной строке или другом экземпляре введите следующую команду после замены идентификатора пакета на тот, который вы скопировали ранее.
dism /Online /Remove-Package /PackageName:Package_for_RollupFix
Если вы выполнили все шаги правильно, вы увидите вышеуказанный экран в окне Командной строки.
После этого введите «Y», чтобы перезагрузить компьютер.
Как заблокировать обновления Windows
После удаления обновления из вашей системы его необходимо заблокировать вручную, если вы не хотите устанавливать его снова при проверке обновлений в следующий раз.