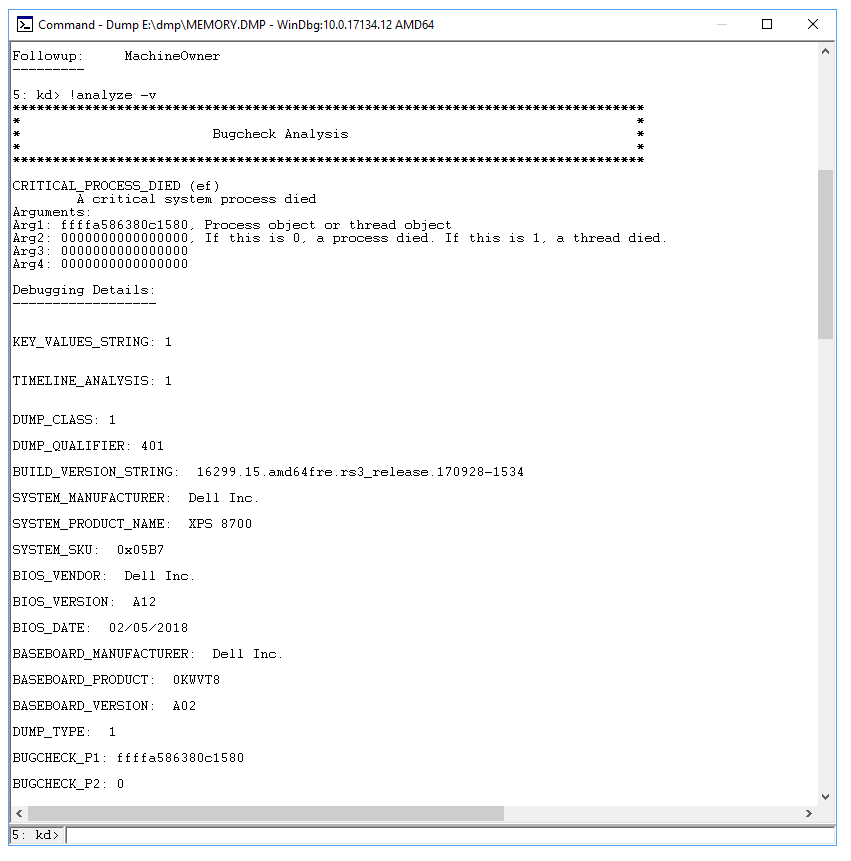Синий экран в Windows 10: «На вашем ПК возникла проблема. » (а за ним перезагрузка компьютера)

Не могу не отметить, что подобная ошибка «коварная», т.к. не всегда просто найти ее причину (к тому же, она может возникнуть на этапе загрузки ОС и не позволить исправить ее).
Как бы там ни было, в этой заметке представлю несколько наиболее типичных причин появления синего экрана, а также способы их устранения. Заметка рассчитана на начинающих пользователей.
И так, ближе к теме.
На вашем ПК возникла проблема и его необходимо перезагрузить / Пример подобной ошибки
Из-за чего появляется синий экран, и что можно сделать
При очевидной причине (установка сбойного драйвера, обновления ОС и пр.)
Под очевидной я понимаю ту причину, которая привела к ошибке сразу же после вашего действия (и вы это заметили). Например, установили новую программу — появился синий экран ⇒ причина понятна. 👌 Кстати, в более половине случаев так и бывает (просто не все обращают на это внимание).
Стоит отметить, что наиболее часто синий экран возникает после подключения нового оборудования и установки драйвера на него. Сюда же можно отнести и обычное обновление драйверов, и ОС Windows.
Поэтому, если после установки какой-то программы/драйвера началась подобная проблема — просто удалите это ПО, или замените его на более старую версию (откатитесь к старому драйверу). Кстати, чаще всего (по моим наблюдениям) проблема возникает при обновлении драйвера видеокарты, и при установки драйвера без цифровой подписи.
Как восстановить систему
Самый надежный вариант восстановить работу ОС после установки сбойного ПО — это воспользоваться точкой восстановления (создаются они автоматически, правда, в разных версиях ОС эта опция может быть как включена, так и выключена).
Для запуска восстановления (универсальный способ):
В общем-то, если точки восстановления есть — просто откатите систему к одной из них, и проблема в большинстве случаев на этом и разрешается.
Выбор точки восстановления
Что делать, если точки восстановления нет:
Как откатиться к старому драйверу
1) Сначала необходимо открыть диспетчер устройств.
При не очевидной причине: ошибка возникла внезапно
Когда синий экран появился внезапно и нет какой-то явно-очевидной причины — разобраться с этим не всегда так просто.
Для начала я рекомендую сфотографировать (или записать) код ошибки, проблемный файл и т.д. (см. мои примеры ниже). Этот код ошибки (или конкретный проблемный файл) — могут очень существенно сузить круг проблем (а иногда и прямо указать на нее).
VIDEO TDR FAILURE (фото экрана с ошибкой)
Если вы не успели заснять ошибку, то есть спец. утилита BlueScreenView, позволяющая просмотреть дамп в Windows и найти все последние ошибки, связанные с синим экраном.
Далее, зная код ошибки, попробуйте воспользоваться специализированными сайтами и найти по нему причину проблемы:
Обратите внимание, что на том же bsodstop.ru можно получить не только вероятную причину, но и ее решение. По крайней мере, начать разбираться с проблемой рекомендую именно с этого.
Если код ошибки ничего не дал, попробуйте провести несколько шагов диагностики.
Если синий экран не дает загрузить Windows
Примечание : т.е. он появляется сразу же во время начала загрузки ОС Windows (до появления рабочего стола).
Этот вариант синего экрана наиболее коварен, т.к. у неподготовленного пользователя складывается ощущение, что «система мертва» и уже ничего нельзя поделать. 👀
Что можно посоветовать:
1) После 2-3-х неудачных загрузок с появлением критических ошибок — в большинстве случаев появляется окно с предложением восстановить работу устройства. Если причина ошибок связана с каким-нибудь недавно установленным ПО — рекомендую загрузиться в безопасном режиме и удалить его.
Также отсюда можно попробовать запустить восстановление системы (актуально, если у вас есть точка восстановления, об этом ниже).
2) Если окно восстановление не появляется, можно загрузить ПК/ноутбук с помощью установочной флешки (как ее сделать). Разумеется, идеально, если она уже у вас есть (либо есть второй ПК, на котором ее можно быстро создать).
Восстановление системы / Windows 10
После должен запуститься мастер, который поможет вам откатить систему к предыдущему работоспособному состоянию (при наличии точек восстановления).
Возможно, вам также понадобиться восстановить загрузочные записи ОС (ссылка ниже в помощь).

4) Попробуйте установить еще одну ОС Windows на диск (либо переустановить старую).
5) Если предыдущее не помогло, возможно проблема в железе. Попробуйте отключить от ПК/ноутбука всё (до минимума): принтеры, сканеры, USB-переходники, доп. мониторы и т.д.
Рекомендую также обратить внимание на ОЗУ, попробуйте оставить только одну планку (если у вас их 2/3), поочередно установите и проверьте ее работу в разных слотах (не лишним было бы протестировать ее с помощью спец. утилиты).
Если ошибка появляется в игре
1) Переустановите драйвера (в особенности на видеокарту). Загрузите их с официального сайта производителя вашего устройства.
Если есть возможность, попробуйте использовать другую ОС с более старой/новой версией видеодрайвера.
2) Проверьте файлы игры антивирусом, попробуйте ее переустановить. Измените графические настройки (отключите туман, мелкие частицы, вертикальную синхронизацию, различные фильтры и т.д.).
3) Проведите стресс-тест видеокарты, просмотрите ее температуры, проверьте не перегревается ли она.
4) Отключите (удалите) различные утилиты для ускорения игр, просмотра за FPS и т.д.
Диагностика: что проверить
Температуры ЦП, видеокарты
В играх, редакторах (и др. ресурсоемких программах) температура ЦП и видеокарты может существенно повышаться. Разумеется, если температура выходит за определенные пределы — это может приводить к различным ошибкам (в т.ч. и синему экрану).
Для просмотра температуры чаще всего используют спец. утилиты (например, AIDA 64). Разумеется, смотреть за температурой нужно в динамике: т.е. запустите утилиту сразу же после загрузки Windows, а потом приступите к своей обычной работе за ПК (время от времени поглядывая за датчиками, особенно, когда слышите нарастающий гул кулеров).
Примечание : у AIDA 64 датчики температур можно вывести в трей (рядом с часами) Windows. Таким образом вам не придется каждый раз сворачивать/разворачивать окно утилиты.
Вообще, конечно, более эффективно проверить состояние железа компьютера позволяет стресс-тест (это когда спец. программа «искусственно» создает высокую нагрузку). Об этом ниже.

Температура процессора Intel: как ее узнать; какую считать нормальной, а какую перегревом — https://ocomp.info/temperatura-protsessora-intel.html
Стресс-тест (как себя ведет оборудование под нагрузкой)
Стресс-тест позволяет узнать реальную частоту работы ЦП и видеокарты, их температуры, проверить стабильность системы, узнать обо всех слабых местах ПК/ноутбука. Нередко, стресс-тест — является единственным способом, позволяющим докопаться до причины нестабильной работы устройства.
Как выполнить стресс-тест процессора и системы в целом, держит ли он частоты, нет ли перегрева (AIDA 64) — https://ocomp.info/kak-vyipolnit-stress-test-videokartyi-noutbuka-v-aida-64.html
Частота работы ЦП / AIDA 64
Результаты теста в реальном времени / утилита OCCT

Тестирование планок ОЗУ
С памятью есть проблемы / утилита Memtest 86+
Кстати, также порекомендовал бы почистить контакты планок с помощью резинки и кисточки (разъемы на материнской плате не лишним было бы продуть). Если у вас используется несколько планок — попробуйте запустить компьютер с одной (возможно, что из-за одной из планок (или слота) и выскакивает синий экран. ).
Чистка контактов памяти резинкой и кисточкой
Сбросить настройки BIOS
В BIOS есть ряд настроек, при изменении которых компьютер может перестать стабильно работать. Например, один из вариантов — это смена режима работы накопителя (AHCI, IDE) или изменение приоритета загрузки.
Стоит отметить, что подобные параметры не всегда меняются вручную — смена может произойти из-за севшей батареи или скачка в цепях электропитания (в этом случае прошивка BIOS может «сгинуть» (вы это сразу поймете, т.к. устройство перестанет включаться вовсе!) и восстановить ее можно будет только в сервисе на программаторе).

Дополнения по теме приветствуются.
Дополнительные способы устранения STOP-ошибок или ошибки типа «синий экран»
Если вы не агент поддержки или ИТ-специалист, вы найдете более полезные сведения об ошибках stop («синий экран») сообщения в устранении неполадок с синим экраном ошибок.
Что вызывает ошибки Stop?
Ошибка Stop отображается как синий экран, содержащий имя неисправного драйвера, например любого из следующих драйверов примера:
Существует не простое объяснение причины стоп-ошибок (также известный как ошибки синего экрана или ошибки проверки ошибок). Может быть задействовано множество различных факторов. Однако различные исследования показывают, что ошибки stop обычно не вызваны компонентами Microsoft Windows. Вместо этого эти ошибки обычно связаны с неисправными драйверами оборудования или драйверами, установленными сторонним программным обеспечением. Это видеокарты, беспроводные сетевые карты, программы безопасности и так далее.
Наш анализ основных причин сбоей указывает на следующее:
Основной причиной ошибок Stop никогда не является процесс пользовательского режима. В то время как процесс в режиме пользователя (например, Блокнот или Slack) может вызвать ошибку Stop, он просто обнажает обнажаемую ошибку, которая всегда находится в драйвере, оборудовании или ОС.
Общие действия по устранению неполадок
Чтобы устранить неполадки, выполните следующие общие действия:
Просмотрите код ошибки Stop, который вы найдете в журналах событий. Поиск в Интернете определенных кодов ошибок Stop, чтобы узнать, существуют ли какие-либо известные проблемы, разрешения или обходные пути для этой проблемы.
В качестве наилучшей практики рекомендуется сделать следующее:
Убедитесь, что вы установили последние обновления Windows, накопительные пакеты обновления. Чтобы проверить состояние обновления, обратитесь к соответствующей истории обновлений для вашей системы:
Убедитесь, что BIOS и прошивка устарели.
Запустите все необходимые тесты оборудования и памяти.
Запустите пакет диагностики Windows сброса памяти машины. Этот диагностический инструмент используется для сбора файлов сброса памяти машины и проверки известных решений.
Запустите средство проверки безопасности (Майкрософт) или любую другую программу обнаружения вирусов, которая включает проверки master Boot Record для инфекций.
Убедитесь, что на жестком диске достаточно свободного места. Точные требования различаются, но мы рекомендуем 10-15 процентов свободного дискового пространства.
Обратитесь к соответствующему поставщику оборудования или программного обеспечения, чтобы обновить драйверы и приложения в следующих сценариях:
Сообщение об ошибке указывает на то, что определенный драйвер вызывает проблему.
Перед сбоем вы видите указание службы, которая начинается или останавливается. В этой ситуации определите, соответствует ли поведение службы всем экземплярам сбоя.
Вы внося изменения в программное или аппаратное обеспечение.
Если у конкретного производителя нет обновлений, рекомендуется отключить связанную службу.
Вы можете отключить драйвер, следуя шагам в «Как временно отключить драйвер фильтра режима ядра» в Windows.
Также может потребоваться рассмотреть возможность отката изменений или возвращания к последнему известному рабочему штату. Дополнительные сведения см. в перекате драйвера устройства в предыдущую версию.
Коллекция демпинга памяти
Чтобы настроить систему для файлов сброса памяти, выполните следующие действия:
Запустите средство DumpConfigurator.hta, а затем выберите Elevate this HTA.
Выберите ядро auto Config.
Перезапустите компьютер, чтобы параметр вступил в силу.
Остановите и отключите службы автоматической перезапуска системы (ASR), чтобы предотвратить написание файлов сброса.
Если сервер виртуализирован, отключать автоматическую перезагрузку после создания файла сброса памяти. Это позволяет сделать снимок сервера в состоянии, а также при повторном повторе проблемы.
Файл сброса памяти сохранен в следующих расположениях:
| Тип файла dump | Местонахождение |
|---|---|
| (нет) | %SystemRoot%\MEMORY. DMP (неактивный или серый) |
| Небольшой файл сброса памяти (256 кб) | %SystemRoot%\Minidump |
| Файл сброса памяти ядра | %SystemRoot%\MEMORY. DMP |
| Полный файл сброса памяти | %SystemRoot%\MEMORY. DMP |
| Автоматический файл сброса памяти | %SystemRoot%\MEMORY. DMP |
| Файл сброса активной памяти | %SystemRoot%\MEMORY. DMP |
Чтобы убедиться, что файлы сброса памяти не повреждены или недействительны, можно использовать средство Microsoft DumpChk (Проверка файлов аварийного сброса). Дополнительные сведения см. в следующем видео:
Дополнительные сведения об использовании Dumpchk.exe для проверки файлов сброса:
Pagefile Параметры
Анализ сброса памяти
Найти причину сбоя может быть непросто. Проблемы с оборудованием особенно трудно диагностировать, так как они могут вызывать непредсказуемое и непредсказуемое поведение, которое может проявляться в различных симптомах.
При ошибке Stop необходимо сначала изолировать проблемные компоненты, а затем попытаться вызвать ошибку Stop снова. Если вы можете повторить проблему, обычно можно определить причину.
Для диагностики журналов сброса можно использовать такие инструменты, как Windows комплект разработки программного обеспечения (SDK) и символы. В следующем разделе обсуждается, как использовать этот инструмент.
Расширенные действия по устранению неполадок
Расширенные устранения неполадок при сбоях могут быть очень сложными, если вы не имеете опыта программирования и внутренних Windows механизмов. Мы попытались предоставить краткое представление о некоторых используемых методах, в том числе некоторых примерах. Однако для эффективного устранения неполадок при аварийном сбое следует потратить время на ознакомление с передовыми методами отладки. Обзор видео см. в Windows отладки и отладки режимов ядра. Также см. дополнительные ссылки, перечисленные ниже.
Расширенные ссылки на отладку
Этапы отладки
Убедитесь, что компьютер настроен для создания полного файла сброса памяти при сбое. Дополнительные сведения см. в ниже.
Найдите файл memory.dmp в каталоге Windows на сбое компьютера и скопируйте его на другой компьютер.
На другом компьютере скачайте Windows 10 SDK.
Запустите установку и выберите средства отладки для Windows. Это устанавливает средство WinDbg.
Откройте средство WinDbg и установите путь символа, щелкнув файл, а затем щелкнув путь файла символа.
Если компьютер подключен к Интернету, введите сервер общедоступных символов Майкрософт (и https://msdl.microsoft.com/download/symbols) нажмите кнопку ОК. Это рекомендуемый метод.
Если компьютер не подключен к Интернету, необходимо указать локальный путь символов.
Нажмите кнопку «Открытая сбойнаясвалка», а затем откройте скопированные файлы memory.dmp. См. пример ниже.
Появится подробный анализ ошибок. См. пример ниже.
Прокрутите вниз к разделу, в котором написано STACK_TEXT. Будут строки чисел с каждой строкой, а затем двоеточие и текст. В этом тексте должны быть даны сообщения о том, что является причиной СБО и применима ли какая служба сбой DLL.
Подробнее о том, как интерпретировать вывод STACK_TEXT, см. в STACK_TEXT расширения!.
Существует множество возможных причин ошибки, и каждый случай уникален. В примере, представленного выше, важные строки, которые можно определить из STACK_TEXT: 20, 21 и 22:
(Здесь удаляются данные HEX, а строки про номером для ясности)
Проблема заключается в mpssvc, который является компонентом брандмауэра Windows брандмауэра. Проблему удалось устранить, временно отключив брандмауэр, а затем сброс политик брандмауэра.
Дополнительные примеры предоставляются в разделе Примеры отладки в нижней части этой статьи.
Ресурсы видео
В следующих видео иллюстрируются различные методы устранения неполадок для анализа файлов сброса.
Advanced troubleshooting using Driver Verifier
По нашим оценкам, около 75 процентов всех ошибок stop вызваны неисправным драйвером. Средство проверки драйвера предоставляет несколько методов, которые помогут устранить неполадки. К ним относятся запуск драйверов в изолированном пуле памяти (без обмена памятью с другими компонентами), создание экстремального давления памяти и проверка параметров. Если инструмент сталкивается с ошибками при выполнении кода драйвера, он активно создает исключение, чтобы эта часть кода была рассмотрена далее.
Driver Verifier потребляет много ЦП и может значительно замедлить компьютер. Кроме того, могут возникнуть дополнительные сбои. Verifier отключает неисправные драйверы после возникновения ошибки Stop и продолжает это делать до тех пор, пока вы не сможете успешно перезапустить систему и получить доступ к рабочему столу. Кроме того, можно ожидать создания нескольких файлов сброса.
Не пытайтесь проверять все драйверы одновременно. Это может ухудшить производительность и сделать систему непригодной для работы. Это также ограничивает эффективность средства.
Используйте следующие рекомендации при использовании драйвера Verifier:
Проверьте все «подозрительные» драйверы (драйверы, которые были недавно обновлены или которые, как известно, являются проблемными).
Если вы продолжаете испытывать неанализируемые сбои, попробуйте включить проверку для всех сторонних и неподписаных драйверов.
Включить одновременное подтверждение групп по 10-20 драйверов.
Кроме того, если компьютер не может загрузиться на рабочий стол из-за проверки драйвера, вы можете отключить средство, Сейф режиме. Это потому, что средство не может работать в Сейф режиме.
Распространенные Windows остановки ошибок
В этом разделе не содержится список всех кодов ошибок, но так как многие коды ошибок имеют те же потенциальные разрешения, лучше всего следовать ниже шагам, чтобы устранить ошибку.
В следующей таблице перечислены общие процедуры устранения неполадок для общих кодов ошибок Stop.
Если ошибка возникает во время последовательности запуска, а раздел системы отформатирован с помощью файловой системы NTFS, вы можете использовать режим Сейф для отключения драйвера в диспетчере устройств. Для этого выполните следующие действия:
50 оттенков экрана смерти BSoD
Содержание
Содержание
Синий экран смерти или BSOD (Blue Screen of Death) видел практически каждый пользователь Windows. Его появление свидетельствует о критическом сбое в железе или программном обеспечении и сопровождается перезагрузкой операционной системы с потерей всех несохраненных данных. Сложно представить, сколько нервных клеток сгубила эта ошибка, особенно во времена Windows 2000 и XP. Сейчас экран смерти возникает не так часто, однако бороться с проблемой нужно незамедлительно. Главное выяснить причину заболевания и назначить верный курс лечения.
Что такое BSoD?
Упрощенно архитектура Windows состоит из двух уровней — пользовательского и режима ядра. На первом работают прикладные программы и службы, а на втором выполняется код ОС и драйверов. BSOD возникает при обнаружении критической ошибки в режиме ядра. Сбоить могут, как драйвера, так и аппаратная часть ПК. В результате система экстренно прекращает свою работу и выводит на дисплей информацию об ошибке — печально известный экран смерти. Все несохраненные данные теряются.
Через некоторое время после появления BSOD компьютер автоматически перезагружается. Зачастую это происходит слишком быстро, и пользователь не успевает запомнить код ошибки. В этом случае достаточно отключить автоматическую загрузку ОС. После перезагрузки система продолжит свою работу, однако, если не устранить причину сбоя, то BSOD будет появляться снова и снова. Сведения об ошибке заносятся в файл дампа памяти с расширением «.dmp» и по умолчанию добавляются в папку по адресу «C:\Windows\Minidump».
Помимо классического синего экрана, иногда встречается зеленый экран смерти. По сути, эта ошибка идентична стандартному BSOD, однако появляется только на тестовых версиях Windows 10 начиная с 2016 года. Подобное разделение позволяет быстро понять, в какой версии (тестовой или релизной) произошел сбой.
Одна из тестовых версий Windows Vista, известная под названием Longhorn, иногда демонстрировала пользователям красный экран смерти. Проблема заключалась в сбое диспетчера загрузки. Помимо этого, красный фон использовался для уведомления об ошибке ACPI в Windows 98.
Следует учитывать, что цвет экрана смерти может смениться на любой другой из-за случайной перезаливки дисплея после сбоя драйвера видеокарты.
Основные причины появления BSoD
Экран смерти возникает из-за ошибок при исполнении кода в режиме ядра. К этому могут привести проблемы в железе (аппаратной части) или программные сбои:
Чаще всего BSOD появляется из-за некорректной работы драйвера одного из подключенных устройств. Для повышения надежности системы используйте только последние официальные версии драйверов и программ.
Как узнать код ошибки BSoD?
Для того чтобы узнать причину сбоя, потребуется код ошибки. Данные приводятся непосредственно на самом экране смерти в момент его появления, заносятся в журнал Windows и сохраняются в специальном файле.
В первом случае необходимо хорошенько рассмотреть информацию на дисплее. Внешний вид экрана смерти зависит от версии ОС. В случае Windows XP и 7 выводится большой объем данных с названием и параметрами ошибки, а также рекомендациями по ее устранению.
Начиная с Windows 8 пользователь видит только грустный смайл, краткое описание возникшей ошибки и QR-код со ссылкой на решение проблемы от Microsoft.
Если вы не запомнили код ошибки сразу после появления BSOD, то можете найти его с помощью журнала Windows. для этого перейдите по цепочке “Панель управления” — “Администрирование” — “Просмотр событий” — “Система”. Ориентируясь на дату и время сбоя кликните по соответствующей записи в журнале. В описании будет указан код и название ошибки, например, шестнадцатеричному коду 0x00000001 соответствует ошибка APC_INDEX_MISMATCH.
По умолчанию информация об ошибке сохраняется в дампе памяти. Для ее просмотра потребуется специальная утилита, например, бесплатная программа BlueScreenView. В верхней части главного окна выводится перечень дампов памяти, с момента установки ОС. В таблице указывается время формирования отчета, код ошибки, параметры и драйвер, который вероятнее всего привел к появлению BSOD. В нижней части экрана приводится список драйверов, при этом красным отмечаются те, что были активны в момент сбоя.
Ошибка BSoD при загрузке/установке ОС
Синий экран может появляться непосредственно при установке операционной системы. Причиной чаще всего служит:
Если вы уверены, что железо в порядке, то скорее всего поврежден образ операционной системы. Старайтесь не использовать пиратские сборки с нестандартными настройками и предустановленными программами.
В некоторых случаях ОС постоянно уходит в перезагрузку без появления графического интерфейса. Вероятнее всего причина в повреждении или некорректном форматировании жесткого диска, а также неверных параметрах BIOS. Сбросить BIOS до настроек по умолчанию можно одним из двух способов:
Для загрузки ОС можно воспользоваться безопасным режимом. В этом случае система использует только самые необходимые драйвера. Если проблема не в них, то появится возможность исправить ошибку.
Устранение BSoD
Если вы знаете код ошибки, то можете найти инструкцию по ее устранению в интернете, например, на этом сайте. Начиная с Windows 8 на экране смерти выводится QR-код со ссылкой на способ устранения неполадки от Microsoft.
Для восстановления стабильного режима работы ПК можно воспользоваться универсальными способами. Если применить весь комплекс мер, то это с большой вероятностью исправит ошибку, ускорит быстродействие системы и продлит срок службы комплектующих:
Если ничего из вышеперечисленного не помогло, то переустановите операционную систему с помощью лицензионного образа.