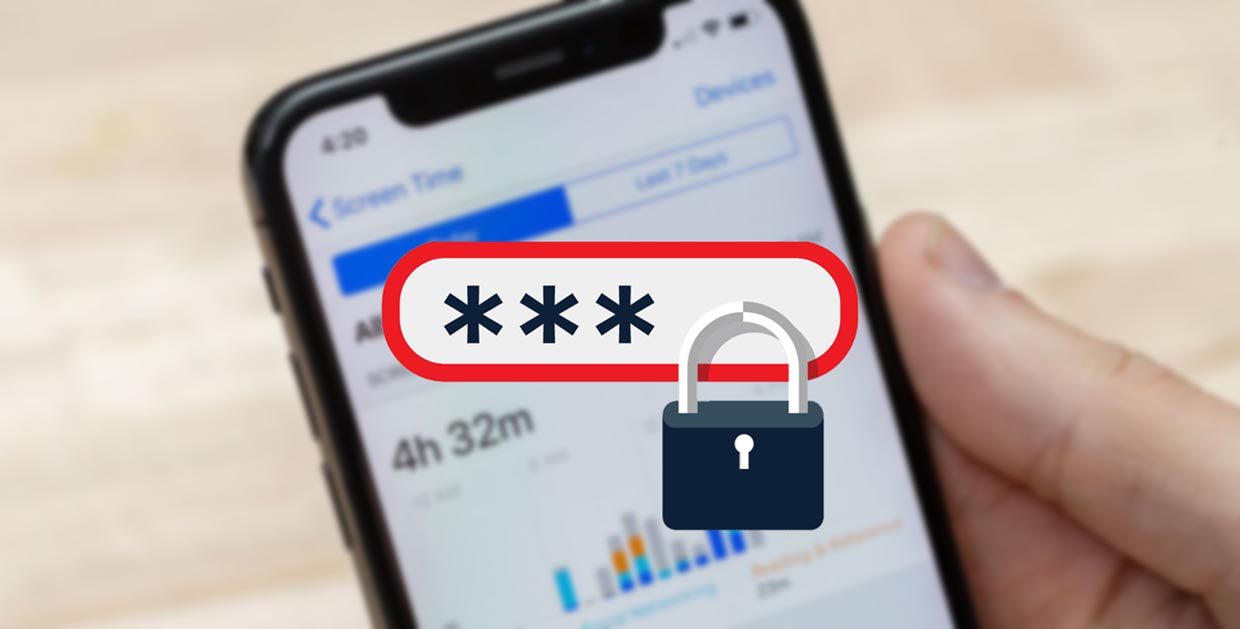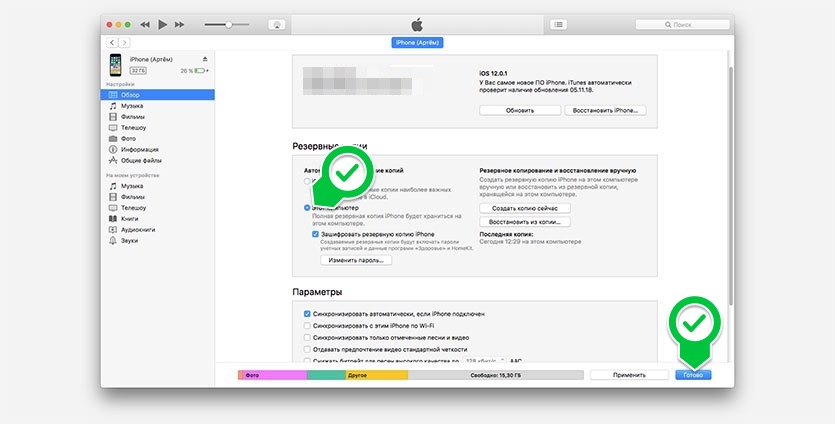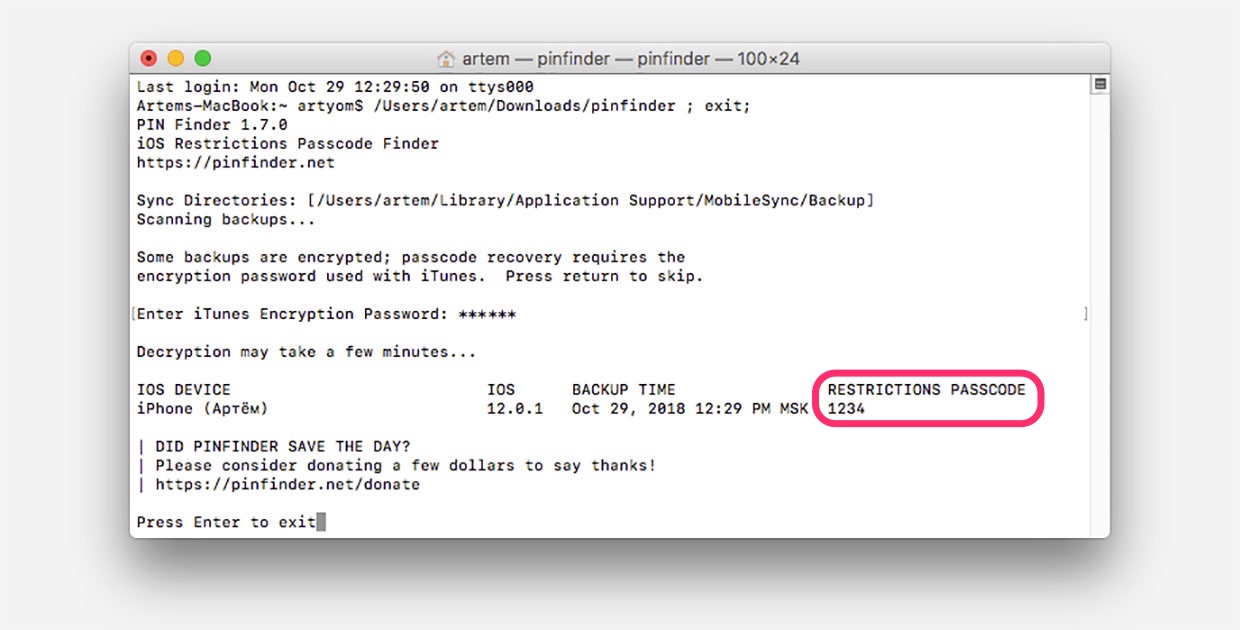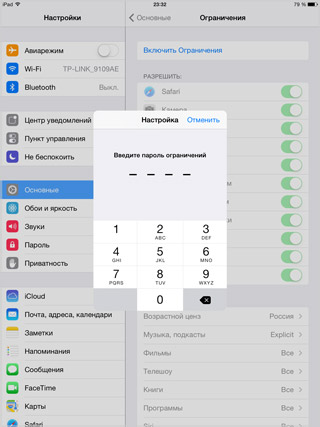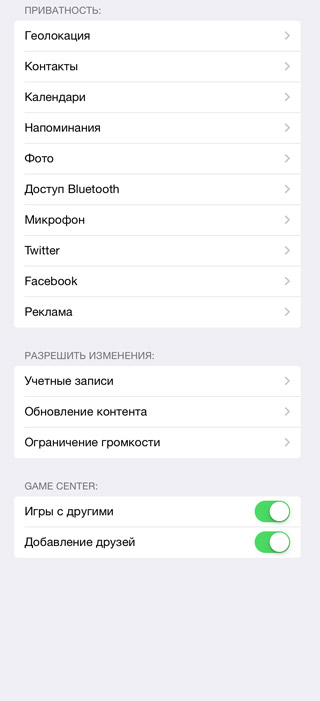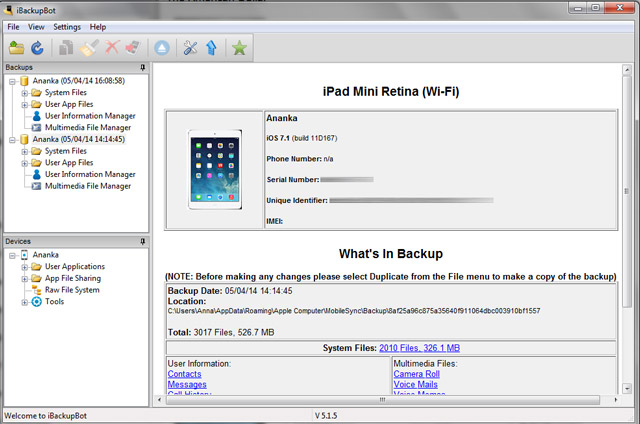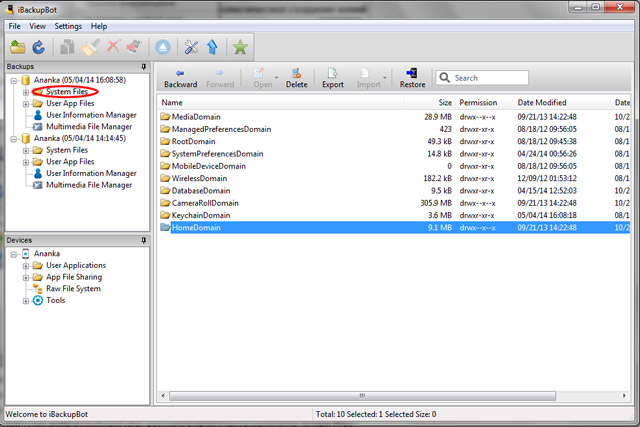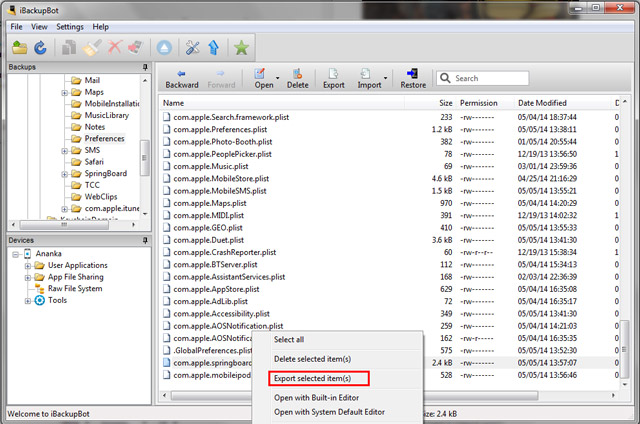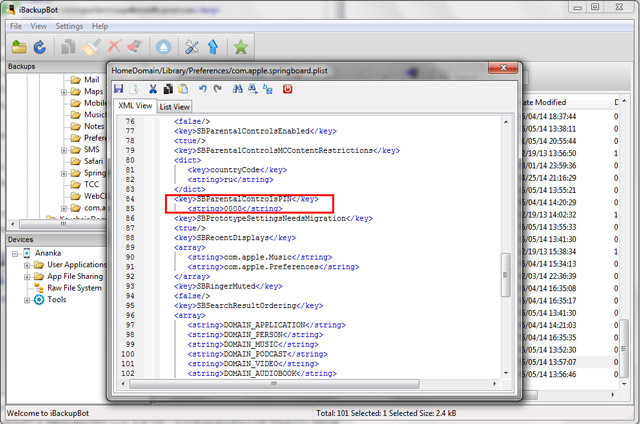Что делать, если забыл пароль для Экранного времени на iPhone
Одна из фишек iOS 12 позволяет устанавливать лимит на использование определенных функций системы, запрещает пользоваться теми или иными программами дольше установленного режима, вводит ограничение на посещение некоторых сайтов или сервисов.
Экранное время – это логичное развитие фишки под названием Ограничения, которая существовала на наших девайсах до выхода iOS 12.
При включении экранного времени устанавливается четырехзначный код, он потребуется для внесения изменений в настройки данного блока, для отключения экранного времени или для продления установленного лимита на использование программ или игр.
Как предлагают отключить Экранное время без пароля в Apple
Если забыли пароль, который устанавливается при включении, а теперь фишка мешает нормально пользоваться устройством, придется восстанавливать прошивку. Никаких резервных способов для сброса или изменения пароля не предусмотрено.
Даже наличие Apple ID, почты, паролей и ответов на секретные вопросы не поможет в таком случае.
В Apple предлагают банально сбросить прошивку через iTunes
После такой операции, разумеется, пароль в разделе Экранное время пропадет, но вот после восстановления данных из резервной копии (если она создавалась уже с паролем) ограничение вернется на место.
Замечательная фишка, которую можно отключить лишь ценой потери всех данных на устройстве.
Как отключить Экранное время без шума и пыли
Оказывается, пароль банально хранится в резервной копии устройства в абсолютно доступном виде. Никакой защиты и шифрования – заходи и бери.
Аналогичная ситуация была и с паролем от раздела Ограничения для предыдущих версий iOS.
Энтузиасты с GitHub разработали простую терминальную утилиту для получения пароля из резервной копии системы.
1. Переходим на страницу проекта и скачиваем последнюю версию программы для macOS или Windows.
2. Подключаем iPhone к компьютеру и запускаем iTunes.
3. В разделе с подключенным устройством меняем способ создания резервной копии с iCloud на Этот компьютер и применяем изменения.
4. Создаем резервную копию в iTunes.
5. Запускаем скачанную утилиту. Приложение спросит пароль, если включена опция шифрования резервной копии. Для тех, кто не помнит данный пароль, есть инструкция по сбросу.
6. Через минуту приложение выдаст сообщение, в котором подскажет установленный пароль от Экранного времени.
Таким же способом можно узнать пароль от Ограничений в iOS 11 и более старых версиях системы.
Для особо переживательных и впечатлительных:
Утилита абсолютно безопасна, она выложена на одном из крупнейших порталов, где программисты и разработчики делятся наработками и примерами кода.
Представлен исходный код утилиты, любой разбирающийся пользователь может самостоятельно убедиться в том, что программа не собирает пользовательских данных и не отправляет ничего в сеть.
На время работы утилиты можете вообще отключиться от сети или включить брандмауэр для отслеживания сетевых потоков.
К сожалению, подобным способом могут воспользоваться дети, родители которых установили ограничение на использование определенных программ или временные лимиты.
Apple нужно что-то делать с этим, но, судя по тому, что пароль давно хранится в незащищенном виде, ситуацию исправлять не собираются.
Что делать, если забыли пароль ограничений на iPhone или iPad
Функция «Ограничения» или, как её еще называют, «Родительский контроль» – это возможность ограничения доступа пользователей iPhone, iPad к определенным функциям или программам на их iOS-устройстве.
Включается данная функция достаточно просто. Для этого необходимо зайти в «Настройки» – «Основные» – «Ограничения» и перед активацией указать пароль.
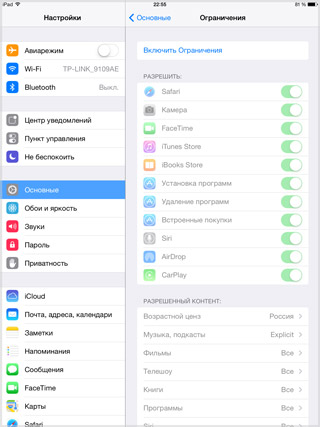
С помощью функции «Ограничения» можно запретить ребенку или подростку, являющимся основным пользователем устройства, доступ к сайтам, содержащим контент для взрослых, или же, напротив, разрешить доступ лишь к конкретным сайтам, запретив все остальные.
Также можно наложить ограничения на музыку, фильмы, телешоу, книги, программы и даже Siri, запретив ей распознавать бранную лексику, к примеру.
Помимо этого, функция «Ограничения» способна препятствовать изменению настроек конфиденциальности для ряда служб и программ, среди которых «Службы геолокации», «Контакты», «Календари», «Фото», «Доступ Bluetooth» и многое другое.
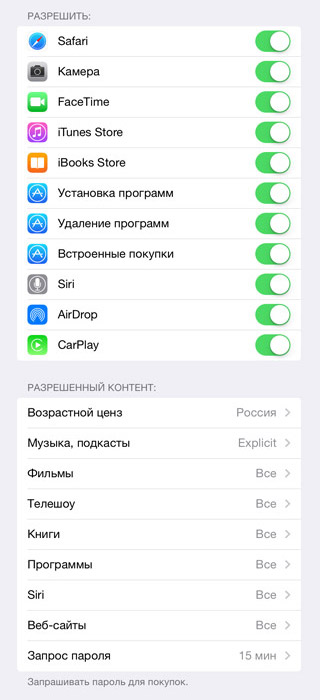
Проблема возникает, когда установленный пароль ограничений бывает забыт.
Что делать, если забыли пароль ограничений на iPhone
Как сбросить пароль ограничений на iPhone/iPad без джейлбрейка
В первую очередь хочется отметить, что для выполнения этого способа необходимо обзавестись дополнительным софтом – iBackupBot для iTunes, представляющий собой программу по управлению резервными копиями iPhone, iPad или iPod Touch.
Для установки iBackupBot необходимо перейти на специальную веб-страничку продукта и загрузить необходимую вам версию утилиты для Windows или Mac, пробная версия которой бесплатна для загрузки и использования.
После несложной процедуры установки и запуска пользователь увидит нечто подобное:
Подключаем наше устройство к компьютеру при помощи USB-кабеля и запускаем iTunes. Идем в «Правка» – «Настройки» – «Устройства» и удаляем все резервные копии вашего iPhone или iPad для того, что бы в последствии не запутаться и облегчить себе дальнейшую работу.
Затем создаем уже новую, свежую резервную копию iPhone или iPad в iTunes путем выбора нужного девайса в боковой панели и, во вкладке «Обзор», кликаем по кнопке «Создать копию сейчас». Также, как вариант, можно кликнуть правой кнопкой мыши по отображаемому в левой боковой панели устройству и в открывшемся меню выбираем «Создать резервную копию».
Далее переключаем внимание на iBackupBot и идем в System Files – HomeDomain – Library – Preferences, где ищем файл com.apple.springboard.plist.
Для страховки можно скопировать и сохранить оригинальный файл кликнув по нему правой кнопкой мыши и выбрав в меню Export Selected item(s).
Далее дважды кликаем по файлу и нам открывается окно с предложением купить полную версию iBackupBot. Отклоняем предложение и продолжаем нашу работу по сбросу пароля.
После отказала от покупки и введения регистрационного кода нам открывается содержимое файла, куда нам необходимо вставить следующие строки кода:
Для вставки строчек кода ищем место куда их скопировать. У меня это будет между 83 и 84 строчками. Вставляем строчки кода и не забываем сохранить (иконка дискеты в верхнем правом углу). Вот как это выглядит до правки:
Четыре нуля указанные в последней строчке кода – это наш новый пароль к функции «Ограничения».
Далее запускаем iTunes, во вкладке «Обзор» кликаем по кнопке «Восстановить из копии» и выбираем самую последнюю, единственную копию и жмем «Восстановить».
В случае, если вы все сделали правильно, после восстановления ваш пароль ограничений станет «0000». Если же при вводе четырех нулей устройство сообщает вам о том, что пароль неверный, значит где-то была допущена ошибка и всю процедуру придется повторить вновь.
Как снять пароль ограничений на iPhone или iPad с джейлбрейком
Более быстрый и простой способ восстановления пароля ограничений с сохранением всей информации ждет обладателей iPhone или iPad с джейлом. Для этого, владельцам гаджетов понадобиться условно бесплатное джейлбрейк-приложение iFile, найти которое, конечно же, можно в Cydia.
Забудьте всю возню с iTunes, удалением и созданием резервных копий и работой с iBackupBot на компьютере. Если на вашем iOS-устройстве сделан джейлбрейк, то достаточно лишь запустить iFile непосредственно на вашем iPhone или iPad и приступить к работе.
Идем в var – mobile – Library – Preferences и ищем уже знакомый файл com.apple.springboard.plist, тапаем по нему и в открывшемся меню выбираем «Редактор текста».
В верхней левой панели видим кнопку «Изменить», тап по которой позволяет редактировать уже существующий код.
Выбираем нужные нам строчки кода и вставляем туда наш собственный, содержащий цифры нового пароля ограничений:
После ждем «Сохранить» и «Готово». Перезагружаем ваш гаджет, заходим в «Настройки» и вводим новый пароль «0000».
Как видите, сброс пароля – штука не сложная, но при определенных условиях, как, например, желание сохранить всю информацию на устройстве и отсутствие джейлбрейка, способны заставить владельца iPhone или iPad уделить процессу некоторое время. Поэтому, не забывайте ваших паролей, тренируйте память или используйте какие-то вспомогательные средства для их запоминания.
Если вы не нашли ответа на свой вопрос или у вас что-то не получилось, а в комментаряих ниже нет подходящего решения, задайте вопрос через нашу форму помощи. Это быстро, просто, удобно и не требует регистрации. Ответы на свой и другие вопросы вы найдете в данном разделе.
Pinfinder: Помогу быстро вспомнить забытый пароль ограничений в iPhone и iPad

Одним из самых часто забываемых паролей в iPhone или iPad является пароль ограничений. Дело в том, что пароль, установленный на ограничения (в отличие от обычного пароля), телефон запрашивает редко, в основном пользователи сталкиваются с ним при попытке сброса настроек (и не только). Стандартного или заводского пароля ограничений iPhone в прошивке iOS не существует, так как с коробки этот пароль по умолчанию отключен, пользователь сам его придумывает в ходе эксплуатации. Универсального мастер-кода для сброса такого пароля тоже не существует. Что делать?
Введите пароль ограничений
Если вы забыли пароль ограничений в iPhone и не можете его вспомнить, то ранее мы пробовали его сбросить вот так – «Инструкция по сбросу забытого пароля ограничений iOS», метод работает и по настоящий момент. Сегодня, благодаря комментатору с ником Vit (спасибо Бро), мы опробуем еще один способ восстановления доступа к настройкам ограничений iPhone. Как оказалось пароль ограничений Айфона можно не только сбросить, снять, стереть, но можно и узнать! Поехали.
Что бы узнать забытый пароль ограничений iPhone (iPad или iPod) понадобиться:
Прежде чем начнем, вкратце объясню как будет восстанавливаться пароль ограничений. Все просто, программа Pinfinder расшифрует и вытащит пароль из резервной копии нашего iPhone.
Создание резервной копии в iTunes

Запускаем iTunes и подключаем к компьютеру iPhone с забытым паролем ограничений. В верхней панели iTunes жмем на появившийся значок iPhone.

В боковой панели выбираем – «Обзор». В разделе резервных копий выбираем «Этот компьютер» и жмем «Создать копию сейчас». Описанные действия для прошивок до iOS 11 включительно. Если у вас iOS 12 и выше, то прежде чем нажать – Создать копию, необходимо поставить галочку шифрования, дело в том, что Apple изменила алгоритм сохранения пароля ограничений в новых прошивках.
Самое главное, если у вас прошивка до iOS 11, чтобы ни в коем случае не стояла галочка «Зашифровать локальную копию», если она у вас стоит, то нужно ее снять, указав свой пароль резервной копии. Если бэкап будет зашифрован, то пароль ограничений в Pinfinder не узнать.
Для прошивок iOS 12 и версий выше, при создании резервной копии для Pinfinder, нужна именно зашифрованная резервная копия, поэтому в новых прошивках ставим галку – Зашифровать локальную копию. Не забывайте свой пароль, который используете для шифрования.
Программа синхронизирует iPhone и размещает в памяти компьютера резервную копию. Все описанное выше можно не выполнять, если ваш iTunes ранее автоматически создавал резервные копии iPhone (с уже забытым паролем ограничений). Посмотреть наличие резервных копий можно в настройках iTunes, подробнее здесь – «Создание бэкапов в iTunes».
Где скачать программу Pinfinder
Для расшифровки пароля ограничений используется программа Pinfinder, что бы ее скачать выполняем следующее:
В браузер компьютера, подключенного к интернету, вставляем ссылку ниже или просто жмем вот по этой ссылке: https://github.com/gwatts/pinfinder/releases
Скачиваем Pinfinder, снимающий пароль ограничений в iOS
В открывшемся окне выбираем версию программы Pinfinder для своей версии операционной системы Windows, Mac или Linux. Если у вас Windows, то учитывайте разрядность операционной системы, как определить разрядность описано здесь – «Windows 32 или 64 bit».
Узнаем пароль ограничений iPhone в Pinfinder
Программа Pinfinder весит 1 мегабайт. После загрузки устанавливать программу не нужно, достаточно просто распаковать архив и запустить программу.
Программа Pinfinder восстановит забытый пароль ограничений. Для iPad и iPhone
После запуска программа Pinfinder сама находит резервную копию iPhone и узнает забытый пароль ограничений вашего iPhone или iPad’а. Пароль отображает в правой части в разделе RESTRICTION. На восстановление пароля настроек ограничений iPhone и iPad ушло примерно 10 секунд.
В общем то и все. Узнав пароль ограничений, проходим – Настройки – Основные – Ограничения и вводим пароль. Здесь же можно отключить этот пароль или изменить его на новый. Теперь вы знаете еще один способ как быстро восстановить и снять пароль ограничений в своем Айфоне.
Какой стандартный код пароль ограничений в iPhone по умолчанию
Как отключить Экранное время без шума и пыли
Оказывается, пароль банально хранится в резервной копии устройства в абсолютно доступном виде. Никакой защиты и шифрования – заходи и бери.
Аналогичная ситуация была и с паролем от раздела Ограничения для предыдущих версий iOS.
Энтузиасты с GitHub разработали простую терминальную утилиту для получения пароля из резервной копии системы.
6. Через минуту приложение выдаст сообщение, в котором подскажет установленный пароль от Экранного времени.
Таким же способом можно узнать пароль от Ограничений в iOS 11 и более старых версиях системы.
Для особо переживательных и впечатлительных:
На время работы утилиты можете вообще отключиться от сети или включить для отслеживания сетевых потоков.
К сожалению, подобным способом могут воспользоваться дети, родители которых установили ограничение на использование определенных программ или временные лимиты.
Apple нужно что-то делать с этим, но, судя по тому, что пароль давно хранится в незащищенном виде, ситуацию исправлять не собираются.
Гаджеты от Apple славятся своей способностью обеспечить безопасность личных данных пользователей — на Айфонах можно «запаролить» буквально всё. Однако самим пользователям это иногда «выходит боком». Понаставив массу паролей, они какой-нибудь да забудут.
Мы расскажем о том, как установить и поменять различные пароли на Айфоне, а также о способах восстановления забытых кодов.
Есть 3 пароля, которые обладатели «яблочной» продукции рискуют забыть:
Пароль ограничений на Айфоне
С паролями ограничений у пользователей техники Apple проблемы возникают постоянно. Вводить пароль ограничений приходится значительно реже, чем код разблокировки, поэтому забыть его проще простого.
Как поставить
Чтобы поставить пароль ограничений на Айфоне, нужно выполнить следующие действия:
Поставив пароль, вы увидите, что все ползунки в подразделе «Ограничения » стали активными.
Управляя этими ползунками, вы сможете настроить ограничения. Например, переключив тумблер «Safari » в неактивное положение, вы удалите иконку браузера с экрана iPhone. Деактивировав ползунок «Удаление программ », вы установите запрет на соответствующую операцию.
Как отключить / изменить
Отключение пароля ограничений на Айфоне производится всего в два действия: необходимо кликнуть на пункт «Выключить ограничения », затем ввести пароль.
Поменять пароль ограничений можно, отключив его и установив заново. Других способов нет — однако и этот занимает меньше минуты времени.
Как узнать, если забыл
Узнать забытый пароль ограничений посредством Pinfinder можно, действуя так:
Пароли ограничений и блокировки состоят из 4 цифр, поэтому довольно часто пользователи применяют одну и ту же комбинацию. Если пароль ограничений забыт, следует прежде всего попробовать ввести вместо него код разблокировки – может быть, это даст результат.
Пароль от Apple ID
Как изменить пароль, если помнишь учётные данные
Чтобы поменять пароль от Apple ID, нужно действовать так:
Если вы не помните ответов на заданные контрольные вопросы, можно эти вопросы сбросить и установить новые. Для сброса будет достаточно дать ответ всего на один из 3-х вопросов – любой на выбор пользователя.
Требования, предъявляемые к паролю от Apple ID, достаточно строги. Новый пароль должен состоять из 8 символов (минимум), включать в себя цифры, прописные и строчные латинские буквы, а также не быть похожим ни на один пароль из тех, которые использовались вместе с данным идентификатором в течение последнего года.
Никаких подтверждений больше не нужно – при следующей попытке скачать приложение вам придётся вводить уже новый пароль от Apple ID.
Как сбросить пароль, если забыл его
Пароль от Apple ID можно сбросить 2-мя способами: через электронную почту либо ответив на контрольные вопросы. Сброс производится следующим образом:
Введя капчу, нужно нажать «Продолжить ».
Если хотите оградить ребенка от нежелательных действий либо контента, то можно установить код-пароль ограничений iPhone. Где найти его и что это вообще такое — написано в этой статье.
Пароль на экран блокировки iPhone
Пароль блокировки владелец Айфона вводит ежедневно по множеству раз, поэтому случаи, когда этот код оказывается забытым — редкость. На роль пароля блокировки подойдут любые комбинации из 4 цифр, однако совсем уж примитивных (вроде 0000) лучше избегать. Юзеру необходимо помнить, что пароль блокировки защищает его фото, среди которых может быть и компромат.
Как поставить
Установка пароля на экран блокировки производится так:
После этого пароль блокировки окажется установлен.
Обратите внимание на другие опции, присутствующие в разделе «Пароль ». Например, через меню «Запрос пароля » можно установить временной промежуток. Столько времени гаджет должен будет пробыть заблокированным, чтобы попросить ввести пароль.
Apple предупреждает: чем короче временной промежуток для запроса пароля, тем в большей безопасности находятся данные на Айфоне.
Ещё одна любопытная опция – «Стереть данные ». Ползунок для её активации находится в самом низу раздела «Пароль ».
Если опция «Стереть данные » активирована, то после 10 неудачных попыток ввода пароля вся информация, хранящаяся на мобильном устройстве, уничтожается. Нужно ли говорить, что пользователю, который рискнул включить эту опцию, стоит делать резервные копии данных на постоянной основе?
Как поменять / отключить пароль на Айфоне
Поменять код разблокировки можно в том же разделе «Настроек ». Зайдите в него и введите актуальный пароль. Затем кликните на пункт «Изменить пароль ».
Снова укажите действующий код, затем дважды введите новую комбинацию.
Пароль будет изменён.
Пользователь может установить в качестве пароля не только комбинацию из 4-х цифр, но и более сложный набор символов – включающий в себя буквы и знаки препинания. Для этого нужно перевести ползунок «Простой пароль » в неактивное положение.
Айфон попросит ввести действующий код безопасности – затем даст возможность установить сложный пароль.
Экран ввода сложного пароля выглядит так:
Снять пароль с Айфона совсем очень просто. Нужно лишь кликнуть на пункт «Выключить пароль » и единожды ввести актуальный код безопасности.
Как сбросить, если забыл
Сбросить пароль блокировки удастся 2-мя способами: через iTunes и через сайт iCloud. Если вы решили воспользоваться медиакомбайном, действовать нужно так:
Если скорость вашего интернет-соединения оставляет желать лучшего, вы должны быть готовы к тому, что ждать придётся долго – ведь вы поставили перед iTunes задачу загрузить прошивку, вес которой составляет около 1.5 Гб.
По завершении процедуры вы получите гаджет, который сможете – в том числе защитить новым паролем.
Сброс пароля блокировки через сайт iCloud можно выполнить, только если на мобильном устройстве активирована функция «Найти iPhone ». Алгоритм действий таков:
Шаг 3. Пропишите пароль от Apple ID и нажмите «Войти ».
На экране появится изображение устройства, а также перечень действий, которые с ним можно удалённо совершить.
Затем подтвердите своё намерение – нажмите на «Стереть » в появившемся окне.
Запустится процедура удаления всех данных с iPhone – в том числе установленных паролей.