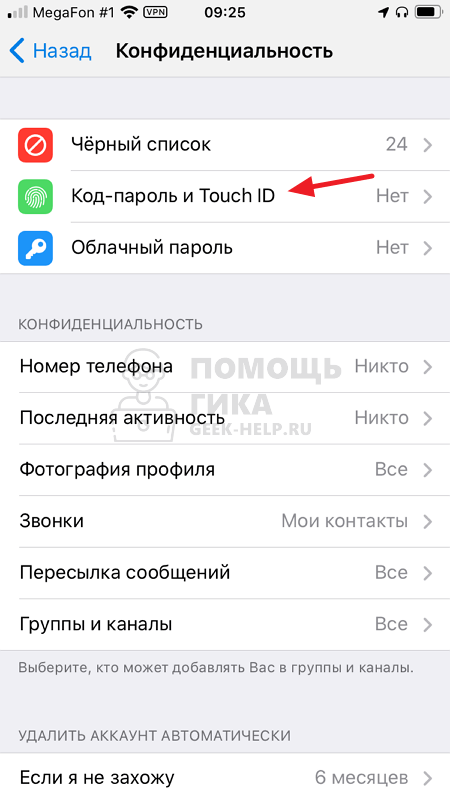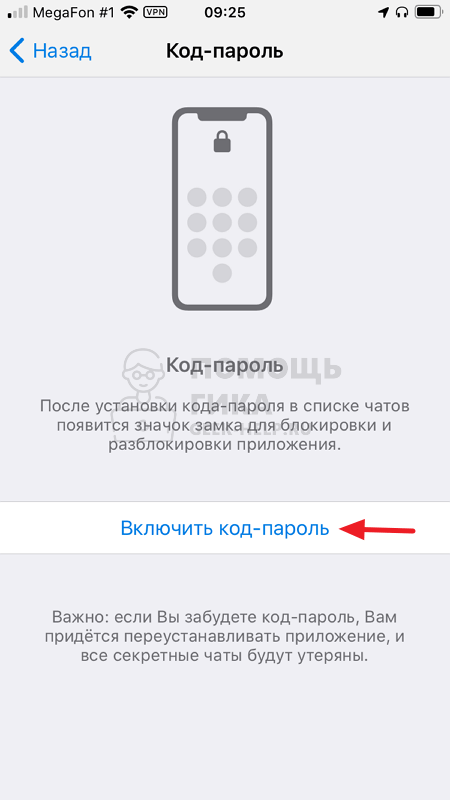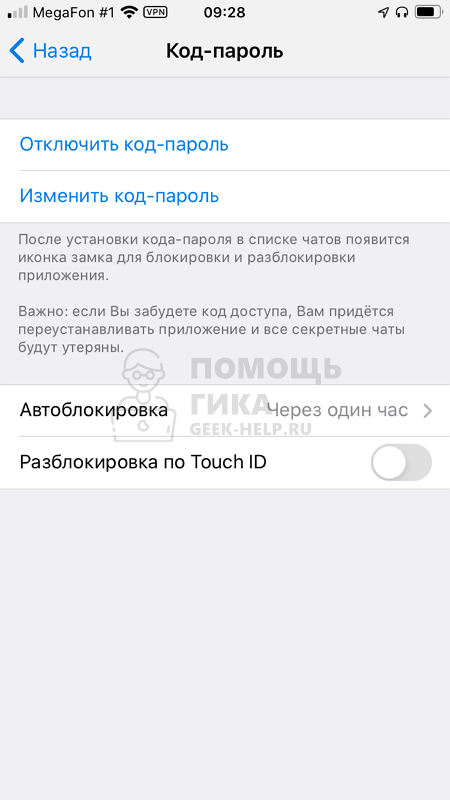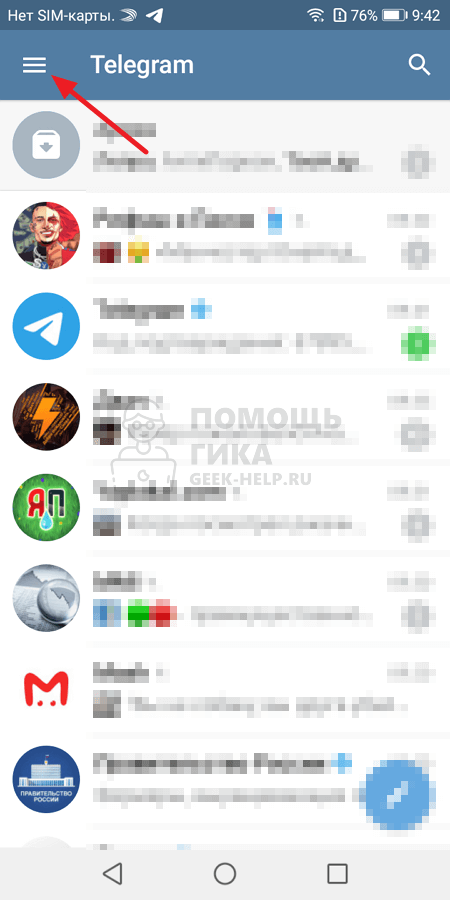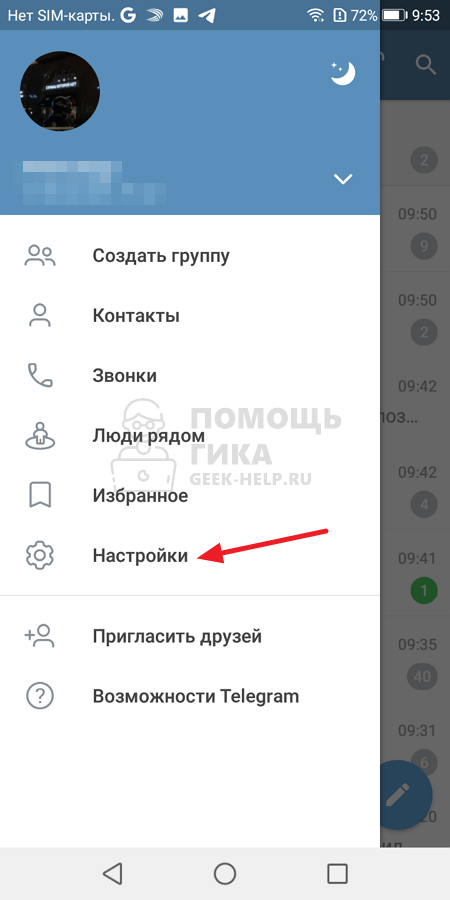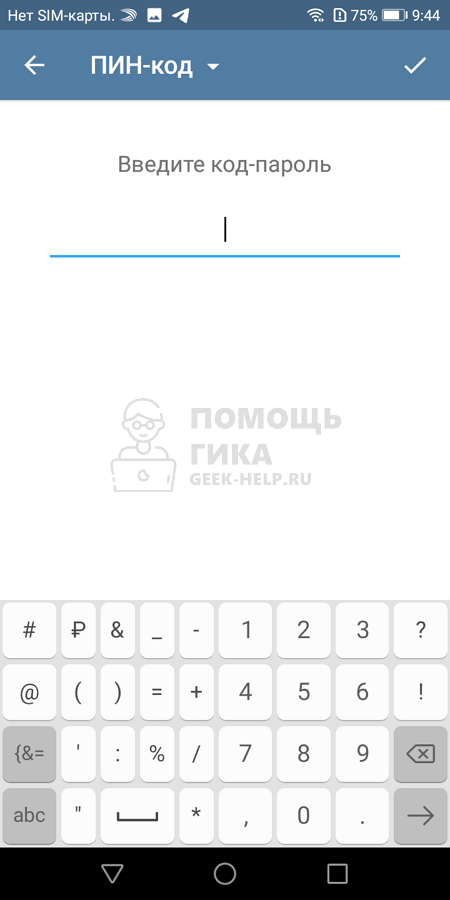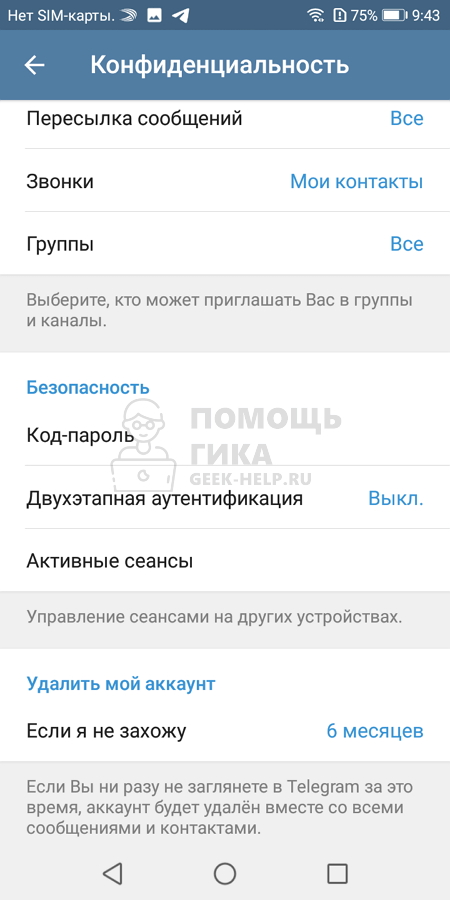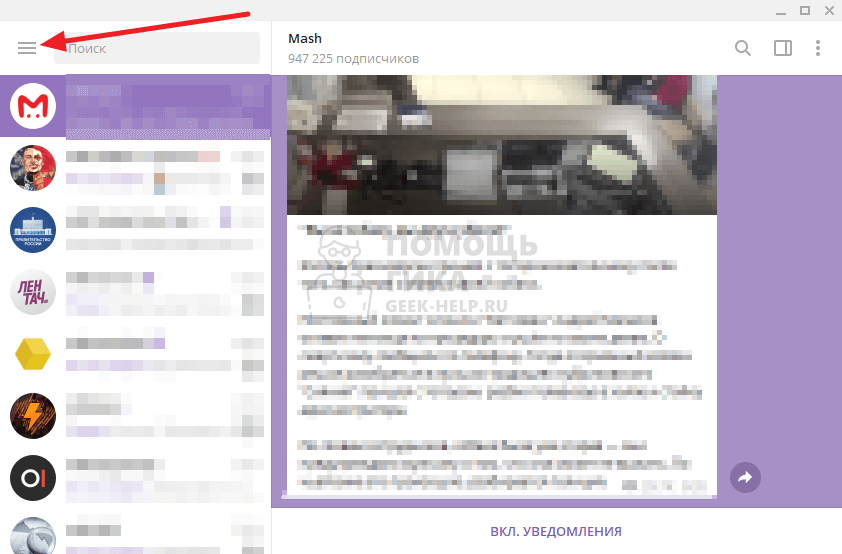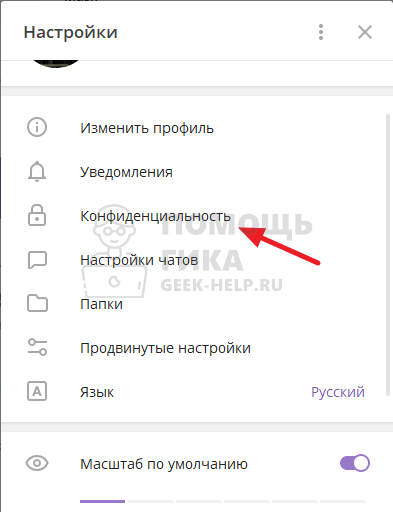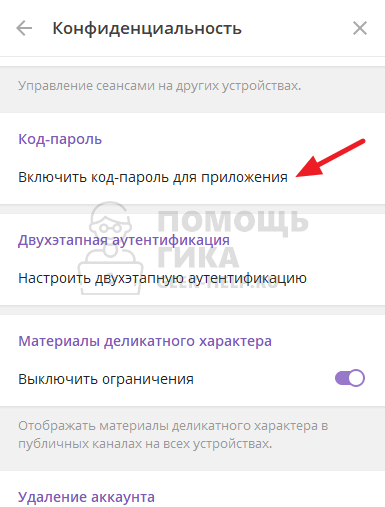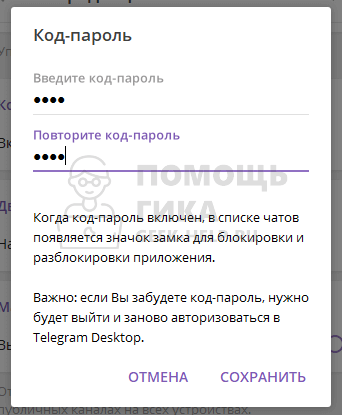Как установить пароль в Телеграм
Обеспечение безопасности в интернете введением новых возможностей обрела мощную поддержку у пользователей в течение последних лет и ведущие компании стараются прислушиваться к мнению аудитории. Естественно, Telegram не является исключением из правил.
Сегодня мы разберемся как поставить пароль в телеграмм используя смартфон на IOS или Андроид, а также ПК и Web версии.
Что такое код-пароль
Код-пароль представляет собой самопроизвольный набор из 4 цифр, блокирующий доступ к мессенджеру до его введения в специальное поле.
Данный функция является одним из основных способов повышения безопасности аккаунта наряду с подключением двухэтапной аутентификации или использование отпечатка пальца на смартфонах с соответствующим функционалом.
Важно знать при установке код-пароля
Прежде чем приступит к пошаговому руководству важно отметить несколько деталей:
Как установить пароль при входе
Несмотря на логичную схожесть версий мессенджера для разных платформ, у каждой из них есть отличительные особенности, зачастую вызывающие затруднения при поиске определенных функций. В пошаговом руководстве ниже вы найдите решения задачи на всех доступных устройствах.
На телефоне
Ввиду наибольшего количества пользователей на данной платформе начнем с инструкции для смартфонов.
Android
iPhone
На компьютере
Web telegram явно не был рассчитан разработчиками на русскоязычных пользователей. Свидетельствует этому отсутствие русской локализации. Однако браузерная версия будет крайне удобной в определенных ситуациях.
Web-версия
Desktop
Настройка автоблокировки
Естественно, программа предлагает возможность более тонкой настройки блокировки.
Теперь вы знаете как поставить пароль в телеграмм. Рекламная компания мессенджера активно продвигают главный плюс их продукта – обеспечение безопасности личных данных. Однако дополнительно принять самостоятельные меры не будет лишним. Не забывайте авторизоваться в профиле на втором устройстве, чтобы при потере первого была возможность разлогиниться удаленно.
Как поставить пароль на Телеграмм на iPhone, Android или PC
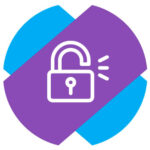
Как поставить пароль на Телеграмм на iPhone
Откройте официальное мобильное приложение Телеграмм и снизу переключитесь в раздел “Настройки”. Далее выберите в списке доступных пунктов меню вариант “Конфиденциальность”.
Сверху нажмите на пункт “Код-пароль и Touch ID”.
Нажмите “Включить код-пароль”, чтобы активировать нужную опцию.
Далее введите пароль, который вы хотите установить на вход в приложение Телеграмм.
После первого ввода пароля потребуется его подтвердить. Тогда он будет активирован и вы окажетесь в настройках код-пароля. Здесь можно активировать опцию разблокировки по Touch ID (Face ID), установить время автоблокировки или полностью отключить код-пароль.
Как поставить пароль на Телеграмм на Android
Нажмите в левом верхнем углу на 3 полоски.
Далее выберите пункт “Настройки”.
Перейдите в раздел “Конфиденциальность”.
Нажмите на пункт “Код-пароль” в разделе “Безопасность”.
Активируйте переключатель “Код-пароль”.
Введите сам код-пароль дважды.
Теперь пароль установлен на вашем устройстве Android на вход в Телеграмм. Обратим внимание, что можно задать дополнительные опции, в том числе время автоблокировки мессенджера.
Если потребуется отключить пароль на Телеграмм, это делается в этом же разделе.
Как поставить пароль на Телеграмм на PC
Приложение Телеграмм на компьютере тоже можно защитить от посторонних, установив в нем код-пароль на вход. Для этого нажмите в приложении в левом верхнем углу на 3 полоски.
Выберите пункт “Настройки”.
Далее перейдите в раздел “Конфиденциальность”.
Прокрутите список доступных опций вниз и выберите пункт “Включить код-пароль для приложения”.
Введите нужный код-пароль и нажмите “Сохранить”.
Теперь код-пароль нужно будет вводить после продолжительной неактивности (более часа). В настройках можно задать другое время неактивности до ввода пароля, либо вовсе его отключить если он более не требуется.
Облачный пароль Телеграм: как настроить, установить и пользоваться
Вопрос безопасности в сети в последнее время стал особенно актуальным в связи с систематическими утечками данных и взломами аккаунтов. Для защиты своих данных мессенджер Телеграм предлагает своим пользователям использовать облачный пароль.
Что это такое и как его настроить, мы сегодня расскажем в данной статье.
Что такое облачный пароль Телеграм
Облачный пароль — это пароль, который является единым для всех ваших устройств. Его нужно будет вводить каждый раз, когда входите впервые в приложение Телеграм на новом устройстве.
Обычно, когда вы впервые входите в свой аккаунт Телеграм с другого устройства (планшет или ПК), приложение в целях безопасности требует ввести одноразовый код подтверждения. Данный код сервис мессенджера присылает вам в виде SMS на ваш телефон или уведомления в Телеграм. Но вы можете усилить защиту своего аккаунта, установив в приложении облачный пароль.
При входе с нового устройства в ваш аккаунт, приложение помимо одноразового кода подтверждения будет запрашивать дополнительный пароль, который вы задали в настройках. Это и будет облачный пароль в Телеграм.
Давайте рассмотрим подробнее как это работает.
Двухэтапная аутентификация
В документации Телеграм облачный пароль определяется как двухэтапная аутентификация (2-Step Verification). Как известно, процесс проверки подлинности пользователя называется аутентификацией. Как было выше упомянуто, в Телеграме аутентификация по умолчанию происходит с помощью проверочного кода подтверждения, который является одноразовым. Но при желании пользователь может установить свой дополнительный пароль. В таком случае обычная аутентификация превращается в двухэтапную (или двухшаговую).
При двухэтапной аутентификации пользователь должен будет совершить два проверочных действия. Они будут выполняться последовательно друг за другом, то есть по этапам. Рассмотрим на примере.
Вы все время пользовались приложением Телеграм на своем смартфоне, но в один прекрасный день вам понадобилось войти в Телеграм с ПК. Вы установили настольный клиент Телеграм на ПК, ввели свой номер к которому прикреплен ваш аккаунт и после это запустился процесс аутентификации.
Для начала приложение запросило ввести одноразовый код подтверждения. Получив данный код из SMS или уведомления в Телеграм, вы ввели его. Это первый этап аутентификации. Если у вас в настройках приложения не установлен облачный пароль, то аутентификация закончится на первом этапе и вы успешно сможете пользоваться настольным клиентом. Но если у вас в настройках установлен облачный пароль Телеграм, то после ввода одноразового кода приложение запросит ввести этот самый пароль.
Главный плюс двухэтапной аутентификации в приложении Телеграм является возможность восстановления дополнительного пароля с помощью вашей электронной почты.
Электронную почту нужно указать в настройках в процессе создания облачного пароля.
Двухфакторная аутентификация
В интернете в некоторых источниках вы можете найти информацию о том, что облачный пароль является двухфакторной аутентификацие. Часто авторы таких статей не углубляются в значении данных определений и могут неумышленно пользователя запутать. Но в Телеграме двухфакторная аутентификация не используются. Так в чем же разница?
При двухфакторной аутентификации проверка подлинности пользователя тоже зависит от двух этапов, но каждый этап в свою очередь зависит от разных факторов. Например, у вас есть сейф, где вы храните ценные вещи. Для того, чтобы открыть сейф, вы должны ввести секретную комбинацию и открыть дверь ключом. Здесь присутствуют два разных фактора — секретная комбинация в вашей голове и физический ключ в руке.
Польза облачного пароля
Вы спросите, зачем вам облачный пароль в Телеграм, если вы не параноик?
Облачный пароль будет вам полезен, если вы являетесь владельцем телеграм-канала или известной личностью.
Например, злоумышленник может получить доступ к вашему аккаунту Телеграм. Для этого ему достаточно узнать ваш номер телефона и перехватить SMS с кодом подтверждения.
В случае двухэтапной аутентификации злоумышленнику этого не будет достаточно, ему понадобится ваш облачный пароль. А его знаете только вы. Если злоумышленник попытается его изменить или сбросить, то вам сразу же на e-mail придет письмо с просьбой подтвердить, что вы действительно хотите поменять пароль. Таким образом вы сразу догадаетесь, что кто-то хочет получить доступ к вашему аккаунту.
Как настроить облачный пароль
После чего вы должны совершить настроить облачный пароль в Телеграм:
Теперь когда вы впервые войдете в Телеграм с другого устройства, помимо полученного кода из SMS или сообщения в Телеграм (на смартфоне), вы должны будете вводить установленный вами облачный пароль.
Вы также можете посмотреть видеообзор на YouTube, где наглядно показано, как защитить свой аккаунт при помощи облачного пароля:
Как защитить Телеграм от взлома мошенников | Облачный парольТаким образом, облачный пароль в Телеграм позволяет надежно защитить ваш аккаунт.
На этом сегодня все. Проект t9gram — все про Telegram.
Как установить пароль на вход в приложение Telegram для Android
Telegram отлично подходит для обмена сообщениями между людьми и большими группами. Вы можете добавить дополнительный уровень безопасности в Telegram, используя код доступа или отпечаток пальца. Вот как защитить сообщения Telegram паролем на Android.
Telegram имеет систему блокировки паролем, которую необходимо настраивать на каждом устройстве индивидуально. Код доступа не синхронизируется между Вашими устройствами и не связан с Вашим аккаунтом Telegram. Если Вы забыли пароль, Вам придется удалить и переустановить приложение Telegram.
Если это произойдет, Вы вернете все свои чаты Telegram, кроме секретных чатов. Сообщения удаляются, поскольку они не синхронизируются с серверами Telegram, а хранятся локально на устройстве.
Защитить сообщения Telegram паролем на Android
Чтобы установить пароль на вход в приложение Telegram для Android, откройте приложение Telegram, затем нажмите кнопку меню в верхнем левом углу.
Здесь выберите вариант «Настройки».
Теперь выберите «Конфиденциальность».
В разделе «Безопасность» нажмите «Код-пароль».
Активируйте переключатель «Код-пароль», чтобы включить эту функцию.
Затем создайте четырехзначный пароль. Затем введите его еще раз, чтобы сохранить пароль.

Вы увидите, что функция «Разблокировка отпечатком пальца» включена по умолчанию. Вы можете отключить ее, если не хотите разблокировать с помощью отпечатка пальца.
По умолчанию Telegram автоматически блокируется через час. Вы можете нажать на опцию «Автоблокировка», чтобы изменить время с 1 минуты до 45 часов.
Когда закончите, нажмите кнопку «Готово», чтобы сохранить.
Если Вы хотите заблокировать приложение Telegram вручную, коснитесь значка блокировки на экране «Чаты».
Теперь, когда Вы снова откроете приложение Telegram, Вы сначала увидите возможность разблокировать приложение с помощью отпечатка пальца.
Но Вы можете закрыть этот экран и использовать вместо него пароль, если хотите.
Как восстановить пароль в Телеграмме
Что делать если забыл пароль от телеграмма
Если вы забыли пароль от телеграмма, то не стоит сразу бежать и создавать новый аккаунт. Стоит это делать в самом последнем варианте. Для начала попробуйте вспомнить свой пароль или же попробовать как можно больше вариантов того каким ваш пароль мог бы быть. Однако, не следует этим злоупотреблять, потому что телеграмм начнет ругаться на ваши попытки вспомнить пароль и между вводами вашего пароля появится время на запрет ввода пароля, которое будет увеличиваться в геометрической прогрессии.
Если вспомнить код-пароль не получилось, то следует переустановить приложение, тогда пароль попросту сбросится. Существует еще несколько способов восстановить забытый пароль, посмотрим, как это сделать на телефоне ниже.
Официального способа восстановления пароль от телеграмма не существует, однако есть несколько способов.
Переустановка приложения
Авторизация на другом устройстве
Завершение сессии с помощью desktop-версии
Упомянуть стоит и о третьем способе. Вероятнее всего, он будет более эффективен и прост. Завершение сессии с помощью desktop-версии:
Обратиться в поддержку
Существует еще один последний способ. Если по каким-либо причинам все эти способы вам не помогли, вы можете обратиться в поддержку телеграмма и задать вопрос о восстановлении учетной записи. Для этого вы можете зайти с телефона или компьютера в телеграмма и нажать задать вопрос во вкладке поддержки.
Теперь вы знаете все доступные способы о том, как восстановить доступ, если вы забыли пароль от телеграмма.