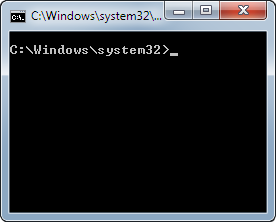Как изменить каталог в CMD | Как использовать команду CD Win 10 [Новости MiniTool]
How Change Directory Cmd How Use Cd Command Win 10
Резюме :
В этом руководстве подробно описано, как изменить каталог в CMD (командной строке) на компьютере с Windows 10. Узнайте, как использовать команду CD в командной строке Windows для доступа к различным каталогам и папкам. FYI, Программное обеспечение MiniTool разрабатывает бесплатную программу для восстановления данных, позволяющую восстанавливать любые удаленные / потерянные файлы с компьютера с Windows 10/8/7 и других устройств хранения.
Командная строка Windows (cmd.exe) позволяет быстро выполнять многие операции на компьютере с Windows. Интересно, как изменить каталог в CMD? Вы можете легко сделать это с помощью команды CD.
Что такое команда CD в Windows?
Команда CD означает «сменить каталог». Это профессиональная команда изменения каталога командной строки Windows. Вы можете использовать команду CD, чтобы легко изменить текущий рабочий каталог в CMD в Windows 10 и открывать разные каталоги или папки на вашем компьютере с Windows 10. Узнайте, как использовать команду CD для изменения каталога в командной строке ниже.
Как изменить каталог в CMD с помощью команды CD
Шаг 1. Откройте служебную программу командной строки Windows.
Прежде чем использовать командную строку для смены каталога, вы должны сначала войти в командную строку.
Шаг 2. Как использовать команду CD в CMD для изменения каталога
Затем вы можете ввести командные строки CD в CMD, чтобы изменить пути к другим каталогам или папкам.
Нижняя граница
Теперь вы должны знать, как изменить каталог в командной строке (CMD) с помощью команды CD в Windows 10. Вы можете легко получить доступ к различным каталогам или папкам с помощью команды Windows в командной строке.
cmd команды перейти в папку | Все о Windows 10
1 способ: запуск системного приложения
Например, откроем таблицу символов. Наберите в строке:
3 способ: используя path
С помощью этой команды мы сохраним путь к той папке, в которой находится исполняемый файл, а потом запустим его.
Рассмотрим все тот же Тотал Коммандер. В консоли пишем:
path c:program files otal commander
Дальше прописывайте название exe-шного файла. У меня это:
Указанная программа будет запущена. В конце необязательно указывать расширение. Таким образом, можно запустить любой исполняемый файл в указанной папке.
4 способ: с помощью команды cd
Эта команда откроет указанную папку, и уже из нее мы запустим нужный нам файл. Например, зайдем в папочку TeamViewer:
cd c:program files eamviewer
В этой папке хранится файл, которым запускается TeamViewer, он имеет одноименное название. Поэтому дальше ввожу:
нажимаю «Enter» и утилита запускается.
path d:program filesccleaner
А вот с помощью команды cd этого сделать не получится.
5 способ: через контекстное меню
Если нужно запустить программу, которая установлена там же, где и операционная система, действия те же. Давайте откроем браузер Google Chrome. Находим папку, в которой хранится файл, что его запускает, и выбираем упомянутый выше пункт.
Изменение каталога запуска по умолчанию для командной строки в windows 7
Сделайте ярлык, указывающий на cmd.exe somwhere (например, рабочий стол), затем щелкните правой кнопкой мыши на копии и выберите “свойства”. Перейдите в меню “Ярлык” и измените каталог “Начать в:”.
В меню “Пуск” Windows щелкните правой кнопкой мыши “Командная строка”.
Откроется диалоговое окно “Свойства командной строки”.
Отредактируйте поле “Начать” в том месте, где вы хотите запустить командную строку.
Пример: Chand% HOMEDRIVE %% HOMEPATH% to D:PersonalPrograms.
В следующий раз, когда вы запустите командную строку, стартовой папкой будет D:PersonalPrograms
Каждый раз, когда вы нажимаете на cmd в меню “Пуск” или ярлыке на рабочем столе, CMD открывается в вашем местоположении по умолчанию
изменение ярлыка под Windows System 8.1 работало для меня – еще одна вещь, которую я нашел, это то, что “Начать In:” WORKS, когда Advanced → Run as admin, – UNCHECKED, однако, если CHECKED, он не работает
Бит опоздал, но игнорирует моды реестра.
Просто измените цель ярлыка на:
В итоге я создал новый ярлык командной строки в стартовой папке и прикрепил его к панели задач, которую я запускаю вместо cmd.exe
Как указывают другие ответы, изменение места запуска команды автозапуска реестра является плохой идеей, поскольку оно молча нарушает работу других программ, которые выполняют оболочку для таких задач, как код Visual Studio.
Вам нужно просто изменить любой ярлык, который вы используете, чтобы открыть cmd, чтобы иметь запись Start In.
в текстовом файле и сохранить как cmd.bat Щелчок этого файла делает трюк. Вы также можете подключить его к меню “Пуск”.
Для запуска в многораздельном диске (например, D) используйте
Привет, если вы хотите, чтобы cmd автоматически открывался при запуске компьютера, вы можете поместить исполняемый файл cmd.exe в папку автозагрузки (просто найдите автозагрузку и поместите туда ярлык cmd.exe)
Команда “начать в каталоге”
создать ярлык и ваше исправленное;)
regedit отлично поработал. HKEY_CURRENT_USERSOFTWAREMICROSOFTCommand Процессор, все, что вам нужно сделать, это изменить значение ключа AutoRun, которое уже установлено в том месте, где вы в настоящее время загружаетесь в новое значение в формате:
его очень простой, даже новичок, который никогда не использовал regedit, должен уметь это понять. если нет, перейдите в приглашение c:и просто введите regedit, а затем следуйте по пути к ключу.
Как через командную строку перейти в папку или любой диск?
Читайте также: Как пользоваться файловым менеджером Total Commander?
Для открытия директории и диска в консоли используется специальная команда «change directory», которая применяется не только в DOS и Windows, но также и в консоли Unix и других операционных системах.
На практике команды для командной строки будут выглядеть следующим способом:
Для того, чтобы перейти в другой диск, то команды будут следующими (выполняется с параметром D)
Это только стандартные команды для открытия папок и дисков. Запуск exe файлов в открытых директориях можно выполнить командой start.
Шаг второй: запоминаем нужные команды
Чтобы перейти в папку из командной строки Windows, достаточно запомнить всего ряд простых комбинаций. Они представлены ниже:
С помощью представленных комбинаций вы сможете легко перейти в папку из командной строки и отыскать нужные файлы. Теперь рассмотрим эту процедуру на простом примере.
Полезные команды в консоли Windows
Программистам часто приходится работать в консоли — например, чтобы запустить тестирование проекта, закоммитить новый код на Github или отредактировать документ в vim. Всё это происходит так часто, что все основные действия с файлами становится быстрее и привычнее выполнять в консоли. Рассказываем и показываем основные команды, которые помогут ускорить работу в терминале под ОС Windows.
Для начала нужно установить терминал или запустить командную строку, встроенную в Windows — для этого нажмите Win+R и введите cmd. Терминал часто встречается и прямо в редакторах кода, например, в Visual Studio Code.
Содержимое текущей папки — dir
Выводит список файлов и папок в текущей папке.
Открыть файл
Чтобы открыть файл в текущей папке, введите его полное имя с расширением. Например, blog.txt или setup.exe.
Перейти в другую папку — cd
Команда cd без аргументов выводит название текущей папки.
Перейти в папку внутри текущего каталога
Перейти на одну папку вверх
Перейти в папку на другом диске
Чтобы просто изменить диск, введите c: или d:
Создать папку — mkdir или md
Создаём пустую папку code внутри папки html :
Создаём несколько пустых вложенных папок — для этого записываем их через косую черту.
Удалить папку — rmdir или rd
При этом удалить можно только пустую папку. Если попытаться удалить папку, в которой что-то есть, увидим ошибку.
Показать дерево папок — tree
Если вы хотите посмотреть содержимое всего диска, введите tree в корне нужного диска. Получится красивая анимация, а если файлов много, то ещё и немного медитативная.
Удаление файла — del или erase
Команда для удаления одного или нескольких файлов.
Переименование файла — ren или rename
Последовательно вводим ren, старое и новое имя файла.
Команды одной строкой
Очистить консоль — cls
Информация о системе — systeminfo
Информация о сетевых настройках — ipconfig
Список запущенных процессов — tasklist
Справка по командам — help
Команда help без аргументов выводит список всех возможных команд. help вместе с именем команды выведет справку по этой команде.
В этой статье приведены не все команды и не все их возможности, но вы всегда можете воспользоваться командой help и узнать о том, что ещё может командная строка.
Консоль — важный инструмент веб-разработчика
Научитесь пользоваться всеми инструментами в HTML Academy, чтобы работать с кодом в большой компании.
Как через командную строку перейти в папку или любой диск?
Для того, чтобы открыть папку или перейти в какой-либо локальный диск, пользователи зачастую использую Проводник или файловой менеджер, такой как Total Commander, Norton Commander или Far Manager. Однако бывают случаи, когда открыть стандартным способом директорию или диск невозможно. В таком случае на помощь приходит командная строка.
Для открытия директории и диска в консоли используется специальная команда «change directory», которая применяется не только в DOS и Windows, но также и в консоли Unix и других операционных системах.
На практике команды для командной строки будут выглядеть следующим способом:
Для того, чтобы перейти в другой диск, то команды будут следующими (выполняется с параметром D)
Это только стандартные команды для открытия папок и дисков. Запуск exe файлов в открытых директориях можно выполнить командой start.
cmd команды перейти в папку
Работая в командной строке все действия приходится выполнять при помощи текстовых команд и переход в другую папку не исключение. Для этого
Как перейти в папку в командной строке
Для перехода в другую папку нужно ввести команду CD и название папки. Например, если вы находитесь в корне диска C и хотите перейти в папку Users, то вам нужно вводить команду:
Для того чтобы вернуться назад (перейти на уровень выше по дереву папок) нужно вводить команду:
Команду CD можно вводить СHDIR, логика ее работы от этого не меняется.
Как перейти на другой диск
Также вы можете просто ввести букву диска с двоеточием и таким образом перейти на другой диск.
Например, если вы находитесь на диске C и вам нужно перейти на диск D, то вы можете просто ввести команду «D:».
С помощью командной строки Windows можно выполнить большинство функций, которые используются через графический интерфейс. Не только изменение параметров системы, но и обычное перемещение по папкам возможно с помощью этого инструмента. Если по каким-либо причинам вам недоступен проводник, то вы всегда можете перейти в папку в командной строке. В этой инструкции мы разберемся, как осуществляется работа с директориями через cmd.
Шаг первый: запуск командной строки
Все начинается с запуска данного приложения. Сделать это можно самыми разнообразными способами, которые актуальны для всех текущих версий операционной системы Windows. К ним относятся Windows XP, 7, 8, 10.
Итак, запустить командную строку вы можете следующими методами:
Также существует вариант запуска cmd уже из проводника. Это позволяет перейти в папку в командной строке без ввода большого количества команд. Например, вам нужно открыть cmd с указанным путем до папки System32. Для этого сначала открываем упомянутый каталог в проводнике, затем нажимаем ПКМ по свободному месту и в меню жмем на пункт «Открыть окно команд». На экране появится нужное приложение с заранее прописанной ссылкой до папки System32.
Шаг второй: запоминаем нужные команды
Чтобы перейти в папку из командной строки Windows, достаточно запомнить всего ряд простых комбинаций. Они представлены ниже:
С помощью представленных комбинаций вы сможете легко перейти в папку из командной строки и отыскать нужные файлы. Теперь рассмотрим эту процедуру на простом примере.
Шаг третий: используем команды на практике
Допустим, пользователю необходимо открыть директорию drivers, которая находится в системном разделе жесткого диска в папке Windows/system32. Для этого сделайте следующее:
Синтаксис
После индекса жесткого диска обязательно ставить двоеточие и две косых линии — //. К слову, вы можете использовать // или \ без каких-либо различий для команды. С помощью стрелочек вверх и вниз пользователь может перемещаться между ранее набранным текстом. Если вы используете одну и ту же команду несколько раз, то имеет смысл пользоваться такой функцией.
Перейти в папку из командной строки Windows оказалось довольно просто. Если у вас возникнут проблемы с работоспособность проводника, то эта ситуация не застанет вас врасплох.
В создании этой статьи участвовала наша опытная команда редакторов и исследователей, которые проверили ее на точность и полноту.
Команда контент-менеджеров wikiHow тщательно следит за работой редакторов, чтобы гарантировать соответствие каждой статьи нашим высоким стандартам качества.
В этой статье рассказывается, как перейти в другую папку (каталог) в командной строке Windows. Чтобы работать с командной строкой, необходимо использовать учетную запись администратора.