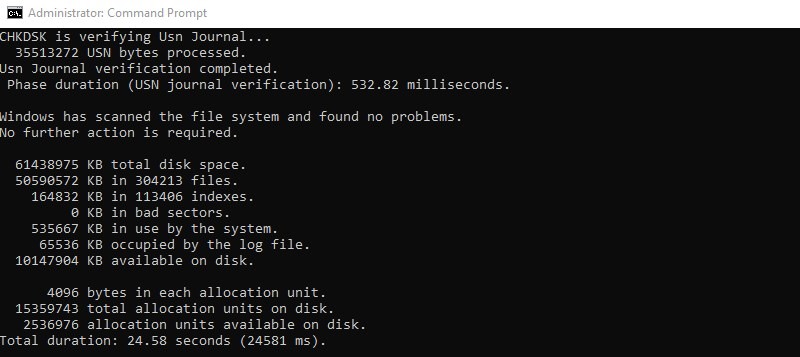15 команд CMD, необходимых сисадмину
Командная строка Windows способна выполнять задачи, недоступные другим компонентам операционной системы. Более того, командная строка продолжает функционировать даже в тех случаях, когда основные службы операционной системы не запускаются, что делает CMD лучшим инструментом в арсенале сисадмина.
Для системного администратора особенно важно то, что командная строка помогает получить дополнительные сведения о компьютерах, автоматически (и удаленно) запустить выполнение задач сразу на нескольких ПК. Требуется ли полная информация о подключенных сетях, проверка целостности системных файлов, получение сведений об аппаратных компонентах или управление сетевыми дисками, – все это можно сделать с помощью командной строки.
Если вам еще не приходилось использовать командную строку для системного администрирования, – в этой статье я расскажу, с чего начать. Хотя CMD позволяет выполнять сотни команд, в этой статье я перечислю наиболее полезные для системного администратора.
Вызов командной строки Windows
Прежде всего, давайте разберемся, как вызвать командную строку и выполнить в ней ту или иную команду. Самый простой способ – использовать функцию « Выполнить ». Нажмите Windows+R для открытия окна « Выполнить » и наберите в нем cmd для запуска командной строки. В появившемся окне вы сможете набирать команды, которые я приведу ниже, и выполнять их нажатием клавиши Enter.
Теперь, когда вы знаете, как можно вызвать командную строку и выполнять в ней различные команды, давайте рассмотрим 15 самых полезных команд для системного администратора.
ipconfig
Если нужно исправить ошибки сетевой конфигурации или посмотреть настройки любого интерфейса, ipconfig – ваш верный помощник. Она показывает все текущие сетевые настройки сразу, включая имя хоста, IP-адрес, шлюз по умолчанию, маску подсети, сетевые функции и многое другое.
Как использовать все параметры ipconfig/all
tracert
Если администрируемые компьютеры являются частью большой сети и подключены через несколько маршрутизаторов или мостов, команда tracert поможет найти ошибки сети, отслеживая маршрут, по которому проходит пакет данных. Эта команда может показывать каждому хосту маршруты пакетов при достижении определенного хоста – с помощью этих сведений можно определить источник проблемы при потере пакета.
Кроме того, команда tracert показывает время, которое потребовалось пакету для достижения каждого хоста – эти показатели помогут выявить проблемы с производительностью сети.
Как использовать все параметры tracert
driverquery
Данная команда демонстрирует список всех драйверов, установленных в системе, с указанием даты инсталляции. Хотя диспетчер устройств Windows больше подходит для решения проблем с драйверами, команда driverquery пригодится для определения даты установки драйверов.
Как использовать все параметры driverquery
systeminfo
Данная команда выводит на экран подробную информацию о компьютере и операционной системе – имя владельца, модель и тип, время загрузки операционной системы, сетевое имя и так далее. Также команда systeminfo отображает основные параметры аппаратной платформы – данные о процессоре, оперативной памяти и дисковом пространстве.
Как использовать все параметры systeminfo
powercfg
Данная команда используется для управления параметрами питания Windows. В отличие от обычных параметров настройки питания Windows, powercfg позволяет выполнять команды, недоступные из панели управления, например, импортировать и экспортировать настройки или отслеживать время пробуждения компьютера.
Как использовать все параметры powercfg
Эта команда запускает проверку целостности системных файлов – в случае обнаружения ошибки, автоматически заменяет поврежденный файл исправным. Хотя параметров у данной команды много, наиболее часто используемый формат – простая проверка sfc/scannow.
Как использовать все параметры sfc
chkdsk
Данная команда используется для проверки и автоматического исправления логических и физических ошибок жесткого диска. Необходимо знать соответствующие параметры для исправления ошибок. В большинстве случаев для поиска и автоматического исправления ошибок и сбойных секторов достаточно команды chkdsk/r.
Как использовать все параметры chkdsk
netstat
Мощная команда для устранения неполадок в сети, которая демонстрирует как входящие, так и исходящие подключения к компьютеру вместе с типом протокола. Помимо этого, при использовании команды netstat с соответствующими параметрами, можно получить массу других сведений о сети: таблицу маршрутизации, количество отправленных/полученных байтов и пакетов, идентификатор процесса (PID), имя программы, установившей соединение, и многое другое.
tasklist
Простая команда для просмотра текущих процессов операционной системы, аналогичная вкладке процессов в диспетчере задач Windows. Однако команда tasklist более полезна, поскольку подходит для удаленного просмотра процессов другого ПК. Имейте в виду, что tasklist не показывает использование памяти в реальном времени, в отличие от диспетчера задач.
Как использовать все параметры tasklist
getmac
Если требуется просмотреть MAC-адрес компьютера или нескольких ПК, подключенных по сети, подойдет команда getmac. При использовании без параметров эта команда демонстрирует MAC-адрес текущего устройства; с дополнительными параметрами данная команда покажет MAC-адреса остальных сетевых ПК.
Как использовать все параметры getmac
shutdown
Команда shutdown предоставляет множество параметров для управления выключением и перезапуском компьютера или нескольких удаленных ПК. Например, shutdown/s выключит текущее устройство после определенного времени. Также можно использовать /r и /h для перезапуска или погружения компьютера в спящий режим. Определенно полезная команда для быстрого выключения множества компьютеров в локальной сети.
assoc
При использовании соответствующих параметров можно удаленно управлять ассоциацией файлов на сетевых ПК.
Как использовать все параметры assoc
robocopy
Эта команда похожа на стандартную функцию Windows, копировать/вставить, но за счет дополнительных параметров у нее намного больше возможностей. Основной формат команды robocopy скопирует и вставит файл в нужную папку. При использовании параметров /nocopy и /s копирование не затронет информацию о файле и исключит пустые поддиректории.
У команды robocopy есть десятки параметров, которые предоставляют полный контроль при перемещении данных между множеством сетевых компьютеров.
Как использовать все параметры robocopy
format
Мощная команда для форматирования дисков без обращения к оболочке Windows. После указания метки тома команда уничтожит все данные на логическом диске. При указании соответствующих параметров команда сможет изменить тип файловой системы, метку тома, размер раздела, а также сожмет диск и выполнит множество других операций.
Как использовать все параметры format
hostname
Имя хоста необходимо для создания удаленного подключения, и команда hostname может сообщить имя любого компьютера. Просто наберите hostname в командной строке и получите имя ПК. Простая команда, которой даже не нужны параметры, но совершенно незаменимая при создании локальной сети.
Заключение
Пожалуйста, оставьте ваши отзывы по текущей теме материала. Мы крайне благодарны вам за ваши комментарии, подписки, лайки, отклики, дизлайки!
Пожалуйста, оставьте ваши мнения по текущей теме материала. За комментарии, лайки, подписки, отклики, дизлайки низкий вам поклон!
ИТ База знаний
Полезно
— Онлайн генератор устойчивых паролей
— Онлайн калькулятор подсетей
— Руководство администратора FreePBX на русском языке
— Руководство администратора Cisco UCM/CME на русском языке
— Руководство администратора по Linux/Unix
Навигация
Серверные решения
Телефония
FreePBX и Asterisk
Настройка программных телефонов
Корпоративные сети
Протоколы и стандарты
25 самых важнейших команд Windows
Работая долгое время на компьютере, чувствуется необходимость быстро переходить к каким-то настройкам системы. Порой настолько привыкаешь к быстрому запуску, что забываешь полный путь к нужной настройке. Зато это сохраняет время и повышает (крутость в глазах непосвященных) эффективность работы. Итак, чтобы запустить окно быстрого запуска достаточно нажать комбинацию клавиш Windows + R. А затем в зависимости от потребностей вводим одну из перечисленных ниже команд.
Онлайн курс по Linux
Мы собрали концентрат самых востребованных знаний, которые позволят тебе начать карьеру администратора Linux, расширить текущие знания и сделать уверенный шаг к DevOps
1. msconfig
Если нужно перезагрузить систему в безопасном режиме или просмотреть список доступных ОС, то команда msconfig вам в помощь. Там можно отредактировать параметры загрузки системы. Кстати, присмотритесь к вкладке Tools, там немало полезных сокращений.

2. resmon
Мощная утилита, которая помогает разобраться, что грузит ресурсы компьютера в данный момент. Там можно найти информацию по работе ЦП, жесткого диска, оперативной памяти, сетевой карты.

3. msinfo
Приложение System Information предоставляет обширную информацию об оборудовании и программном обеспечении вашего ПК. Это обязательная команда для просмотра спецификаций любого ПК. Информация разделена на категории, что облегчает поиск нужной информации. Здесь можно экспортировать информацию в файл, что идеально подходит для получения технической помощи в Интернете.

4. sdclt
Данная команда открывает окно «Резервного копирования и восстановления системы».

Все настройки относительно мыши можно сделать в этом окне: поменять роли кнопок, скорость реакции т.п.

Кстати, идея чтобы пошутить с другом: поменяйте роли кнопок мыши. Это прикольно.
6. regedit
Внимание! Все изменения в реестре влияют на работоспособность системы, потому крайне не рекомендуется редактировать его, если не знаете чего хотите.
7. sysadm.cpl

8. powercfg.cpl
Быстрый доступ к настройкам питания. Именно здесь настраивается поведение компьютера в зависимости от режима питания, таймоут до спящего режима и т.п.
9. optionalfeatures
Часто при поиске проблем на новом компьютере обнаруживается, что не установлены нужные утилиты вроде telnet. Так вот эти все фичи можно установить через меню дополнительных компонентов Windows, которое можно вызвать командой optionalfeatures.
10. magnify
Лупа или увеличительное стекло, которое предусмотрено для людей с ограниченными возможностями запускается с помощью команды magnify.
11. charmap
Таблица шрифтов Windows отображает все доступные для выбранного шрифта символы. Тут можно копировать символ и вставлять в нужное место или запомнить Alt код конкретного шрифта. Если выбрать Advanced View, то можно получить доступ к строке поиска.

12. ncpa.cpl
Моя самая любимая команда. Позволяет открыть окно с текущими сетевыми соединениями. Особенно полезна, если у пользователя нет администраторских прав. В этом случае командная строка cmd, запускается от имени привилегированного пользователя, затем уже в командной строке выполняется команда ncpa.cpl.
13. mrt

14. devmgmt.msc
Пожалуй, второй мой фаворит. Команда devmgmt.msc позволяет запускать окно с устройствами, где можно установить, обновить или удалить драйвера. Так же полезна в случае, если у пользователя нет администраторских прав. В этом случае схема работы такая же, как и с ncpa.cpl. Так же есть команды diskmgmt.msc и compmgmt.msc, которые запускают консоль управления жесткими дисками и компьютером соответственно.

15. netplwiz
Эта команда чаще всего используется в скриптах для автоматического создания пользователя. Правда, в плане безопасности это не очень хорошо, потому что этим методом пользуются злоумышленники, но тем не менее данная команда позволяет назначать пароль пользователям и управлять другими настройками безопасности.
16. services.msc
Одна из часто используемых команд в мире ИТ. Отображает все существующие в системе сервисы и их состояние. Выбрав конкретный сервис, в левом окошке можно просмотреть за что он отвечает. И тут тоже не рекомендуется отключать или проводить другие манипуляции, если не знаете что делаете.

17. appwiz.cpl
Давно пользовались приложением Установка и удаление программ? Обычно пользователи устанавливают программы и забывают, что они у них есть. Хотя для улучшения производительности компьютера лучше регулярно проверять и удалять ненужные программы. Для быстрого доступа используется команда appwiz.cpl. Тут также можно посмотреть установленные обновления и установить дополнительные фичи.
18. control
В старых версиях Windows данная команда не пользовалась популярностью, так как чуть ли не каждая ссылка вела именно на Панель управления. Но в Windows 10 Microsoft активно продвигает новое приложение Настройки, поэтому попасть на Панель управления не легко, но возможно благодаря команде control.
19. «.» (точка)
20. Экранная клавиатура
Иногда по какой то причине приходится пользоваться экранной клавиатурой. Вызвать его можно командой osk.

21. snippingtool
22. mdsched
В Windows также есть встроенная утилита диагностики оперативной памяти. Она не только выявляет проблему, но в большинстве случаев и исправляет их. А если не справляется, то выдают отчет о проблеме. Запустить данную утилиту можно командой mdsched.
P.S. Для проверки компьютер автоматически перезагрузиться, так что имеет смысл сохранить открытые документы.
23. Открытие веб-сайтов
Да-да, все верно. Через командную строку можно открывать и веб-сайты. Сайт откроется в браузере по умолчанию. Но сегодня мало, кто помнит название сайтов. Все пользуются поиском.

24. mstsc
Для быстрого запуска приложения удаленного доступа используйте команду mstsc. Но для начала на компьютерах нужно разрешить удаленный доступ.

25. cmd
Заключение
Run еще удобен тем, что он запоминает все введенные команды, так что во второй раз достаточно набрать первую букву и вы получите список введенных ранее команд на эту букву.
Команды Windows
все поддерживаемые версии Windows (сервер и клиент) имеют набор встроенных команд консоли Win32.
этот набор документации описывает Windows команды, которые можно использовать для автоматизации задач с помощью скриптов или средств создания скриптов.
Предварительные требования
Сведения, содержащиеся в этом разделе, применимы к:
Общие сведения о командной оболочке
командная оболочка была первой оболочкой, встроенной в Windows для автоматизации стандартных задач, таких как управление учетными записями пользователей или ночное резервное копирование с пакетными файлами (.bat). с помощью Windows сервера сценариев можно выполнять более сложные сценарии в командной оболочке. Дополнительные сведения см. в разделе cscript или Wscript. С помощью скриптов можно более эффективно выполнять операции, чем с помощью пользовательского интерфейса. Скрипты принимают все команды, доступные в командной строке.
Windows имеет две командные оболочки: командная оболочка и PowerShell. Каждая оболочка представляет собой программную программу, обеспечивающую прямой обмен данными между вами и операционной системой или приложением, предоставляя среду для автоматизации ИТ-операций.
PowerShell был разработан для расширения возможностей командной оболочки для выполнения команд PowerShell, называемых командлетами. командлеты похожи на команды Windows, но предоставляют более расширяемый язык сценариев. вы можете выполнять команды Windows и командлеты powershell в powershell, но командная оболочка может выполнять только команды Windows, а не командлеты powershell.
для наиболее надежной и актуальной Windows автоматизации рекомендуется использовать PowerShell вместо команд Windows или Windows сервера скриптов для автоматизации Windows.
Вы также можете скачать и установить PowerShell Core, версию PowerShell с открытым исходным кодом.
Неправильное изменение реестра может серьезно повредить систему. Перед внесением следующих изменений в реестр следует создать резервную копию всех ценных данных на компьютере.
Чтобы включить или отключить завершение имен файлов и каталогов в командной оболочке на компьютере или в сеансе входа пользователя, запустите regedit.exe и задайте следующее значение reg_DWOrd:
Справочник по командной строке A-Z
Чтобы найти сведения о конкретной команде, в следующем меню A-Z щелкните букву, с которой начинается команда, а затем щелкните имя команды.
Блог о системном администрировании. Статьи о Linux, Windows, СХД NetApp и виртуализации.

Также запустить приложения в панели управления с правами администратора, можно если щелкнуть правой кнопкой мышки одновременно удерживая клавишу Shift. И выбрать Запуск от имени.(RunAs. ) (актуально для Win XP).
Список консольных команд:
Большинство материала было взято с padmoga.com, а так же из поисковиков 
cmd команды для администратора
Как работать с командной строкой?
Как пользоваться командной строкой в Windows 10 :
Еще немного быстрее достичь поставленной цели можем через клик ПКМ по Пуску, а затем выбираем – «Командная строка (администратор).
В Windows 7 алгоритм запуска несколько отличается:
Научившись запускать консоль, следует упомянуть о других правилах ее эксплуатации:
Команды по назначению:
Сетевые команды Windows
Есть и другие команды для командной строки в Windows 10 по работе с сетью:
Работа с файлами
Так как ввести команду в командную строку бывает проще, чем вручную искать объект или группу элементов, управление файлами – самая активно используемая группа действий.
Все команды командной строки Windows 10 по управлению файлами:
Выключение и перезагрузка Windows
Благодаря команде для консоли ПК под названием «shutdown», можем создавать собственные ярлыки для выключения, перехода в режим сна, перезагрузки и прочего. Также можем просто выполнить перезагрузку или выключение компьютера. Она позволяет самостоятельно решать, где будут размещаться соответствующие кнопки.
Проверка целостности системных файлов
В системе предусмотрена утилита, проверяющая исправность системных элементов Windows. Называется она sfc. Для запуска сканирования достаточно ввести команду sfc /scannow. Начнется поиск, в ходе которого системам автоматически восстановит битые и проблемные файлы, если такие удастся найти. Есть и еще одна утилита – dism, которая сканирует исходное хранилище данных. Речь о тех элементах, которые используются для восстановления битых файлов с помощью sfc. Рекомендуем запускать в паре с ключами dism /Online /Cleanup-Image /ScanHealth.
Прикольные команды для командной строки
Все команды командной строки имеют свое предназначение, но результат некоторых более прикольный. Вот пара интересных записей:
Хакерские команды
Есть несколько команд уровня хакеров, которые могут пригодиться пользователям с любым уровнем навыков:
Другие полезные команды
Вот остальные команды, которые хочется упомянуть: