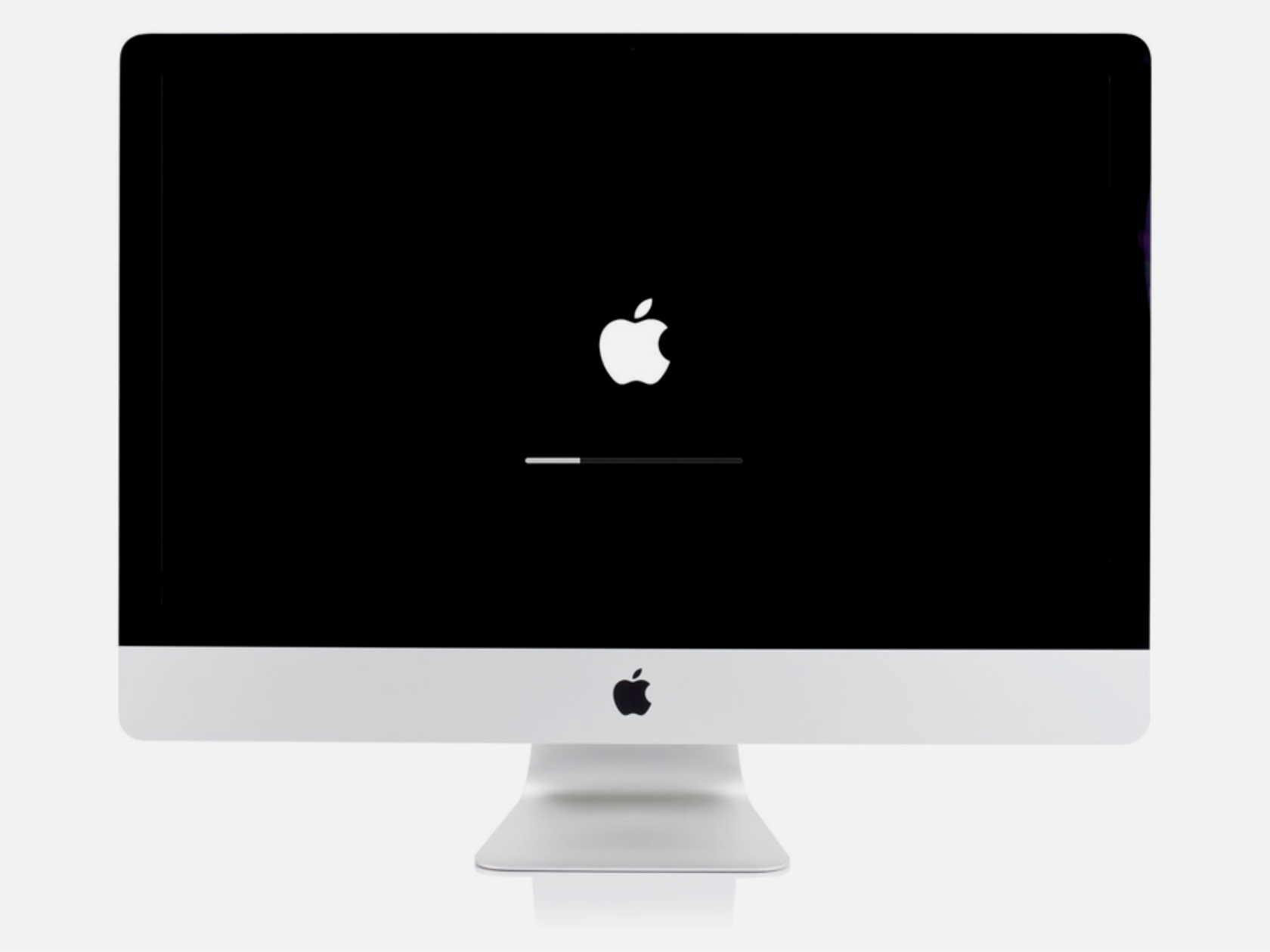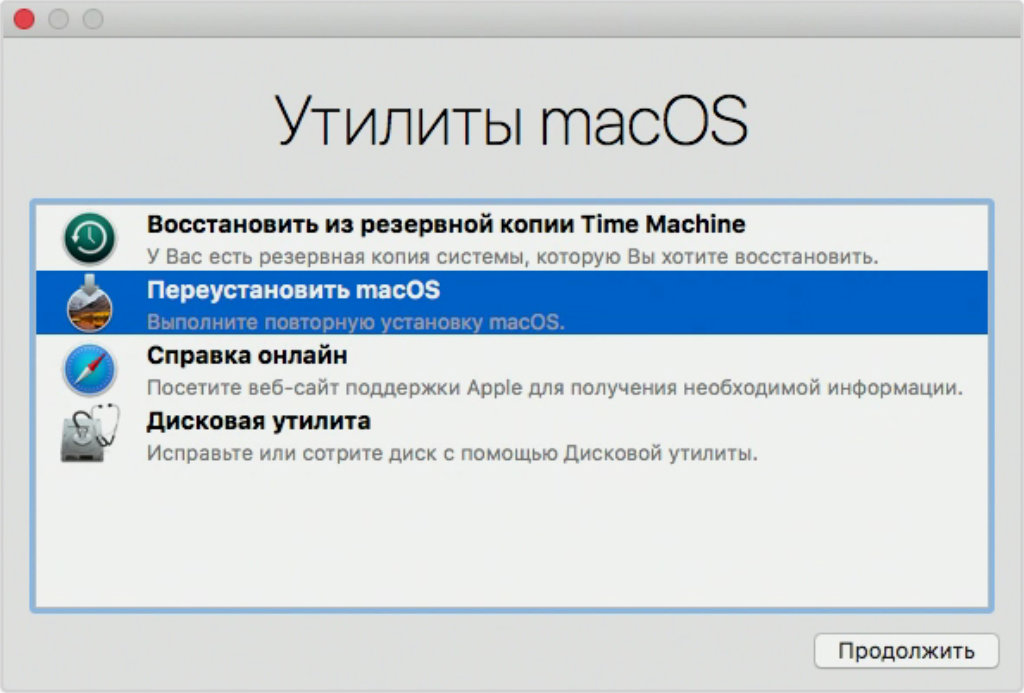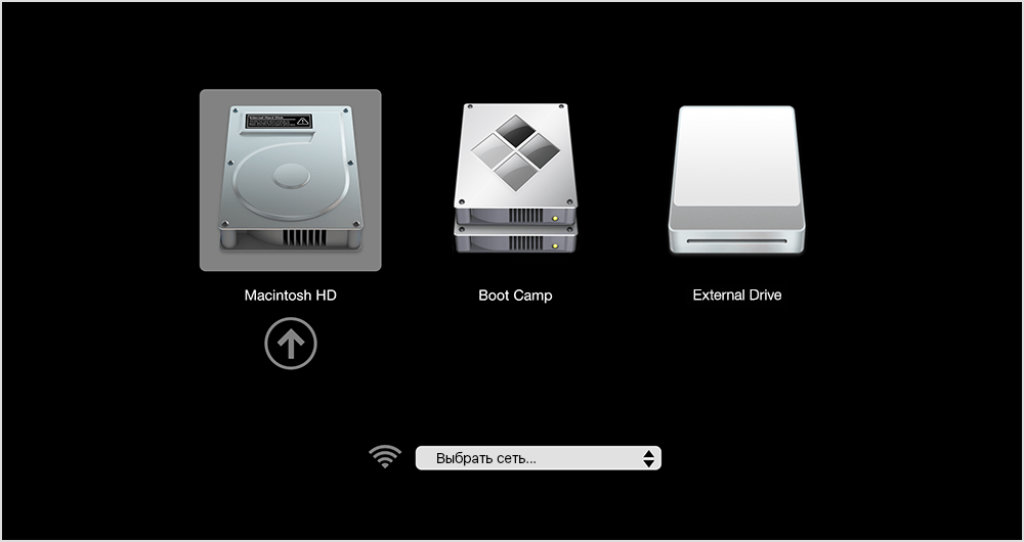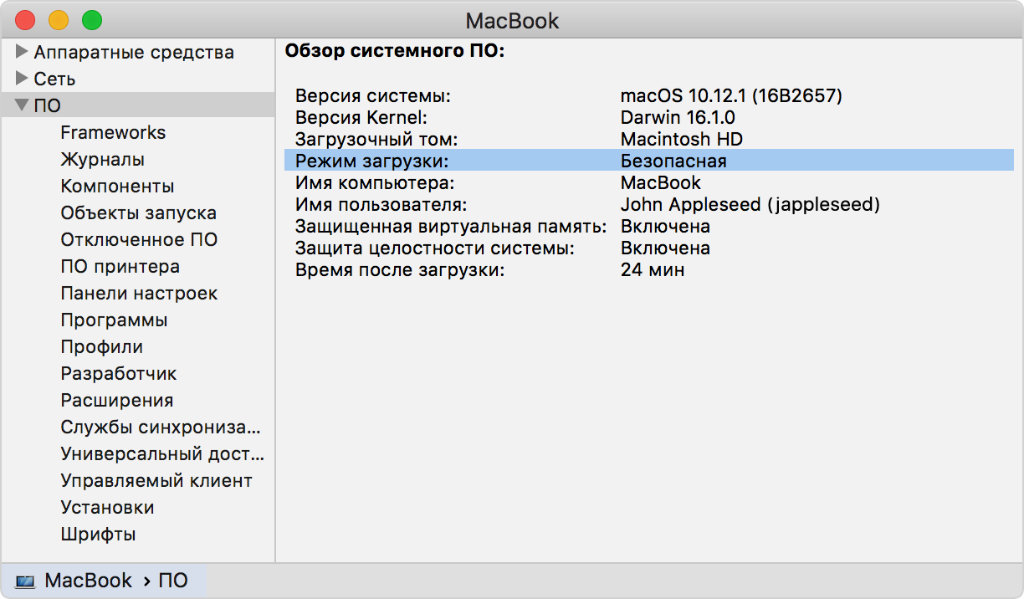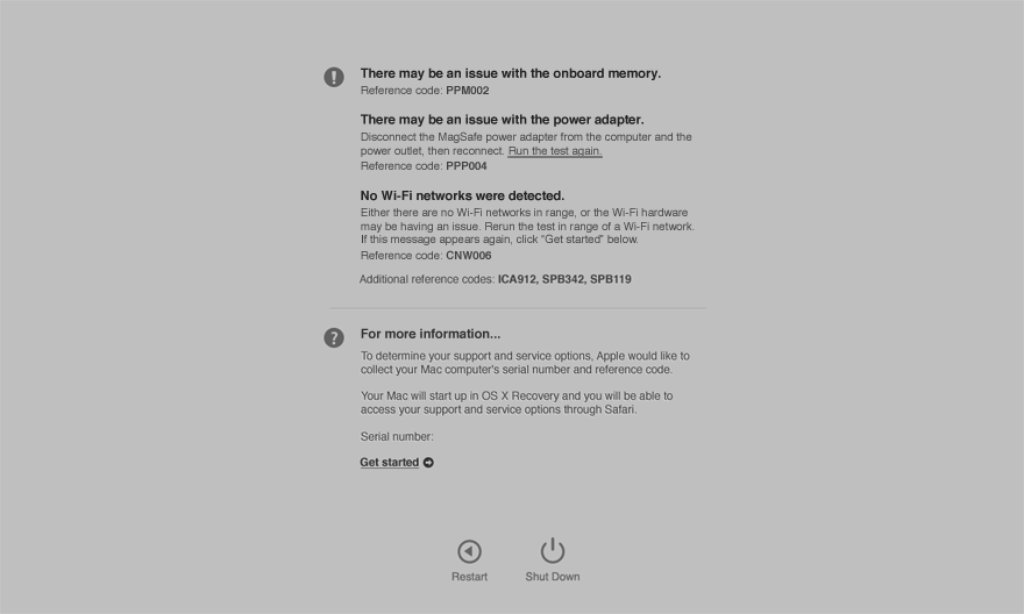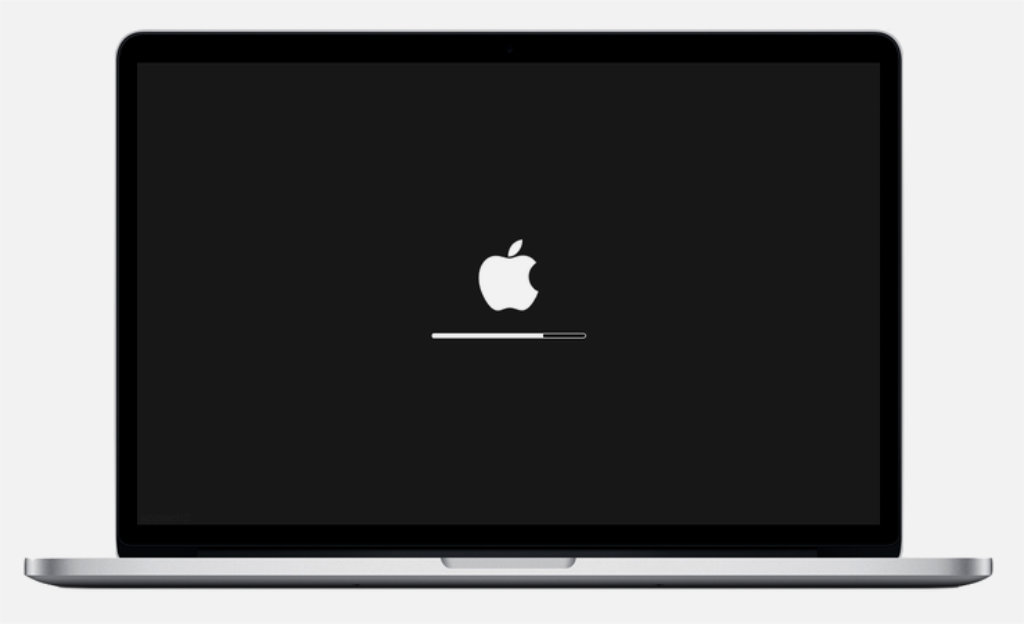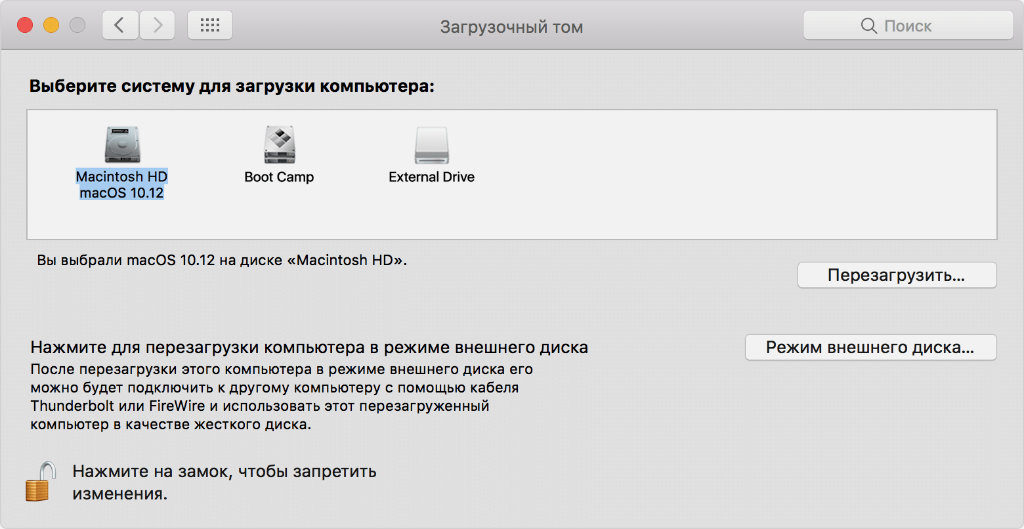12 комбинаций клавиш выполняемых при загрузке Mac
Многие пользователи пользуются сочетаниями клавиш при работе с Mac. Запомнив необходимые комбинации, можно серьёзно улучшить свою продуктивность. Но помимо обычных сочетаний клавиш, в компьютерах Mac есть специальные системные комбинации — их можно использовать только при запуске операционной системы. Поговорим об этом подробнее.
Все нижеуказанные команды можно использовать только после непосредственного включения или перезагрузки компьютера. Соответствующие клавиш необходимо удерживать до тех пор, пока не произойдет нужное событие.
Читайте также: 11 сочетаний клавиш, чтобы быстро работать с Finder.
Системные сочетания клавиш
Command + R: Запуск с использованием раздела восстановления macOS.
Option + Command + R: Запуск раздела восстановления macOS через Интернет
Option: Запуск менеджера загрузки для выбора загрузочного раздела или операционной системы.
Option + Command + P + R: Сброс данных NVRAM/PRAM. Важное замечание — На Mac не должен стоять пароль прошивки EFI, поскольку в ином случае сочетание клавиш не сработает.
Shift: Запуск операционной системы в безопасном режиме.
D: Запуск диагностики Apple. Тип диагностики зависит от модели компьютера Mac.
Option + D: Запуск диагностики оборудования Apple через Интернет.
N: Запуск с сервера NetBoot, при условии, что Mac поддерживает сетевые загрузочные тома.
Command + S: Запуск в однопользовательском режиме. Работает только в macOS High Sierra и в более старых версиях ОС.
T: Запуск в режиме внешнего диска.
Command + V: Запуск в режиме подробного протоколирования.
X: Принудительная загрузка macOS, если на компьютере автоматически запускается другая операционная система система.
Предлагаем подписаться на наш канал в «Яндекс.Дзен». Там вы сможете найти эксклюзивные материалы, которых нет на сайте.
Новости, статьи и анонсы публикаций
Свободное общение и обсуждение материалов
Лонгриды для вас
У современного человека необходимость в личном транспорте отпадает. Траты на топливо, постоянный ремонт, вечные пробки по утрам. Рассказываю, почему между новым авто и Macbook я выбрал второе.
В последней версии WhatsApp для iOS научился работать на четырёх устройствах сразу без телефона. Рассказываем, как запустить WhatsApp на Mac или iPad и пользоваться им без iPhone
В новой macOS Apple представила технологию AirPlay на Mac, которая на самом деле никакой не AirPlay. Разбираемся, чем она отличается от привычного всем AirPlay, и как использовать Mac как монитор для iPhone или iPad.
sokolov84, Можно воспользоваться этой клавишей для перезагрузки или выключения компьютера. Ctrl + Cmd + Eject перезагрузка, Ctrl + Option + Cmd + Eject выключение.
Какие комбинации клавиш можно использовать при включении Mac
В системе спрятан целый набор сервисных возможностей, которые дают возможность, в том числе, реанимировать ее. Для их активации нужны сочетания клавиш, которые используются во время загрузки. Вот десяток самых полезных.
1. Активация режима восстановления системы
Что делать:
В режиме восстановления macOS вы можете использовать набор специальных утилит, которые помогут реанимировать ее.
Отсюда можно восстановить систему из резервной копии, переустановить текущую версию macOS и загрузить последнюю доступную сборку или ту, которая использовалась по умолчанию, получить справку или использовать дисковую утилиту для форматирования.
Отсюда же можно использовать «Терминал», если у вас есть какие-либо необходимые команды для него.
Во время запуска режима восстановления может понадобиться ввод пароля учетной записи администратора компьютера или Apple ID.
2. Запуск системного менеджера загрузки
Что делать: зажмите клавишу Option(⌥) во время запуска операционной системы.
Если вы используете несколько дисков с разными версиями операционной системы, с помощью этой утилиты получится выбрать необходимый для загрузки.
Менеджер работает аналогично меню «Системные настройки» > «Загрузочный диск», но включается до запуска операционной системы.
Во время запуска менеджера загрузки также может понадобиться ввод пароля учетной записи администратора компьютера или Apple ID.
3. Сброс параметров памяти NVRAM или PRAM
Что делать: зажмите Command(⌘) + Option(⌥) + «P» + «R» сразу после включения или перезагрузки компьютера.
Вот объяснение этих типов памяти от Apple:
«Память NVRAM (энергонезависимое ОЗУ) — это микросхема памяти небольшого объема, в которой на компьютере Mac хранятся определенные настройки для быстрого доступа. В памяти PRAM (параметрическое ОЗУ) хранится аналогичная информация».
Тут могут быть настройки звука, разрешения дисплея Mac, загрузочный том по умолчанию, часовой пояс и так далее. Если компьютер предположительно не запускается из-за какого-то из этих параметров, их можно сбросить.
Чаще всего возникают проблемы с загрузочным томом. Вы можете выбрать внешний диск по умолчанию, а потом отключить его и получить ошибку.
4. Запуск системы в безопасном режиме
Что делать: зажмите клавишу Shift(⇧) во время запуска операционной системы.
Во время запуска в безопасном режиме операционная система отключает все пользовательские шрифты и удаляет их кеши, останавливает автоматическое открытие приложений, загружает ограниченное число расширений ядра.
При этом загрузочный диск по умолчанию также проверяется на ошибки. Если они будут обнаружены, система постарается их исправить.
Безопасный режим помогает включить Mac, который не запускается из-за обилия стороннего софта и другого контента неизвестного происхождения.
5. Активация функционального теста оборудования
Что делать:
Функциональный тест оборудования занимает пару-тройку минут. Он проверяет работоспособность компонентов компьютера и подключенных устройств Apple. Если находит проблемы, тут же предлагает пути их решения.
Если можете исправить проблемы самостоятельно, сделайте это и попробуйте пройти тест снова.
С помощью этого теста можно, как вариант, выявить проблемы с охлаждением компьютера из-за обилия пыли внутри него.
6. Запуск компьютера из сетевого загрузочного тома
Что делать:
Подобный запуск поддерживают MacBook Pro 2017 года и старее, MacBook Air 2017 года и старее, MacBook 2016 года и старее, Mac mini 2014 года и старее, iMac 2017 года и старее, Mac Pro 2013 года и старее.
Apple отказалась от использования сетевых загрузочных томов в актуальных Mac, а про его особенности на старых моделях можно прочитать здесь.
7. Активация системы в однопользовательском режиме
Что делать: удерживайте сочетание клавиш Command(⌘) + «S» во время запуска операционной системы.
Этот режим предназначен для пользователей, которые хорошо знакомы с командной строкой UNIX. Она поможет выявить проблемы, которые связаны с запуском Mac.
8. Включение компьютера в режиме внешнего диска
Что делать: зажмите клавишу «T» во время загрузки компьютера.
Любой Mac можно использовать в режиме жесткого диска вместе с другим компьютером Apple. Для этого их нужно подключить через Thunderbolt 3, USB-C, Thunderbolt 2 или FireWire, а затем активировать соответствующий режим.
Эту возможность удобно использовать, чтобы получить доступ к данным Mac с поврежденным дисплеем.
Единственное, если на компьютере, который станет внешним хранилищем, включен FileVault, придется ввести пароль, чтобы снять защиту.
9. Запуск системы в режиме подробного протоколирования
Что делать: удерживайте сочетание Command(⌘) + «V» сразу после включения или перезагрузки компьютера.
Еще один режим, который предназначен для знатоков командной строки UNIX. Он покажет все процессы, которые происходят во время запуска компьютера и поможет выявить проблемы.
10. Извлечение любых съемных носителей
Что делать: используйте кнопки Eject(⏏), F12, клавишу мыши или трекпада во время загрузки системы.
Эта команда нужна для того, чтобы извлечь оптические и другие диски во время включения компьютера.
Интересно, много ли у нас читателей, которые до сих пор используют такие. Обязательно отмечайтесь в комментариях.
13 вариантов загрузки Mac для особых случаев
Зачем они нужны и когда их использовать.
Как правило, Mac работает без сбоев. Однако любой может столкнуться с проблемой, которая не даст OS X загружаться.
В системе имеется весь набор инструментов для аварийного запуска компьютера, восстановления системы и специфические способы запуска для нестандартных ситуаций. Давайте подробнее изучим все возможные варианты загрузки компьютера Mac.
Торопись! Мастер-классы уже завтра: в Москве про музыкальную студию, а в Питере про фэшн-иллюстрацию.
Большинство современных Mac поддерживают более 10 способов запуска системы. Чтобы попасть в любой из них, нужно зажать определенную кнопку или сочетание клавиш сразу после стартового звука при включении питания.
1. Режим восстановления

Зачем нужен: в режиме восстановления доступна дисковая утилита, установщик OS X и служба восстановления из резервной копии Time Machine. Загружаться в таком режиме нужно, если система не стартует обычным способом, для восстановления её из бекапа или полной переустановки.
Как попасть: зажимаем сочетание Command (⌘) + R после звукового сигнала о начале включения компьютера до появления индикатора загрузки.
2. Менеджер автозапуска

Зачем нужен: если второй системой на Mac установлена Windows, то в этом меню можно выбрать, в OS X загрузиться или в Window.
Как попасть: зажмите кнопку Option (⌥) или направьте на Mac пульт Apple Remote, заранее сопряженный с ним, и зажмите кнопку Menu.
3. Загрузка с CD/DVD

Зачем нужен: компьютеры Mac на базе Intel с оптическим приводом либо с подключенным внешним CD/DVD приводом могут быть загружены с диска. При наличии дистрибутива OS X на диске можно произвести установку операционной системы.
Как попасть: зажимаем С.
4. Режим внешнего диска

Зачем нужен: любой Mac с портом FireWire или Thunderbolt можно использовать как внешний накопитель для другого компьютера Mac, чтобы перенести большой объем данных между компьютерами или расширить накопитель на втором компьютере.
Как попасть: предварительно потребуется зайти в Настроки – Загрузочный том и активировать Режим внешнего диска. После этого во время загрузки следует удерживать кнопку T.
Если не хочешь рисковать данными на диске своего Mac, выбирай емкую и быструю флешку.
5. Безопасный режим

Зачем нужен: безопасный режим позволяет устранить проблемы, возникающие при обычной загрузке OS X. При старте системы будет произведена проверка целостности накопителя и запущены лишь самые необходимые компоненты системы. Если к ошибкам при запуске приводили сторонние приложения, то система загрузится без проблем.
Используем этот режим при сбое и зависании в момент загрузки OS X. Если Mac загрузится в нем, начинаем отключать автоматическую загрузку приложений которые запускаются вместе с системой.
Как попасть: зажимаем Shift (⇧).
6. Сетевой режим восстановления

Зачем нужен: данный режим похож на предыдущий, но позволяет восстановить систему из дистрибутива, скачанного с сервера Apple. Для этого потребуется подключиться к сети с доступом в интернет. Использовать такой режим следует, если область диска для обычного восстановления повреждена.
Как попасть: используем сочетание Command (⌘) + Option (⌥) + R.
Сохранить данные и иметь возможность восстановиться из резервной копии помогут специализированные устройства от Apple.
7. Сброс PRAM/NVRAM

Зачем нужен: в специальном разделе памяти Mac хранятся определенные параметры (настройки громкости динамиков, разрешение экрана, выбор загрузочного тома и сведения о последних критических ошибках). Если возникают ошибки, которые могут быть связаны с этими настройками, следует сбросить их.
Как попасть: после звукового сигнала зажмите Command + Option + P + R. Удерживайте клавиши до тех пор, пока компьютер не перезагрузится и вы не услышите сигнал загрузки во второй раз.
8. Режим диагностики

Зачем нужен: данный режим предназначен для тестирования аппаратных компонентов Mac. Он позволит выявить причину неисправности компьютера. Если есть подозрение в неисправности компонентов Mac – загружаемся и проверяем.
Как попасть: зажимаем кнопку D.
9. Сетевой режим диагностики

Зачем нужен: как и предыдущий режим, предназначен для тестирования аппаратной начинки. Однако, если у Mac имеются проблемы с жестким диском или SSD-накопителем, сетевой режим загрузит все необходимое для тестирования с сервера Apple.
Как попасть: нажимаем сочетание клавиш Option (⌥) + D.
10. Загрузка с NetBoot сервера

Зачем нужен: в данном режиме можно установить или восстановить операционную систему по сети. Для этого потребуется готовый образа диска, который хранится на сервере, доступном по сети.
Как попасть: достаточно зажать кнопку N.
11. Однопользовательский режим

Зачем нужен: В таком режиме будет доступна лишь командная строка. Загружаться так следует только при наличии опыта работы с командами UNIX. Продвинутые пользователи смогут провести техническое обслуживание компьютера и устранить системные неполадки.
Как попасть: нажимаем сочетание Command (⌘) + S.
12. Режим подробного протоколирования

Зачем нужен: данный режим не отличается от стандартной загрузки Mac. Однако, во время запуска системы вместо привычного индикатора вы увидите подробный протокол запуска системы. Это может быть необходимо, чтобы понять, на каком процессе загрузки ОС происходит ошибка или сбой. Обратите внимание, что данный режим ориентирован на опытных пользователей.
Как попасть: нажимаем сочетание Command (⌘) + V.
13. Сброс параметров контроллера управления системой (SMC)

Зачем нужен: подобный сброс следует применять при наличии системных ошибок, которые не пропадают после перезагрузки системы и выключения/включения компьютера. Ниже приводим перечень подобных проблем, при которых специалисты Apple рекомендуют сбрасывать параметры контроллера:
Как попасть: на разных Mac данный сброс осуществляется отличными способами.
На стационарных компьютерах:
- 1. Выключите компьютер.
- 2. Отсоедините кабель питания.
- 3. Подождите 15 секунд.
- 4. Подключите кабель питания.
- 5. Подождите 5 секунд и нажмите на кнопку питания.
На ноутбуках с несъемным аккумулятором:
- 1. Выключите компьютер.
- 2. Подключите к источнику питания с помощью адаптера через MagSafe или USB-C.
- 3. Зажмите сочетание Shift + Control + Option на клавиатуре слева и, не отпуская их, нажмите кнопку питания.
- 4. Отпустите клавиши и еще раз нажмите кнопку питания.
На ноутбуках со съемным аккумулятором:
- 1. Выключите компьютер.
- 2. Отсоедините адаптер питания.
- 3. Извлеките аккумулятор.
- 4. Нажмите на кнопку питания и держите её 5 секунд.
- 5. Установите аккумулятор, подключите адаптер питания и включите компьютер.
Добавьте статью в закладки, чтобы долго не искать в случае возникновения проблем.
Артём Суровцев
Люблю технологии и все, что с ними связано. Верю, что величайшие открытия человечества еще впереди!
Режимы загрузки macOS — руководство с комбинациями клавиш
На сайте уже есть пару статей, в которых мы разбирали какие действия предпринять когда не запускается MAC (ссылки ниже). В одной из них я кратко описал пару режимов загрузки MAC, которые могут помочь вернуть компьютер к жизни.
На самом деле, Apple разработала и внедрила в свои компьютеры целую серию различных режимов загрузки. Каждый из них чем-то уникален, но все они направлены на выявление возможных ошибок и неисправностей как в аппаратной части так и с программным обеспечением.
В этой статье я расскажу как запускать тот или иной режим загрузки, а также объясню зачем он может понадобиться.
Итак! Скорее всего ваш MAC не желает загружаться «по хорошему»… Сколько бы вы его не «уговаривали», он упорно показывает белый экран или «гоняет по кругу» процесс загрузки. В таких случаях пользователи начинают теряться и попросту опускают руки.
Бывает что и переустановка MAC OS X не спасает ситуацию. А ведь на жестком диске остались накопленные долгими годами рабочие файлы. Е-мае! Что же делать? Не волнуйтесь! На каждый хитрый случай найдется свое хитрое решение.
Разработчики OS X продумали множество вариантов стечения обстоятельств и на большинство из них припасли уникальное решение.
Ниже я привел список всех возможных режимов загрузки MAC, каждый из которых сможет помочь в зависимости от ситуации. Для того чтобы запустить один из них, перезагрузите компьютер, зажав необходимую комбинацию клавиш.
В каком режиме запустить MAC — решать вам. Ознакомьтесь с каждым из них и пробуйте… пробуйте… и еще раз пробуйте.
| Зажать во время запуска | Описание |
|---|---|
| Shift | Безопасный режим – специальный режим загрузки MAC, при котором компьютер производит проверку диска и папок на ошибки, а также предотвращает загрузку всего того, что потенциально может стать причиной сбоя и зависаний. Проще говоря, загружается облегченная версия OS X и подчищается разного рода мусор (в виде накопленных кэш файлов). |
| Option | Менеджер загрузки (Startup Manager) – позволяет выбрать с какого именно диска (носителя) произвести загрузку компьютера в данный конкретный момент. |
| C | Произведется запуск компьютера с загрузочного CD/DVD или USB флешки. |
| D | Режим Проверки Оборудования (Apple Hardware Test) или Диагностика (Apple Diagnostics) (в MacBook выпущенных после Июня 2013). В этом режиме будет произведена целая серия проверок и тестов оборудования вашего MAC компьютера, которая нацелена на выявление неисправных или проблемных модулей. |
| Option-D | Запуск режима Проверки оборудования или Диагностики через интернет. Тоже что и режим выше, но оболочка мастера диагностики будет загружена с сервера Apple. |
| Command-R | Режим Восстановления Системы (OS X Recovery) дает вам доступ ко всем инструментам, необходимым для переустановки MAC OS X, исправления ошибок диска и даже восстановления резервной копии из Time Machine. При использовании этого режима будет установлена последняя версия OS X, которая ранее устанавливалась на вашем MAC. |
| Command-Option-R | Запуск Режима Восстановления Системы через интернет. Этот вариант спасает в случаях когда ваш SSD был поврежден или стерт. Загрузка режима восстановления происходит непосредственно с серверов Apple. В этом случае будет установлена версия MAC OS X, которая изначально поставлялась с этим компьютером. |
| Command-Option-P-R | Сброс NVRAM (non-volatile random-access memory) – очистка раздела памяти MAC, которая хранит в себе определенные настройки, отвечающие за громкость динамиков, разрешение экрана, загрузочный диск, информацию о недавних сбоях системы. Так что если у вас проблема с одним из этих параметров, возможно сброс NVRAM поможет ее решить. |
| Command-V | Подробный режим (Verbose Mode) – создан для разработчиков и IT специалистов и направлен для выявления неполадок, возникающих при загрузке компьютера. Запустив Подробный Режим, на экран будет выводиться подробная информация о выполняемых процессах в момент загрузки OS X. В итоге компьютер должен загрузить привычный графический интерфейс OS X или же выдаст “камень преткновения”, по причине которого дальнейшая загрузка операционной системы не возможна. |
| Command-S | Однопользовательский режим (Singe User Mode) – брат близнец режима Verbose Mode, с отличием в том, что вместо графического пользовательского интерфейса вам “в руки дадут” командную (текстовую) строку Терминала. Дальше все управление сводится к вводу команд с клавиатуры компьютера. Используя однопользовательский режим, знающий человек может “наковырять” глубже и возможно выявить неисправность или устранить ошибки на диске. |
| T | Режим внешнего диска (Target Disk Mode) – может понадобиться для скоростной передачи файлов между двумя компьютерами MAC. Обычно этот режим используется в случаях когда экран MAC по какой-либо причине не работает, но есть необходимость сохранить (скопировать) данные с жесткого диска. Передача файлов производится посредством Thunderbolt кабеля соединяющего порты обеих компьютеров. Режим внешнего диска необходимо запускать только на компьютере с которого требуется переписать данные. |
Ну вот как-то так… Еще раз оговорюсь — каждый из режимов загрузки MAC уникален, но все они по сути созданы для того, чтобы вы могли вернуть свой MAC к жизни и не потерять данные.
Пробуйте и пишите в комментариях что у вас получилось. И не забываем, что подписавшись на нашу группу вКонтакте, ты никогда не потеряешь с нами связь и в любое время сможешь обратиться к нам за помощью.