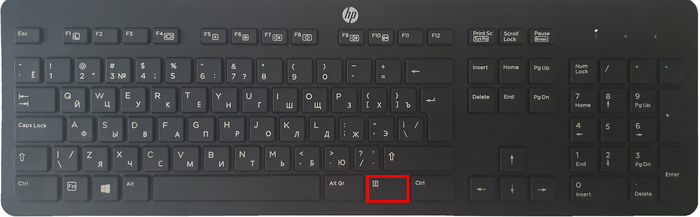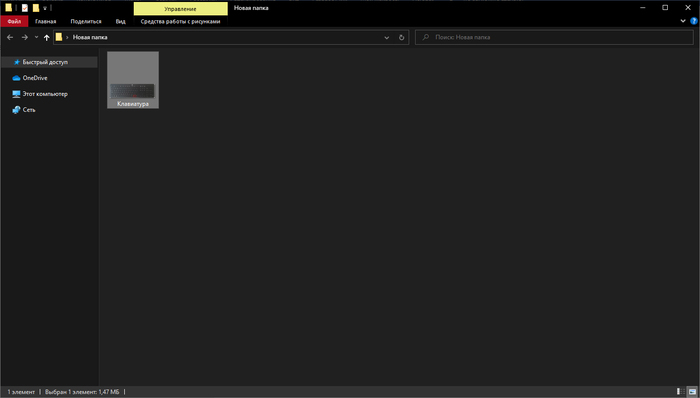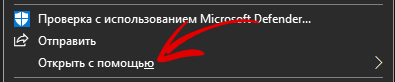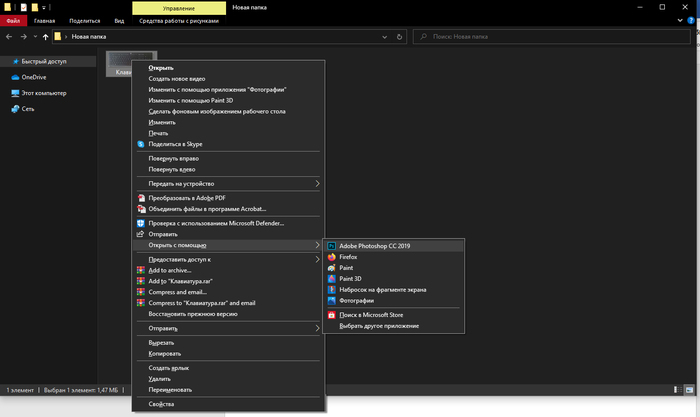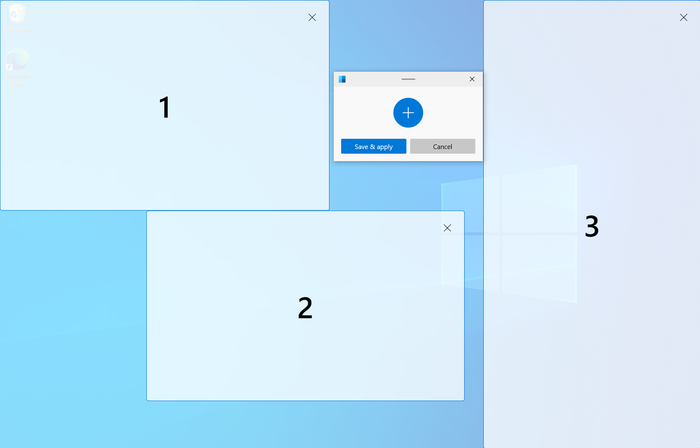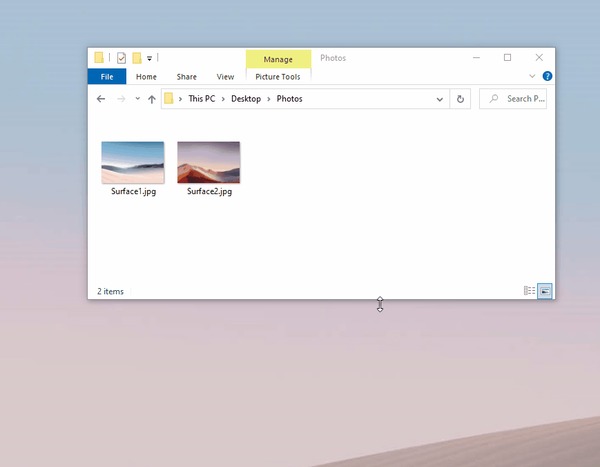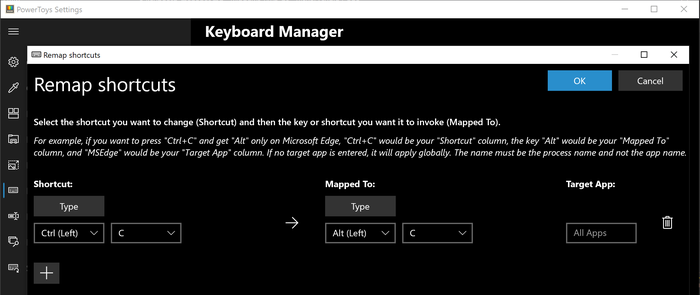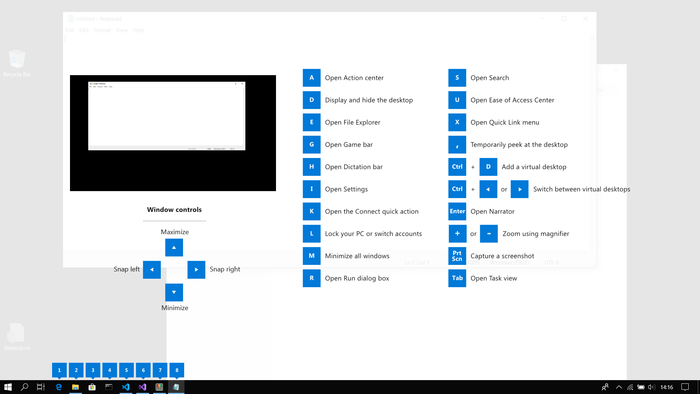Как переключаться между рабочими столами в Windows 10
Одним из новшеств операционной системы Windows 10 являются виртуальные рабочие столы. Это отдельные пространства для окон, которые позволяют пользователю лучше организовать работу с большим количеством запущенных программ.
Подобная функция уже давно была доступна в операционных системах Linux и теперь она появилась и в Windows 10. В этой инструкции мы рассмотрим данную функцию более подробно и опишем основные способы переключения между рабочими столами в Windows 10.
Как переключаться с помощью мышки
Самый простой способ переключаться между рабочими столами в Windows 10 это переключение при помощи мышки. Для этого нужно нажать на кнопку «Представление задач», которая находится на панели задач рядом с кнопкой «Пуск» (левый нижний угол экрана).
Если на вашей панели задач нет указанной выше кнопки, то скорее всего она просто отключена. Для того чтобы ее включить нужно кликнуть правой кнопкой мышки по пустому пространству на панели задач и выбрать пункт «Показать кнопку Просмотра задач». После этого кнопка появится, и вы сможете переключаться между рабочими столами при помощи мышки.
После нажатия на указанную кнопку откроется экран с компактным отображением всех имеющихся рабочих столов и открытых окон. С помощью этого экрана можно выбрать подходящий рабочий стол и переключится на него с помощью обычного клика левой кнопкой мышки.
Также на этом экране можно создавать новые столы. Это можно сделать, просто нажав на кнопку «Создать» либо перетащив на нее одно из открытых окон. В последнем случае будет создан новый стол и выбранное окно сразу на него переместится.
Аналогичную процедуру можно выполнять с помощью контекстного меню. Для этого нужно кликнуть правой кнопкой мышки по любому из окон и в появившемся меню выбрать «Переместить в – Создать»
Еще одна полезная функция в контекстном меню – это «Показать это окно на всех». После ее включения выбранное окно будет отображаться на всех созданных рабочих столах
Как переключаться горячими клавишами
Для тех пользователей, которые предпочитают использовать клавиатуру, существуют горячие клавиши, позволяющие быстро переключаться между рабочими столами в Windows 10. Основными комбинациями в данном случае являются:
| WIN-CTRL-стрелка вправо | Переход к следующему рабочему столу (справа). |
| WIN-CTRL-стрелка влево | Переход к предыдущему рабочему столу (слева). |
| WIN-TAB | Открытие экрана со списком всех рабочих столов. |
Кроме этого, могут быть полезны такие комбинации клавиш как:
| WIN-CTRL-D | Создание нового рабочего стола и переход на него. |
| WIN-CTRL-F4 | Закрытие текущего стола и переход к предыдущему (влево). |
Если у вас есть мышка с дополнительными кнопками, то указанные комбинации клавиш можно привязать к этим кнопкам. Это позволит переключаться между рабочими столами очень быстро и не отрывая правую руку от мышки.
Также могут быть полезны комбинации клавиш для управления отдельными окнами.
| WIN- стрелка вверх | Открыть активное окно на весь экран. |
| WIN-стрелка вниз | Свернуть активное окно на панель задач. |
| WIN-стрелка вправо | Прикрепить активное окно к правой части экрана. |
| WIN-стрелка влево | Прикрепить активное окно к левой части экрана. |
Работа с несколькими рабочими столами в Windows 10
Как переключаться между рабочими столами в Windows 10
Одним из новшеств операционной системы Windows 10 являются виртуальные рабочие столы. Это отдельные пространства для окон, которые позволяют пользователю лучше организовать работу с большим количеством запущенных программ. Подобная функция уже давно была доступна в операционных системах Linux и теперь она появилась и в Windows 10. В этой инструкции мы рассмотрим данную функцию более подробно и опишем основные способы переключения между рабочими столами в Windows 10.
Как переключаться с помощью мышки
Самый простой способ переключаться между рабочими столами в Windows 10 это переключение при помощи мышки. Для этого нужно нажать на кнопку « Представление задач », которая находится на панели задач рядом с кнопкой « Пуск » (левый нижний угол экрана).
Если на вашей панели задач нет указанной выше кнопки, то скорее всего она просто отключена. Для того чтобы ее включить нужно кликнуть правой кнопкой мышки по пустому пространству на панели задач и выбрать пункт « Показать кнопку Просмотра задач ». После этого кнопка появится, и вы сможете переключаться между рабочими столами при помощи мышки.
После нажатия на указанную кнопку откроется экран с компактным отображением всех имеющихся рабочих столов и открытых окон. С помощью этого экрана можно выбрать подходящий рабочий стол и переключится на него с помощью обычного клика левой кнопкой мышки.
Также на этом экране можно создавать новые столы. Это можно сделать, просто нажав на кнопку « Создать » либо перетащив на нее одно из открытых окон. В последнем случае будет создан новый стол и выбранное окно сразу на него переместится.
Аналогичную процедуру можно выполнять с помощью контекстного меню. Для этого нужно кликнуть правой кнопкой мышки по любому из окон и в появившемся меню выбрать « Переместить в – Создать »
Еще одна полезная функция в контекстном меню – это « Показать это окно на всех ». После ее включения выбранное окно будет отображаться на всех созданных рабочих столах
Как переключаться горячими клавишами
Для тех пользователей, которые предпочитают использовать клавиатуру, существуют горячие клавиши, позволяющие быстро переключаться между рабочими столами в Windows 10. Основными комбинациями в данном случае являются:
| WIN-CTRL-стрелка вправо | Переход к следующему рабочему столу (справа). |
| WIN-CTRL-стрелка влево | Переход к предыдущему рабочему столу (слева). |
| WIN-TAB | Открытие экрана со списком всех рабочих столов. |
Кроме этого, могут быть полезны такие комбинации клавиш как:
| WIN-CTRL-D | Создание нового рабочего стола и переход на него. |
| WIN-CTRL-F4 | Закрытие текущего стола и переход к предыдущему (влево). |
Если у вас есть мышка с дополнительными кнопками, то указанные комбинации клавиш можно привязать к этим кнопкам. Это позволит переключаться между рабочими столами очень быстро и не отрывая правую руку от мышки.
Также могут быть полезны комбинации клавиш для управления отдельными окнами.
| WIN- стрелка вверх | Открыть активное окно на весь экран. |
| WIN-стрелка вниз | Свернуть активное окно на панель задач. |
| WIN-стрелка вправо | Прикрепить активное окно к правой части экрана. |
| WIN-стрелка влево | Прикрепить активное окно к левой части экрана. |
Создатель сайта comp-security.net, автор более 2000 статей о ремонте компьютеров, работе с программами, настройке операционных систем.
Можно создать ярлык для переключения между рабочими столами?
Рабочие столы в Windows 10 – горячие клавиши
Одним из нововведений в семействе Windows стали виртуальные рабочие столы, а точнее сказать, функция называется «Представление задач». Функция появилась в Windows 10, кто-то скажет, что такого еще не бывало, но это не так, множество рабочих столов можно создавать в Linux уже очень давно. Но можно сказать, что рабочие столы Windows и Linux на одном уровне.
Так как, Windows 10 еще сыра, то многие функции ее не доработаны, в том числе и эти рабочие столы тоже. Они пронумерованы, и вы не можете изменить их названия. Между столами можно перемещаться с помощью горячих клавиш, что очень удобно. Существуют также и сочетания клавиш для того, чтобы было продуктивно работать с рабочими столами. Можно, например, перейти с 1 стола сразу на 4 и т. д.
Для перехода к окну «Представление задач» (рабочие столы) нужно нажать клавиши Win+Tab. Если вы находитесь на 1 рабочем столе, но нужно перейти на 3, то можно воспользоваться сочетанием клавиш Win+D+3 и нажать Enter, чтобы перейти к этому рабочему столу.
Чтобы перейти к следующему рабочему столу или предыдущему нужно нажать Win+Ctrl+Влево/Право (стрелка).
Чтобы закрыть открытый на данный момент рабочий стол нужно нажать Win+Ctrl+F4. После закрытия, вы переместитесь на следующий рабочий стол. Кстати говоря, приложения, которые были открыты на закрываемом рабочем столе, тоже закроются.
Для того, чтобы открыть новый рабочий стол нажимаем клавиши Win+Ctrl+D, и вы к нему автоматически перейдете.
Вот такие краткие советы по рабочим столам в Windows 10 я написал. Потом я эту статью буду дополнять новыми инструкциями и нововведениями относительно рабочих столов.
Фишки Windows 10: как просто взаимодействовать с окнами и рабочими столами
Содержание
Содержание
В статье мы расскажем о практичности работы в операционной системе Windows 10 по сравнению с предыдущими версиями.
Работа с окнами
Windows 10 предлагает гибкий инструмент работы с окнами для тех, кто работает в нескольких окнах одновременно. При этом функция доступна независимо от того, какой у вас монитор и сколько их вы используете. Неважно также, какие характеристики у вашего ПК или ноутбука. Работа с окнами доступна бесплатно и включается парой нажатий на клавиатуру. Единственным ограничением является количество окон на один экран — это 4 окна при условии, что вы доверили ОС определить их расположение. В ручном же режиме подобных окон можно открыть в несколько раз больше (но нужно ли?).
Для примера, окна трех приложений можно расположить таким образом:
Чтобы воспользоваться данным функционалом, сперва необходимо запустить все необходимые приложения в любом порядке. Рекомендуем открывать не более четырех окон.
После этого вам необходимо сделать окно активным, просто нажав на него. Теперь с помощью комбинации клавиши Win и клавиш-стрелок выбрать направление, в котором окно должно «прилипнуть».
Для примера: комбинация «Win + ←» расположила окно слева на всю высоту экрана.
Если хотите, чтобы окно заняло четверть рабочего стола, то комбинация «Win + ↓» или «Win + ↑» разместит окно снизу или сверху соответственно.
Следующий пример был получен сначала нажатием «Win + →», а затем «Win + ↓», что «прилепило» окно снизу и справа соответственно.
Такими же комбинациями можно настроить оптимальное расположение и размер остальных окон, переключаясь между ними. Все окна можно расположить в том порядке, который вам необходим.
Если у вас есть еще один монитор, вы можете таким же образом расположить окна в нем, расширив работу до 8 окон одновременно. Вероятно, такой способ кому-то покажется нагруженным и непрактичным, но тем, кто не хочет постоянно переключаться между окнами, он будет в самый раз.
Работа с рабочими столами
Работа с виртуальными рабочими столами повысит продуктивность и расширит понятие многозадачности при работе в Windows 10. Этот инструмент позволит увеличить кол-во окон, в которых можно работать одновременно, и отделить одну группу окон от другой. Например, если в одной группе окон вы работаете с текстом, а в другой — с фото. Как уже говорилось ранее, завышенных требований к характеристикам вашего ПК нет, платить за это тоже не надо.
Как только вам необходимо дополнительное пространство — новый рабочий стол для работы с необходимыми приложениями или даже играми, — нажмите комбинацию «Win + Tab».
Вы увидите менеджер работы с окнами и рабочими столами.
В верхнем левом углу, в блоке рабочих столов, вы можете создать необходимое количество рабочих столов.
Создав рабочий стол, вы получаете виртуальное пространство, аналогичное вашему основному рабочему столу, но только без запущенных в нем окон. Также вы можете переключаться на окна предыдущего рабочего стола, чтобы не загромождать рабочее пространство.
Если вам необходимо переключиться на предыдущий или следующий рабочий стол, воспользуйтесь комбинациями «Ctrl+Win+←» или «Ctrl+Win+→» соответственно. Переключение происходит почти мгновенно, нет необходимости ждать загрузки.
Виртуальные рабочие столы имеют общий буфер обмена, которым вы можете воспользоваться для того, чтобы скопировать и перенести информацию на любой из ваших рабочих столов.
Используя полученный опыт использования «многооконности» и «мультизадачности», вы можете приумножить скорость и удобство работы в приложениях. Это применимо к работе, общению, играм, разработке и так далее.
Сочетания клавиш в Windows 10
Для ленивых, и не очень 
F2 переименование выбранного элемента
F3 поиск файла или папки в проводнике
F4 отображение списка адресной строки в проводнике
F5 обновление активного окна
F6 циклическое переключение между элементами экрана в окне или на рабочем столе
F10 активация строки меню в активном приложении
Alt + F4 запускает меню питания системы или закрытие активного элемента или выход из активного приложения
Alt + Esc циклическое переключение между элементами в том порядке, в котором они были открыты
Alt + подчеркнутая буква выполнение команды, соответствующей этой букве
Alt + Enter отображение свойств выбранного элемента
Alt + «пробел» открытие контекстного меню активного окна
Alt + ← (стрелка влево) назад
Alt + → (стрелка вправо) вперёд
Alt + Page Up перемещение на одну страницу вверх
Alt + Page Down перемещение на одну страницу вниз
Alt + Tab переключение между открытыми приложениями
Ctrl + F4 закрытие активного документа (в приложениях, развернутых на весь экран и допускающих одновременное открытие нескольких документов)
Ctrl + A выбор всех элементов в документе или окне
Ctrl + C (или Ctrl + Insert) копирование выбранного элемента
Ctrl + D (или Delete) удаление выбранного элемента и его перемещение в корзину
Ctrl + R (или F5) обновление активного окна
Ctrl + V (или Shift + Insert) вставка выбранного элемента
Ctrl + X вырезание выбранного элемента
Ctrl + Y повтор действия
Ctrl + Z отмена действия
Ctrl + → (стрелка вправо) перемещение курсора в начало следующего слова
Ctrl + ← (стрелка влево) перемещение курсора в начало предыдущего слова
Ctrl + ↓ (стрелка вниз) перемещение курсора в начало следующего абзаца
Ctrl + ↑ (стрелка вверх) перемещение курсора в начало предыдущего абзаца
Ctrl + Alt + Tab использование клавиш со стрелками для переключения между открытыми приложениями
Ctrl + клавиша со стрелкой (для перемещения к элементу) + «пробел» выбор нескольких отдельных элементов в окне или на рабочем столе
Ctrl + Shift + клавиша со стрелкой выделение фрагмента текста
Ctrl +Esc открытие меню «Пуск»
Ctrl + Shift + Esc запуск диспетчера задач
Ctrl + Shift переключение раскладки клавиатуры, если их несколько
Ctrl + «пробел» включение и выключение редактора метода ввода для китайского языка
Shift + F10 открытие контекстного меню для выбранного элемента
Shift + любая клавиша со стрелкой выбор нескольких элементов в окне или на рабочем столе, а также выделение текста в документе
Shift + Delete удаление выбранного элемента без его предварительного помещения в корзину
→ (стрелка вправо) открытие следующего меню справа или открытие подменю
← (стрелка влево) открытие следующего меню слева или закрытие подменю
Esc остановка выполнения текущей задачи или выход из нее
Win вызов меню «Пуск»
Win + S вызов панели поиска меню «Пуск»
Win + Q открытие помощника Кортана (Cortana)
Win + I открытие окна «Параметры» меню «Пуск»
Win + A открытие центра уведомлений
Win + H вызов меню «Поделиться»
Win + P вызов меню «Проецировать»
Win + R открытие окна «Выполнить»
Win + «пробел» переключение языка ввода и раскладки клавиатуры
Win + L блокировка Рабочего стола
Win + K подключение к беспроводному дисплею или аудиоустройству
Win + X контекстное меню кнопки «Пуск»
Win + D показывает рабочий стол
Win + E открывает проводник
Ctrl + Shift + Esc запуск Диспетчера задач
Управление приложениями на панели задач
Win + T переключение между иконками на панели задач. Для запуска нужного приложения необходимо будет нажать на клавишу Enter
Win + цифры от 0 до 9 запуск приложения с панели задач, кнопка которого соответствует цифре (отсчет начинается сразу после кнопки Представление панели задач)
SHIFT + нажатие кнопки панели задач запуск приложения или быстрое открытие другого экземпляра приложения помощника Кортана (Cortana)
CTRL + SHIFT + нажатие кнопки панели задач запуск приложения от имени администратора
SHIFT + нажатие кнопки панели задач правой кнопкой мыши отображение окна меню для приложения
SHIFT + нажатие сгруппированной кнопки панели задач правой кнопкой мыши отображение меню окна для группы
CTRL + нажатие сгруппированной кнопки панели задач циклическое переключение между окнами группы
Win + → (стрелка вправо) закрепление активного окна в правой части экрана монитора
Win + ← (стрелка влево) закрепление активного окна в левой части экрана монитора
Win + ↑ (стрелка вверх) развернуть активное окно по горизонтали и вертикали
Win + ↓ (стрелка вниз) восстановить активное окно (если окно было развернуто на весь экран), или свернуть активное окно
Win + ← + ↑ (стрелка влево, затем нажать на стрелку вверх) активное окно будет закреплено в верхнем левом углу экрана монитора
Win + ← + ↓ (стрелка влево, затем нажать стрелку вниз) активное окно будет закреплено в нижнем левом углу экрана монитора
Win + → + ↑ (стрелка вправо, затем нажать на стрелку вверх) активное окно будет закреплено в верхнем правом углу экрана монитора
Win + → + ↓ (стрелка вправо, затем нажать на стрелку вниз) активное окно будет закреплено в нижнем правом углу экрана монитора
Ctrl + N открытие нового активного окна
Сочетания клавиш в проводнике
Win + E запуск Проводника
Alt + Enter открытие окна «Свойства» выделенного файла
Shift + Del удаление файла минуя Корзину
Alt + D выбор адресной строки
Ctrl + E выбор поля поиска
Ctrl + F выбор поля поиска
Ctrl + W закрытие текущего окна
Ctrl + колесо прокрутки мыши изменение размера и внешнего вида значков файлов и папок
Ctrl + Shift + E отображение всех папок, в которые вложена выбранная папка
Ctrl + Shift + N создание новой папки
Num Lock + звездочка (*) отображение всех папок, вложенных в выбранную папку
Num Lock + знак «плюс» (+) отображение содержимого выбранной папки
Num Lock + знак «плюс» (-) свертывание выбранной папки
Alt +P отображение области просмотра
Виртуальные рабочие столы
Win + Ctrl + D создание нового виртуального рабочего стола
Win + Ctrl + F4 закрытие виртуального рабочего стола
Win + Ctrl + → (стрелка вправо) переключение между созданными виртуальными столами слева направо
Win + Ctrl + ← (стрелка влево) переключение между созданными виртуальными столами справа налево
Win + Tab открытие запущенных приложений во всех созданных виртуальных рабочих столах
Win + Print Screen сделать снимок экрана (скриншот), скриншот будет сохранен в специально созданной папке «Снимки экрана», которая находится в папке «Изображения»
Win + G открытие панели Game DVR для записи видео в играх (настроить в Xbox)
Win + Alt + Print Screen сделать снимок экрана в игре
Win + Alt + R начать запись, при повторном нажатии — остановить запись
Win + Alt + G запись последних 30 секунд в активном окне
Win + P переключиться между дисплеями, при наличии второго дисплея
Win + «плюс» увеличение при помощи приложения Лупа (Magnifier)
Win + «минус» уменьшение при помощи приложения Лупа (Magnifier)
Ctrl + C или Ctrl + Insert копирование выделенного теста
Ctrl + V или Shift + Insert вставка текста в положение курсора
Ctrl + M выделить в командной строке
Ctrl + A выделение всего текста в текущей строке, если в данной строке текста нет, то будет выделен весь текст в командной строке
Shift + ← (стрелка влево) выделение одного символа, который расположен слева от курсора
Shift + → (стрелка вправо) выделение одного символа, который расположен справа от курсора
Shift + ↑ (стрелка вверх) выделение символа, и далее всей строки вверх
Shift + ↓ (стрелка вниз) выделение символа, и далее всей строки вниз
Ctrl + Shift + ← (стрелка влево) выделение одного слова, которое расположено слева от курсора
Ctrl + Shift + → (стрелка вправо) выделение одного слова, которое расположено справа от курсора
Shift + Home передвигает курсор в начало текущей строки
Shift + End передвигает курсор в конец текущей строки
Ctrl + ↑ (стрелка вверх) перемещение на строку выше
Ctrl + ↓ (стрелка вниз) перемещение на строку ниже
Ctrl + Page Up перемещение в командной строке на одну страницу вверх
Ctrl + Page Down перемещение в командной строке на одну страницу вниз
Ctrl + F открытие окна поиска в командной строке
Alt + F4 закрытие командной строки
Баяны
181K поста 12K подписчик
Правила сообщества
Сообщество для постов, которые ранее были на Пикабу.
позволят скопировать выделенную область картинки (‘это как ножницы виндовые, только быстрее)
Появилось в каком-то обновлении десятки, лень гуглить в каком )
Как сочетанием клавиш просто свернуть одно активное окно (не все, а именно одно), без изменения его размеров и прочее. Всё перерыл, так и не нашёл.
Незаслуженно недооценённая клавиша для работы в Windows/Excel/Word/PowerPoint и т.д
В этом посте хотелось бы повысить осведомленность о такой клавише как «Menu Key», ведь зачатую многие даже не знают, для чего она нужна. Вот так она расположена, например, на моей клавиатуре от HP:
Задача этой клавиши такая – она выполняет роль щелчка по правой кнопке мышки. Звучит подобный функционал достаточно просто, но на самом деле, особенно в комбинации с мнемониками, он приносит огромные преимущества и позволяет реже «вручную» тянуться к мышке, передвигать её и щелкать по нужному объекту. Вот пример применения. В данной папке я скопировал картинку с клавиатурой:
Если я сразу хочу из этой папки открыть названную картинку, например в фотошопе, то вовсе не надо наводить на неё мышку вручную. Просто, открыв папку, щелкаю по клавише Home или End, чтобы предвыделить данную картинку. Файл вот так выделяется:
Теперь нажатием на Menu Key вызываем контекстное окно (как при щелчке ПКМ):
Отдельные функции в этом окне можно выделить с помощью клавиш со стрелками, либо воспользовавшись мнемониками. Например, для опции «Открыть с помощью» предопределена клавиша «Ю». Можно видеть это по подчеркиванию в подписи:
Так что как только мы нажимаем на клавишу «Ю», открывается следующая вкладка выбора программы:
Фотошоп сразу предвыбран, так что нажатием на Enter мы сразу можем открыть файл в нём. В противном случае с помощь стрелок можно выбрать другую программу и уже потом нажать на Enter.
Если к этому процессу привыкнуть, то работа происходит намного быстрее и приятнее, а с мышкой возиться потом и вовсе не хочется. Обязательно попробуйте!
А вот в этом видео я рассказал об интересных вариантах применения Menu Key в Excel. Предлагаю его посмотреть:
Ответ на пост «Горячие клавиши Windows»
Немного удивлен ажиотажу вокруг такой тривиальной вещи как хоткеи и решил рассказать о менее известной вещи от Microsoft, которая многим поможет в работе, в том числе с хоткеями.
Программа называется PowerToys, разрабатывается в Microsoft и представляет собой набор разных утилит (ранее выпускался под тем же именем для W95 и XP).
Программа позволяет настроить систему под себя и добавляет несколько удобных функций, недавно был добавлен русский язык.
По порядку про каждую утилитку:
Вызывает пипетку по нажатию WIN+SHIFT+C, позволяет скопировать любой цвет на экране в буфер обмена.
Диспетчер окон, который позволяет легко создавать сложные макеты окон и быстро размещать окна в этих макетах. Заменят стандартную размету эткрана когда вы раскидываете окна с помощью Win + ↑ /↓/ ←/→
Надстройки проводника позволяют включить в проводнике область предварительного просмотра для отображения значков SVG-файлов (.svg) и предварительного просмотра файлов Markdown (.md).
Добавляет контекстное меню в проводник для изменения размера изображений.
Позволяет переназначать клавиши, сочетания клавиш и создавать свои.
Переназначать можно как для всей системы так и для отдельных приложений.
Панель PowerToys (мое любимое):
Подсказки по сочетаниям клавиш:
Средство Подсказки по сочетаниям клавиш Windows появляется, когда пользователь удерживает клавишу Windows более одной секунды. При этом отображаются доступные сочетания клавиш для текущего состояния рабочего стола.
Всем успехов в работе, изучайте систему в которой работаете, это облегчит жизнь.
UPD: забыл упомянуть экспериментальную функкцию Video Conference Mute, быстро отключает камеру и микрофон в не зависимости от фокуса окна.
UPD2: еще пропустил Расширенное переименование: позволяет выполнять массовое переименование, поиск и замену имен файлов. Эта программа содержит дополнительные возможности, включая использование регулярных выражений, выбор определенных типов файлов, предварительный просмотр ожидаемых результатов и отмена изменений.
Ответ на пост «В ответ на посты про горячие клавиши Windows (пост не всех комбинация но наиболее полезных с клавишей Win)»
Мне одну фишку мой мужчина недавно подсказал.
Каждое приложение на панели задач можно открыть с помощью клавиши Win и цифры. Клавиша Win у вас на клавиатуре внизу в виде окна на панели задач слева направо каждому приложению присваиваются цифра от 1 до 0, то есть первое приложение слева на панели задач будет под цифрой 1, второе – 2 и т.д.
Горячие клавиши для браузера
Сидишь на работе на стуле в позе логотипа Python’а и смотришь вакансию у компании-конкурентов и твой начальник проходит мимо? Надо срочно закрыть вкладку, но ты вытащил провод для мыши, чтобы вставить флешку с любимыми песнями, потому что на работе скучно? Есть тачпад, но твоя правая рука в жире из-под кильки? Можно закрыть крышку ноутбука, но ты не дотягиваешься?
Не беда! Используй комбинацию клавиш Ctrl + W и текущая вкладка в браузере закроется.Только вот осторожно со следующей вкладкой, если ты там поддерживаешь BLM, то лучше ничего не делать.
А теперь, как и обещал в прошлом посте Горячие клавиши Windows пишу о горячих клавишах в браузерах на основе Chromium (Chrome, Yandex, Opera, Orbitum, Edge, Амиго)