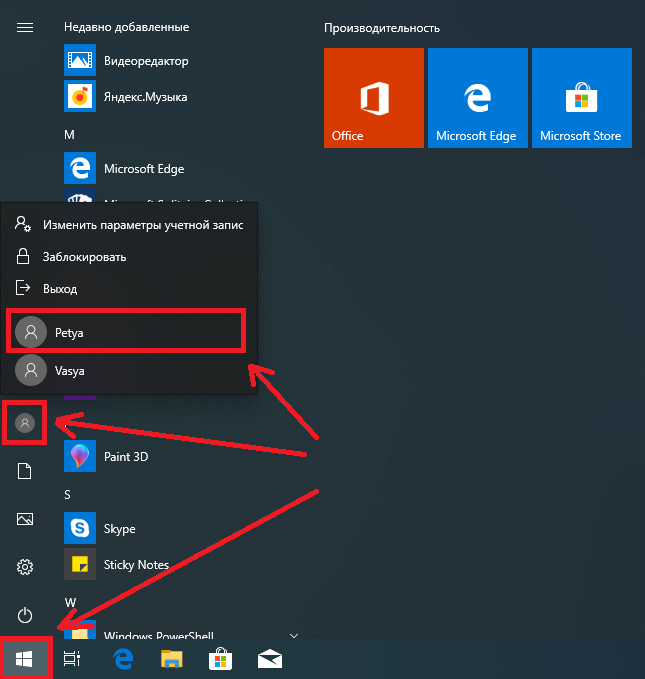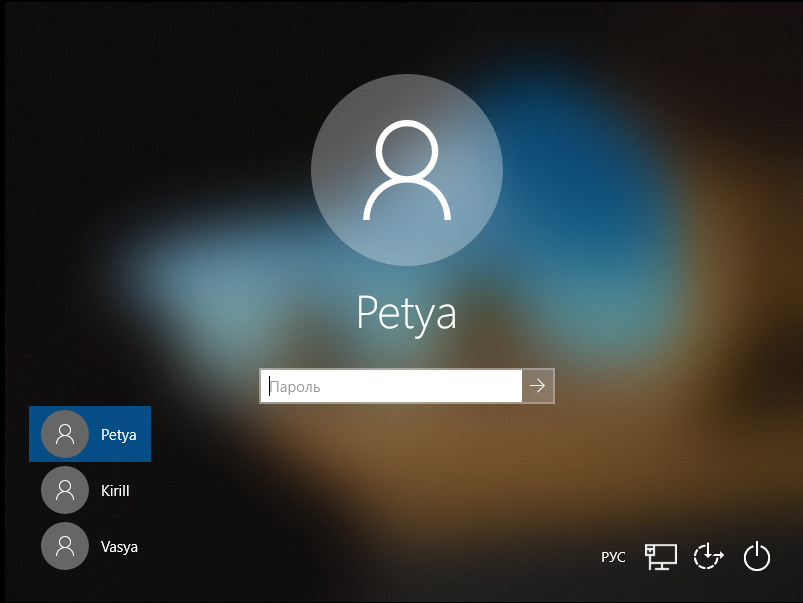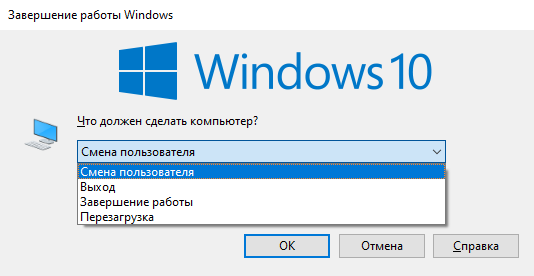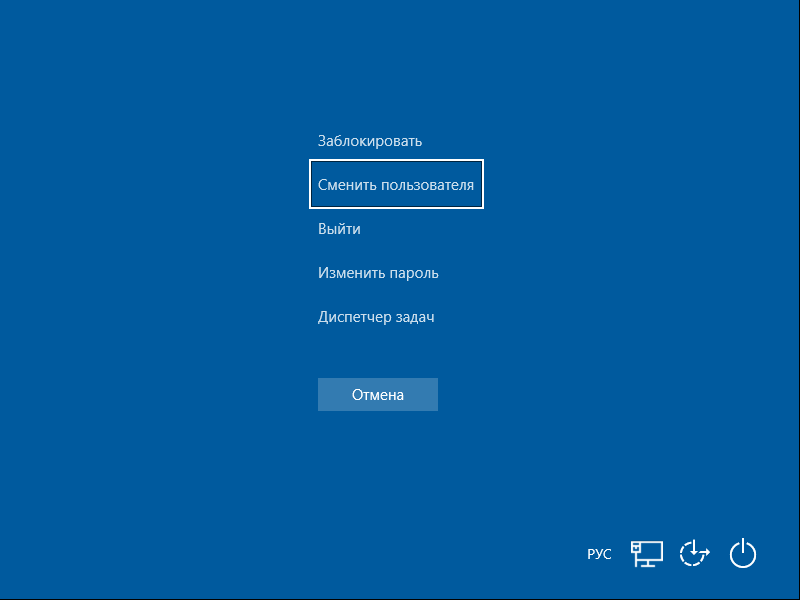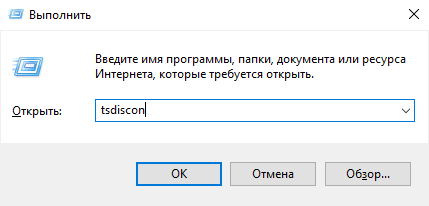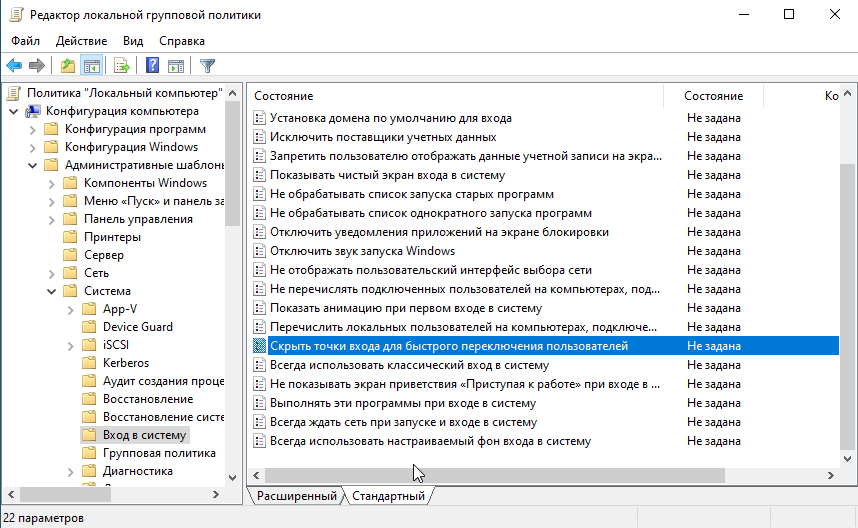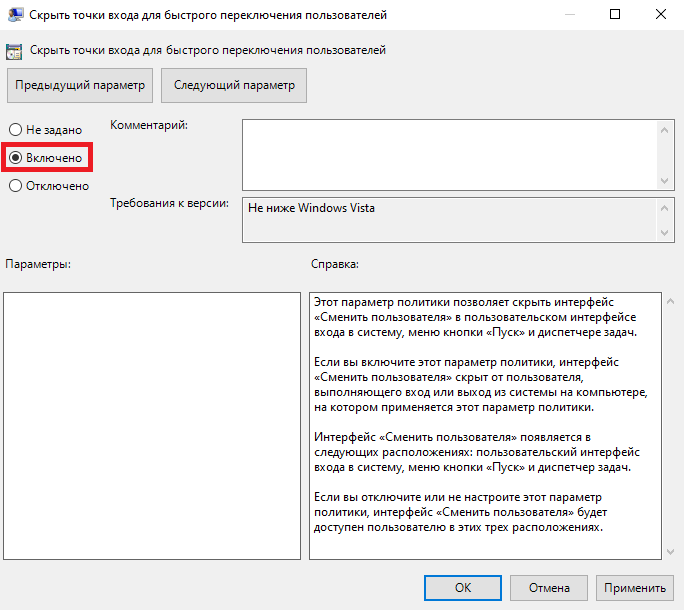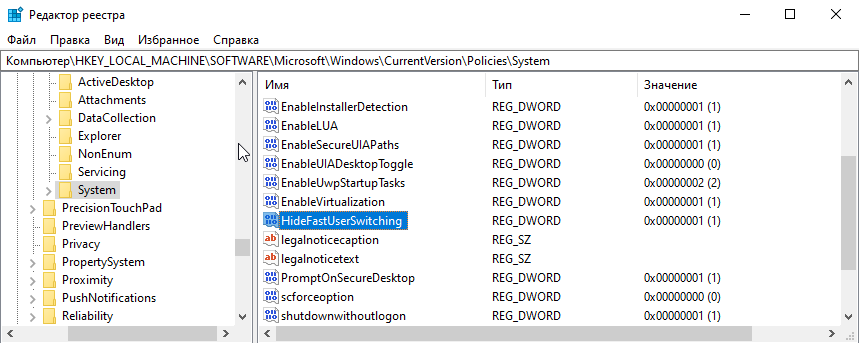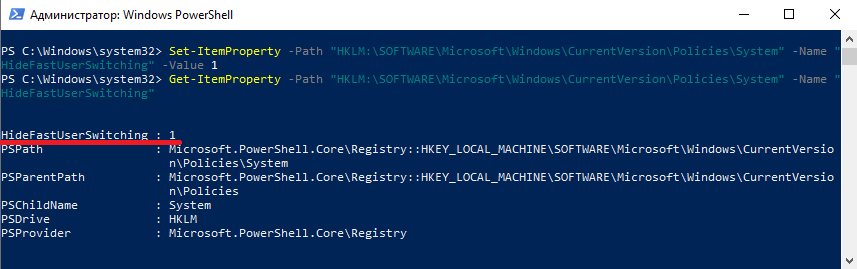Переключение между учетными записями пользователей в Windows 10
Если одним компьютером либо ноутбуком пользуются несколько человек, то стоит задуматься о создании разных учетных записей пользователей. Это позволит разграничить рабочие пространства, так как у всех пользователей будут различные настройки, расположение файлов и т.д. В дальнейшем достаточно будет переключиться с одной учетной записи на другую. Именно о том, как это сделать в операционной системе Windows 10 мы и поведаем в рамках данной статьи.
Методы переключения между учетными записями в Windows 10
Достичь описанной цели можно несколькими разными способами. Все они простые, а конечный результат будет одинаковым в любом случае. Поэтому можете выбрать для себя наиболее удобный и пользоваться им в дальнейшем. Сразу отметим, что указанные способы можно применять как к локальным учетным записям, так и к профилям Microsoft.
Способ 1: При помощи меню «Пуск»
Начнем, пожалуй, с самого популярного метода. Для его использования вам нужно будет выполнить следующие действия:
Если он по каким-то причинам вам не подходит, тогда можете ознакомиться с более простыми методами переключения профилей.
Способ 2: Комбинация клавиш «Alt+F4»
Этот метод более простой по сравнению с предыдущим. Но из-за того, что о различных комбинациях клавиш операционных систем Windows знают не все, он менее распространен среди пользователей. Вот как это выглядит на практике:
Обратите внимание, что эта же комбинация позволяет закрыть выбранное окно практически любой программы. Поэтому использовать ее необходимо именно на рабочем столе.

Через несколько секунд появится рабочий стол и можно будет приступать к использованию компьютера или ноутбука.
Способ 3: Комбинация клавиш «Windows+L»
Описываемый далее способ — самый простой из всех упомянутых. Дело в том, что он позволяет переключаться с одного профиля на другой без всяких выпадающих меню и прочих действий.

Когда система загрузит выбранный профиль, появится рабочий стол. Это значит, что можно приступить к использованию устройства.
Обратите внимание на следующий факт: если вы завершите работу от имени пользователя, учетная запись которого не требует пароль, тогда при следующем включении ПК или перезагрузке система запустится автоматически от имени такого профиля. Но если же у вас установлен пароль, то вы увидите окно входа, в котором его нужно будет ввести. Тут же при необходимости можно и сменить саму учетную запись.
Вот и все способы, о которых мы хотели вам поведать. Помните, что лишние и неиспользуемые профили можно в любой момент удалить. О том, как это сделать, мы рассказывали детально в отдельных статьях.
Помимо этой статьи, на сайте еще 12412 инструкций.
Добавьте сайт Lumpics.ru в закладки (CTRL+D) и мы точно еще пригодимся вам.
Отблагодарите автора, поделитесь статьей в социальных сетях.
Как переключить пользователя на Windows 10
Большинство людей не являются единственными пользователями своих компьютеров и устройств. Если у вас есть маленький брат или сестра или кто-то из ваших дедушек и бабушек хочет познакомиться с миром технологий, они могут нанести реальный ущерб вашей операционной системе, поскольку они не знакомы с вашими устройствами. Вот почему Windows 10 позволяет вам создавать отдельные учетные записи для каждого пользователя, каждый из которых имеет свои собственные файлы, настройки и приложения. Если на вашем компьютере или устройстве несколько учетных записей пользователей, вот как переключать пользователей в Windows 10.
1. Как переключать пользователей в Windows 10 с экрана входа
Если вы только что запустили компьютер или устройство с Windows 10, первое, что вы видите, это экран входа. Кроме того, если вы уже вошли в систему, вы можете нажать Windows + L на клавиатуре, чтобы заблокировать Windows 10.
Затем нажмите или коснитесь экрана блокировки, чтобы отобразить экран входа. По умолчанию Windows 10 загружает самую последнюю учетную запись пользователя, которая использовалась для входа. Список доступных учетных записей пользователя отображается в нижнем левом углу экрана.
Если вы хотите переключать пользователей, в этом списке нажмите или нажмите на учетную запись, которую вы хотите использовать, а затем введите данные для входа. По умолчанию Windows 10 запрашивает последнее, что использовалось этим пользователем для входа в систему: пароль, PIN-код или пароль изображения.
Если вам нужно изменить метод входа, нажмите или нажмите «Параметры входа», а затем нажмите на метод, который вы хотите использовать. После этого введите необходимую информацию для входа.
Если вы хотите узнать, как создать и войти в систему с помощью PIN-кода или пароля с изображением, прочитайте эту статью: Как войти в Windows 10 с помощью PIN-кода или пароля с изображением (создать и войти в систему).
2. Как переключать пользователей в Windows 10 из меню «Пуск»
Если вы уже вошли в Windows 10, вы можете переключить учетную запись пользователя из меню «Пуск». Откройте меню «Пуск» и нажмите на символ/изображение вашей учетной записи.
Затем выберите учетную запись пользователя, на которую вы хотите переключиться.
Вы попадете на экран входа в систему, где загружен выбранный пользователь. Введите соответствующую регистрационную информацию, и вы в системе. Вы можете переключаться между вариантами входа, нажав или нажав «Параметры входа», а затем выбрав опцию, которую вы хотите использовать.
3. Как переключать пользователей в Windows 10 с помощью Windows + L
Если вы уже вошли в Windows 10, вы можете переключать учетную запись пользователя, одновременно нажимая клавиши Windows + L на клавиатуре. Когда вы это сделаете, вы заблокированы от вашей учетной записи пользователя, и вы увидите обои экрана блокировки.
Нажмите или нажмите в любом месте на экране, и вы увидите экран входа в систему. Выберите учетную запись, которую вы хотите использовать, и введите данные для входа. Вы можете переключаться между вариантами входа, нажав или нажав «Параметры входа», а затем выбрав, что вы хотите использовать.
4. Как переключать пользователей в Windows 10, используя CTRL + ALT + DELETE
Этот метод работает только тогда, когда вы уже вошли в систему с учетной записью пользователя. Сначала одновременно нажмите клавиши CTRL + ALT + Delete на клавиатуре. Появится новый экран с несколькими опциями прямо в центре. Нажмите или коснитесь «Переключить пользователя», и вы попадете на экран входа в систему.
Выберите учетную запись пользователя, которую вы хотите использовать, и введите соответствующую регистрационную информацию. Вы можете выбрать один из вариантов входа, щелкнув или нажав «Параметры входа», а затем выбрав нужный вариант.
5. Как переключать пользователей в Windows 10 с помощью ALT + F4
Этот метод также работает, только если вы уже вошли в систему с учетной записью пользователя. Сначала перейдите на рабочий стол и убедитесь, что никакие приложения не открываются и не отображаются на экране. Все ваши приложения должны быть сведены к минимуму, или конечным результатом будет закрытие открытых вами приложений, одно за другим. Затем, после того как все приложения свернуты или закрыты, одновременно нажмите клавиши ALT + F4 на клавиатуре. В окне «Завершение работы Windows» выберите параметр «Завершение работы», и вы получите список других параметров. Выберите «Сменить пользователя» и нажмите ОК.
На появившемся экране входа в систему выберите учетную запись пользователя, которую вы хотите использовать, введите соответствующие данные для входа и вы находитесь в системе. Вы можете переключаться между вариантами входа, нажав или нажав «Параметры входа», а затем выбрав вариант, который вы хотите использовать.
6. Как переключать пользователей в Windows 10 при запросе пароля для изображения
Если последняя учетная запись пользователя, выполнившая вход на компьютер или устройство с Windows 10, использовала пароль для изображения, когда вы находитесь на экране входа в систему, вы видите эту учетную запись пользователя и изображение, которое используется в качестве пароля. Под именем учетной записи пользователя есть две ссылки: одна для доступа к другим параметрам входа для той же учетной записи пользователя и одна для переключения пользователей.
Нажмите или коснитесь «Переключить пользователя», после чего вы увидите список учетных записей пользователей, существующих на вашем компьютере или устройстве с Windows 10. Нажмите или коснитесь пользователя, на которого вы хотите переключиться.
Затем вас попросят ввести данные для входа, которые ранее использовались для этой учетной записи: пароль, PIN-код или пароль для изображения.
7. Как переключать пользователей в Windows 10 из командной строки (CMD) или PowerShell
Команда tsdiscon возвращает вас к экрану блокировки. На нем нажмите, коснитесь или нажмите клавишу на клавиатуре, а затем выберите переключить пользователей. Обратите внимание, однако, что этот метод не работает в Windows 10 Home. Вы можете использовать его только в Windows 10 Pro или других выпусках, таких как Windows 10 Enterprise.
Как вы предпочитаете переключать пользователей в Windows 10?
Теперь вы знаете все методы, которые нам известны для изменения зарегистрированного пользователя в Windows 10. Попробуйте их и используйте те, которые вы предпочитаете. Если у вас есть какие-либо предложения, вопросы или проблемы, не стесняйтесь использовать форму комментария ниже.
Переключение между учетными записями пользователей в Windows 10
Если одним компьютером либо ноутбуком пользуются несколько человек, то стоит задуматься о создании разных учетных записей пользователей. Это позволит разграничить рабочие пространства, так как у всех пользователей будут различные настройки, расположение файлов и т.д. В дальнейшем достаточно будет переключиться с одной учетной записи на другую. Именно о том, как это сделать в операционной системе Windows 10 мы и поведаем в рамках данной статьи.
Методы переключения между учетными записями в Windows 10
Достичь описанной цели можно несколькими разными способами. Все они простые, а конечный результат будет одинаковым в любом случае. Поэтому можете выбрать для себя наиболее удобный и пользоваться им в дальнейшем. Сразу отметим, что указанные способы можно применять как к локальным учетным записям, так и к профилям Microsoft.
Если вы забыли пароль от пользователя, то эта статья для вас — «Как сбросить пароль Windows«
Способ 1: При помощи меню «Пуск»
Начнем, пожалуй, с самого популярного метода. Для его использования вам нужно будет выполнить следующие действия:
2.В левой части открывшегося окна вы увидите вертикальный перечень функций. В самом верху такого списка будет находиться изображение вашей учетной записи. Необходимо кликнуть на нее.
3.Появится меню действий для данной учетной записи. В самом низу списка вы увидите другие имена пользователей с аватарами. Нажимаем ЛКМ на той записи, на которую необходимо переключиться.
4.Сразу после этого появится окно входа в операционную систему. Тут же вам предложат войти в выбранную ранее учетную запись. Вводим при необходимости пароль (если он установлен) и жмем кнопку «Войти».
5.Если вход от имени другого пользователя осуществляется впервые, тогда придется немного подождать, пока система произведет настройку. Это занимает буквально несколько минут. Достаточно дождаться, пока исчезнут уведомляющие надписи.
6.Спустя некоторое время вы окажетесь на рабочем столе выбранной учетной записи. Обратите внимание, что настройки ОС будут возвращены в исходное состояние, для каждого нового профиля. В дальнейшем можно их изменить так, как вам нравится. Они сохраняются отдельно для каждого пользователя.
Если он по каким-то причинам вам не подходит, тогда можете ознакомиться с более простыми методами переключения профилей.
Способ 2: Комбинация клавиш «Alt+F4»
Этот метод более простой по сравнению с предыдущим. Но из-за того, что о различных комбинациях клавиш операционных систем Windows знают не все, он менее распространен среди пользователей. Вот как это выглядит на практике:
1.Переключаемся на рабочий стол операционной системы и нажимаем одновременно клавиш «Alt» и «F4» на клавиатуре.
Обратите внимание, что эта же комбинация позволяет закрыть выбранное окно практически любой программы. Поэтому использовать ее необходимо именно на рабочем столе.
2.На экране появится небольшое окно с выпадающим списком возможных действий. Открываем его и выбираем строчку под названием «Сменить пользователя».
3.После этого нажимаем кнопку «OK» в этом же окошке.
4.В результате вы окажетесь в начальном меню выбора пользователя. Список таковых будет находиться в левой части окна. Нажимаем ЛКМ на названии нужного профиля, после чего вводим пароль (при необходимости) и жмем кнопку «Войти».
Через несколько секунд появится рабочий стол и можно будет приступать к использованию компьютера или ноутбука.
Способ 3: Комбинация клавиш «Windows+L»
Описываемый далее способ — самый простой из всех упомянутых. Дело в том, что он позволяет переключаться с одного профиля на другой без всяких выпадающих меню и прочих действий.
2.Эта комбинация позволяет моментально выйти из текущей учетной записи. В результате вы сразу же увидите окно входа и перечень доступных профилей. Как и в предыдущих случаях, выбираем нужную запись, вводим пароль и жмем кнопку «Войти».
Когда система загрузит выбранный профиль, появится рабочий стол. Это значит, что можно приступить к использованию устройства.
Обратите внимание на следующий факт: если вы завершите работу от имени пользователя, учетная запись которого не требует пароль, тогда при следующем включении ПК или перезагрузке система запустится автоматически от имени такого профиля. Но если же у вас установлен пароль, то вы увидите окно входа, в котором его нужно будет ввести. Тут же при необходимости можно и сменить саму учетную запись.
Вот и все способы, о которых мы хотели вам поведать. Помните, что лишние и неиспользуемые профили можно в любой момент удалить. О том, как это сделать, мы рассказывали детально в отдельных статьях.
Быстрое переключение пользователей в Windows 10
Быстрое переключение пользователей (Fast User Switching) — функция Windows, позволяющая нескольким пользователям совместно использовать один компьютер, при этом для смены пользователя не надо каждый раз завершать работу и выходить из системы. За счет этой возможности переключение между пользователями занимает считанные секунды, а все запущенные приложения продолжают работать.
В Windows 10 для переключения пользователей есть несколько способов. Например можно воспользоваться меню Пуск. Для переключения открываем меню, находим в нем маленький значок с изображением пользователя и жмем на него. В открывшемся меню выбираем нужного пользователя
и заходим под ним в систему.
Можно сменить пользователя через окно завершения работы. Для этого переходим на рабочий стол, жмем клавиши Alt+F4 и выбираем пункт «Смена пользователя». А поскольку Alt+F4 может использоваться для завершения программ, то все открытые окна лучше свернуть, на всякий случай.
Старое доброе сочетание клавиш Ctrl+Alt+Del также можно использовать для смены пользователя.
Ну и для настоящих самураев 🙂 еще один, нестандартный способ. Для смены пользователя нажимаем клавиши Win+R и выполняем команду tsdiscon. После этого можно выбрать другого пользователя и зайти под ним, при этом текущий сеанс не будет завершен. Изначально утилита предназначена для отключения сеанса удаленного рабочего стола без выхода пользователя из системы, но ее вполне можно использовать и при локальном подключении.
Примечание. Утилита tsdiscon доступна только в версиях Windows 10 Pro и Enterprise. В домашней версии можно воспользоваться сочетанием клавиш Win+L. Результат тот же, хотя и не так эффектно 🙂
Отключение быстрого переключения пользователей
У быстрого переключения есть не только плюсы, но и минусы. К примеру, каждый сеанс пользователя потребляет ресурсы системы, что может негативно сказаться на производительности. Поэтому в некоторых случаях может потребоваться отключить функцию быстрого переключения пользователей. Если точнее, то полностью запретить совместную работу не получится, но можно скрыть из меню точки входа для быстрого переключения.
Сделать это можно с помощью локальных групповых политик или путем редактирования реестра. Начнем с политик.
Для запуска оснастки редактора локальных групповых политик нажимаем клавиши Win+R и выполняем команду gpedit.msc. Затем переходим в раздел Конфигурация компьютера\Административные шаблоны\Система\Вход в систему (Computer configuration\Administrative Templates\System\Logon) и находим там параметр «Скрыть точки входа для быстрого переключения пользователей» (Hide Entry Points for Fast User Switching).
По умолчанию политика не задана, что означает возможность смены пользователя через меню. Для отключения этой возможности необходимо включить политику и применить ее.
В редакции Windows 10 Home нет редактора групповых политик, поэтому придется редактировать реестр напрямую. Для запуска редактора реестра нажимаем клавиши Win+R и выполняем команду regedit. Затем переходим в раздел HKEY_LOCAL_MACHINE\SOFTWARE\Microsoft\Windows\CurrentVersion\Policies\System и устанавливаем для параметра HideFastUserSwitching значение 1. Если этого параметра нет, то его необходимо создать.
То же самое можно проделать с помощью PowerShell. Для изменения значения существующего параметра или для создания нового подойдет такая команда:
А проверить результат можно так:
И еще раз напомню, что полностью запретить быстрое переключение нельзя. Да, сами кнопки из меню пропадут, но останется возможность воспользоваться клавишами Win+L или утилитой tsdiscon. Вот так.
Меняем пользователя в Windows 10
За одним компьютером или ноутбуком на Windows 10 могут работать одновременно несколько человек. Однако бывает так, что данные одного человека не нужно знать другому и/или у одного пользователя должно быть некое преимущество в правах на данном компьютере. В таком случае лучше создать несколько учётных записей под каждого пользователя и выделить им определённые права. С помощью этого вы сможете разграничить рабочие пространства. В дальнейшем вам достаточно будет только переключиться между одной учётной записью на другую. Собственно, об этом и пойдёт речь в статье.
Как переключиться между учётными записями в Windows 10
Все рассматриваемые в статье варианты достаточно просты в исполнении и всё равно приведут к одному и тому же результату, поэтому нельзя выделить из них «рекомендуемый» вариант для конкретного случая. Выбирайте наиболее удобный способ для себя самостоятельно, основываясь на личных предпочтениях и удобстве.
Указанные способы действуют как для глобальных учётных записей пользователя, что расположены на серверах Майкрософт, так и на локальных, расположенных только на конкретном компьютере.
Вариант 1: Через меню «Пуск»
Это, наверное, самый популярный метод переключения между учётными записями пользователя в Windows 10. Для его реализации потребуется выполнить следующий перечень действий:
Примечание. Если вы входите под этой учётной запись впервые, то вам придётся подождать некоторое время, пока Windows выполнит её настройку под нового пользователя. Время зависит от производительности компьютера и операционной системы в целом. Правда, оно обычно не занимает больше пары минут.
Обратите внимание, что после входа под другой учётной записью, настройки Windows 10 будут сброшены до исходного состояния. Так будет только на том профиле, куда вы зашли, на вашем всё останется без изменений. Это делается для того, чтобы вы могли с «чистого листа» настроить новый профиль. Если до этого там уже были выставлены какие-то настройки, то они сбрасываться не будут.
Вариант 2: Сочетание клавиш Alt+F4
Этот метод менее распространён в отличии от предыдущего. Дело в том, что о существовании комбинаций клавиш в Windows 10 знают не все, поэтому метод и не получил особого распространения. Однако он несколько проще и быстрее в исполнении, в отличии от предыдущего.
Его исполнение на практике выглядит примерно так:
Для этого способа также актуально и то, что придётся подождать некоторое время, пока ОС настроит параметры учётной записи под нового пользователя, если вход производится впервые. Через несколько секунд, когда настройки будут завершены можно приступать непосредственно к использованию компьютера.
Вариант 3: Сочетание клавиш Win+L
Это самый простой из упомянутых способов, так как переключение происходит без всяких выпадающих меню, а для этого требуется только использовать указанную комбинацию клавиш. Применение на практике этого метода выглядит так:
Система запустит нужный профиль и проведёт необходимые настройки, если он запускается в первый раз.
Также рекомендуется обратить внимание на тот факт, что если вы завершаете работу от имени учётной записи, для которой не установлен пароль, то система автоматически запустит её. В таком случае вам придётся переключаться между профилями по аналогии с приведёнными способами. Если же на данной учётной записи будет стоять пароль, то система откроет экран приветствия, где нужно будет ввести пароль или сменить учётную запись.
Это все доступные способы смены пользователя в Windows 10 на компьютере и ноутбуке. Помните, что профилям можно настраивать права, что актуально, если компьютером пользуются, например, дети. Также неиспользуемые учётные записи можно быстро удалить, но об этом речь уже пойдёт в отдельной статье.