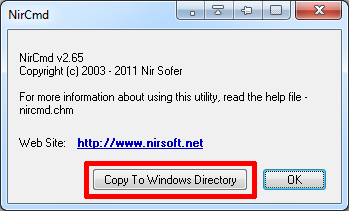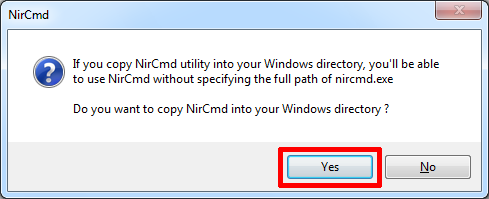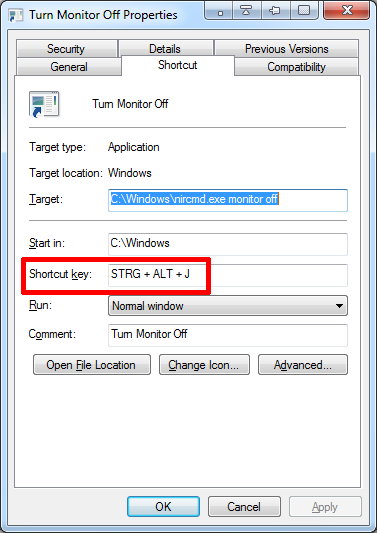7 способов выключить экран ноутбука Windows 10
Хорошо это или плохо, но мы живем не в 1999 году, и большинство мониторов не имеют кнопки выключения экрана. Более того, я никогда не видел ноутбук с отдельной кнопкой для выключения экрана!
Но не волнуйтесь, существо множество способов выключить экран на компьютере или ноутбуке Windows 10. Мы расскажем про 7 самых простых и быстрых метода.
1. Закройте крышку ноутбука
Вы можете настроить ваш ноутбук таким образом, чтобы при закрытии крышки экран выключался, но компьютер продолжал работать.
Для этого перейдите в «Параметры»> «Система»> «Питание и спящий режим»> «Дополнительные параметры питания» и выберите «Действия при закрытии крышки» в левой панели. Дальше выберите «Ничего не делать» рядом с опцией «При закрытии крышки».
Готово! Теперь, когда вы закроете крышку ноутбука, экран выключится, но сам ноутбук продолжит работу.
2. Используйте скрипт для выключения экрана
Также вы можете использовать специальный скрипт, после запуска которого экран будет выключен, но компьютер будет работать. Скачайте этот скрипт и поместите на рабочий стол. Дважды щелкните на него, и экран выключится.
3. Приложение Turn Off Monitor
Другое приложение под названием Turn Off Monitor выполняет одну единственную функцию – выключает экран. Приложение является портативным, поэтому вам не нужно устанавливать его на компьютер.
4. Приложение DisplayOff
Если «Turn Off Monitor» по какой-либо причине не работает на вашем компьютере, попробуйте приложение DisplayOff, которое предлагает аналогичную функциональность – выключение экрана. Более того, оба приложения имеют практически идентичный пользовательский интерфейс.
Скачать: DisplayOff
5. Monitor Energy Saver
Monitor Energy Saver – это еще одна программа, которая, как следует из названия, предлагает больше функций, чем просто выключить экран Windows 10. Также вы можете приостановить запуск приложений и обновить статус чата до «Отошел».
6. Dark
Да, вы угадали! Dark — это очередное приложение с одной функцией. Просто дважды щелкните EXE файл, и ваш экран выключится.
Скачать: Dark
7. BlackTop
Это уже что-то новенькое! Вместо того, чтобы запускать EXE-файл, BlackTop предлагает нажать комбинацию клавиш для выключения экрана Windows 10. Комбинация клавиш следующая: Ctrl + Alt + B.
Скачать: BlackTop
А как вы выключаете экрана своего компьютера Windows 10? Поделитесь своим опытом в комментариях ниже.
Как выключить монитор ноутбука или ПК (если нет для этого кнопки на клавиатуре)
Александр, я купил новый ноутбук и потом обнаружил, что у него на клавиатуре нет кнопки для отключения монитора. Это не очень удобно, когда нужно оставить его на ночь на закачку, а он светит на всю комнату.
Можно ли как-то по щелчку отключать сам экран, а ноутбук чтобы продолжил свою работу?
В общем-то, типовая задача.
В статье отвечая на ваш вопрос, затрону сразу все способы (чтобы другим пользователям эта заметка также оказалась полезна).
Способы выключить монитор
Вариант 1: кнопка на клавиатуре или на самом мониторе
Fn+F7 — отключение экрана на ноутбуке Asus ZenBook
Если вы используете классический монитор — то его отключить можно и физической копкой на корпусе устройства. Обычно, она в нижней части экрана.
Кнопка выключения на мониторе
Вариант 2: через настройки электропитания
В Windows есть достаточно удобные настройки электропитания, позволяющие задать определенные условия, при которых монитор будет выключаться. Например, можно задать это действие при бездействии ноутбука в течении 5 мин.
Действие кнопок питания (ноутбук)
После можно задать действие для устройства при:
Настройка отключения дисплея
Отключать дисплей через 5 минут
Вариант 3: через блокировку ОС
В Windows есть спец. сочетание клавиш Win+L для быстрой блокировки ОС. Если нажать их — у вас на экране сразу же появится окно выбора пользователя (как при включении ПК). См. фото ниже. 👇
При этом, если ничего не нажимать в течении минуты-другой — Windows автоматически выключит экран. Весьма удобно! 👌
Выйти из системы — экран приветствия
Отмечу, что при этом способе все открытые окна и программы не закрываются! Т.е. после нового входа в систему — вы сможете продолжить работу с момента ее прекращения.
Возможно, вы захотите установить пароль на Windows (чтобы никто кроме вас не мог подойти к компьютеру, пока он работает с выключенным экраном. ).
👍 Вариант 4: с помощью ярлыка на рабочем столе (или спец. сочетания клавиш)
Далее в строку «Укажите расположение объекта» скопируйте и вставьте мой красный текст (код), приведенный ниже:
Примечание: приведенный выше код был протестирован в Windows 8/10 (в Windows 2012).
Копируем спец. команду
После, задаете название ярлыку — оно может быть любым.
Название может быть любым
Нажимаем по ярлыку и выключаем экран.
Теперь, работая в любой из программ — можно быстро нажать на заданное сочетание и монитор выключится. Удобно?! ✌
Как выключать экран по сочетанию клавиш
👍 Вариант 5: с помощью спец. утилиты
Предыдущий вариант можно существенно «улучшить», если установить спец. утилиту 👉 Volume.
Вообще, она, конечно, предназначена для настройки звука, но в ее арсенале есть спец. раздел с «горячими клавишами» — там-то и можно добавить многие сочетания для самых разных действий: прибавить звук, яркость, выключить экран, и т.д.
Пару слов о настройке.
После установки Volume у вас в трее появится соответствующий значок (👇) — для начала необходимо будет открыть настройки программы.
Значок утилиты Volume
Утилита Volume хороша тем, что эти горячие сочетания работают всегда и везде (в какой бы игре или программе вы не были. ). 👌
Вариант 6: если у вас два монитора
Для ее быстрого вызова можно использовать:
Fn+F4 — настройка проецирования (ноутбук HP Pavilion)
Собственно, панель проецирования появляется справа: в ней вы можете по одному клику мышки выбрать на какой монитор устройство будет подавать изображение (а какой выключить).
Самые быстрые способы выключения экрана в Windows
Знаете ли вы, сколько времени потребуется, чтобы Windows автоматически выключила ваш экран?
К сожалению, в Windows 10 нет удобного сочетания клавиш
выключить дисплей. Но мы покажем вам самые простые способы управления вашим экраном и выключать его, когда вы хотите. Это не только сэкономит вам энергию, но также предотвратит выгорание экрана и долговременное повреждение.
Настройки управления питанием Windows 10
Windows 10 предлагает несколько настроек управления питанием. Давайте посмотрим, как вы можете использовать их для управления временем включения и выключения экрана.
Как сделать так, чтобы экран автоматически отключался в Windows 10
Чтобы контролировать скорость выключения дисплеев, Пуск> Настройки> Система> Питание и сон и настроить время под экран, От батареиРекомендуем разрешить выключение экрана после 5 минут или меньше, Когда подключенВы можете оставить его на некоторое время, но Максимум 10 или 15 минут,
Обратите внимание, что этот параметр не повлияет на игры или мультимедийные материалы на видео, так как они должны всегда держать ваш дисплей включенным. Это означает, что вы можете продолжать смотреть фильм или шоу без отключения экрана, даже если время отключения экрана установлено на минуты.
Как выключить экран с помощью кнопки питания
Теперь хорошо, если Windows автоматически выключает ваш экран, если он неактивен в течение нескольких минут. Но вы можете сэкономить еще больше энергии аккумулятора, если выключите экран вручную. Хотя на мониторе компьютера есть выключатель, на вашем ноутбуке может отсутствовать кнопка для выключения экрана или подсветки. Поэтому, если вы используете ноутбук, мы покажем вам, как переназначить кнопку питания, чтобы выключить дисплей.
На Сила и сон Окно настроек, описанное выше, найти Связанные настройки и нажмите Дополнительные настройки мощности, Откроется старая панель управления Windows.
Или нажмите Клавиша Windows + Q, искать Панель управленияоткройте соответствующий результат и вручную перейдите к Варианты питания, На левой панели щелкните Выберите, что делает кнопка питания,
В следующем окне под Когда я нажимаю кнопку питания, ты сможешь отключить дисплей в то время как на батарее или подключен. Нажмите Сохранить изменения чтобы заблокировать ваши предпочтения.
Теперь все, что вам нужно сделать, чтобы выключить экран вашего ноутбука, это нажать кнопку питания. Не то чтобы вы все равно могли принудительно выключить компьютер (если он заблокирован), удерживая кнопку питания в течение нескольких секунд.
Вы не видите опцию «Отключить дисплей»?
Как добавить «Отключить дисплей» на современном резервном ПК с Windows 10
Отключение дисплея с помощью кнопки питания является таким удобным решением. К счастью, есть способ добавить его обратно. Но для этого нам нужно войти в реестр. Пожалуйста, внимательно следуйте этим инструкциям, так как вы не хотите сломать что-либо критическое
Нажмите Windows + R чтобы запустить меню «Выполнить», введите смерзатьсяи нажмите Ok открыть редактор реестра Windows
В реестре перейдите по следующему адресу:
Оказавшись там, найти запись CsEnabledизмените его значение с 1 на 0и нажмите кнопку ОК, чтобы сохранить изменения.
Теперь выйдите из редактора реестра, перезагрузите Windows и вернитесь к системным настройкам, описанным выше, чтобы найти «Отключить опцию отображения» обратно на место.
Лучшие инструменты для выключения экрана в Windows
Возможно, вы не хотите вручную отключать монитор компьютера. Или, может быть, вы не хотите изменять настройки по умолчанию для кнопки питания. Ну, просто используйте сторонний инструмент Windows, чтобы выключить дисплей. Ниже приведены три лучших.
Выключить монитор
Turn Off Monitor — небольшая исполняемая утилита, которая выполняет только одну работу: выключает дисплей. Вам не нужно устанавливать его. Просто скачайте файл, распакуйте архив ZIP
сохраните утилиту на рабочем столе и дважды щелкните мышью, когда это необходимо. Вы можете назначить сочетание клавиш для запуска утилиты, что я объясню ниже.
Если вы видите предупреждение безопасности, вы можете обойти его, сняв флажок рядом с Всегда спрашивать перед открытием этого файла,
Обратите внимание, что в Windows 10, когда вы воспользовались этой утилитой и готовы возобновить работу, на экране появится экран блокировки. Если вы не хотите вводить свои учетные данные при каждом выключении экрана, вы можете отключить экран блокировки
, Однако это означает, что любой сможет получить доступ к вашему рабочему столу, пока вас нет рядом.
Загрузка для Turn Off Monitor предоставляется Softpedia, одним из самых безопасных сайтов для бесплатной загрузки программного обеспечения.
, Аналогичный инструмент, который работает так же, как выключить монитор Дисплей выключен (через Sourceforge).
Выключить экран
Кто-то в Microsoft, должно быть, заметил, как приятно иметь ярлык для выключения экрана, потому что он написал скрипт для него. К счастью, они также сделали этот сценарий доступным через TechNet, откуда вы можете скачать файл пакетного сценария.
Сохраните файл BAT на рабочий стол и дважды щелкните его, чтобы запустить. Вы даже можете изменить значок и назначить ярлык, инструкции которого вы найдете ниже.
NirCmd
NirCmd — это утилита командной строки, которая может выполнять целый ряд задач, включая выключение монитора. Вы можете запустить NirCmd без установки. Однако, если вы хотите использовать его регулярно, его удобнее устанавливать и, следовательно, не нужно вводить полный путь каждый раз, когда вы хотите выполнить команду.
Чтобы установить NirCmd в Windows 10, распакуйте архив ZIP, щелкните правой кнопкой мыши nircmd.exeи выберите Запустить от имени администратора, Далее нажмите Копировать в каталог Windows кнопка.
Подтвердите с помощью да в следующем окне. После завершения операции нажмите Ok в предыдущем окне.
Теперь, когда вы установили NirCmd, вы можете использовать его для выключения монитора и выполнения других задач. По общему признанию, открытие командной строки и ввод команды каждый раз, когда вы хотите выключить экран, вероятно, является наиболее неудобным решением из всех. Однако вам нужно сделать это только один раз, чтобы создать ярлык, которому вы можете назначить горячую клавишу.
щелчок Windows ключ + R чтобы открыть утилиту Run, введите CMD и нажмите Ok,
В командной строке введите следующую команду:
Хит Войти запустить команду.
Если вы не скопировали nircmd.exe в каталог Windows, укажите полный путь. Вместо «c: temp» вы можете выбрать любое другое место для файла ярлыка. «Отключить монитор» будет именем файла ярлыка, но вы можете выбрать другое имя.
Как назначить горячую клавишу для запуска любого инструмента
Это работает для любого исполняемого файла, включая инструменты выше. Во-первых, щелкните правой кнопкой мыши исполняемый файл файл и выберите Создать ярлык, Обратите внимание, что вы уже создали ярлык для NirCmd, если выполнили действия, описанные выше.
Затем щелкните правой кнопкой мыши файл ярлыка и выберите свойства, Поместите мышь в Быстрая клавиша: поле, в котором должно быть указано «Нет», и нажмите сочетание клавиш, например, Ctrl + Alt + J,, щелчок Ok подтвердить.
Наконец, проверьте вашу комбинацию клавиш и наслаждайтесь!
Ваш монитор под контролем
Мы показали, как управлять дисплеем компьютера, от настройки параметров питания до использования сторонних утилит для выключения экрана.
6 способов выключить экран ноутбука в Windows 10
В Windows 10 просто отключить экран ноутбука, как вы это делаете с обычным монитором, может быть не самой простой задачей. Но это можно легко сделать скриптом или простыми программами.
1. Скрипт
Возьмите копию скрипта Turn Off Screen и поместите его на рабочий стол или в другое легкодоступное место. Дважды щелкните по файлу, и экран погаснет.
2. Turn Off Monitor
Turn Off Monitor — это приложение с одной функцией: выключение экрана. Приложение является портативным, так что вам не нужно будет устанавливать его на компьютер.
Скачать: Turn Off Monitor
3. DisplayOff
Если Turn Off Monitor у вас не сработал, попробуйте вместо этого воспользоваться DisplayOff. Функциональность точно такая же, даже пользовательский интерфейс практически идентичен.
Скачать: DisplayOff
4. Monitor Energy Saver
Monitor Energy Saver — одна портативная программа. Как следует из названия, она обладает несколько большим функционалом, чем Turn Off Monitor и DisplayOff — она также может приостанавливать работу запущенных приложений и обновлять статусы чата до «Away».
Скачать: Monitor Energy Saver
5. Dark
Да, ты догадался. Dark — еще одно стороннее приложение с одной целью. Просто дважды щелкните EXE-файл и ваш экран выключится.
Скачать: Dark
6. BlackTop
А, вот кое-что другое. BlackTop предоставляет сочетание клавиш для выключения дисплея. Вам нужно нажать Ctrl + Alt + B.
Скачать: BlackTop
Спасибо, что читаете! Подписывайтесь на мои каналы в Telegram, Яндекс.Мессенджере и Яндекс.Дзен. Только там последние обновления блога и новости мира информационных технологий.
Респект за пост! Спасибо за работу!
Хотите больше постов? Узнавать новости технологий? Читать обзоры на гаджеты? Для всего этого, а также для продвижения сайта, покупки нового дизайна и оплаты хостинга, мне необходима помощь от вас, преданные и благодарные читатели. Подробнее о донатах читайте на специальной странице.
Заранее спасибо! Все собранные средства будут пущены на развитие сайта. Поддержка проекта является подарком владельцу сайта.
Последние
Реклама
telegram
Рубрики
СЧЕТЧИКИ
РЕКЛАМА И ДОНАТЫ
Социальные сети
©2016-2021 Блог Евгения Левашова. Самое интересное и полезное из мира ИТ. Windows 10, Linux, Android и iOS. Обзоры программ и веб-сервисов. Статьи о мотивации и продуктивности.
Использование материалов разрешается с активной ссылкой на levashove.ru. 
Данный блог является личным дневником, содержащим частные мнения автора. В соответствии со статьей 29 Конституции РФ, каждый человек может иметь собственную точку зрения относительно его текстового, графического, аудио и видео наполнения, равно как и высказывать ее в любом формате. Блог не имеет лицензии Министерства культуры и массовых коммуникаций РФ и не является СМИ, а, следовательно, автор не гарантирует предоставления достоверной, не предвзятой и осмысленной информации. Сведения, содержащиеся в этом блоге не имеют никакого юридического смысла и не могут быть использованы в процессе судебного разбирательства. Автор блога не несёт ответственности за содержание комментариев к его записям.
Как с клавиатуры выключить компьютер, если он завис или не работает мышь
Компьютер хоть и умная, но всё-таки просто машина, в работе которой могут случаться сбои. Во время перезагрузки системы все её процессы обнуляются и запускаются вновь, что на практике помогает устранить большинство распространённых проблем в ОС. Но как перезагрузить ПК, если он завис, а мышь или экран не подают признаков жизни? В этой статье блога itswat.ru рассказывается о том, как с клавиатуры выключить компьютер несколькими способами.
Принудительная перезагрузка
Первое, что многим пользователям приходит в голову в подобной ситуации – это выдернуть шнур из сети. Ещё один популярный вариант – зажатие кнопки включения/выключения на системном блоке.
Эти методы действенны, но их частое применение не проходит бесследно для ПК, так как они негативно влияют на материнскую плату и винчестер. Выключить компьютер аварийным способом, а принудительно – это как раз такой способ, можно, но только если больше совсем ничего не помогает. На самом деле, если работает клавиатура, то с её помощью без мышки можно легко полностью отключить машину или выполнить перезагрузку.
Есть ещё возможность это сделать самым простым и удобным способом нажать на клавиатуре клавишу «Power», но поскольку не на всех из них она присутствует, поэтому идём дальше.
Сочетание клавиш
Всё что требуется – запомнить одно, а лучше несколько сочетаний клавиш, которые нужно будет нажать на клавиатуре (все вместе одновременно) в момент «забастовки» компьютера.
Ctrl + Alt + Del
Ctrl + Alt + Del – эта комбинация известна многим ещё со школьной скамьи, она помогает запустить Диспетчер задач, чтобы снять зависшие задачи или выключить компьютер.
После нажатия этих кнопок, на экране на синем фоне появится меню, а вместе с ним в правом нижнем углу круглая кнопка выключения. Добраться до неё можно посредством клавиши Tab. Когда она выделится, нужно нажать Enter, а в развернувшемся списке команд стрелками выбрать «Завершение работы» и ещё раз нажать Enter.
Если проблема не только с мышкой, но и с монитором, то выключить компьютер можно без него, также с клавиатуры, только выполняя эти действия вслепую. Например, в Windows 8.1 нужно нажать:
Alt + F4
Alt + F4 – это сочетание можно по праву назвать лучшим, так как с его помощью можно отключить машину буквально в два нажатия.
Если в случае возникновения проблемы были открыты какие-либо окна, то нажатие на Alt + F4 приведёт к их поочерёдному закрытию (сколько окон открыто, столько раз нужно нажать на клавиши). Последнее нажатие приведёт к появлению системного окошка с предложением выключения ПК.
Внимание! В сроке с выпадающим списком должно стоять значение «Завершение работы». Если это не так, то стрелочками вниз и вверх следует переместиться к нужному пункту и подтвердить действие нажатием Enter.
Отключить ПК можно и стандартным способом через «Пуск», но раскрыв его посредством кнопки Win (похожа на плывущее окошко).
После раскрытия пускового меню следует:
Собственное сочетание
Чтобы в следующий раз при схожей ситуации не испытывать никаких затруднений, можно создать собственную комбинацию клавиш для выключения ПК. Для этого следует:
Последний метод не поможет отключить машину «здесь и сейчас». Для этого придётся использовать один из предыдущих описанных способов. После устранения проблемы стоит всё-таки создать такой ярлык для отключения, чтобы быть готовым к следующим сбоям.