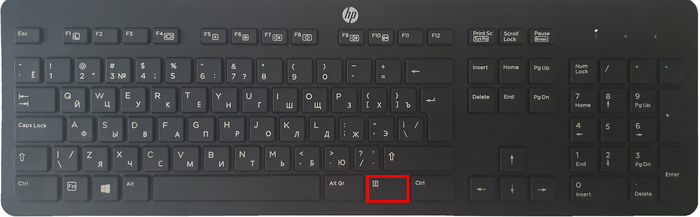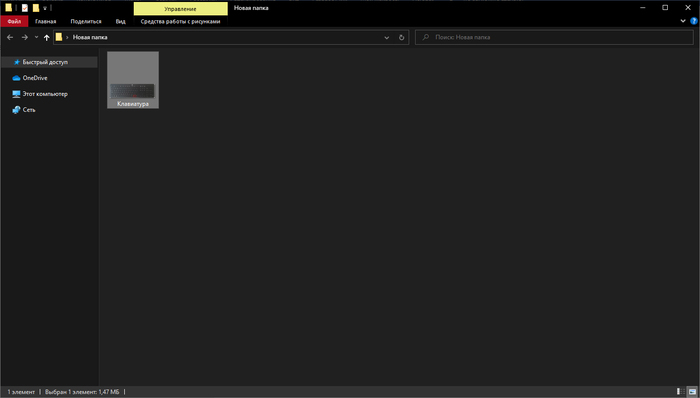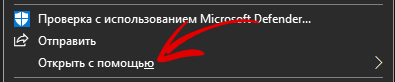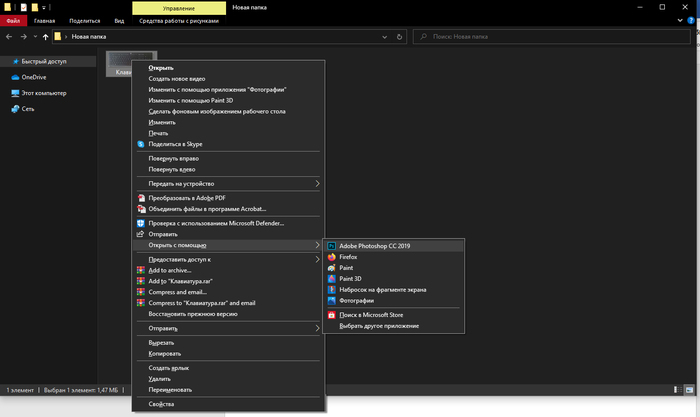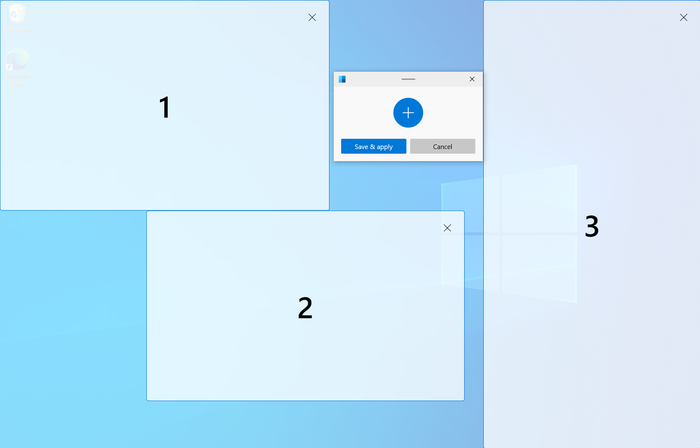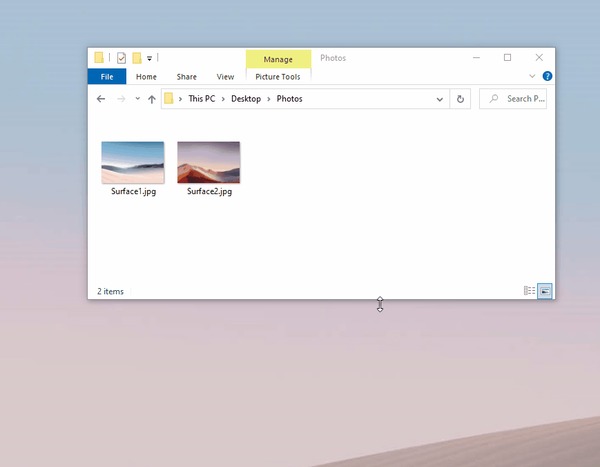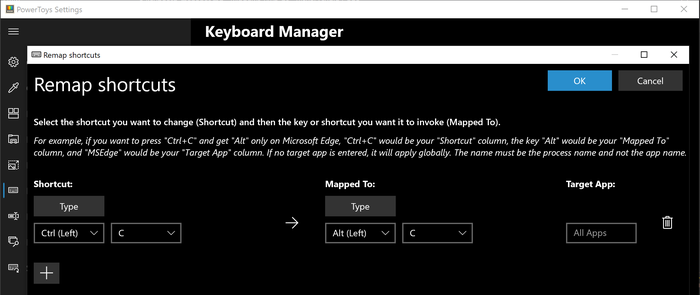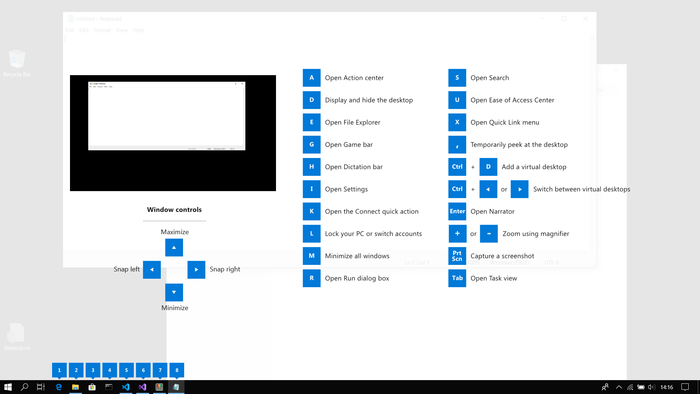Развернуть окно на весь экран, сочетание клавиш в Windows 7, 10 и MAC
В данной статья, я покажу какими способами можно развернуть окно программы на весь экран и какие сочетания клавиш для этого необходимо использовать на Виндовс 7, 10 и MAC. Широкое внедрение в обиход компьютерной мыши стало революционным нововведением, значительно упростившим использование персонального компьютера. Сегодня большинство пользователей используют это устройство для навигации по системе и введения простейших команд. Однако все распространённые операционные системы позволяют выполнять эти необходимые задачи без использования мыши.
Как показывает практика, знание определённых комбинаций клавиш позволяет разворачивать окошко на весь экран с большей скоростью, что позитивно сказывается на общей производительности труда. Стоит лишь немного привыкнуть, и выполнение привычных задач с помощью коротких комбинаций клавиатуры будет казаться более удобным, чем перемещения мыши.
Преимущества сочетания клавиш
Переход на использование клавиатуры для выполнения рутинных операций чаще всего распространён среди программистов, веб-мастеров и представителей других профессий, чья работа сопряжена с необходимостью введения большого количества информации. Среди значимых преимуществ подобного подхода стоит выделить следующее.
При использовании «горячих клавиш» для того, чтобы развернуть окно на весь монитор внимание не приходится переносить на мышь, что существенно упрощает выполнение задачи, особенно в долгосрочной перспективе. Речь о том, что ввод текста или команд с помощью клавиатуры требуют задействование определённого участка мозга. Использование мыши задействует несколько иные зоны, поскольку она работает принципиально иначе. Поэтому происходит не только трата времени на физический перенос руки в сторону, но и переключение внимания на другую сферу деятельности. С точки зрения обыкновенного пользователя это не критично, но вот для профессионала, проводящего за компьютером часы, может иметь достаточно существенное значение.
Как свернуть/развернуть окно приложения
В качестве примера подобных манипуляций с клавиатурой можно рассмотреть сворачивание/разворачивание приложения из оконного режима в полноэкранный и обратно. При этом в силу особенностей функционирования той или иной операционной системы, комбинации клавиш будут несколько отличаться, в то время, как сам принцип будет примерно тот же.
Открываем на Windows 7 и Windows 10
ОС Виндовс 7 и 10 являются наиболее распространёнными версиями операционной системы, а потому рассмотрение вопроса стоит начать именно с них. Итак, для того чтобы свернуть или развернуть окно любого запущенного приложения необходимо воспользоваться одновременным нажатием клавиш «Win» (с изображением логотипа системы, она расположена ближе к левому нижнему углу клавиатуры) и стрелки вверх/вниз. Приложение будет изменять своё отображение с оконного на полноэкранное.
Этого же эффекта можно добиться и другим способом. Он несколько длиннее, но кому-то может показаться удобнее. Необходимо одновременно нажать Alt+Пробел, в появившемся контекстном окошке с помощью стрелок выбрать требуемое действие, после чего подтвердить его клавишей Enter.
Разворачиваем окно в MAC OS
На операционной системе от компании Apple алгоритм действий будет примерно тем же. Необходимо одновременно нажать клавиши Command+Power. В зависимости от ситуации комбинация будет либо сворачивать активное приложение в оконный режим, либо разворачивать его в полноэкранную версию отображения.
Сочетания клавиш в Windows 10
Для ленивых, и не очень 
F2 переименование выбранного элемента
F3 поиск файла или папки в проводнике
F4 отображение списка адресной строки в проводнике
F5 обновление активного окна
F6 циклическое переключение между элементами экрана в окне или на рабочем столе
F10 активация строки меню в активном приложении
Alt + F4 запускает меню питания системы или закрытие активного элемента или выход из активного приложения
Alt + Esc циклическое переключение между элементами в том порядке, в котором они были открыты
Alt + подчеркнутая буква выполнение команды, соответствующей этой букве
Alt + Enter отображение свойств выбранного элемента
Alt + «пробел» открытие контекстного меню активного окна
Alt + ← (стрелка влево) назад
Alt + → (стрелка вправо) вперёд
Alt + Page Up перемещение на одну страницу вверх
Alt + Page Down перемещение на одну страницу вниз
Alt + Tab переключение между открытыми приложениями
Ctrl + F4 закрытие активного документа (в приложениях, развернутых на весь экран и допускающих одновременное открытие нескольких документов)
Ctrl + A выбор всех элементов в документе или окне
Ctrl + C (или Ctrl + Insert) копирование выбранного элемента
Ctrl + D (или Delete) удаление выбранного элемента и его перемещение в корзину
Ctrl + R (или F5) обновление активного окна
Ctrl + V (или Shift + Insert) вставка выбранного элемента
Ctrl + X вырезание выбранного элемента
Ctrl + Y повтор действия
Ctrl + Z отмена действия
Ctrl + → (стрелка вправо) перемещение курсора в начало следующего слова
Ctrl + ← (стрелка влево) перемещение курсора в начало предыдущего слова
Ctrl + ↓ (стрелка вниз) перемещение курсора в начало следующего абзаца
Ctrl + ↑ (стрелка вверх) перемещение курсора в начало предыдущего абзаца
Ctrl + Alt + Tab использование клавиш со стрелками для переключения между открытыми приложениями
Ctrl + клавиша со стрелкой (для перемещения к элементу) + «пробел» выбор нескольких отдельных элементов в окне или на рабочем столе
Ctrl + Shift + клавиша со стрелкой выделение фрагмента текста
Ctrl +Esc открытие меню «Пуск»
Ctrl + Shift + Esc запуск диспетчера задач
Ctrl + Shift переключение раскладки клавиатуры, если их несколько
Ctrl + «пробел» включение и выключение редактора метода ввода для китайского языка
Shift + F10 открытие контекстного меню для выбранного элемента
Shift + любая клавиша со стрелкой выбор нескольких элементов в окне или на рабочем столе, а также выделение текста в документе
Shift + Delete удаление выбранного элемента без его предварительного помещения в корзину
→ (стрелка вправо) открытие следующего меню справа или открытие подменю
← (стрелка влево) открытие следующего меню слева или закрытие подменю
Esc остановка выполнения текущей задачи или выход из нее
Win вызов меню «Пуск»
Win + S вызов панели поиска меню «Пуск»
Win + Q открытие помощника Кортана (Cortana)
Win + I открытие окна «Параметры» меню «Пуск»
Win + A открытие центра уведомлений
Win + H вызов меню «Поделиться»
Win + P вызов меню «Проецировать»
Win + R открытие окна «Выполнить»
Win + «пробел» переключение языка ввода и раскладки клавиатуры
Win + L блокировка Рабочего стола
Win + K подключение к беспроводному дисплею или аудиоустройству
Win + X контекстное меню кнопки «Пуск»
Win + D показывает рабочий стол
Win + E открывает проводник
Ctrl + Shift + Esc запуск Диспетчера задач
Управление приложениями на панели задач
Win + T переключение между иконками на панели задач. Для запуска нужного приложения необходимо будет нажать на клавишу Enter
Win + цифры от 0 до 9 запуск приложения с панели задач, кнопка которого соответствует цифре (отсчет начинается сразу после кнопки Представление панели задач)
SHIFT + нажатие кнопки панели задач запуск приложения или быстрое открытие другого экземпляра приложения помощника Кортана (Cortana)
CTRL + SHIFT + нажатие кнопки панели задач запуск приложения от имени администратора
SHIFT + нажатие кнопки панели задач правой кнопкой мыши отображение окна меню для приложения
SHIFT + нажатие сгруппированной кнопки панели задач правой кнопкой мыши отображение меню окна для группы
CTRL + нажатие сгруппированной кнопки панели задач циклическое переключение между окнами группы
Win + → (стрелка вправо) закрепление активного окна в правой части экрана монитора
Win + ← (стрелка влево) закрепление активного окна в левой части экрана монитора
Win + ↑ (стрелка вверх) развернуть активное окно по горизонтали и вертикали
Win + ↓ (стрелка вниз) восстановить активное окно (если окно было развернуто на весь экран), или свернуть активное окно
Win + ← + ↑ (стрелка влево, затем нажать на стрелку вверх) активное окно будет закреплено в верхнем левом углу экрана монитора
Win + ← + ↓ (стрелка влево, затем нажать стрелку вниз) активное окно будет закреплено в нижнем левом углу экрана монитора
Win + → + ↑ (стрелка вправо, затем нажать на стрелку вверх) активное окно будет закреплено в верхнем правом углу экрана монитора
Win + → + ↓ (стрелка вправо, затем нажать на стрелку вниз) активное окно будет закреплено в нижнем правом углу экрана монитора
Ctrl + N открытие нового активного окна
Сочетания клавиш в проводнике
Win + E запуск Проводника
Alt + Enter открытие окна «Свойства» выделенного файла
Shift + Del удаление файла минуя Корзину
Alt + D выбор адресной строки
Ctrl + E выбор поля поиска
Ctrl + F выбор поля поиска
Ctrl + W закрытие текущего окна
Ctrl + колесо прокрутки мыши изменение размера и внешнего вида значков файлов и папок
Ctrl + Shift + E отображение всех папок, в которые вложена выбранная папка
Ctrl + Shift + N создание новой папки
Num Lock + звездочка (*) отображение всех папок, вложенных в выбранную папку
Num Lock + знак «плюс» (+) отображение содержимого выбранной папки
Num Lock + знак «плюс» (-) свертывание выбранной папки
Alt +P отображение области просмотра
Виртуальные рабочие столы
Win + Ctrl + D создание нового виртуального рабочего стола
Win + Ctrl + F4 закрытие виртуального рабочего стола
Win + Ctrl + → (стрелка вправо) переключение между созданными виртуальными столами слева направо
Win + Ctrl + ← (стрелка влево) переключение между созданными виртуальными столами справа налево
Win + Tab открытие запущенных приложений во всех созданных виртуальных рабочих столах
Win + Print Screen сделать снимок экрана (скриншот), скриншот будет сохранен в специально созданной папке «Снимки экрана», которая находится в папке «Изображения»
Win + G открытие панели Game DVR для записи видео в играх (настроить в Xbox)
Win + Alt + Print Screen сделать снимок экрана в игре
Win + Alt + R начать запись, при повторном нажатии — остановить запись
Win + Alt + G запись последних 30 секунд в активном окне
Win + P переключиться между дисплеями, при наличии второго дисплея
Win + «плюс» увеличение при помощи приложения Лупа (Magnifier)
Win + «минус» уменьшение при помощи приложения Лупа (Magnifier)
Ctrl + C или Ctrl + Insert копирование выделенного теста
Ctrl + V или Shift + Insert вставка текста в положение курсора
Ctrl + M выделить в командной строке
Ctrl + A выделение всего текста в текущей строке, если в данной строке текста нет, то будет выделен весь текст в командной строке
Shift + ← (стрелка влево) выделение одного символа, который расположен слева от курсора
Shift + → (стрелка вправо) выделение одного символа, который расположен справа от курсора
Shift + ↑ (стрелка вверх) выделение символа, и далее всей строки вверх
Shift + ↓ (стрелка вниз) выделение символа, и далее всей строки вниз
Ctrl + Shift + ← (стрелка влево) выделение одного слова, которое расположено слева от курсора
Ctrl + Shift + → (стрелка вправо) выделение одного слова, которое расположено справа от курсора
Shift + Home передвигает курсор в начало текущей строки
Shift + End передвигает курсор в конец текущей строки
Ctrl + ↑ (стрелка вверх) перемещение на строку выше
Ctrl + ↓ (стрелка вниз) перемещение на строку ниже
Ctrl + Page Up перемещение в командной строке на одну страницу вверх
Ctrl + Page Down перемещение в командной строке на одну страницу вниз
Ctrl + F открытие окна поиска в командной строке
Alt + F4 закрытие командной строки
Баяны
181K поста 12K подписчик
Правила сообщества
Сообщество для постов, которые ранее были на Пикабу.
позволят скопировать выделенную область картинки (‘это как ножницы виндовые, только быстрее)
Появилось в каком-то обновлении десятки, лень гуглить в каком )
Как сочетанием клавиш просто свернуть одно активное окно (не все, а именно одно), без изменения его размеров и прочее. Всё перерыл, так и не нашёл.
Незаслуженно недооценённая клавиша для работы в Windows/Excel/Word/PowerPoint и т.д
В этом посте хотелось бы повысить осведомленность о такой клавише как «Menu Key», ведь зачатую многие даже не знают, для чего она нужна. Вот так она расположена, например, на моей клавиатуре от HP:
Задача этой клавиши такая – она выполняет роль щелчка по правой кнопке мышки. Звучит подобный функционал достаточно просто, но на самом деле, особенно в комбинации с мнемониками, он приносит огромные преимущества и позволяет реже «вручную» тянуться к мышке, передвигать её и щелкать по нужному объекту. Вот пример применения. В данной папке я скопировал картинку с клавиатурой:
Если я сразу хочу из этой папки открыть названную картинку, например в фотошопе, то вовсе не надо наводить на неё мышку вручную. Просто, открыв папку, щелкаю по клавише Home или End, чтобы предвыделить данную картинку. Файл вот так выделяется:
Теперь нажатием на Menu Key вызываем контекстное окно (как при щелчке ПКМ):
Отдельные функции в этом окне можно выделить с помощью клавиш со стрелками, либо воспользовавшись мнемониками. Например, для опции «Открыть с помощью» предопределена клавиша «Ю». Можно видеть это по подчеркиванию в подписи:
Так что как только мы нажимаем на клавишу «Ю», открывается следующая вкладка выбора программы:
Фотошоп сразу предвыбран, так что нажатием на Enter мы сразу можем открыть файл в нём. В противном случае с помощь стрелок можно выбрать другую программу и уже потом нажать на Enter.
Если к этому процессу привыкнуть, то работа происходит намного быстрее и приятнее, а с мышкой возиться потом и вовсе не хочется. Обязательно попробуйте!
А вот в этом видео я рассказал об интересных вариантах применения Menu Key в Excel. Предлагаю его посмотреть:
Ответ на пост «Горячие клавиши Windows»
Немного удивлен ажиотажу вокруг такой тривиальной вещи как хоткеи и решил рассказать о менее известной вещи от Microsoft, которая многим поможет в работе, в том числе с хоткеями.
Программа называется PowerToys, разрабатывается в Microsoft и представляет собой набор разных утилит (ранее выпускался под тем же именем для W95 и XP).
Программа позволяет настроить систему под себя и добавляет несколько удобных функций, недавно был добавлен русский язык.
По порядку про каждую утилитку:
Вызывает пипетку по нажатию WIN+SHIFT+C, позволяет скопировать любой цвет на экране в буфер обмена.
Диспетчер окон, который позволяет легко создавать сложные макеты окон и быстро размещать окна в этих макетах. Заменят стандартную размету эткрана когда вы раскидываете окна с помощью Win + ↑ /↓/ ←/→
Надстройки проводника позволяют включить в проводнике область предварительного просмотра для отображения значков SVG-файлов (.svg) и предварительного просмотра файлов Markdown (.md).
Добавляет контекстное меню в проводник для изменения размера изображений.
Позволяет переназначать клавиши, сочетания клавиш и создавать свои.
Переназначать можно как для всей системы так и для отдельных приложений.
Панель PowerToys (мое любимое):
Подсказки по сочетаниям клавиш:
Средство Подсказки по сочетаниям клавиш Windows появляется, когда пользователь удерживает клавишу Windows более одной секунды. При этом отображаются доступные сочетания клавиш для текущего состояния рабочего стола.
Всем успехов в работе, изучайте систему в которой работаете, это облегчит жизнь.
UPD: забыл упомянуть экспериментальную функкцию Video Conference Mute, быстро отключает камеру и микрофон в не зависимости от фокуса окна.
UPD2: еще пропустил Расширенное переименование: позволяет выполнять массовое переименование, поиск и замену имен файлов. Эта программа содержит дополнительные возможности, включая использование регулярных выражений, выбор определенных типов файлов, предварительный просмотр ожидаемых результатов и отмена изменений.
Ответ на пост «В ответ на посты про горячие клавиши Windows (пост не всех комбинация но наиболее полезных с клавишей Win)»
Мне одну фишку мой мужчина недавно подсказал.
Каждое приложение на панели задач можно открыть с помощью клавиши Win и цифры. Клавиша Win у вас на клавиатуре внизу в виде окна на панели задач слева направо каждому приложению присваиваются цифра от 1 до 0, то есть первое приложение слева на панели задач будет под цифрой 1, второе – 2 и т.д.
Горячие клавиши для браузера
Сидишь на работе на стуле в позе логотипа Python’а и смотришь вакансию у компании-конкурентов и твой начальник проходит мимо? Надо срочно закрыть вкладку, но ты вытащил провод для мыши, чтобы вставить флешку с любимыми песнями, потому что на работе скучно? Есть тачпад, но твоя правая рука в жире из-под кильки? Можно закрыть крышку ноутбука, но ты не дотягиваешься?
Не беда! Используй комбинацию клавиш Ctrl + W и текущая вкладка в браузере закроется.Только вот осторожно со следующей вкладкой, если ты там поддерживаешь BLM, то лучше ничего не делать.
А теперь, как и обещал в прошлом посте Горячие клавиши Windows пишу о горячих клавишах в браузерах на основе Chromium (Chrome, Yandex, Opera, Orbitum, Edge, Амиго)
Развернуть окно на весь экран, сочетание клавиш в Windows 7, 10 и MAC
Почему нужно это знать?
В первую очередь это нужно вам самим. Эти знания расширят кругозор и помогут работать на компьютере быстрее и продуктивнее. Ведь многие комбинации клавиш ведут к функциям, которые глубоко запрятаны в недрах «Панели управления». Искать их и щелкать мышкой гораздо дольше, чем зажать пару клавиш. Кстати, клавиша полноэкранного режима в Windows тоже есть. И о ней мы будем говорить, поскольку сей вопрос очень интересует многих пользователей. Не пройдет и месяца, как вы почувствуете, что управлять ПК или ноутбуком при помощи горячих клавиш намного удобнее, чем мышью. Именно для этого и нужно знать их комбинации.
Как перевести игру в полноэкранный режим?
Для этого существует два способа. Первый – через настройки игры, а второй – специальной комбинацией клавиш на клавиатуре.
Второй способ является самым простым и самым быстрым. Все, что нужно сделать для активации полноэкранного режима игры это нажать кнопку “ALT” на клавиатуре и, не отпуская ее, нажать кнопку “Enter”. Делается это прямо в игре.
Кнопки “ALT” + “Enter” на клавиатуре
Повторное нажатие комбинации “ALT” + “Enter” снова активирует оконный режим.
Что касается первого способа, то к нему стоит прибегать, только в случае невозможности воспользоваться вторым способом. Это может произойти из-за нерабочей кнопки “ALT” или из-за других причин.
Для начала нужно зайти в игровые настройки и найти там опцию, отвечающую за запуск игры в оконном режиме и отключить ее. Обычно она находится в разделе “Экран” или “Графика”.
Активация полноэкранного режима в настройках игры
Применение «горячих клавиш»
Рассмотрим наиболее простой способ, как разворачивается игра на весь экран. Для этого достаточно нажать две клавиши: «Alt» + «Enter».
Способ эффективен не только для устаревших игр, но и для современных, к примеру, WoT.
При необходимости подобным сочетанием клавиш можно воспользоваться для возврата обратно оконного режима.
Изменение параметров запуска
В некоторых случаях, особенно когда вы играете на чужом ПК, игра запускается в оконном режиме из-за выставленного параметра «-window» в свойствах ярлыка.
Записан он может быть в строчке «Объект» свойств ярлыка игры.
Если данную надпись убрать, то будет восстановлен стандартный вариант запуска на весь монитор.
Возникнуть проблема может при несовместимости операционки с установленной игрой. В этом случае выбирается в свойствах приложения или ярлыка вкладка «Совместимость» и подбирается необходимая операционка.
Довольно часто список предлагаемых операционных систем заканчивается на Виндовс Виста, а для владельца современной ОС, например, Виндовс 10, данный вариант не поможет.
Настройка видеокарты
Некоторые ситуации по запуску игр на полный экран решаются путем замены устаревших драйверов видеокарты. Их нужно или обновить, или полностью переустановить.
Меню с настройками видеокарты у каждого отдельного производителя имеют свой вид.
Например, для видеокарт, произведенных компанией Nvidia, пользователю необходимо перейти в раздел Пуск/Панель управления.
Там следует выбрать «Панель управления Nvidia» и осуществить регулировку масштабирования. При его запуске игра должна быть расширена до размеров экрана.
Для видеокарт от компании ATI, нужно запустить приложение Catalyst Control Center. Если используется интегрированные карты Intel Graphics, которые часто устанавливаются на ноутбуках, то потребуется исполнить целый ряд действий, что описано отдельно.
Настройки игры
Некоторые игры на современных операционках позволяют делать установку полноэкранного режима в настройках графики. Данную возможность можно обнаружить после запуска игры, которая по неизвестной причине в окне не запускается.
Инструкция для решения проблемы:
В некоторых случаях после настройки игры требуется перезапуск. На это не влияет ни версия операционки, ни разрешение экрана.
Смена разрешения
Если все вышеперечисленные способы не решили вопрос, как запускается игра на полный экран, то можно попробовать поменять разрешение. Есть вероятность, что игра слишком устарела, чтобы запускаться на весь экран.
Случается, что картинка имеет нечеткий вид. Устраняется проблема единственным способом – изменением разрешения экрана. После этого перестанет запускаться иной софт, более современный и рассчитанный на нормальные параметры.
Поэтому после завершения игрового процесса нужно возвратить для монитора его обычное разрешение.
Если для игры требуется значение расширения 640х480, а его монитор не поддерживает, то существует еще один способ. Необходимо открыть свойства ярлыка в разделе совместимости.
Данная функция после выхода из игры позволяет автоматически вернуться к нормальному разрешению.
Решение вопроса на ноутбуке
При возникновении проблемы, как окно игры делается на весь экран, не на ПК, а на ноутбуке Виндовс, она может заключаться в неверно выставленных значениях встроенной Intel Graphics видеокарты.
Для решения вопроса следуем инструкции:
Путем уменьшения разрешения получаем возможность для изменения параметров экрана. Затем потребуется установить параметры масштабирования, которые отвечают за отображение на весь экран, сохраняем изменения.
После закрытия панели Intel, появится возможность запускать все необходимые игры, которые теперь будут растягиваться по всей площади дисплея.
После игры стоит отключить масштабирование, а использовать функцию только для одной конкретной программы.
Полноэкранный режим в Photoshop
Этот программный продукт, предназначенный для профессиональной обработки фотографий, имеет множество интересных «фишек». В том числе полноэкранный режим. Клавиши в «Виндовс 8» (да и в любой другой ОС) — Shift плюс F. Это развернет программу в полный экран с меню-баром, на котором будут расположены необходимые инструменты. Однако возможности сего программного продукта в таком режиме очень ограничены. Для того, чтобы выйти из полноэкранного режима, достаточно будет нажать на кнопку Esc. Вообще, о комбинациях клавиш в «Фотошопе» можно было бы написать отдельную статью. Но это сейчас в наши планы не входит.
При работе в «Фотошопе» без горячих клавиш никуда. Это прекрасно знают все профессионалы, работающие в этой области. Сочетания клавиш заметно повышают производительность работы. Действительно, проще нажать на сочетание Ctrl-Alt-Z для того, чтобы откатить сделанные изменения, чем искать инструмент «Назад». Другие комбинации также эффективны. Хотя те, кто специально изучал приемы работы в «Фотошопе», и без того прекрасно знают о чудесных свойствах горячих клавиш.
Клавиши полноэкранного режима в различных приложениях
Для каждой программы есть свои горячие клавиши. В том числе сочетание клавиш входа в полноэкранный режим. Нужно ли говорить о том, что некоторые программы не поддерживают этот самый режим. К примеру, такие утилиты, как Microsoft Office. Им просто не нужен этот режим. В плеере Daum PotPlayer клавиша полноэкранного режима — Enter. В браузере Mozilla Firefox — кнопки Alt плюс F12. Но далеко не все приложения имеют схожие параметры. Поэтому следует изучить документацию для той или иной программы. Именно они покажут, как сделать полноэкранный режим клавишами.
Стоит отметить, что в некоторых программах вы можете сами назначить нужную комбинацию на то или иное действие. К таким утилитам относятся аудио- и видеоплееры, графические редакторы, файловые менеджеры, специализированные программы для обработки звука и видео и некоторые другие продукты. Это весьма удобно. Поэтому разработчики и предоставили пользователям такую возможность. За что честь им и хвала.
Полноэкранный режим в браузере Google Chrome
Этот интернет-браузер считается одним из лучших в плане скорости и производительности. Его используют миллионы людей. Поэтому нет ничего удивительного в огромном количестве запросов на тему, как сделать полноэкранный режим клавишами в «Хроме». Людей можно понять. Постоянно лезть в настройки браузера для того, чтобы просто переключить вид, — сплошное мучение. Итак, для того, чтобы развернуть «Хром» на весь экран, достаточно нажать на кнопку F11. Тогда браузер предстанет перед вами во всей красе. Для того, чтобы выйти из полноэкранного режима, нужно снова нажать на ту же клавишу. Тогда окно браузера примет свой обычный вид.
Вообще, у «Хрома» есть огромное количество горячих клавиш. Просто далеко не все о них знают. К примеру, на предыдущую страницу можно перейти при помощи кнопки Backspace. Для включения того или иного дополнения нужно нажать клавишу Alt и какую-нибудь цифру. Какое-либо дополнение и запустится. Главное — потом запомнить, на какой цифре что находится. И так далее. Горячие клавиши полностью раскрывают потенциал этот интернет-браузера. Так что изучить их точно стоит.
С помощью горячих клавиш
При ответе на вопрос, как включить полноэкранный режим в браузере Google Chrome, многие эксперты рекомендуют горячие клавиши. Для этого жмите кнопку F11 на клавиатуре. Иногда к этой кнопке нужно нажать и Fn (функциональную клавишу). Уже после первого нажатия веб-проводник должен открыться на весь экран.
Через графу Масштаб
Еще один способ включить полноэкранный режим Google Chrome — использовать опцию масштабирования в настройках. Для этого сделайте такие шаги:
В дальнейшем можно в любой момент выйти из полноэкранного режима в Хроме, и вернуться к нормальной работе.
Точная настройка
Существует еще один метод, как в Google Chrome активировать полезную опцию. Для этого сделайте те же шаги, что рассмотрены выше. В разделе Масштаб будет стоять цифра с процентами. Их изменение позволяет увеличить или уменьшить размер изображения. Можно сделать еще быстрее. Зажмите кнопку Ctrl на клавиатуре, а после этого вращайте колесо мышки вверх или вниз для уменьшения или увеличения масштаба соответственно. Отметим, что такой метод позволяет менять масштаб, но перехода в Full Screen не происходит.
Как выйти из полноэкранного режима
Чаще всего в Сети попадаются вопросы, как выйти из полноэкранного режима в Хроме. Самый простой путь вернуть обычное изображение — нажать на F11 на клавиатуре. Иногда необходимо присоединить к ней дополнительную клавишу Fn. Второй вариант — войти в меню и нажать на символ с двумя скобками в разделе Масштаб (об этом упоминалось выше). Чтобы отключить полноэкранный режим Google Chrome, можно использовать любой из предложенных методов.
Возможные проблемы и пути их решения
Как правило, сбоев в работе функции не возникает. Но есть ряд моментов, на которые жалуются пользователи. Некоторые утверждают, что не удается выключить полноэкранный режим в Хроме. В ситуации с Виндовс необходимо убедиться в подключении клавиатуры и выключить опцию через нажатие кнопки F11 (иногда вместе с Fn). Похожая ситуация может возникнуть и в Убунту. Пользователь нажимает на горячие клавиши, но ничего не происходит. Для этого требуется открыть новое окно с помощью Ctrl+N, а после этого выключить ненужную функцию через меню.
Бывают ситуации, когда Хром постоянно запрашивает отображение в полноэкранном режиме для любого сайта. Такой запрос поступает при входе в любой ресурс, что сильно раздражает пользователей. Чтобы отключить появление запроса по поводу Full Screen, сделайте следующие шаги:
В окне Исключения для полноэкранного режима Гугл Хром имеется список сайтов, которым уже разрешено отображаться в полный экран. Чтобы внести в перечень все ресурсы, необходимо отредактировать любую строку из перечня путем нажатия левой кнопки на адрес. К примеру, вместо [*.]www.youtube.com можно установить *://*/*. После внесения таких правок веб-проводник больше не будет запрашивать процесс перехода в Full Screen. Если ничего не помогает, можно обновить или полностью переустановить браузер.
Разворачиваем окно в MAC OS
На операционной системе от компании Apple алгоритм действий будет примерно тем же. Необходимо одновременно нажать клавиши Command+Power. В зависимости от ситуации комбинация будет либо сворачивать активное приложение в оконный режим, либо разворачивать его в полноэкранную версию отображения.
С помощью описанных выше «горячих клавиш» можно существенно упростить развёртывания окна на весь экран, а также повысить эффективность и скорость выполняемых действий. К слову, подобных сочетаний существует достаточно много, так что всегда есть куда развиваться.
Выводы и видео по теме
Если вы будете знать правила открытия игр в полноэкранном режиме, то можно заметно упростить игровой процесс. Зачастую, для всех данных методов требуется немного действий. Некоторые методы после совершения настроек позволят все игры открывать на весь экран.