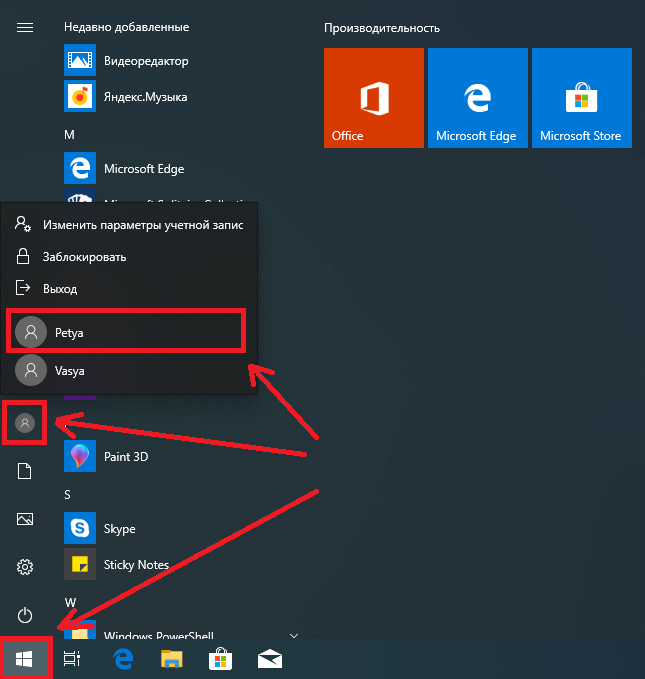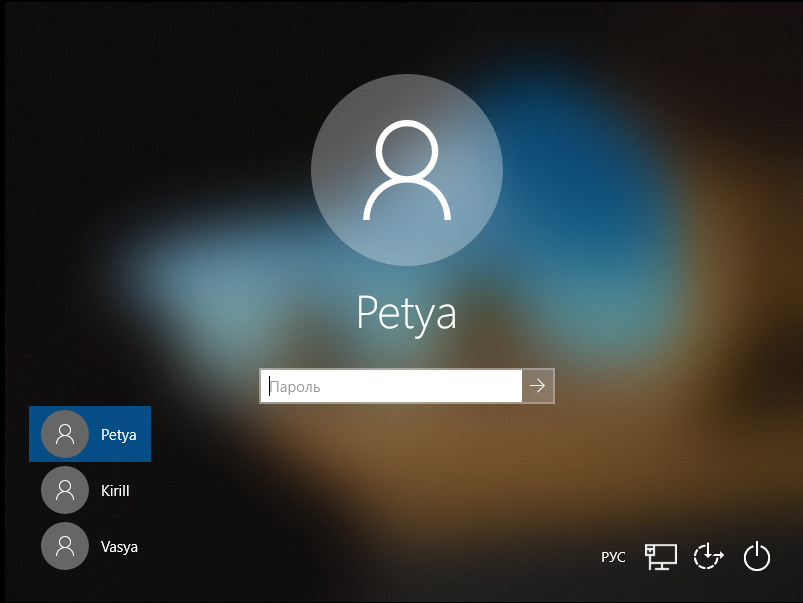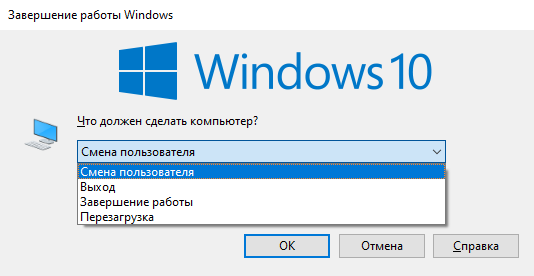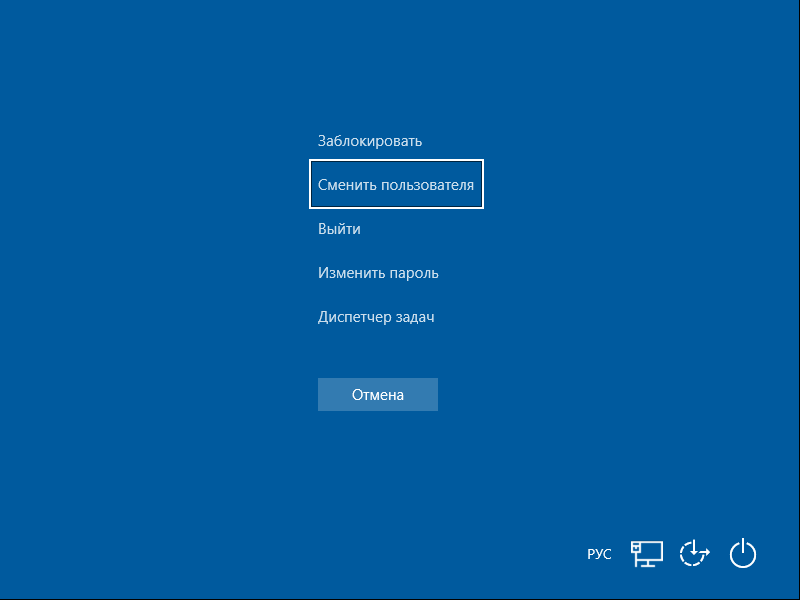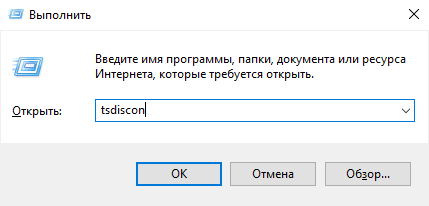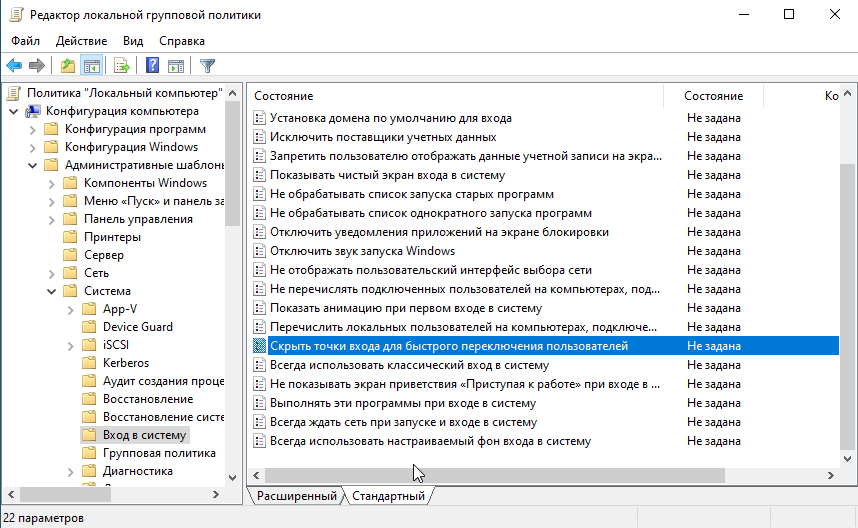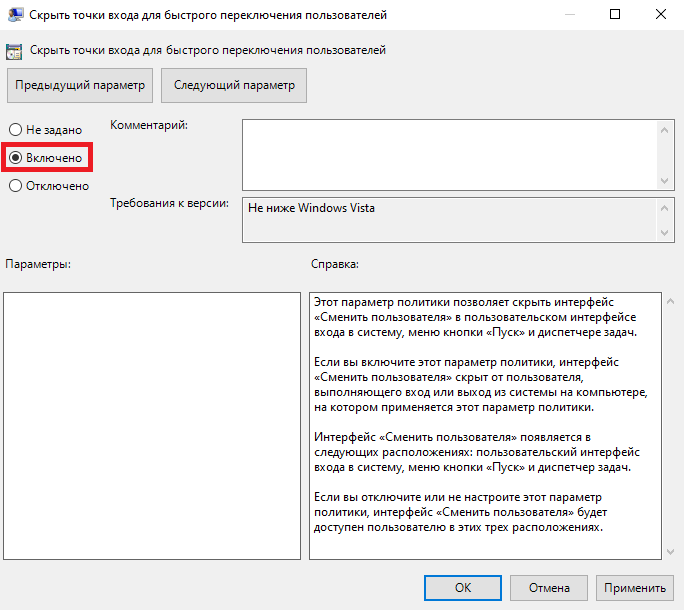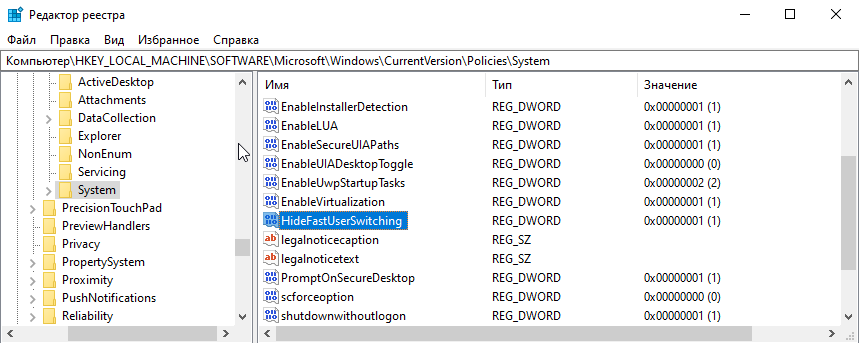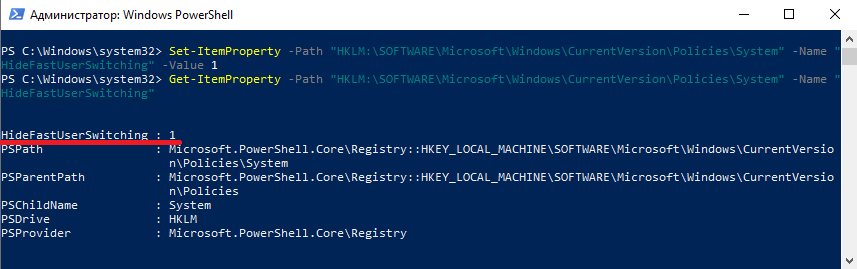Переключение между учетными записями пользователей в Windows 10
Если одним компьютером либо ноутбуком пользуются несколько человек, то стоит задуматься о создании разных учетных записей пользователей. Это позволит разграничить рабочие пространства, так как у всех пользователей будут различные настройки, расположение файлов и т.д. В дальнейшем достаточно будет переключиться с одной учетной записи на другую. Именно о том, как это сделать в операционной системе Windows 10 мы и поведаем в рамках данной статьи.
Методы переключения между учетными записями в Windows 10
Достичь описанной цели можно несколькими разными способами. Все они простые, а конечный результат будет одинаковым в любом случае. Поэтому можете выбрать для себя наиболее удобный и пользоваться им в дальнейшем. Сразу отметим, что указанные способы можно применять как к локальным учетным записям, так и к профилям Microsoft.
Если вы забыли пароль от пользователя, то эта статья для вас — «Как сбросить пароль Windows«
Способ 1: При помощи меню «Пуск»
Начнем, пожалуй, с самого популярного метода. Для его использования вам нужно будет выполнить следующие действия:
2.В левой части открывшегося окна вы увидите вертикальный перечень функций. В самом верху такого списка будет находиться изображение вашей учетной записи. Необходимо кликнуть на нее.
3.Появится меню действий для данной учетной записи. В самом низу списка вы увидите другие имена пользователей с аватарами. Нажимаем ЛКМ на той записи, на которую необходимо переключиться.
4.Сразу после этого появится окно входа в операционную систему. Тут же вам предложат войти в выбранную ранее учетную запись. Вводим при необходимости пароль (если он установлен) и жмем кнопку «Войти».
5.Если вход от имени другого пользователя осуществляется впервые, тогда придется немного подождать, пока система произведет настройку. Это занимает буквально несколько минут. Достаточно дождаться, пока исчезнут уведомляющие надписи.
6.Спустя некоторое время вы окажетесь на рабочем столе выбранной учетной записи. Обратите внимание, что настройки ОС будут возвращены в исходное состояние, для каждого нового профиля. В дальнейшем можно их изменить так, как вам нравится. Они сохраняются отдельно для каждого пользователя.
Если он по каким-то причинам вам не подходит, тогда можете ознакомиться с более простыми методами переключения профилей.
Способ 2: Комбинация клавиш «Alt+F4»
Этот метод более простой по сравнению с предыдущим. Но из-за того, что о различных комбинациях клавиш операционных систем Windows знают не все, он менее распространен среди пользователей. Вот как это выглядит на практике:
1.Переключаемся на рабочий стол операционной системы и нажимаем одновременно клавиш «Alt» и «F4» на клавиатуре.
Обратите внимание, что эта же комбинация позволяет закрыть выбранное окно практически любой программы. Поэтому использовать ее необходимо именно на рабочем столе.
2.На экране появится небольшое окно с выпадающим списком возможных действий. Открываем его и выбираем строчку под названием «Сменить пользователя».
3.После этого нажимаем кнопку «OK» в этом же окошке.
4.В результате вы окажетесь в начальном меню выбора пользователя. Список таковых будет находиться в левой части окна. Нажимаем ЛКМ на названии нужного профиля, после чего вводим пароль (при необходимости) и жмем кнопку «Войти».
Через несколько секунд появится рабочий стол и можно будет приступать к использованию компьютера или ноутбука.
Способ 3: Комбинация клавиш «Windows+L»
Описываемый далее способ — самый простой из всех упомянутых. Дело в том, что он позволяет переключаться с одного профиля на другой без всяких выпадающих меню и прочих действий.
2.Эта комбинация позволяет моментально выйти из текущей учетной записи. В результате вы сразу же увидите окно входа и перечень доступных профилей. Как и в предыдущих случаях, выбираем нужную запись, вводим пароль и жмем кнопку «Войти».
Когда система загрузит выбранный профиль, появится рабочий стол. Это значит, что можно приступить к использованию устройства.
Обратите внимание на следующий факт: если вы завершите работу от имени пользователя, учетная запись которого не требует пароль, тогда при следующем включении ПК или перезагрузке система запустится автоматически от имени такого профиля. Но если же у вас установлен пароль, то вы увидите окно входа, в котором его нужно будет ввести. Тут же при необходимости можно и сменить саму учетную запись.
Вот и все способы, о которых мы хотели вам поведать. Помните, что лишние и неиспользуемые профили можно в любой момент удалить. О том, как это сделать, мы рассказывали детально в отдельных статьях.
Очень быстрое переключение пользователей Windows
Итак, для начала было написано простое win32 приложение с кнопочкой, по нажатию которой выполнялся примерно такой код:
При двух сеансах sessionInfo будет иметь 3 элемента: сеанс служб, сеанс 1-го пользователя, сеанс 2-го пользователя. Соответственно targetSessId и activeSessId определятся однозначно. При сеансах более 2, переключение будет происходить между активным и последним неактивным.
Итак, вот наше решение:
Пользовательское приложение слушает пользователя, и при обнаружении хоткея, посылает сигнал системной службе, которая и выполняет переключение.
Осталось совсем немного, но и тут мне найдется что вам показать. Например то, что нам нужно десктопное приложение, без окон, но чтобы оно принимало хоткеи. Это можно сделать так, как делают все: Скрыть главное окно приложения и не показывать. Но есть решение лучше. Написать свой ApplicationContext. С блэк
Например такой:
Здесь я использую найденный на просторах интернета интерфейс MovablePython.Hotkey над user32.dll функциями RegisterHotKey, UnregisterHotKey.
И пару строк о самой службе.
Переопределяем событие OnCustomCommand, и при получении нашей команды, выполняем уже известную нам функцию.
Осталось зарегистрировать и запустить службу, и поставить в автозагрузку каждому пользователю приложение.
Все. Теперь после того, как вошел первый пользователь после запуска компьютера и нажал Win+A, его сеанс отключается, и появляется окно выбора пользователя. Входит второй пользователь, нажимает Win+A – появляется сеанс первого пользователя. И т. д.
На github вы можете ознакомиться с исходниками. Либо можете скачать весь проект и скомпилированные и готовые к работе исполняемые файлы.
Быстрое переключение пользователей в Windows 10
Быстрое переключение пользователей (Fast User Switching) — функция Windows, позволяющая нескольким пользователям совместно использовать один компьютер, при этом для смены пользователя не надо каждый раз завершать работу и выходить из системы. За счет этой возможности переключение между пользователями занимает считанные секунды, а все запущенные приложения продолжают работать.
В Windows 10 для переключения пользователей есть несколько способов. Например можно воспользоваться меню Пуск. Для переключения открываем меню, находим в нем маленький значок с изображением пользователя и жмем на него. В открывшемся меню выбираем нужного пользователя
и заходим под ним в систему.
Можно сменить пользователя через окно завершения работы. Для этого переходим на рабочий стол, жмем клавиши Alt+F4 и выбираем пункт «Смена пользователя». А поскольку Alt+F4 может использоваться для завершения программ, то все открытые окна лучше свернуть, на всякий случай.
Старое доброе сочетание клавиш Ctrl+Alt+Del также можно использовать для смены пользователя.
Ну и для настоящих самураев 🙂 еще один, нестандартный способ. Для смены пользователя нажимаем клавиши Win+R и выполняем команду tsdiscon. После этого можно выбрать другого пользователя и зайти под ним, при этом текущий сеанс не будет завершен. Изначально утилита предназначена для отключения сеанса удаленного рабочего стола без выхода пользователя из системы, но ее вполне можно использовать и при локальном подключении.
Примечание. Утилита tsdiscon доступна только в версиях Windows 10 Pro и Enterprise. В домашней версии можно воспользоваться сочетанием клавиш Win+L. Результат тот же, хотя и не так эффектно 🙂
Отключение быстрого переключения пользователей
У быстрого переключения есть не только плюсы, но и минусы. К примеру, каждый сеанс пользователя потребляет ресурсы системы, что может негативно сказаться на производительности. Поэтому в некоторых случаях может потребоваться отключить функцию быстрого переключения пользователей. Если точнее, то полностью запретить совместную работу не получится, но можно скрыть из меню точки входа для быстрого переключения.
Сделать это можно с помощью локальных групповых политик или путем редактирования реестра. Начнем с политик.
Для запуска оснастки редактора локальных групповых политик нажимаем клавиши Win+R и выполняем команду gpedit.msc. Затем переходим в раздел Конфигурация компьютера\Административные шаблоны\Система\Вход в систему (Computer configuration\Administrative Templates\System\Logon) и находим там параметр «Скрыть точки входа для быстрого переключения пользователей» (Hide Entry Points for Fast User Switching).
По умолчанию политика не задана, что означает возможность смены пользователя через меню. Для отключения этой возможности необходимо включить политику и применить ее.
В редакции Windows 10 Home нет редактора групповых политик, поэтому придется редактировать реестр напрямую. Для запуска редактора реестра нажимаем клавиши Win+R и выполняем команду regedit. Затем переходим в раздел HKEY_LOCAL_MACHINE\SOFTWARE\Microsoft\Windows\CurrentVersion\Policies\System и устанавливаем для параметра HideFastUserSwitching значение 1. Если этого параметра нет, то его необходимо создать.
То же самое можно проделать с помощью PowerShell. Для изменения значения существующего параметра или для создания нового подойдет такая команда:
А проверить результат можно так:
И еще раз напомню, что полностью запретить быстрое переключение нельзя. Да, сами кнопки из меню пропадут, но останется возможность воспользоваться клавишами Win+L или утилитой tsdiscon. Вот так.
Переключение между учетными записями пользователей в Windows 10
Если одним компьютером либо ноутбуком пользуются несколько человек, то стоит задуматься о создании разных учетных записей пользователей. Это позволит разграничить рабочие пространства, так как у всех пользователей будут различные настройки, расположение файлов и т.д. В дальнейшем достаточно будет переключиться с одной учетной записи на другую. Именно о том, как это сделать в операционной системе Windows 10 мы и поведаем в рамках данной статьи.
Методы переключения между учетными записями в Windows 10
Достичь описанной цели можно несколькими разными способами. Все они простые, а конечный результат будет одинаковым в любом случае. Поэтому можете выбрать для себя наиболее удобный и пользоваться им в дальнейшем. Сразу отметим, что указанные способы можно применять как к локальным учетным записям, так и к профилям Microsoft.
Способ 1: При помощи меню «Пуск»
Начнем, пожалуй, с самого популярного метода. Для его использования вам нужно будет выполнить следующие действия:
Если он по каким-то причинам вам не подходит, тогда можете ознакомиться с более простыми методами переключения профилей.
Способ 2: Комбинация клавиш «Alt+F4»
Этот метод более простой по сравнению с предыдущим. Но из-за того, что о различных комбинациях клавиш операционных систем Windows знают не все, он менее распространен среди пользователей. Вот как это выглядит на практике:
Обратите внимание, что эта же комбинация позволяет закрыть выбранное окно практически любой программы. Поэтому использовать ее необходимо именно на рабочем столе.

Через несколько секунд появится рабочий стол и можно будет приступать к использованию компьютера или ноутбука.
Способ 3: Комбинация клавиш «Windows+L»
Описываемый далее способ — самый простой из всех упомянутых. Дело в том, что он позволяет переключаться с одного профиля на другой без всяких выпадающих меню и прочих действий.

Когда система загрузит выбранный профиль, появится рабочий стол. Это значит, что можно приступить к использованию устройства.
Обратите внимание на следующий факт: если вы завершите работу от имени пользователя, учетная запись которого не требует пароль, тогда при следующем включении ПК или перезагрузке система запустится автоматически от имени такого профиля. Но если же у вас установлен пароль, то вы увидите окно входа, в котором его нужно будет ввести. Тут же при необходимости можно и сменить саму учетную запись.
Вот и все способы, о которых мы хотели вам поведать. Помните, что лишние и неиспользуемые профили можно в любой момент удалить. О том, как это сделать, мы рассказывали детально в отдельных статьях.
Помимо этой статьи, на сайте еще 12412 инструкций.
Добавьте сайт Lumpics.ru в закладки (CTRL+D) и мы точно еще пригодимся вам.
Отблагодарите автора, поделитесь статьей в социальных сетях.
Windows 7 горячие клавиши
Многие пользователи при работе с компьютером, в основном, используют только мышь, щелкая ею по различным разделам меню с целью открытия того или иного раздела управления системой или директории в проводнике. Однако работу с Windows можно заметно ускорить, если приучить себя постоянно пользоваться так называемыми горячими клавишами – сочетаниями кнопок, которые позволяют выполнять различные команды.
Семейство операционных систем Windows всегда отличалось большим количеством сочетаний клавиш, предназначенных для работы, как с самой системой, так и с входящими в ее состав приложениями и утилитами. Значительная часть сочетаний традиционно используется не только в операционной системе, но и в программных пакетах от других производителей. В Windows 7 горячие клавиши стали еще более удобными. Поэтому знание хотя бы небольшой части из них позволит значительно ускорить вашу работу.
Клавиша Win
Значительную роль в формировании сочетаний клавиш играет кнопка Win, обозначенная на клавиатуре логотипом Windows в виде состоящего из четырех частей флажка. Клавиша располагается в левом нижнем углу клавиатуры между кнопками Ctrl и Alt. еще одна кнопка Win может дублироваться в правой стороне клавиатуры между кнопками Alt Gr и кнопкой для вызова опции клика правой кнопкой мыши. Вследствие того, что в настоящее время число разновидностей клавиатуры постоянно увеличивается, клавиша Win может находиться и в другом месте, однако это обязательно будет левый нижний угол. На ноутбуках клавиша Win обычно располагается между функциональной кнопкой Fn и Alt.
Горячие клавиши Windows при работе с проводником
Win + G. Если у вас установлены гаджеты (другое распространенное название виджеты), сочетание клавиш покажет их поверх всех остальных окон. Для того чтобы убрать гаджеты из видимости, просто кликните по любому месту открытого под ними окна.
Win + L. Очень удобное сочетание клавиш, которое особенно пригодится тем, кто предпочитает блокировать компьютер каждый раз при покидании рабочего места. После нажатия Win + L Windows откроет экран выбора учетной записи, открыть которую можно только при знании соответствующего пароля. Разумеется, если вы не установили пароль на свою учетную запись, разблокировать компьютер сможет любой желающий.
Win + P. Удобное сочетание клавиш для тех, кто использует в работе несколько мониторов или проекторов одновременно.
Win + U. Открывает Центр специальных возможностей. Удобно, если вам необходимо быстро получить доступ к настройкам экранной лупы, экранного диктора или экранной клавиатуры.
Win + R. Одно из наиболее часто используемых сочетаний клавиш. Позволяет быстро запустить программу или системную утилиты, введя ее название в специальную строку. Это намного быстрее, чем искать программу в разветвляющихся подпунктах Панели управления или общем списке приложений.
Win + T. Сочетание позволяет поочередно делать активной одну из иконок, расположенных в таскбаре. Включает как иконки быстрого доступа к приложениям, так и иконки открытых окон.
Win + Tab. Эффектное переключение между активными окнами, при котором все открытые окна выстраиваются в виде «лесенки». Этот эффект получил название Windows Flip 3D или Windows Aero и доступен во всех версиях систем Vista и «семерка». Сочетание клавиш не сработает, если эффекты Aero отключены в соответствующих настройках.
Win + X. Быстрый доступ к Центру мобильности, предназначенному для сбережения электроэнергии. Особенно актуально при работе на ноутбуке.
Горячие клавиши в браузерах
Независимо от того, каким браузером вы пользуетесь, в Windows 7 всегда будут действовать сочетания клавиш для более удобного доступа к их функциям.
Горячие клавиши для работы с текстом и буфером обмена
В Windows 7 горячие клавиши работают не только с самой операционной системой и ее утилитами, но и большинством приложений для редактирования текста и программ, поддерживающих буфер обмена. Знание этих горячих клавиш позволяют значительно сократить время набора текста и работы с документами.
Дополнительные функции Windows 7
Помимо горячих клавиш при работе с Windows 7 имеется еще ряд опций, которые делают работу с окнами более удобной. Если дотащить окно до верхнего края дисплея, оно развернется на весь экран. Если дотянуть его до правой или левой стороны дисплея, оно прижмется к соответствующей стороне, уменьшив свою ширину до 50% экрана. Чтобы запустить программу от имени администратора, щелкнете по его ярлыку с зажатыми клавишами Ctrl и Shift.