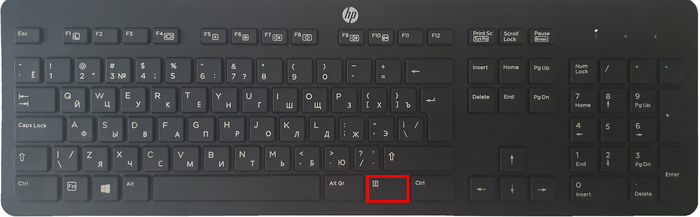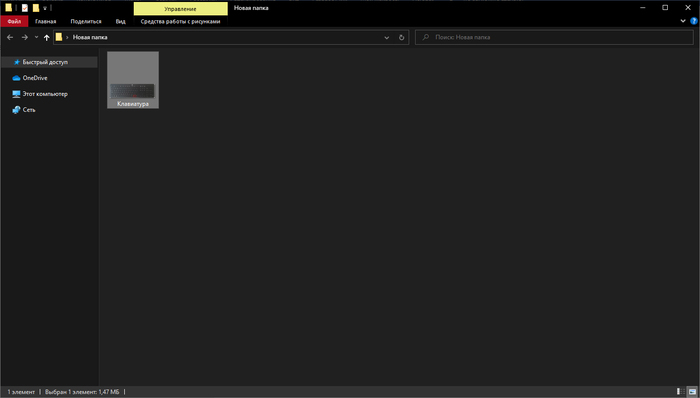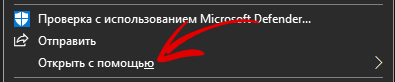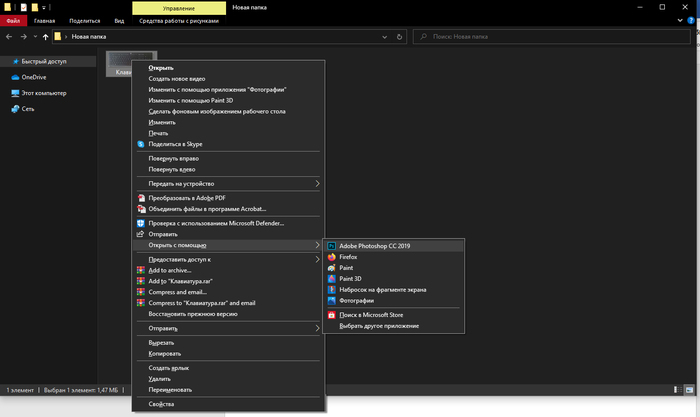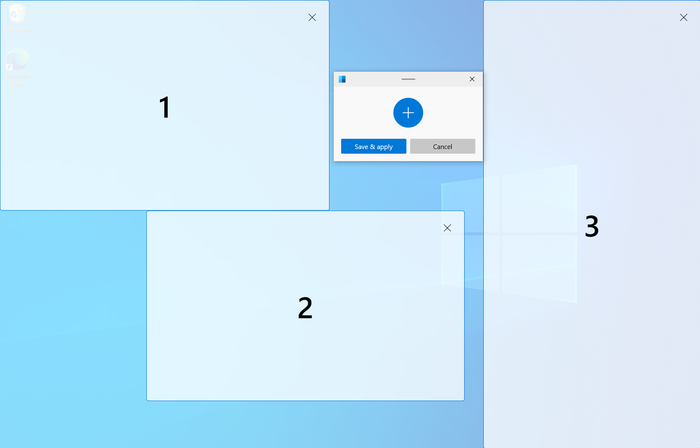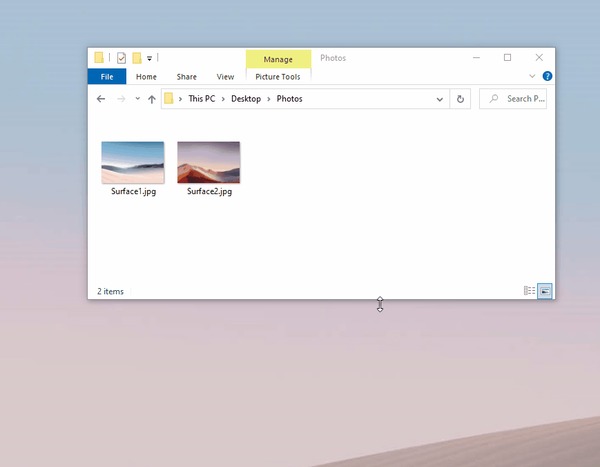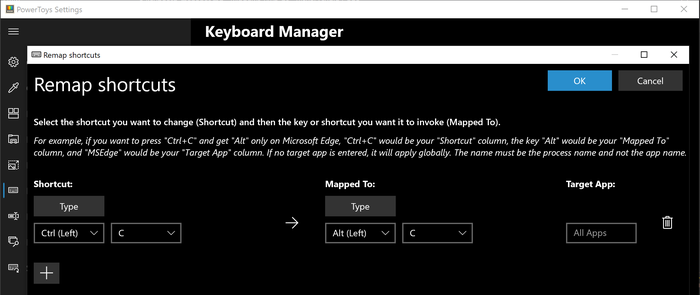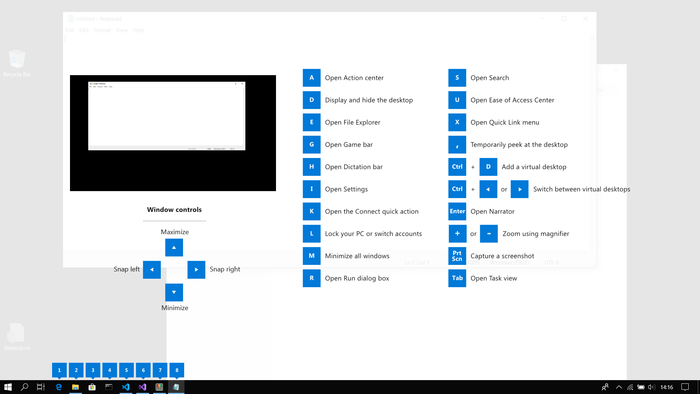Переключение между мониторами в Windows 10
Это же меню режимов можно вызывать и другим способом. В правом нижнем углу рабочего стола «Windows 10» нажимаем на иконку «Центра уведомлений» и вызываем «Передавать на эркан».
Как вывести игру на телевизор
Часто в качестве второго монитора используется телевизор. Чтобы вывести на него компьютерную игру нужно перейти в режим «Только второй экран». Изображение будет выводиться только на телевизор.
запуск игры в режиме расширения экрана
Второй способ — перейти в режим «Расширить», а потом установить в параметрах экрана в качестве основного дисплея телевизор. В этом случае, запускаемые игры и приложения, будут выводиться на него.
Перемещение окон между мониторами
Перемещение программ и окон на другой монитор может осуществляться обычным перетаскиванием мыши, но есть и более удобный способ. В Windows 10 для этого существуют горячие клавиши: Win + Shift + стрелка вправо/влево.
Например, если одновременно нажать Win + Shift и левую стрелку, то окно с активной программой перенесется на левый дисплей.
Сочетания клавиш в Windows 10
Для ленивых, и не очень 
F2 переименование выбранного элемента
F3 поиск файла или папки в проводнике
F4 отображение списка адресной строки в проводнике
F5 обновление активного окна
F6 циклическое переключение между элементами экрана в окне или на рабочем столе
F10 активация строки меню в активном приложении
Alt + F4 запускает меню питания системы или закрытие активного элемента или выход из активного приложения
Alt + Esc циклическое переключение между элементами в том порядке, в котором они были открыты
Alt + подчеркнутая буква выполнение команды, соответствующей этой букве
Alt + Enter отображение свойств выбранного элемента
Alt + «пробел» открытие контекстного меню активного окна
Alt + ← (стрелка влево) назад
Alt + → (стрелка вправо) вперёд
Alt + Page Up перемещение на одну страницу вверх
Alt + Page Down перемещение на одну страницу вниз
Alt + Tab переключение между открытыми приложениями
Ctrl + F4 закрытие активного документа (в приложениях, развернутых на весь экран и допускающих одновременное открытие нескольких документов)
Ctrl + A выбор всех элементов в документе или окне
Ctrl + C (или Ctrl + Insert) копирование выбранного элемента
Ctrl + D (или Delete) удаление выбранного элемента и его перемещение в корзину
Ctrl + R (или F5) обновление активного окна
Ctrl + V (или Shift + Insert) вставка выбранного элемента
Ctrl + X вырезание выбранного элемента
Ctrl + Y повтор действия
Ctrl + Z отмена действия
Ctrl + → (стрелка вправо) перемещение курсора в начало следующего слова
Ctrl + ← (стрелка влево) перемещение курсора в начало предыдущего слова
Ctrl + ↓ (стрелка вниз) перемещение курсора в начало следующего абзаца
Ctrl + ↑ (стрелка вверх) перемещение курсора в начало предыдущего абзаца
Ctrl + Alt + Tab использование клавиш со стрелками для переключения между открытыми приложениями
Ctrl + клавиша со стрелкой (для перемещения к элементу) + «пробел» выбор нескольких отдельных элементов в окне или на рабочем столе
Ctrl + Shift + клавиша со стрелкой выделение фрагмента текста
Ctrl +Esc открытие меню «Пуск»
Ctrl + Shift + Esc запуск диспетчера задач
Ctrl + Shift переключение раскладки клавиатуры, если их несколько
Ctrl + «пробел» включение и выключение редактора метода ввода для китайского языка
Shift + F10 открытие контекстного меню для выбранного элемента
Shift + любая клавиша со стрелкой выбор нескольких элементов в окне или на рабочем столе, а также выделение текста в документе
Shift + Delete удаление выбранного элемента без его предварительного помещения в корзину
→ (стрелка вправо) открытие следующего меню справа или открытие подменю
← (стрелка влево) открытие следующего меню слева или закрытие подменю
Esc остановка выполнения текущей задачи или выход из нее
Win вызов меню «Пуск»
Win + S вызов панели поиска меню «Пуск»
Win + Q открытие помощника Кортана (Cortana)
Win + I открытие окна «Параметры» меню «Пуск»
Win + A открытие центра уведомлений
Win + H вызов меню «Поделиться»
Win + P вызов меню «Проецировать»
Win + R открытие окна «Выполнить»
Win + «пробел» переключение языка ввода и раскладки клавиатуры
Win + L блокировка Рабочего стола
Win + K подключение к беспроводному дисплею или аудиоустройству
Win + X контекстное меню кнопки «Пуск»
Win + D показывает рабочий стол
Win + E открывает проводник
Ctrl + Shift + Esc запуск Диспетчера задач
Управление приложениями на панели задач
Win + T переключение между иконками на панели задач. Для запуска нужного приложения необходимо будет нажать на клавишу Enter
Win + цифры от 0 до 9 запуск приложения с панели задач, кнопка которого соответствует цифре (отсчет начинается сразу после кнопки Представление панели задач)
SHIFT + нажатие кнопки панели задач запуск приложения или быстрое открытие другого экземпляра приложения помощника Кортана (Cortana)
CTRL + SHIFT + нажатие кнопки панели задач запуск приложения от имени администратора
SHIFT + нажатие кнопки панели задач правой кнопкой мыши отображение окна меню для приложения
SHIFT + нажатие сгруппированной кнопки панели задач правой кнопкой мыши отображение меню окна для группы
CTRL + нажатие сгруппированной кнопки панели задач циклическое переключение между окнами группы
Win + → (стрелка вправо) закрепление активного окна в правой части экрана монитора
Win + ← (стрелка влево) закрепление активного окна в левой части экрана монитора
Win + ↑ (стрелка вверх) развернуть активное окно по горизонтали и вертикали
Win + ↓ (стрелка вниз) восстановить активное окно (если окно было развернуто на весь экран), или свернуть активное окно
Win + ← + ↑ (стрелка влево, затем нажать на стрелку вверх) активное окно будет закреплено в верхнем левом углу экрана монитора
Win + ← + ↓ (стрелка влево, затем нажать стрелку вниз) активное окно будет закреплено в нижнем левом углу экрана монитора
Win + → + ↑ (стрелка вправо, затем нажать на стрелку вверх) активное окно будет закреплено в верхнем правом углу экрана монитора
Win + → + ↓ (стрелка вправо, затем нажать на стрелку вниз) активное окно будет закреплено в нижнем правом углу экрана монитора
Ctrl + N открытие нового активного окна
Сочетания клавиш в проводнике
Win + E запуск Проводника
Alt + Enter открытие окна «Свойства» выделенного файла
Shift + Del удаление файла минуя Корзину
Alt + D выбор адресной строки
Ctrl + E выбор поля поиска
Ctrl + F выбор поля поиска
Ctrl + W закрытие текущего окна
Ctrl + колесо прокрутки мыши изменение размера и внешнего вида значков файлов и папок
Ctrl + Shift + E отображение всех папок, в которые вложена выбранная папка
Ctrl + Shift + N создание новой папки
Num Lock + звездочка (*) отображение всех папок, вложенных в выбранную папку
Num Lock + знак «плюс» (+) отображение содержимого выбранной папки
Num Lock + знак «плюс» (-) свертывание выбранной папки
Alt +P отображение области просмотра
Виртуальные рабочие столы
Win + Ctrl + D создание нового виртуального рабочего стола
Win + Ctrl + F4 закрытие виртуального рабочего стола
Win + Ctrl + → (стрелка вправо) переключение между созданными виртуальными столами слева направо
Win + Ctrl + ← (стрелка влево) переключение между созданными виртуальными столами справа налево
Win + Tab открытие запущенных приложений во всех созданных виртуальных рабочих столах
Win + Print Screen сделать снимок экрана (скриншот), скриншот будет сохранен в специально созданной папке «Снимки экрана», которая находится в папке «Изображения»
Win + G открытие панели Game DVR для записи видео в играх (настроить в Xbox)
Win + Alt + Print Screen сделать снимок экрана в игре
Win + Alt + R начать запись, при повторном нажатии — остановить запись
Win + Alt + G запись последних 30 секунд в активном окне
Win + P переключиться между дисплеями, при наличии второго дисплея
Win + «плюс» увеличение при помощи приложения Лупа (Magnifier)
Win + «минус» уменьшение при помощи приложения Лупа (Magnifier)
Ctrl + C или Ctrl + Insert копирование выделенного теста
Ctrl + V или Shift + Insert вставка текста в положение курсора
Ctrl + M выделить в командной строке
Ctrl + A выделение всего текста в текущей строке, если в данной строке текста нет, то будет выделен весь текст в командной строке
Shift + ← (стрелка влево) выделение одного символа, который расположен слева от курсора
Shift + → (стрелка вправо) выделение одного символа, который расположен справа от курсора
Shift + ↑ (стрелка вверх) выделение символа, и далее всей строки вверх
Shift + ↓ (стрелка вниз) выделение символа, и далее всей строки вниз
Ctrl + Shift + ← (стрелка влево) выделение одного слова, которое расположено слева от курсора
Ctrl + Shift + → (стрелка вправо) выделение одного слова, которое расположено справа от курсора
Shift + Home передвигает курсор в начало текущей строки
Shift + End передвигает курсор в конец текущей строки
Ctrl + ↑ (стрелка вверх) перемещение на строку выше
Ctrl + ↓ (стрелка вниз) перемещение на строку ниже
Ctrl + Page Up перемещение в командной строке на одну страницу вверх
Ctrl + Page Down перемещение в командной строке на одну страницу вниз
Ctrl + F открытие окна поиска в командной строке
Alt + F4 закрытие командной строки
Баяны
181K поста 12K подписчик
Правила сообщества
Сообщество для постов, которые ранее были на Пикабу.
позволят скопировать выделенную область картинки (‘это как ножницы виндовые, только быстрее)
Появилось в каком-то обновлении десятки, лень гуглить в каком )
Как сочетанием клавиш просто свернуть одно активное окно (не все, а именно одно), без изменения его размеров и прочее. Всё перерыл, так и не нашёл.
Незаслуженно недооценённая клавиша для работы в Windows/Excel/Word/PowerPoint и т.д
В этом посте хотелось бы повысить осведомленность о такой клавише как «Menu Key», ведь зачатую многие даже не знают, для чего она нужна. Вот так она расположена, например, на моей клавиатуре от HP:
Задача этой клавиши такая – она выполняет роль щелчка по правой кнопке мышки. Звучит подобный функционал достаточно просто, но на самом деле, особенно в комбинации с мнемониками, он приносит огромные преимущества и позволяет реже «вручную» тянуться к мышке, передвигать её и щелкать по нужному объекту. Вот пример применения. В данной папке я скопировал картинку с клавиатурой:
Если я сразу хочу из этой папки открыть названную картинку, например в фотошопе, то вовсе не надо наводить на неё мышку вручную. Просто, открыв папку, щелкаю по клавише Home или End, чтобы предвыделить данную картинку. Файл вот так выделяется:
Теперь нажатием на Menu Key вызываем контекстное окно (как при щелчке ПКМ):
Отдельные функции в этом окне можно выделить с помощью клавиш со стрелками, либо воспользовавшись мнемониками. Например, для опции «Открыть с помощью» предопределена клавиша «Ю». Можно видеть это по подчеркиванию в подписи:
Так что как только мы нажимаем на клавишу «Ю», открывается следующая вкладка выбора программы:
Фотошоп сразу предвыбран, так что нажатием на Enter мы сразу можем открыть файл в нём. В противном случае с помощь стрелок можно выбрать другую программу и уже потом нажать на Enter.
Если к этому процессу привыкнуть, то работа происходит намного быстрее и приятнее, а с мышкой возиться потом и вовсе не хочется. Обязательно попробуйте!
А вот в этом видео я рассказал об интересных вариантах применения Menu Key в Excel. Предлагаю его посмотреть:
Ответ на пост «Горячие клавиши Windows»
Немного удивлен ажиотажу вокруг такой тривиальной вещи как хоткеи и решил рассказать о менее известной вещи от Microsoft, которая многим поможет в работе, в том числе с хоткеями.
Программа называется PowerToys, разрабатывается в Microsoft и представляет собой набор разных утилит (ранее выпускался под тем же именем для W95 и XP).
Программа позволяет настроить систему под себя и добавляет несколько удобных функций, недавно был добавлен русский язык.
По порядку про каждую утилитку:
Вызывает пипетку по нажатию WIN+SHIFT+C, позволяет скопировать любой цвет на экране в буфер обмена.
Диспетчер окон, который позволяет легко создавать сложные макеты окон и быстро размещать окна в этих макетах. Заменят стандартную размету эткрана когда вы раскидываете окна с помощью Win + ↑ /↓/ ←/→
Надстройки проводника позволяют включить в проводнике область предварительного просмотра для отображения значков SVG-файлов (.svg) и предварительного просмотра файлов Markdown (.md).
Добавляет контекстное меню в проводник для изменения размера изображений.
Позволяет переназначать клавиши, сочетания клавиш и создавать свои.
Переназначать можно как для всей системы так и для отдельных приложений.
Панель PowerToys (мое любимое):
Подсказки по сочетаниям клавиш:
Средство Подсказки по сочетаниям клавиш Windows появляется, когда пользователь удерживает клавишу Windows более одной секунды. При этом отображаются доступные сочетания клавиш для текущего состояния рабочего стола.
Всем успехов в работе, изучайте систему в которой работаете, это облегчит жизнь.
UPD: забыл упомянуть экспериментальную функкцию Video Conference Mute, быстро отключает камеру и микрофон в не зависимости от фокуса окна.
UPD2: еще пропустил Расширенное переименование: позволяет выполнять массовое переименование, поиск и замену имен файлов. Эта программа содержит дополнительные возможности, включая использование регулярных выражений, выбор определенных типов файлов, предварительный просмотр ожидаемых результатов и отмена изменений.
Ответ на пост «В ответ на посты про горячие клавиши Windows (пост не всех комбинация но наиболее полезных с клавишей Win)»
Мне одну фишку мой мужчина недавно подсказал.
Каждое приложение на панели задач можно открыть с помощью клавиши Win и цифры. Клавиша Win у вас на клавиатуре внизу в виде окна на панели задач слева направо каждому приложению присваиваются цифра от 1 до 0, то есть первое приложение слева на панели задач будет под цифрой 1, второе – 2 и т.д.
Горячие клавиши для браузера
Сидишь на работе на стуле в позе логотипа Python’а и смотришь вакансию у компании-конкурентов и твой начальник проходит мимо? Надо срочно закрыть вкладку, но ты вытащил провод для мыши, чтобы вставить флешку с любимыми песнями, потому что на работе скучно? Есть тачпад, но твоя правая рука в жире из-под кильки? Можно закрыть крышку ноутбука, но ты не дотягиваешься?
Не беда! Используй комбинацию клавиш Ctrl + W и текущая вкладка в браузере закроется.Только вот осторожно со следующей вкладкой, если ты там поддерживаешь BLM, то лучше ничего не делать.
А теперь, как и обещал в прошлом посте Горячие клавиши Windows пишу о горячих клавишах в браузерах на основе Chromium (Chrome, Yandex, Opera, Orbitum, Edge, Амиго)
Как переключаться между экранами в windows 10
Это же меню режимов можно вызывать и другим способом. В правом нижнем углу рабочего стола «Windows 10» нажимаем на иконку «Центра уведомлений» и вызываем «Передавать на эркан».
Как вывести игру на телевизор
Часто в качестве второго монитора используется телевизор. Чтобы вывести на него компьютерную игру нужно перейти в режим «Только второй экран». Изображение будет выводиться только на телевизор.
запуск игры в режиме расширения экрана
Второй способ — перейти в режим «Расширить», а потом установить в параметрах экрана в качестве основного дисплея телевизор. В этом случае, запускаемые игры и приложения, будут выводиться на него.
При работе за компьютером, очень часто так бывает, что просто на просто не достаточно одного монитора, а следовательно, пользователи ПК начинают использовать два, а иногда, даже большее количество. Вот только при таком использование переключение между дисплеями в Windows 10 становится не совсем удобным. Именно по этой причине, мы решили рассказать вам о том, как можно создать удобный во всех планах ярлык на «Рабочем столе», который позволит упростить, еще недавно не удобный процесс переключения на столько, что вы от него больше не будите отказываться никогда.
Как пример, предлагаем вам сравнить пару способов переключения между дисплеями мониторов:
А вот теперь, решите для себя, какой из описанных выше способов вам проще использовать и удобнее, при условии, что вы будите переключаться между дисплеями как минимум 3-5 раз за один рабочий процесс?
Если вы выберите первый вариант, то читать нижеописанное вам не нужно, если вы выберите второй вариант, то будьте максимально внимательны!
Переключение между дисплеями в Windows 10 по средствам ярлыка
Для начала, нам необходимо пройти вот по этому пути: C:WindowsSystem32, что в последнем подразделе, отыскать утилиту с именем «DisplaySwitch.exe». Искомую утилиту, так же можно отыскать при помощи Поиска.
Как только вы найдете утилиту DisplaySwitch.exe, то тут же приступайте к настройке её по средствам команд:
Следовательно, сама «Панель задач» визуально отобразится на первом дисплее, а сам интерфейс с приложениями, будет расположен на втором дисплее. Опять же, стоит понимать, что все вышеописанное будет только при том условии, что вы перетащите окна приложений из первого дисплея во второй.
Из всего вышеописанного следует только то, что если вам необходимо максимально быстрое переключение между дисплеями в Windows 10, то вам стоит создать Ярлык (имя у ярлыка может быть любым) и прописать в его расположение пути, ту команду (из тех, что мы написали выше), которая по вашему мнению, вам наиболее необходима и вы ее чаще всего используете.
Обращаем ваше внимание, что создать можно хоть четыре ярлыка, так как тут все зависит от того, что конкретно вам необходимо в плане «быстрых команд».
Мы надеемся, что данный способ переключения между дисплеями позволит вам с экономить кучу времени, так как при минимальных настройках ОС, сам процесс переключения по средствам Ярлыков, отрабатывается себя действительно очень быстро.
Каждый опытный пользователь знает, что клавиатурные сокращения позволяют сделать работу за компьютером гораздо удобнее и продуктивнее. В этой статье мы собрали для вас самые полезные горячие клавиши Windows 10, которые пригодятся всем пользователям без исключения.
В приведённом ниже списке вы сможете найти как хорошо знакомые по предыдущим версиям клавиатурные сокращения, так и появившиеся только в Windows 10. Совершенно нет необходимости учить их все сразу, да это и невозможно. Просто выберите 3–4 операции, которыми вы пользуетесь чаще всего, запишите соответствующие им клавиши на стикер и прикрепите его на видном месте. Вы сами не заметите, как очень скоро выучите их назубок и не сможете без них обходиться. А когда это произойдёт, можно будет переходить к освоению следующих комбинаций горячих клавиш.
Управление окнами и приложениями
Win + стрелка влево — присоединить окно приложения к левому краю экрана.
Win + стрелка вправо — присоединить окно приложения к правому краю экрана.
Win + стрелка вверх — развернуть окно приложения на весь экран. Или, если окно было ранее прилеплено к одному из краёв, оно займёт четверть экрана в верхней части.
Win + стрелка вниз — свернуть активное окно. Или, если окно было ранее прилеплено к одному из краёв, оно займёт четверть экрана в нижней части.
Win + D — отобразить и скрыть рабочий стол.
Win + Shift + M — восстановить свёрнутые окна.
Win + Home — свернуть все окна, кроме активного (восстановление всех окон при вторичном нажатии).
Alt + Tab — переключиться между запущенными приложениями.
Alt + F4 — закрыть активное окно.
Win + Shift + стрелка влево (или вправо) — переместить окно на другой монитор.
Win + T — последовательно перебрать иконки на панели задач. Нажмите «Ввод», чтобы запустить приложение.
Win + 0…9 — запустить с панели задач приложение, иконка которого закреплена на позиции, соответствующей цифре.
Проводник
Win + E — запустить файловый менеджер.
Ctrl + N — открыть новое окно.
Ctrl + колесо прокрутки мыши — изменить представление элементов (иконки, таблица, эскизы и так далее).
Alt + стрелка вверх — подняться вверх на один уровень.
Alt + стрелка влево — просмотреть предыдущую папку.
Alt + стрелка вправо — просмотреть следующую папку.
Виртуальные рабочие столы
Win + Ctrl + D — добавить виртуальный рабочий стол.
Win + Ctrl + стрелка влево — переключиться между виртуальными рабочими столами справа налево.
Win + Ctrl + стрелка вправо — переключиться между виртуальными рабочими столами слева направо.
Win + Ctrl + F4 — закрыть используемый виртуальный рабочий стол.
Win + Tab — отобразить все рабочие столы и приложения на них.
Windows
Ctrl + Shift + Esc — запустить диспетчер задач.
Shift + Delete — удалить файлы, минуя корзину.
Alt + Enter — отобразить свойства выбранного элемента.
Win + пробел — переключить язык ввода и раскладку клавиатуры.
Win + A — открыть «Центр поддержки».
Win + S — открыть окно поиска.
Win + H — вызвать панель «Поделиться».
Win + I — открыть окно «Параметры».
Скриншоты и игры
Win + PrtScr — сделать скриншот и сохранить его в папке с изображениями.
Win + Alt + PrtScr — сделать снимок экрана игры.
Win + G — открыть игровую панель для записи процесса прохождения.
Win + Alt + G — записать последние 30 секунд в активном окне.
Win + Alt + R — начать или остановить запись.
Win + P — переключиться между режимами отображения (при наличии второго дисплея).
А вы используете в своей работе клавиатурные сокращения?