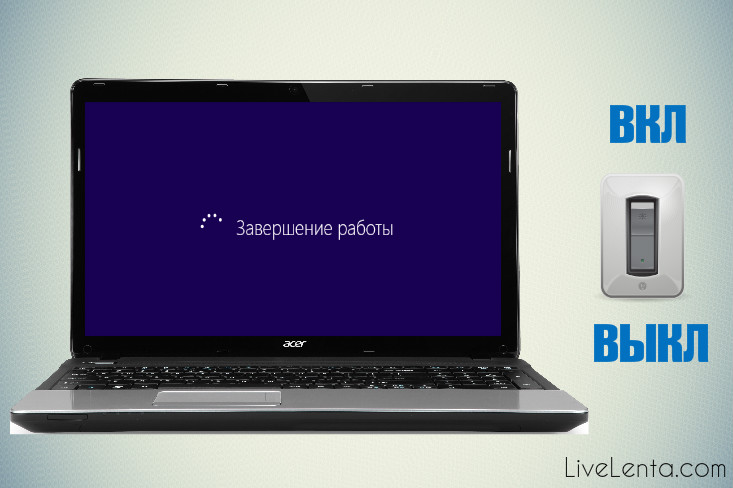Долго выключается компьютер Windows 10 – что делать, если время выключения составляет больше положенного?
Основная причина, почему долго выключается компьютер Windows 10
Главный критерий, от которого зависит время выключения ПК – это перегруженность среды различными сервисами и процессами. Как только вы нажимаете кнопку «Завершение работы», ОС Виндовс тут же начинает последовательно отключать все активные процессы, запущенные в операционке. Если одна из рутин долго не отвечает, среда выжидает определенное время прежде, чем завершить рутину принудительным способом. В каждой из версий системы это время разнится: в Windows XP оно составляет 20 секунд, в Seven – 12 секунд, в «восьмерке» и «десятке» — 5 секунд. Чтобы изменить данный параметр, откроем редактор реестра. Для этого щелкнем правой кнопкой мыши на стартовом меню, выберем в ниспадающем меню опцию «Выполнить», и введем ключевой параметр «regedit». Откроется нужная нам форма.
Теперь на левой панели оснастки откроем ветку «HKEY_LOCAL_MACHINE\SYSTEM\CurrentControlSet\Control». Справа среди ряда других параметров найдем значение WaitToKillServiceTimeout и выставим его значение в 2000 или 3000, что будет соответствовать 2 тыс. или 3 тыс. милисекунд.
Внесенные изменения вступят в силу лишь после перезагрузки ПК, поэтому перезагружаемся и проверяем результаты нашей работы.
Другие причины, почему долго выключается компьютер Windows 10:
1. В системе установлено слишком много приложений. Чтобы ускорить время выключения ПК, просканируйте его на наличие ненужных вам программ (т.е. тех, которыми вы не пользуетесь) и удалите их из диспетчера приложений. Поскольку каждая из используемых утилит при включении ПК загружает в оперативную память свои модули, на их отключение и блокировку уйдет соответственно гораздо больше времени, чем при тех обстоятельствах, когда они будут вовсе удалены из Виндовс.
2. Замусоренность системы. Если вы давно пользуетесь операционкой, то вполне вероятно, что на жестком диске хранится много файловых объектов, не выполняющих никаких задач, т.е. попросту лишних. Почистить ПК можно одним из соответствующих приложений (к примеру, CCleaner ).
4. Наконец, еще одна причина, по которой долго выключается компьютер Windows 10 – это длительная очистка виртуальной памяти при выключении ПК. Отменим эту рутину, обратившись к редактору групповой политики. Для этого запустим процесс поиска на ПК, нажав на иконку с лупой в систрее и введем в поле поиска значение gpedit.msc, — этот результат будет единственным, появившемся в соответствующем поле итогов поиска. Щелкнем на него.
Найдем в указанном каталоге параметр «Завершение работы: очистка файла виртуальной памяти». Выполним на нем двойной клик мышью.
На открывшейся вкладке устанавливаем значение радио кнопки в положение «Отключен» и кликаем ОК.
Для того, чтобы выполненные изменения вступили в действие, требуется перезагрузить ПК, после чего можем проверить результаты наших манипуляций.
5. Последняя причина, почему долго выключается компьютер – это включенный режим быстрого запуска. В силу некоторых причин во время выключения ПК данная служба подгружает из системной памяти библиотеки, работающие не слишком стабильно, в результате чего компьютер действительно имеет проблемы с быстрым выключением. Особенно эта процедура полезна в случае, когда долго выключается ноутбук, потому что в нем заданы раздельные настройки электропитания при работе от батареи и от сети. Отключим этот режим в параметрах системы.
Зайдем в панель управления, обратившись к правому нажатию мышки на пуске и откроем раздел «Система и безопасность».
Здесь нам нужна категория «Электропитание», а именно подраздел «Настройка функций кнопок питания» — кликнем на него.
Когда мы вошли в указанный пункт меню, дальше зайдем в раздел «Изменение параметров, которые сейчас недоступны». Именно здесь доступен инструмент для отключения функции быстрого питания.
После входа в эту секцию, снимем птичку с пункта «Включить быстрый запуск» и щелкнем кнопку «Сохранить изменения».
Теперь все готово, можете попробовать потестировать свой компьютер на быстрое выключение.
Вот мы и рассказали о причинах, почему долго выключается компьютер Windows 10. Надеемся, что эту проблему вы решите, и поможет вам в этом наша детализированная инструкция.
Почему ПК или ноутбук на Windows 10 долго выключается
Быстрое завершение работы системы Windows, как и быстрый её запуск — важный показатель эффективной работы ПК, ноутбука или планшета. Он говорит о том, что Windows в хорошем состоянии и всегда к вашим услугам для решения любого срочного вопроса по работе и не только.
Почему ПК или ноутбук долго выключается
Долгое выключение ПК или ноутбука с ОС Windows 10 обычно вызывают следующие причины:
В двух последних случаях нельзя быстро завершить работу Windows, поскольку серверные службы должны грамотно сохранить все данные перед остановкой системы, иначе работа сервера или веб-узла может быть нарушена.
Самые распространённые способы решения проблемы долгого выключения ПК или ноутбука
В зависимости от конкретной причины: нехватки аппаратных ресурсов (слишком старые комплектующие ПК), сбоев или большого числа установленных программ — всегда можно найти решение, оптимальное в данной ситуации.
Слишком много запущенных приложений
Даже если на ноутбуке или планшете используется новейшая версия любой из операционных систем: Windows 10, MacOS Sierra или iOS 11 — всегда существуют ограничения по производительности процессора или объёму памяти. Поэтому большое число одновременно запущенных программ неизбежно замедляет работу системы.
Управление приложениями с диспетчера задач Windows 10
Выберите в списке любую из мешающих программ
Аналогично отключаются все мешающие работе приложения. После очистки списка автозагрузки перезапустите Windows 10.
Выключение автоматически запускающихся программ из реестра Windows 10
Если предыдущий способ не сработал — воспользуйтесь реестром Windows 10.
По слову RegEdit найдите редактор реестра и запустите его
Автоматический запуск приложения из данной ветки реестра будет запрещен
Ключи автозапуска нужно именно удалять из реестра, а не менять папку запуска той или иной программы на пустую или несуществующую. Это позволит высвободить ресурсы Windows, которые иначе затрачивались бы на выполнение ненужных и пустых команд.
Видео: ускорение выключения Windows 7/8/10 с помощью реестра
Очистка папок автозагрузки Windows 10
Папку автозагрузки можно найти и вручную — она располагается в следующих местах:
Для доступа к папкам автозапуска можно вызвать также средство Windows Shell Startup.
Средство ShellStartup позволит быстро войти в список ярлыков автозапуска
Если вам не нужны автоматически запускающиеся программы — удалите все их ярлыки из папки «Автозагрузка»
После выполнения всех трёх перечисленных выше действий можно забыть о самозапускающихся приложениях. Если же эти меры не помогли, то, возможно, на вашем компьютере действует вирус или какая-либо рекламная/шпионская программа, запускающаяся скрытно.
Нарушение целостности системных файлов
Файлы Windows могут быть повреждены из-за:
Лучший вариант — вставить DVD или флешку с рабочей копией Windows и пройти процедуру восстановления при запуске системы. Таким способом можно полностью восстановить образ Windows 10. Это подходит тем, кто заранее позаботился о создании резервной копии диска C: на надёжном диске-хранилище или на вместительной (от 32 ГБ) флешке.
Выберите язык и страну и нажмите кнопку продолжения
Вместо переустановки выберите восстановление Windows
Выберите вариант «Поиск и устранение неполадок Windows»
Восстановление Windows 10 по образу диска C: восстановит также все приложения и настройки
Рекомендуется использовать самую новую копию системного диска
Оптимизация виртуальной памяти Windows
Виртуальная оперативная память — это файл подкачки, то есть дисковый кэш Windows для хранения временных данных, не помещающихся в оперативной памяти. Она особенно необходима в случаях, когда объём реальной ОП недостаточно велик для комфортной работы ОС.
По умолчанию Windows 10 может сохранять часть данных из оперативной памяти в файле подкачки.
Чтобы оптимизировать эту функцию, сделайте следующее.
Запустите редактор групповых политик — приложение Group Politics Editor
Войдите в настройки безопасности политик Windows
Выберите строку «Очищать файл подкачки при выключении ПК» и дважды щёлкните по ней
Виртуальная память Windows 10 будет автоматически очищаться при завершении работы
После этого Windows будет очищать файл подкачки при каждом выключении ПК. Это может ускорить не только завершение работы, но и запуск Windows при следующем старте.
Как отключить быстрый запуск Windows 10
Быстрый запуск, использующий механизмы режима гибернации (или гибридного спящего режима Windows 10), помогает ускорить включение, но вместе с тем он сильно замедляет выключение ПК.
Выберите в панели управления Windows 10 консоль настроек питания ПК
В настройках питания ПК выберите настройку действий при включении/выключении компьютера
Щёлкните по строке «Изменение параметров, которые сейчас недоступны» (для этого необходимы права администратора)
Быстрый старт Windows 10 мешает быстро завершить работу ОС
Перезапустите Windows 10, чтобы изменения вступили в действие. После следующего запуска ПК ноутбук или планшет станет выключаться значительно быстрее.
Видео: как отключить быстрый запуск Windows 10
Детальная настройка параметров электропитания ПК или ноутбука
Чтобы приступить к настройке, откройте уже знакомые настройки электропитания Windows 10, переключитесь на нужный план питания ПК и нажмите ссылку «Настройка схемы электропитания».
Для наиболее быстрого выключения компьютера могут быть выполнены следующие действия.
Данная консоль позволяет задать оптимальную частоту работы ядер процессора в разных режимах
Другие способы ускорения выключения ПК
Для улучшения производительности Windows 10 можно также:
Более скромное графическое оформление Windows увеличит производительность системы
Для примера рассмотрим отключение дефрагментации дисков по расписанию, ускорение завершения работы Windows 10 через особую настройку в реестре и изменение размера файла подкачки.
Отключение дефрагментации дисков в Windows 10 по расписанию
Завершение работы Windows на диске С: который в данный момент дефрагментируется, может растянуться на несколько часов. Если ноутбук или планшет при этом не подключён к розетке, то заряд батареи, возможно, закончится раньше, чем Windows завершит работу. В итоге — неправильное выключение ПК с возможными негативными последствиями для диска.
Откройте свойства диска, чтобы войти в его настройки
Нажмите кнопку запуска дефрагментации в свойствах диска
Нажмите кнопку изменения настроек, чтобы отключить расписание оптимизации диска C:
Уберите «галочку» перед строкой «Выполнять по расписанию»
Закройте все окна и перезапустите Windows 10. Теперь диски не будут оптимизироваться автоматически.
Для SSD-дисков, флешек и карт памяти дефрагментация вообще противопоказана — кроме как в специальном режиме «Оптимизация SSD», который есть даже не во всех сторонних программах (его, например, использует приложение Auslogics Disk Defragmenter). Связано это с тем, что после нескольких тысяч циклов полного форматирования каждый работоспособный сектор флеш-памяти гарантированно «умирает» — становится Bad-сектором, тогда как сектора HDD-накопителей «живут» при таком же использовании на порядок дольше, изнашиваясь медленно и постепенно и «умирая» лишь при критическом уровне износа. При активной эксплуатации HDD-носителя он прослужит вам порядка 10 лет — а SSD в таком же ритме может не проработать и года.
Изменение размера файла подкачки в Windows 10
Увеличив размер файла подкачки на ПК, у которого менее 1 ГБ оперативной памяти, вы можете несколько поднять его производительность.
Размер файла подкачки pagefile.sys по умолчанию задаётся автоматически
Нажмите кнопку изменения настроек файла подкачки
Снимите отметку, чтобы открылись опции ручной настройки файла подкачки
Введите оптимальное значение (16–8192 МБ) в зависимости от ваших требований
При следующем выключении ПК Windows быстрее завершит работу.
Для достижения наилучшего результата рекомендуется перед заданием размера файла подкачки полностью удалить старый файл. Для этого в настройках файла подкачки следует выбрать вариант «Без файла подкачки», сохранить настройки и сразу перезапустить Windows. Далее, при повторном запуске ОС, не открывая других приложений и не начиная работать с файлами, вернуться в эти же настройки, указать размер нового файла подкачки, сохранить настройки и снова перезапустить ПК.
Радикальный способ ускорить выключение ПК через реестр
Этот способ поможет лишь избавиться от ожидания в несколько секунд, после которого Windows 10 приступит к сохранению данных и настроек перед окончательным завершением сеанса пользователя. Но когда время очень дорого (например, при поспешных сборах портфеля с ноутбуком перед срочным выездом специалиста на объект или к клиенту), такое ускорение может немного помочь, особенно если действия пользователя отработаны до совершенства.
Задайте максимальное время закрытия, в результате чего все службы будут закрываться быстрее
Ключу HungAppTimeout, который также отвечает за работу прикладных процессов и служб Windows, следует присвоить то же значение, что и ключу WaitToKillServiceTimeout
Введите интервал в 1 секунду для параметра AutoEndTasks
Закройте все окна и перезапустите Windows. После следующего окончания сеанса пользователя выключение ПК может ускориться на 7–10 секунд.
Разные советы для быстрого завершения работы ПК
Также вам может оказаться полезным воспользоваться следующими рекомендациями.
Кнопка выключения при такой настройку даст команду Windows 10 выключить ПК
Выполнив все вышеприведённые инструкции, вы обеспечите себе минимум временных затрат на подготовку к работе и на быстрое её окончание. Быстрое завершение работы Windows 10 позволяет начать «с нуля» новый сеанс, сохранив данные и закрыв все неиспользуемые программы, особенно когда их было запущено слишком много.
Решение проблемы с долгим выключением Windows 10
Способ 1: Выгрузка приложений
Чаще всего ПК долго отключается из-за большого количества ресурсоемких процессов, так как на их выгрузку тратится время. Но сделать это можно и вручную.
Подтвердите своё желание.
Попробуйте выключить компьютер – скорее всего, операция значительно ускорится.
Способ 2: Очистка каталога автозапуска
Большое количество программ в автозагрузке также может замедлять завершение работы системы. Для её очистки действуйте по следующему алгоритму:
Теперь выключение должно пройти быстрее.
Способ 3: Оптимизация оперативной памяти
Рассматриваемая проблема возникает и вследствие высокой нагрузки на оперативную память. Первое, что стоит предпринять в такой ситуации – произвести оптимизацию потребления RAM.
Также не лишним будет очистить её кеш, в чем вам поможет следующая инструкция.
Способ 4: Отключение быстрого запуска
Функция быстрого запуска ускоряет старт компьютера и ОС, однако порой за счёт замедления при выключении. Разумным будет отключить эту опцию и проверить результат.
Способ 5: Повышение производительности
Долгое завершение работы системы может быть признаком недостаточной производительности ПК. Оптимальным решением будет обновление комплектующих, но это не всегда возможно. К счастью, некоторого результата позволит добиться тонкая настройка Виндовс.
Способ 6: Устранение аппаратных неполадок
Медленное выключение компьютера возможно и по аппаратным причинам. Для выяснения этого проделайте следующее:
При обнаружении аппаратных дефектов потребуется заменить вышедший из строя элемент.
Мы рассказали вам о методах, посредством которых можно ускорить завершение работы ПК с Windows 10.
Помимо этой статьи, на сайте еще 12412 инструкций.
Добавьте сайт Lumpics.ru в закладки (CTRL+D) и мы точно еще пригодимся вам.
Отблагодарите автора, поделитесь статьей в социальных сетях.
Почему ПК или ноутбук на Windows 10 долго выключается
Быстрое завершение работы системы Windows, как и быстрый её запуск — важный показатель эффективной работы ПК, ноутбука или планшета. Он говорит о том, что Windows в хорошем состоянии и всегда к вашим услугам для решения любого срочного вопроса по работе и не только.
Почему ПК или ноутбук долго выключается
Долгое выключение ПК или ноутбука с ОС Windows 10 обычно вызывают следующие причины:
В двух последних случаях нельзя быстро завершить работу Windows, поскольку серверные службы должны грамотно сохранить все данные перед остановкой системы, иначе работа сервера или веб-узла может быть нарушена.
Самые распространённые способы решения проблемы долгого выключения ПК или ноутбука
В зависимости от конкретной причины: нехватки аппаратных ресурсов (слишком старые комплектующие ПК), сбоев или большого числа установленных программ — всегда можно найти решение, оптимальное в данной ситуации.
Слишком много запущенных приложений
Даже если на ноутбуке или планшете используется новейшая версия любой из операционных систем: Windows 10, MacOS Sierra или iOS 11 — всегда существуют ограничения по производительности процессора или объёму памяти. Поэтому большое число одновременно запущенных программ неизбежно замедляет работу системы.
Управление приложениями с диспетчера задач Windows 10
Выберите в списке любую из мешающих программ
Аналогично отключаются все мешающие работе приложения. После очистки списка автозагрузки перезапустите Windows 10.
Выключение автоматически запускающихся программ из реестра Windows 10
Если предыдущий способ не сработал — воспользуйтесь реестром Windows 10.
По слову RegEdit найдите редактор реестра и запустите его
Автоматический запуск приложения из данной ветки реестра будет запрещен
Ключи автозапуска нужно именно удалять из реестра, а не менять папку запуска той или иной программы на пустую или несуществующую. Это позволит высвободить ресурсы Windows, которые иначе затрачивались бы на выполнение ненужных и пустых команд.
Видео: ускорение выключения Windows 7/8/10 с помощью реестра
Очистка папок автозагрузки Windows 10
Папку автозагрузки можно найти и вручную — она располагается в следующих местах:
Для доступа к папкам автозапуска можно вызвать также средство Windows Shell Startup.
Средство ShellStartup позволит быстро войти в список ярлыков автозапуска
Если вам не нужны автоматически запускающиеся программы — удалите все их ярлыки из папки «Автозагрузка»
После выполнения всех трёх перечисленных выше действий можно забыть о самозапускающихся приложениях. Если же эти меры не помогли, то, возможно, на вашем компьютере действует вирус или какая-либо рекламная/шпионская программа, запускающаяся скрытно.
Нарушение целостности системных файлов
Файлы Windows могут быть повреждены из-за:
Лучший вариант — вставить DVD или флешку с рабочей копией Windows и пройти процедуру восстановления при запуске системы. Таким способом можно полностью восстановить образ Windows 10. Это подходит тем, кто заранее позаботился о создании резервной копии диска C: на надёжном диске-хранилище или на вместительной (от 32 ГБ) флешке.
Выберите язык и страну и нажмите кнопку продолжения
Вместо переустановки выберите восстановление Windows
Выберите вариант «Поиск и устранение неполадок Windows»
Восстановление Windows 10 по образу диска C: восстановит также все приложения и настройки
Рекомендуется использовать самую новую копию системного диска
Оптимизация виртуальной памяти Windows
Виртуальная оперативная память — это файл подкачки, то есть дисковый кэш Windows для хранения временных данных, не помещающихся в оперативной памяти. Она особенно необходима в случаях, когда объём реальной ОП недостаточно велик для комфортной работы ОС.
По умолчанию Windows 10 может сохранять часть данных из оперативной памяти в файле подкачки.
Чтобы оптимизировать эту функцию, сделайте следующее.
Запустите редактор групповых политик — приложение Group Politics Editor
Войдите в настройки безопасности политик Windows
Выберите строку «Очищать файл подкачки при выключении ПК» и дважды щёлкните по ней
Виртуальная память Windows 10 будет автоматически очищаться при завершении работы
После этого Windows будет очищать файл подкачки при каждом выключении ПК. Это может ускорить не только завершение работы, но и запуск Windows при следующем старте.
Как отключить быстрый запуск Windows 10
Быстрый запуск, использующий механизмы режима гибернации (или гибридного спящего режима Windows 10), помогает ускорить включение, но вместе с тем он сильно замедляет выключение ПК.
Выберите в панели управления Windows 10 консоль настроек питания ПК
В настройках питания ПК выберите настройку действий при включении/выключении компьютера
Щёлкните по строке «Изменение параметров, которые сейчас недоступны» (для этого необходимы права администратора)
Быстрый старт Windows 10 мешает быстро завершить работу ОС
Перезапустите Windows 10, чтобы изменения вступили в действие. После следующего запуска ПК ноутбук или планшет станет выключаться значительно быстрее.
Видео: как отключить быстрый запуск Windows 10
Детальная настройка параметров электропитания ПК или ноутбука
Чтобы приступить к настройке, откройте уже знакомые настройки электропитания Windows 10, переключитесь на нужный план питания ПК и нажмите ссылку «Настройка схемы электропитания».
Для наиболее быстрого выключения компьютера могут быть выполнены следующие действия.
Данная консоль позволяет задать оптимальную частоту работы ядер процессора в разных режимах
Другие способы ускорения выключения ПК
Для улучшения производительности Windows 10 можно также:
Более скромное графическое оформление Windows увеличит производительность системы
Для примера рассмотрим отключение дефрагментации дисков по расписанию, ускорение завершения работы Windows 10 через особую настройку в реестре и изменение размера файла подкачки.
Отключение дефрагментации дисков в Windows 10 по расписанию
Завершение работы Windows на диске С: который в данный момент дефрагментируется, может растянуться на несколько часов. Если ноутбук или планшет при этом не подключён к розетке, то заряд батареи, возможно, закончится раньше, чем Windows завершит работу. В итоге — неправильное выключение ПК с возможными негативными последствиями для диска.
Откройте свойства диска, чтобы войти в его настройки
Нажмите кнопку запуска дефрагментации в свойствах диска
Нажмите кнопку изменения настроек, чтобы отключить расписание оптимизации диска C:
Уберите «галочку» перед строкой «Выполнять по расписанию»
Закройте все окна и перезапустите Windows 10. Теперь диски не будут оптимизироваться автоматически.
Для SSD-дисков, флешек и карт памяти дефрагментация вообще противопоказана — кроме как в специальном режиме «Оптимизация SSD», который есть даже не во всех сторонних программах (его, например, использует приложение Auslogics Disk Defragmenter). Связано это с тем, что после нескольких тысяч циклов полного форматирования каждый работоспособный сектор флеш-памяти гарантированно «умирает» — становится Bad-сектором, тогда как сектора HDD-накопителей «живут» при таком же использовании на порядок дольше, изнашиваясь медленно и постепенно и «умирая» лишь при критическом уровне износа. При активной эксплуатации HDD-носителя он прослужит вам порядка 10 лет — а SSD в таком же ритме может не проработать и года.
Изменение размера файла подкачки в Windows 10
Увеличив размер файла подкачки на ПК, у которого менее 1 ГБ оперативной памяти, вы можете несколько поднять его производительность.
Размер файла подкачки pagefile.sys по умолчанию задаётся автоматически
Нажмите кнопку изменения настроек файла подкачки
Снимите отметку, чтобы открылись опции ручной настройки файла подкачки
Введите оптимальное значение (16–8192 МБ) в зависимости от ваших требований
При следующем выключении ПК Windows быстрее завершит работу.
Для достижения наилучшего результата рекомендуется перед заданием размера файла подкачки полностью удалить старый файл. Для этого в настройках файла подкачки следует выбрать вариант «Без файла подкачки», сохранить настройки и сразу перезапустить Windows. Далее, при повторном запуске ОС, не открывая других приложений и не начиная работать с файлами, вернуться в эти же настройки, указать размер нового файла подкачки, сохранить настройки и снова перезапустить ПК.
Радикальный способ ускорить выключение ПК через реестр
Этот способ поможет лишь избавиться от ожидания в несколько секунд, после которого Windows 10 приступит к сохранению данных и настроек перед окончательным завершением сеанса пользователя. Но когда время очень дорого (например, при поспешных сборах портфеля с ноутбуком перед срочным выездом специалиста на объект или к клиенту), такое ускорение может немного помочь, особенно если действия пользователя отработаны до совершенства.
Задайте максимальное время закрытия, в результате чего все службы будут закрываться быстрее
Ключу HungAppTimeout, который также отвечает за работу прикладных процессов и служб Windows, следует присвоить то же значение, что и ключу WaitToKillServiceTimeout
Введите интервал в 1 секунду для параметра AutoEndTasks
Закройте все окна и перезапустите Windows. После следующего окончания сеанса пользователя выключение ПК может ускориться на 7–10 секунд.
Разные советы для быстрого завершения работы ПК
Также вам может оказаться полезным воспользоваться следующими рекомендациями.
Кнопка выключения при такой настройку даст команду Windows 10 выключить ПК
Выполнив все вышеприведённые инструкции, вы обеспечите себе минимум временных затрат на подготовку к работе и на быстрое её окончание. Быстрое завершение работы Windows 10 позволяет начать «с нуля» новый сеанс, сохранив данные и закрыв все неиспользуемые программы, особенно когда их было запущено слишком много.