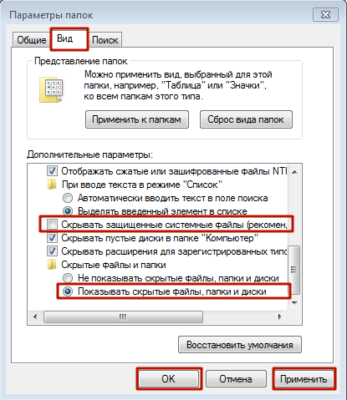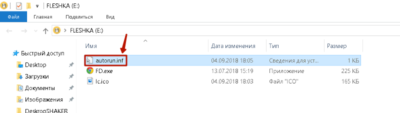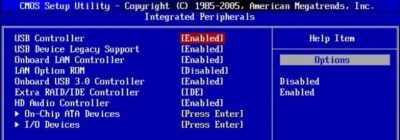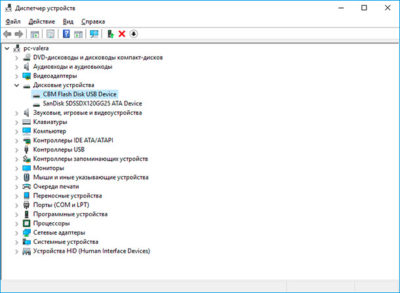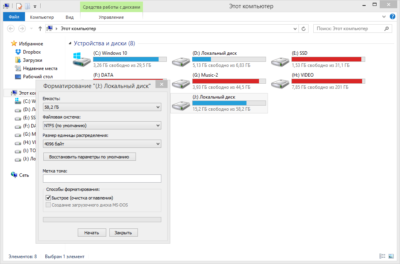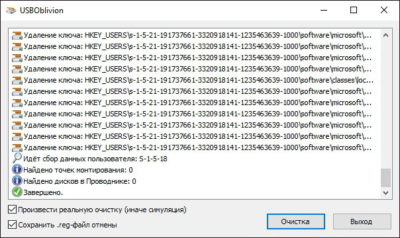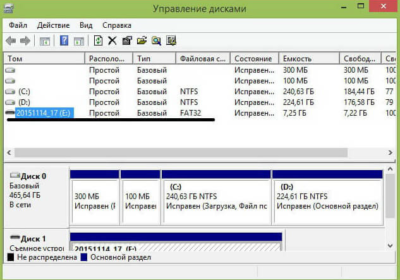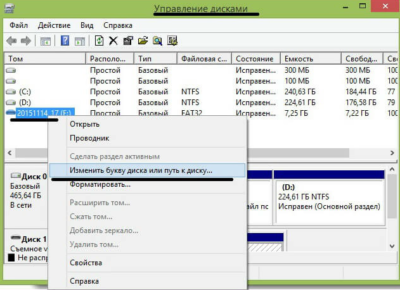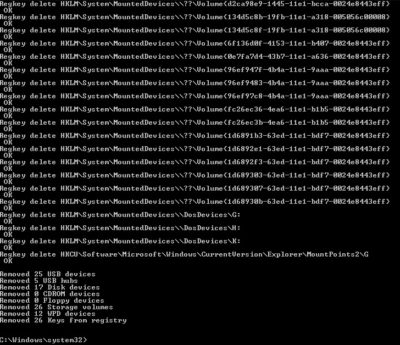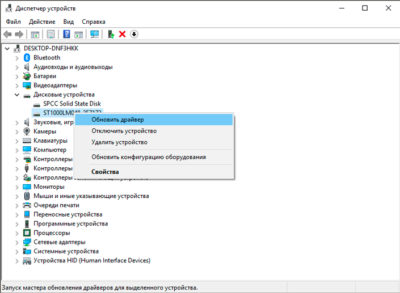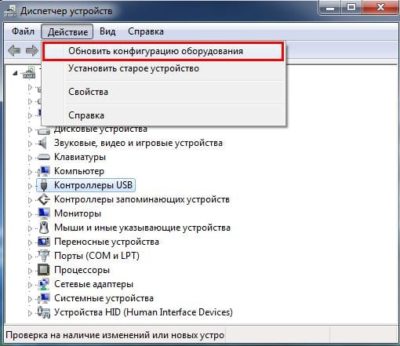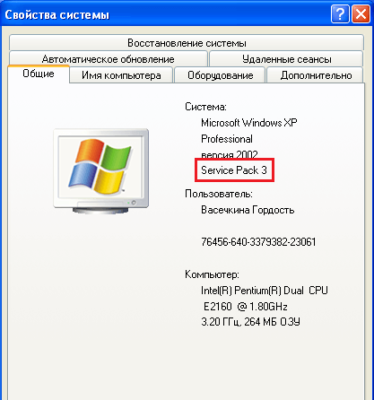Компьютер не видит флешку – причины и пути решения проблемы
Появившись в 2000 году, портативные флеш-накопители начали стремительно завоевывать рынок цифровых носителей информации. За несколько лет им удалось практически вытеснить оптические диски, значительно уступающие по многим параметрам. И, действительно, по сравнению с CD/DVD-дисками флешки обладают массой преимуществ. Они более компактны, надежны, характеризуются более высокой скоростью чтения/записи, а также могут хранить значительно больший объем данных.
Но, несмотря на все положительные стороны, USB-флешки, как и любые другие устройства, в определенный момент могут давать сбои. Чаще всего имеют место проблемы с чтением или записью данных, но нередко случается и такое, что флешка не определяется системой. В таких случаях при подключении носителя пользователь может получать разные уведомления, например, «Устройство USB не опознано», «Диск не отформатирован», «Вставьте диск». И это при том, что устройство подключено к USB-порту. Может быть и такое, что значок виден в системном трее, но сама флешка не отображается в разделе «Мой компьютер».
Причины, по которым компьютер не видит флешку, могут быть разными – аппаратные неисправности самой флешки или USB-порта, сбившиеся настройки в системе или BIOS, ошибки файловой системы, программные конфликты, проблемы с драйверами, заражение вирусами и так далее. Сегодня мы постараемся разобрать основные причины, по которым компьютер может не распознавать флешку, а заодно приведем наиболее действенные способы решения данных проблем.
Аппаратные неисправности
К сожалению, этот тип неисправности является довольно распространенным и при этом наиболее трудноустранимым, так что в ряде случаев восстановить работоспособность устройства не удается. Поломку может спровоцировать грубое физическое воздействие на корпус устройства, попадание внутрь влаги, повреждение микроконтроллера вследствие короткого замыкания на плате.
Определить, имеет ли место аппаратная неисправность, нетрудно, нужно лишь подключить устройство к заведомо рабочему USB-порту любого компьютера. Если флешка не подает никаких признаков жизни, индикатор на ней не загорается и не слышен характерный звук подключения, высока вероятность полного выхода накопителя из строя. Что делать, если компьютер не видит флешку по причине аппаратных неисправностей? Самое лучшее – не проявлять самодеятельность, а отнести устройство в сервисный центр, где им займутся компетентные специалисты.
Разъемы USB отключены от питания
Это еще одна причина, по которой компьютер может не видеть переносной носитель. При сборке или ремонте ПК пользователь или мастер иногда забывают подключить к энергосистеме переднюю панель, а ведь именно в нее чаще всего вставляются USB-флешки. Естественно, никакие устройства, подключенные к обесточенной панели распознаваться не будут, равно как и не будут светиться их индикаторы. Нередко вместе с USB-портами остаются без питания и, соответственно, не работают передние входы для наушников и микрофона.
Решение здесь может быть двояким. Если доступ к содержимому носителя нужно получить срочно, вы можете вставить его в задние разъемы компьютера. Причину проблемы это, конечно, не решит, но сиюминутный доступ к флешке будет получен. Чтобы передней панелью можно было пользоваться в дальнейшем, ее необходимо подключить к материнской плате. В принципе, ничего сложного в этом нет, и, хотя модели корпусов ПК могут значительно отличаться, все кабели имеют свои собственные разъемы, так что вероятность ошибиться и подключить к фронтальной панели не тот кабель практически сводится к нулю.
Впрочем, если о содержимом системного блока вы имеете лишь смутное представление, предпочтительнее будет вызвать на дом мастера.
Подсоединение панели к энергосистеме не дает 100%-ную гарантию работы подключенных к ней накопителей. В ряде случаев им банально может не хватить питания, особенно если к ПК уже подключено много других потребителей. Попробуйте отключить часть устройств, подключить флешку к задней панели, а еще обязательно проверьте блок питания – он должен обеспечивать все компоненты компьютера достаточным количеством энергии.
Флешка не видна по причине неверных настроек BIOS
Если не работают все порты, вполне может статься, что они отключены на уровне BIOS. Чтобы в него попасть, сразу после включения компьютера нужно зажать клавишу F2 или Delete (у разных производителей материнских плат клавиши могут отличаться). Интерфейс BIOS в разных моделях ПК также отличается, но, как правило, нужные настройки располагаются по пути Advanced Settings – USB Configuration.
В последнем подразделе вам нужно найти параметр «USB Controller» и убедиться, что напротив него выставлено значение «Enabled». Если значение установлено другое, измените его и сохраните настройки нажатием клавиши F10.
Компьютер не показывает флешку из-за конфликта имен
Если флеш-накопитель регистрируется системой, но при этом не отображается в Проводнике, следует проверить корректность присвоения ему буквы. Так, если устройству будет присвоена занятая буква (или вообще не присвоена), в Проводнике оно не появится. Устраняется конфликт имен элементарно. Командой diskmgmt.msc откройте «Управление дисками» и найдите флешку. Если вам известен ее объем, вы легко идентифицируете ее среди других дисков, также можно изъять и вновь подключить носитель к USB-порту.
В нашем примере флешка имеет букву H, совпадающую с одним из виртуальных дисководов, следовательно, не отображается в разделе «Этот компьютер». Кликаем по значку правой кнопкой мыши и выбираем в меню «Изменить букву диска или путь к диску…».
В открывшемся окошке нажимаем «Изменить» и выбираем в списке букву, которая нигде на ПК не используется.
Сохраняем новые настройки нажатием кнопки «ОК». После этого флешка должна стать видна в Проводнике.
Отсутствуют или некорректно установлены драйвера для USB-портов или флешки
Зачастую причиной того, что Windows 7/10 не видит флешку, является сбой драйверов накопителя или USB-портов. В обоих случаях проблема решается переустановкой или обновлением драйверов. Вставив флешку в разъем, через меню Win+X запустите Диспетчер устройств, разверните в открывшемся окне пункт Контроллеры USB – Запоминающее устройство для USB, кликните по нему ПКМ и выберите в меню «Удалить».
После этого извлеките накопитель и подключите его заново. В результате этой манипуляции драйвера будут установлены повторно.
Если действия не принесли положительного результата, то необходимо переустановить или обновить драйвера самих USB-портов. Тут есть два варианта. Если у вас есть диск с «родными» драйверами материнской платы, выполните установку драйверов с него. Также вы можете воспользоваться популярной программой для автоматического обнаружения и обновления устаревших или некорректно работающих драйверов DriverPack Solution.
Несовместимость файловой системы
Конфликт файловых систем встречается относительно редко, но нельзя исключать и его. Есть примеры, когда флешки, подключаемые к девайсам под управлением Android, переставали нормально распознаваться в Windows. Подобная ситуация может наблюдаться при подключении к компьютеру флешек, отформатированных в файловой системе ExFAT, используемой на Маках. Проблема решается форматированием накопителя в NTFS через свойства диска. Главное не забудьте перед этим сделать резервную копию всех данных, подключив накопитель к устройству, на котором он распознавался.

Об ошибках файловой системы стоит пару слов сказать отдельно. Как правило, накопитель с подобными ошибками распознается Windows, а проблемы наблюдаются в основном с чтением/записью данных. Исключение составляет определение файловой системы флешки как RAW, когда устройство выглядит пустым в Проводнике. В обоих случаях неполадка устраняется либо форматированием, либо проверкой диска командой chkdsk [буква флешки]: /f с последующим исправлением ошибок.
Действие вирусов
Заражение вирусами – еще одна возможная причина, по которой флешка может не распознаваться. Признаки заражения весьма разнообразны, но чаще всего на него указывают уведомления «Приложение не найдено» или «Съемный носитель не найден». При подозрении на заражение необходимо выполнить полную проверку компьютера и флешки антивирусной программой. Перед сканированием накопителя нужно также проверить его содержимое на наличие скрытого файла «Autorun.inf» и, если таковой будет обнаружен, обязательно его удалить.
Другие причины
Выше мы рассмотрели основные моменты, позволяющие ответить на вопрос, почему компьютер не видит флешку. На самом деле причин может быть гораздо больше. Конфликт драйверов и оборудования, неисправности и загрязнение портов, многократное подключение/извлечение накопителя из порта – все это способно стать потенциальными источниками проблемы.
Вполне вероятно, что носитель не определяется по причине отключения USB-портов в настройках системы. Проверить это несложно. Подсоедините к компьютеру флешку, нажмите Win+X, выберите в меню «Диспетчер устройств» и разверните в открывшемся окне пункт «Контроллеры USB». Если элемент «Запоминающее устройство для USB» отмечен желтым восклицательным знаком, высока вероятность того, что USB-порт отключен в реестре или редакторе локальных групповых политик. Проверяем настройки следующим образом.
Командой regedit (вводится в окне «Выполнить») откройте редактор реестра, разверните ветку HKEY_LOCAL_MACHINE/SYSTEM/CurrentControlSet/services/USBSTOR и посмотрите, какое значение имеет параметр Start. Он должен иметь значение 3, если оно иное, исправьте его, заменив на 3. После внесения изменений перезагрузите компьютер и проверьте работу USB-портов.
Как альтернатива, настройки можно проверить через редактор локальных групповых политик. Откройте его командой gpedit.msc и разверните ветку Конфигурация компьютера – Административные шаблоны – Система – Доступ к съемным запоминающим устройствам.
Дважды кликните в правой части окна по настройке «Съемные диски: Запретить чтение» и убедитесь, что переключатель установлен в положение «Отключено» или «Не задано».

Руководство на случай, когда компьютер не видит флешку
В один прекрасный момент, когда пользователь вставит свой накопитель информации в USB-порт, компьютер может никак не отреагировать. До этого момента все было хорошо: система спокойно определяла носитель информации и могла работать с ним. Но сейчас все иначе и компьютер наотрез отказывается даже показывать, что в него вставили флешку. В такой ситуации паниковать не стоит, ведь все можно исправить, главное, знать, как правильно это сделать, чтобы не испортить накопитель полностью.
В большинстве случаев помогает банальное переподключение. Если Вы изъяли и заново вставили свой носитель информации, но проблема не исчезла, тогда Вам поможет наше руководство.
Компьютер не видит флешку: что делать
Очень важно придерживаться того порядка, в котором все действия будут изложены дальше. Если Вы решите воспользоваться каким-то способом в отдельности, это вряд ли решит проблему. В ходе описания способов мы сможем проверить все возможные причины, почему флешка не определяется операционной системой.
Способ 1: Проверьте само устройство и компьютер
Сначала необходимо сделать следующее:
Проблема с устройством
Если Ваш накопитель определяется (что-то светится или есть характерный звук), но дальше ничего не происходит, значит, проблема в портах или в самом компьютере. Но если на подключение нет никакой реакции у самого накопителя, значит, проблема именно в нем.
Чтобы убедиться в этом, обязательно попробуйте подключить его к другому разъему. Сначала хорошенько очистите его от пыли. Для этого используйте кисточки и вату со спиртом. Дайте устройству обсохнуть и снова воспользуйтесь им.
Проблема не исчезла? Тогда препятствие может быть в самом устройстве, а точнее, в его контактах. В таком случае его можно отнести в ремонт, но процедура восстановления, наверняка, будет очень дорогостоящей. Часто лучше купить новую флешку, чем платить за ремонт старой. 
Проблема с портами
Если же у накопителя есть какая-то реакция на подключение, но сам компьютер никак не реагирует, проблема в USB-портах. Чтобы убедиться в этом, сделайте вот что:

Итак, если Вам удалось определить, что проблема в портах, сделайте вот что:

Вероятно, что после этих действий флешка начнет отображаться на компьютере, хотя бы в средстве управления дисками. Если данная инструкция не помогла и носитель все еще не читается, обратитесь к специалисту и отдайте компьютер в ремонт. Вполне возможно, проблема в полной неисправности портов и их лучше будет просто заменить. Хуже, если есть какая-то неисправность в материнской плате. Но все это можно проверить только при более детальном анализе с использованием специальных средств.
Способ 2: Воспользуйтесь средством устранения неполадок USB в Windows
Итак, с USB портами все хорошо, у флешки есть какая-то реакция на подключение к компьютеру, и она отображается в средстве управления дисками как неизвестное устройство. Но дальше ничего не происходит и файлы, соответственно, просмотреть невозможно. В таком случае воспользуйтесь стандартным средством устранения неполадок от Виндовс. Вероятно, система самостоятельно сможет определить, в чем проблема и как ее решить.
Чтобы сделать это, выполните такие действия:
К сожалению, не всегда эта программа позволяет исправить ошибки. Поэтому, если ничего не помогает, выполните следующие способы вручную.
Способ 3: Обновите драйверы
Есть два метода выполнения данного действия: через диспетчер устройств Windows и через дополнительное программное обеспечение. Чтобы воспользоваться первым, сделайте следующее:
Способ 4: Проверьте флешку и компьютер на вирусы
Этот способ актуален для тех случаев, когда накопитель определяется компьютером, но все равно не открывается. Вместо этого появляется ошибка. В ней, к примеру, может быть написано «Отказано в доступе» или что-то вроде того. Также носитель может открываться, но на нем не будет никаких файлов. Если в Вашем случае это не так, просто проверьте компьютер на вирусы и, если ничего не будет обнаружено, пропускайте этот способ и переходите к следующему.
Воспользуйтесь Вашим антивирусом, чтобы убедиться в том, что на компьютере нет вирусов. Если у Вас слабая антивирусная программа, используйте одну из специальных утилит для удаления вирусов. Одной из лучших является Kaspersky Virus Removal Tool. В случае, когда ни один вирус не будет обнаружен, сделайте вот что:
Способ 5: Поменяйте имя съемного носителя в системе
Вполне возможно, возник конфликт из-за имен нескольких дисков в системе. Если проще, это означает, что в системе уже есть диск с именем, под которым должен определяться Ваш USB-носитель. При этом он все равно будет определяться в программе управления дисками. Как запускать ее, мы рассматривали Выше, в первом способе. Поэтому откройте средство управления дисками и выполните такие действия:
Способ 6: Отформатируйте носитель информации
В некоторых случаях при попытке открыть накопитель появляется предупреждение о том, что перед использованием диск нужно отформатировать. Тогда эффективнее всего будет сделать это. Достаточно нажать на кнопку «Форматировать диск», чтобы начать процесс стирания всех данных. 
Даже если вышеуказанное предупреждение не появляется, все равно лучше будет отформатировать флешку.
Чтобы проверить файловую систему, в «Компьютере», на жестком диске нажмите правой кнопкой мыши.
В открывшемся окне перейдите на вкладку «Общие» и обратите внимание на надпись «Файловая система». Очень важно, чтобы флешка была отформатирована в той же системе. 
Если на накопителе все равно ничего не отображается, остается воспользоваться одним из средств восстановления.
Способ 7: Восстановите свой накопитель
Выполнить эту задачу можно с помощью стандартного средства Windows. Чтобы это сделать, выполните следующее:
Кроме того, существуют специализированные программы для восстановления съемных носителей таких марок, как Transcend, Kingston, Silicon Power, SanDisk, Verbatim и A-Data. Что касается устройств от других производителей, то в инструкции по восстановлению Kingston обратите внимание на способ 5. Там описано, как пользоваться сервисом iFlash сайта flashboot. Он позволяет найти специальные программы для флешек самых разных фирм.
Помимо этой статьи, на сайте еще 12412 инструкций.
Добавьте сайт Lumpics.ru в закладки (CTRL+D) и мы точно еще пригодимся вам.
Отблагодарите автора, поделитесь статьей в социальных сетях.
Почему компьютер не видит флешку
Так бывает, что при отсутствии видимых поломок флешки или каких-либо манипуляций с компьютером, он перестаёт видеть портативное устройство при подключении или выдаёт какие-то ошибки. Причин почему флешка не определяется может быть множество, как и способов “лечения” такой проблемы. Чаще всего пользователи при подключении сталкиваются с такими проблемами:
Решений возникших проблем может быть также много, чтобы точно сказать, какое будет действенным в конкретном случае, иногда нужно использовать несколько из них. Рассмотрим причины, почему компьютер перестал видеть флешку и их устранения.
Содержание:
Флешка не определяется из-за проблем с USB входом
Первое на что можно подумать, когда USB устройство не видит компьютер — это неисправность входа, соединительного кабеля или устройства USB-хаба. Чтобы понять, что проблема именно в этом. Просто вставьте флешку в другой разъём, если компьютер задетектил её, значит поломка лежит именно во входе. Это может быть связано с затянувшимися зубчиками внутри разъёма, попаданием пыли.
Компьютер не видит USB из-за недостаточности питания
Что делать, если компьютер не видит флешку, да не просто не видит, ещё и виснет вся система, не откликается на команды? Причина может крыться в недостаточном питании системы. С этим часто встречаются владельцы маломощных компьютеров или перегруженных подключением дополнительных девайсов: МФУ, web-камера, внешние объёмные накопители. При недостаточности питания компьютер может зависать при дополнительной нагрузке или вообще отключаться. Проверить, что проблема именно в блоке питания просто — достаточно отключить ненужные в данный момент девайсы, а потом уже подключить флешку. Если после этих манипуляций компьютер перестал тормозить и полностью выполняет свои функции, а также видит и открывает портативное запоминающее устройство, то есть необходимость в покупке более мощного блока питания. Иногда компьютер не видит USB на передней панели системного блока из-за слабой подачи электроэнергии именно на этот порт, тогда просто используйте другой.
Флешка не работает из-за вирусов на ней
Одной из частых причин является засилье вирусами USB накопителей. Связано это с постоянной записью информации с различных источников. Как же происходит, что флешка не работает корректно? При подключении USB устройства и попытки провести какие-либо манипуляции, например, загрузить какой-то файл, автоматически начинает загружаться вредоносный файл autorun.inf, который тут же блокирует включенный антивирус. Таким образом, внешний накопитель или не открывается вообще, либо с ним невозможно работать. Решение проблемы лежит в удалении файла autorun.inf, а также проверке антивирусом флешки:
После удаления этого файла, обязательно нужно проверить диск антивирусом, так как сам файл не есть вирус, он только запускает его установку на компьютер. Для проверки воспользуйтесь любым антивирусом и сделайте глубокую проверку съёмного диска. Если на флешке нет никакой важной информации её можно отформатировать для точной надёжности. Рекомендуется брать за правило проверять антивирусом каждый загружаемый файл на USB, чтобы избегать проблем, связанных с тем, что компьютер не открывает флешку.
Стандарт USB не поддерживается BIOS
Один из тех редких случаев, когда компьютер не находит флешку из-за того, что поддержка какого-либо стандарта USB отключена в Биос, например — USB 2.0. Для того, чтобы проверить, что причина настолько глубокая, необходимо войти в систему Биос. Для этого перезагрузите компьютер и до его полной загрузки зажмите или часто нажимайте на клавишу F2. У вашего компьютера вызов Биоса возможно происходит нажатием другой клавиши или сочетания кнопок. Узнать, какие именно отвечают за вход в систему ввода и вывода можно на стартовой странице при загрузке. Выглядит это приблизительно так — Press F2 to enter Setup.
Войдя в систему, нужно найти пункт, который отвечает за настройки подключения внешних USB накопителей. Чаще всего искать эту функцию нужно в таких категориях: Peripherals (периферийные устройства), Integrated Peripherals (интегрированные периферийные устройства), Advanced (продвинутый). Главным ориентиром для пользователя должно стать слово USB: USB Controller, OnChip USB и так далее. Чтобы включить поддержку в выбранном пункте, необходимо ползунок переместить в положение Enabled.
После этого сохраните изменения. После этого компьютер автоматически перезагрузится и, если проблема со съёмным накопителем была в этом, то его можно использовать.
Флешка не определяется из-за неисправности
Не всегда причину, из-за которой компьютер перестал видеть флешку, можно исправить. Определить неисправность USB, можно через диспетчер устройств:
Флешку можно смело отправлять на мусорку или попытаться частично восстановить какую-то информацию, хранящуюся на ней в сервисном центре.
Влияние ошибок в файловой системе на работу USB устройства
Если компьютер не отображает флешку, то причина может быть из-за ошибок в файловой системе. Первое — это, как и в пункте выше — проверка, отображается ли в “Диспетчере устройство” флешка. Для этого в поисковой строке нужно набрать “Диспетчер задач”, далее “Дисковые устройства”. Если в раскрывшемся подменю, отображается портативное устройство, а компьютер его все равно не видит, значит ошибка всё-таки в файловой системе, а точнее в неправильном форматировании флешки. То есть причина лежит в том, что съёмное накопительное устройство работает на основе файловой системы FAT32, а компьютер на NTFS. Чтобы решить эту проблему, придётся отформатировать её заново, установив нужную файловую систему для USB накопителя. Прежде, чем приступить к форматированию, перезагрузите всю важную информацию на другое устройство или компьютер. Теперь можно приступать:
После этого внешний портативный накопитель должен начать функционировать в штатном режиме.
Компьютер просит отформатировать флешку
Иногда можно встретить ошибку при подключении внешнего портативного накопителя, которая появляется в виде окна с призывом отформатировать флешку. Никаких действий с ней вы сделать не можете, единственный вариант — это выбрать то, что предлагается. В этом случае для начала стоит вставить USB накопитель в другой компьютер или ноутбук, чтобы скачать нужную информацию, вполне может быть, что проблема возникла только на этом конкретном компьютере.
Такая ошибка может возникнуть, как с уже ранее используемой флешкой, так и с новой. При этом в первом случае, даже с наличием информации на накопители, всё равно будет отображаться, что в ней хранится 0 Мб информации. Как писалось выше, в итоге вам всё равно придётся отформатировать флешку. Для этого, также нужно узнать на какой файловой системы работает компьютер и выбрать ту же перед началом форматирование флешки.
После обновление операционной системы Windows не видит флешку
Некоторые пользователи сталкиваются с тем, что после обновления операционной системы Windows или установки дополнительных компонентов, ОС не находит флешку. Многие думают, что проблема в драйверах, но она лежит в некорректных данных в реестре. Исправить ошибки в реестре поможет бесплатная утилита, например, USBOblivion. Её задача исправлять данные реестра и удалять старые подключения из списка Виндовс. Перед её использованием, отключите все внешние накопители и устройства, чтобы начать очистку реестра Windows. Теперь запустите приложение и запустите очистку.
После этого процесса, обязательно перезагрузите компьютер, чтобы обновить систему. После чего появится большая вероятность, что портативное устройство заработает в нормальном режиме.
Устройство не опознано
Первое, что нужно сделать, если вы столкнулись с такой ошибкой при подключении USB — вставить флешку в другой компьютер. Если на новом устройстве ошибка не вылезла, то возможно причина в неправильной работе драйверов внешнего накопителя. Решить проблему поможет родная утилита от Windows — EasyFix_WinUSB. Запущенная утилита будет автоматически исправлять ошибки, возникающие при запуске флешки и отлаживать её работу.
Проблема с присвоением буквы диску для флешки
Иногда так бывает, что и портативное устройство определяется, но работать с ним невозможно. Такая ошибка может возникнуть из-за того, что была неправильно присвоена букву внешнему накопителю или название уже используется другим устройством, что и привело к конфликту. Исправить ошибку можно в ручном режиме, самостоятельно присвоив правильное название, которое исчерпает конфликт между системой и флешкой:
Для корректного переименования, перед выбором нового обозначения, запомните значения, которые уже использовались. Иначе ошибка фактически исправлена не будет и компьютер так и не будет открывать флешку.
Не работает флешка из-за старых драйверов
При первичном подключении флешки на компьютер устанавливаются драйвера, который создают “продукт” полностью готовый к нормальной работе. Новое USB устройство подключённое к компьютеру, также потребует установку нового программного обеспечения. Такое наслоение драйверов вполне может привести к конфликту и некорректной работе внешнего накопителя. Чтобы этого избежать необходимо подчистить систему и удалить всё старое программное обеспечение. Чтобы почистить систему от старых драйверов, выполните следующие шаги:
После окончания процесса удаления, перезагрузите компьютер и проверьте работу флешки.
Необходимо обновление драйверов для нормальной работы USB-флешки
Драйвера накопителя могут слететь или быть битыми из-за наличия вируса, поэтому компьютер может не находить или не открывать флешку. В этом случае, как и в случае заражения портативного устройства вирусом, его нужно проверить антивирусом. После этого необходимо проверить актуальность драйверов и их нормальную работу. Для этого выполните следующие шаги:
Если после обновления ситуация с работой флешки не изменилась, то не торопитесь выкидывать эту причину, как некорректной работы. Попробуйте немного другой вариант. В этом же меню диспетчера устройств, выберите в верхнем меню категорию “Действие”. А в появившемся небольшом окне, выберите пункт “Обновить конфигурацию оборудования”. После чего выполните все действия мастера установки, которые понадобятся.
Если вы не смогли определить, какое из дополнительных устройств ваше, тогда отключите USB накопитель и исчезнувшая панель и будет отвечать за ваше портативное запоминающее устройство. Зная точное расположение вашего накопителя, можно воспользоваться ещё одним вариантом, когда проблема, почему компьютер не открывает флешку, лежит в “битых” или слетевших драйверах: удалите устройство, нажав на него в панели устройств правой кнопкой мыши и выберите соответствующий пункт. Теперь, когда вы вставите USB накопитель снова, то драйвера обновятся автоматически.
Флешку не видит Windows XP
Проблемы с флешкой на ОС Windows может быть связана с системной ошибкой, возникающей из-за отсутствия обновлений на варианте SP2. Решением проблемы станет обновление системы до SP3. Загрузить их можно с официального источника или установочного диска. Но для начала стоит проверить какой именно Server Pack у вас установлен. Для этого нажимаете на иконку Мой компьютер правой кнопкой мыши и выберите раздел “Свойства”.
При загрузке обновления с официального источника Windows Update нужно перейти на этот источник с панели управления и разрешить поиск и обновления файлов. После этого система попросит вас выбрать нужный апгрейд или предложит установить все обновления. После окончания процесса, вам необходимо будет перезагрузить компьютер. Теперь можно снова использовать флешку.