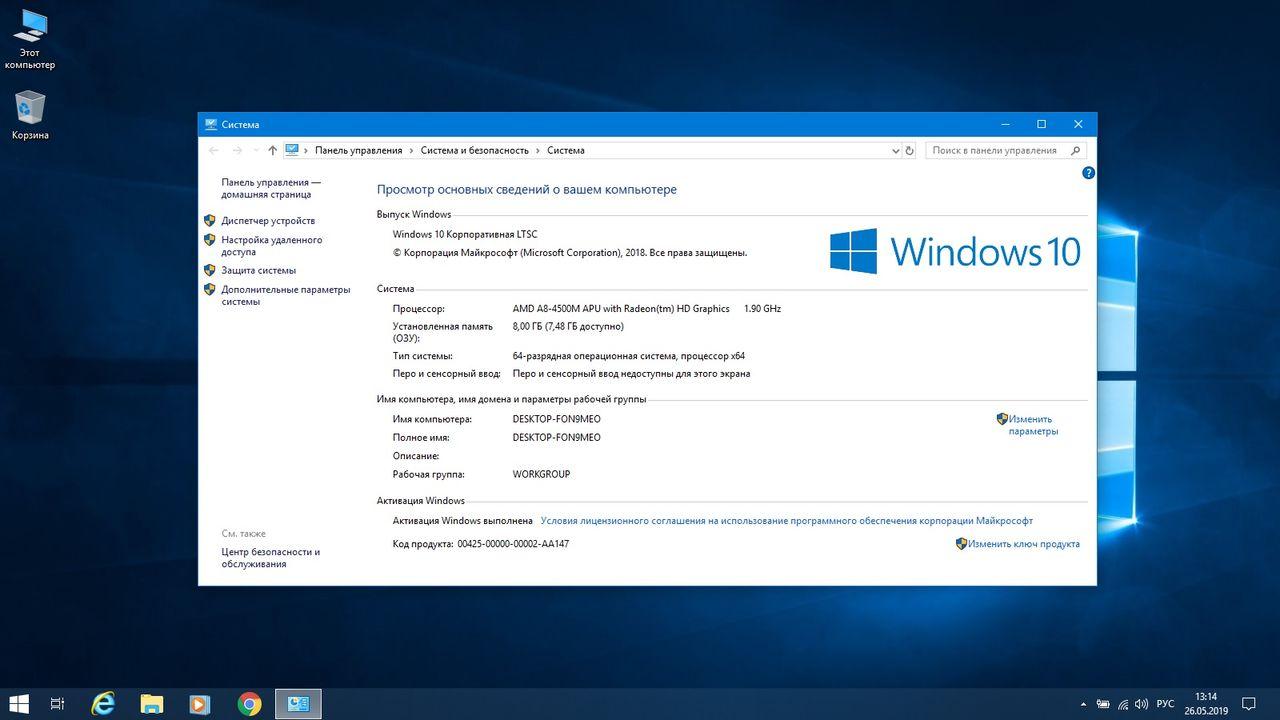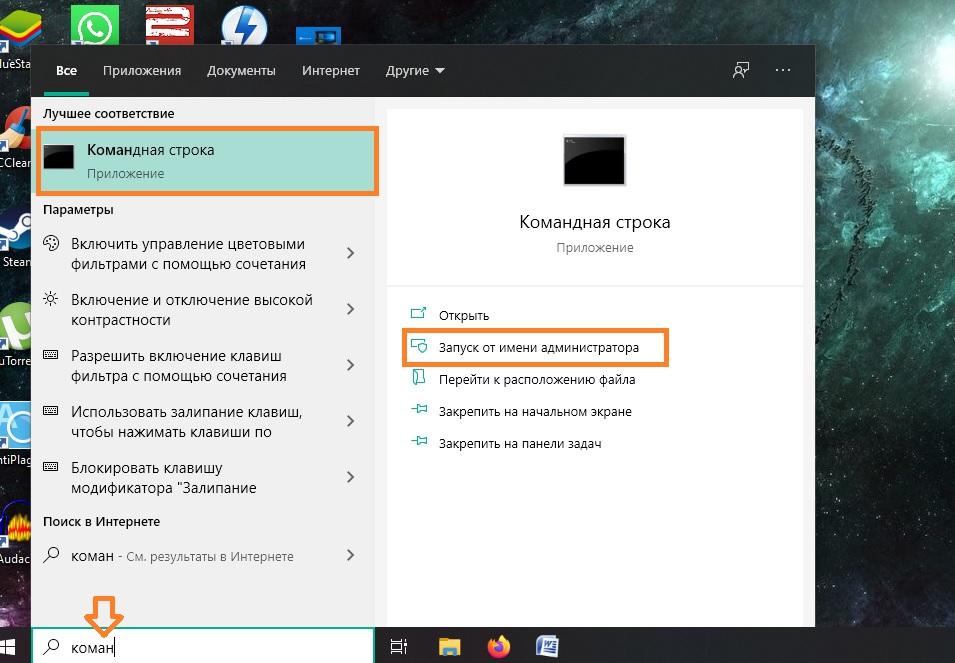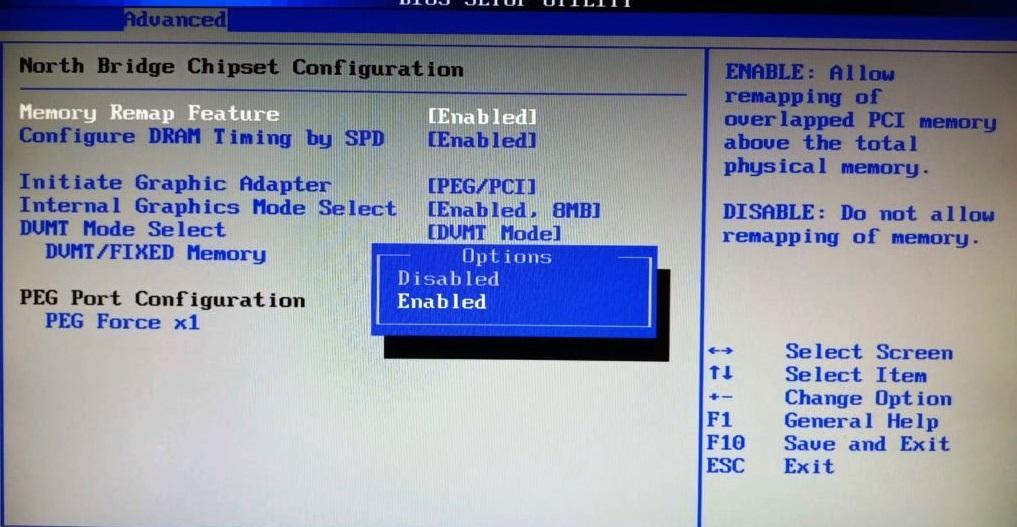Устранение ошибки «Windows 10 использует не всю оперативную память»
Устраняем проблему с неиспользуемой RAM
Причин у описываемой проблемы существует немало. В первую очередь источником является программный сбой в определении ОЗУ. Также ошибка появляется и вследствие аппаратной неисправности как модуля или модулей, так и материнской платы. Начнём с программных неполадок.
Способ 1: Настройка Windows
Первая причина проблем с использованием «оперативки» – некорректные настройки операционной системы, как правило, параметров работы с этими комплектующими.
Нажмите «Применить» и «ОК», и затем перезагрузите компьютер.

Способ 2: «Командная строка»
Также стоит попробовать отключить несколько опций, доступных через «Командную строку».
bcdedit /set nolowmem on
Нажмите Enter, затем пропишите следующую команду и снова воспользуйтесь клавишей ввода.
bcdedit /set PAE forceenable
Данный метод является более продвинутой версией первого.
Способ 3: Настройка BIOS
Не исключены также неправильные настройки микропрограммы «материнки». Параметры следует проверить и изменить.
Параметры нужно включить – как правило, достаточно переместить соответствующую опцию в положение «On» или «Enabled».
Если вы не можете найти подходящие пункты, не исключено, что производитель заблокировал такую возможность на вашей модели «материнки». В этом случае поможет либо прошивка новой версии микропрограммы, либо замена системной платы.
Способ 4: Уменьшение памяти, используемой встроенной видеокартой
Пользователи ПК или ноутбуков без дискретной видеокарты часто сталкиваются с рассматриваемой проблемой, поскольку встроенные в процессор решения пользуются «оперативкой». Часть из неё закреплена за интегрированной графикой, причём объём задействованной ОЗУ можно изменить. Делается это следующим образом:
Далее откройте разделы «Конфигурация системного агента», «Расширенные настройки памяти», «Integrated Graphics Configuration» либо подобное, и задайте требуемый объём по аналогии с текстовым БИОС.
Способ 5: Проверка модулей ОЗУ
Нередко источником ошибки являются неполадки с планками оперативной памяти. Проверить их и устранить возможные проблемы можно по следующему алгоритму:
Аппаратные неисправности – одна из самых редких причин описываемой проблемы, однако и самая неприятная из возможных.
Заключение
Таким образом, мы рассказали, почему в Виндовс 10 появляется сообщение о том, что используется не вся оперативная память, а также предложили варианты устранения этой ошибки.
Помимо этой статьи, на сайте еще 12412 инструкций.
Добавьте сайт Lumpics.ru в закладки (CTRL+D) и мы точно еще пригодимся вам.
Отблагодарите автора, поделитесь статьей в социальных сетях.
Почему на Windows 10 доступна не вся оперативная память?
После обновления до Windows 10 многие пользователи начали жаловаться на проблему использования неполного объема оперативной памяти. Для примера приведем случай с форума Microsoft. При установке 6 Гб ОЗУ в Windows 10 32 отображалось только 3,92 Гб. Весь объем оперативной памяти был недоступный, а точнее, система просто его не видела. В некоторых случаях решить такую проблему помогала переустановка планок ОЗУ местами и чистка контактов. Однако в ряде случаев решить такую проблему не удалось.
Если вы столкнулись с ситуацией, когда доступна не вся оперативная память на Windows 10 и при этом модули вы не меняли местами, стоит выполнить следующие действия:
Если Windows 10 не видит полного объема ОЗУ, стоит изъять планки со слотов и поменять их местами. Также рекомендуем почистить контакты модулей оперативной памяти. Для этого стоит взять канцелярскую резинку и аккуратно стереть загрязнения с контактов.
Если модули вы вставите неправильно, при загрузке ПК пройдет пост. Необходимо будет вернуть модули на свои места и повторно запустить компьютер. После загрузки Windows 10 32 бит нужно скачать программу MemTest86 и проверить работоспособность ОЗУ.
Если с модулями все в порядке, однако Виндовс не видит всю оперативную память, возможно, у вас используется старая версия прошивки материнской платы и необходимо обновить BIOS, а также проверить некоторые его параметры.
Функция перераспределения памяти переносит блоки адресов, используемые картами расширения, в адресное пространство за 4-м Гб. Таким образом, удается увеличить объем оперативной памяти (в противном случае Windows10 будет видеть 3-3.5 Гб). Для полноценной поддержки такого объема необходимо использование 64-х разрядных процессоров и 64-х разрядных версий ОС (либо серверных версий 32-х разрядных операционных систем, допускающих расширение физических адресов PAE). При меньшем объеме оперативной памяти обязательно выключите эту опцию (Disabled), так как могут возникнуть неполадки в работе ОЗУ. Включение перераспределение памяти – значение Enabled.
После внесения всех изменений в настройки BIOS нужно загрузиться в Windows и проверить, видный ли весь объем ОЗУ. Если система до сих пор не видит оперативную память, стоит попробовать вставить другие модули в слот. Возможно, старые планки ОЗУ вышли из строя или имеют дефекты.
О том, почему система не видит всей оперативной памяти и как это исправить, смотрите в видео:
Windows 7, 8, 10 не видит всю ОЗУ — что с этим делать?
Содержание
Содержание
Небольшое количество оперативной памяти может серьезно сказываться на быстродействии компьютера. Приложения открываются медленнее или вовсе не запускаются. Стандартное решение — добавление или смена на более объемный комплект памяти. Но что делать, если компьютер отображает лишь часть памяти? Разбираемся в этом материале.
Проблемы с разъемом или ОЗУ
Зачастую причина «невидимости» ОЗУ лежит буквально на поверхности — банальная невнимательность при установке модулей. В зависимости от материнской платы память может фиксироваться в разъеме двумя способами: двухсторонней защелкой или защелкой с одной стороны. Вне зависимости от способа, фиксация происходит со звонким щелчком, который характеризует плотную посадку в разъем.
Не стоит сбрасывать со счетов и брак в изделиях. Разъем может быть заведомо нерабочим, как и планка памяти. Выявление дефектной планки потребует несколько простых шагов. Для начала стоит почистить контакты ластиком и продуть от пыли разъем, а также сбросить разгон модулей и поменять их местами. Следующий шаг — тестирование по отдельности каждого модуля в заведомо рабочем разъеме. Для этих целей можно воспользоваться популярной программой TestMem5, которая проверяет память на наличие ошибок. Процесс этот не быстрый, особенно в случае наличия двух и более модулей, но действенный.
Довольно редкий, но заслуживающий упоминания случай — несовместимость конкретной платы и модуля памяти, при том, что по отдельности они полностью рабочие. Казалось бы, выход прост — покупка памяти из рекомендуемого QVL листа платы, но и тут есть нюанс. Производитель включает в список лишь ту память, которую успел протестировать, так как модулей на рынке огромное количество и протестировать их все с каждой конкретной платой практически невозможно.
Поэтому, если ваших модулей нет в списке, но они подходят по основным критериям, то препятствий к установке нет. И, конечно, не стоит забывать о правильной последовательности использования разъемов. Она индивидуальна для каждой конкретной платы и указана в мануале устройства.
Лимит объема памяти поддерживаемой процессором и платой
Материнская плата и процессор имеют вполне конкретные ограничения по объему устанавливаемой оперативной памяти. В связи с этим, для рабочих задач, где требуется большой объем ОЗУ, стоит более тщательно подходить к выбору основных комплектующих.
Что же касаемо массового бытового сегмента, то современные бюджетные решения поддерживают минимум 32 Гб ОЗУ, не говоря про более продвинутые модели, что хватит с запасом для домашнего/игрового ПК.
Как же узнать лимит конкретного устройства? Достаточно просто. Нужно зайти на сайт производителя процессора/платы и найти спецификацию конкретной модели.
Разрядность и версия операционной системы
Еще один возможный ограничитель — система Windows. Как и в рассмотренном ранее случае, в Windows имеется свой «потолок» по объему памяти. 32-разрядные системы способны увидеть максимум 4 Гб памяти, в то время как 64-разрядные поддерживают намного больше памяти.
Версия ОС также имеет немаловажное значение. Казалось бы, Windows 10 Home и Windows 10 Pro имеют минимум различий. Но на деле версия с приставкой Pro позволяет использовать 512 Гб оперативной памяти, вместо 128 Гб у младшей версии ОС.
Резервирование памяти
Самой распространенной ситуацией является резервирование ОЗУ под нужды встроенного в процессор видеоядра, так как без памяти работать оно не сможет. Если при установке процессора никаких настроек не производилось, то система автоматически выделяет необходимый объем памяти. Чтобы проверить размер выделенной памяти, достаточно зайти в диспетчер задач комбинацией клавиш «Ctrl+Shift+Esc». В графе «Графический процессор» найти пункт «Выделенная память». В примере ниже в систему установлена одна планка памяти объемом 8 Гб, из которой 2 Гб отданы на нужды видеоядра.
Чтобы изменить размер выделяемой памяти, потребуется зайти в BIOS платы. Название нужного пункта в BIOS может различаться, но в большинстве случаев это «Share Memory» или «Graphic Mode». Подробную информацию можно найти в мануале платы. Можно задать желаемый объем выделяемой памяти или вовсе отключить видеоядро, естественно, при наличии дискретной видеокарты. Возможны ситуации, когда часть оперативной памяти направляется для нужд дискретной видеокарты. Данный нюанс наблюдается при больших нагрузках на видеокарту, когда собственной памяти устройства не хватает. Еще один вариант, свойственный некоторым ноутбукам — при наличии и видеоядра, и дискретной видеокарты задействуется ОЗУ. Происходит это при минимальных нагрузках, когда дискретная видеокарта не нужна и задействуется видеоядро, попутно забирая часть ОЗУ под свои нужды.
BIOS и драйвера
Старые версии BIOS и драйверов чипсета могут влиять на корректное отображение объема памяти. Обновить BIOS платы и драйвера чипсета можно через сайт производителя, скачав файлы или через фирменное ПО.
Разные планки памяти, как и внезапные отключения питания, могут приводить к тому, что BIOS некорректно идентифицирует информацию. В этом случае стоит сбросить настройки — отключите питание ПК и извлеките батарейки из платы на несколько минут. Затем верните плату на место и запустите ПК.
Еще одна возможная причина — некорректные настройки в BIOS. В зависимости от производителя материнской платы название нужного пункта может отличаться, но должно соответствовать одному из перечисленных: Memory Remap Feature, DRAM Over 4G Remapping, H/W DRAM Over 4GB Remapping, H/W Memory Hole, Hardware Memory Hole, Memory Remapping, Memory Hole Remapping. Найдя искомый пункт, нужно установить его атрибут в значение «On» или «Enabled».
Программное ограничение
«Преграды» на размер объема ОЗУ могут быть выставлены внутри ОС. Проверить это можно, перейдя на вкладку системы следующим путем: «Поиск->msconfig->Конфигурация системы->Загрузка->Дополнительные параметры».
Атрибут «Максимум памяти» должен быть не активен, в ином случае нужно просто снять с него галочку.
Почему используется не вся оперативная память Windows 10
Пользователи компьютеров в некоторых ситуациях рискуют столкнуться с проблемой, при которой Windows 10 не видит всю оперативную память. Причем итоговый отображаемый показатель может быть в несколько раз ниже установленного. Для минимизации неудобств необходимо ознакомиться с основными причинами подобного явления и методами решения проблемы.
Почему не доступна вся оперативная память
Основная причина, почему системой используется не вся оперативная память на Windows 10, заключается в неверно выставленных настройках БИОСа. Компьютер автоматически скрывает объем, который затем не отображается в операционной системе (ОС).
Иногда проблема может быть связана с аппаратными неполадками, когда разъемы и материнская плата функционируют некорректно.
Важно! На 32-разрядной Windows 10 будет полностью определяться только 3.25 ГБ ОЗУ, даже если фактически установлено больше. Это связано с ограничениями указанной разрядности. Если этого объема мало, потребуется установить 64-битную версию ОС.
Узнать разрядность системы можно в свойствах компьютера:
Способы устранения неисправности в Windows 10
В зависимости от причины неполадки применяются конкретные способы решения проблемы. Чаще всего достаточно устранить программный сбой. Вмешательство в аппаратную часть компьютера требуется реже.
Уменьшение памяти интегрированного видеочипа
Офисные ноутбуки и маломощные компьютеры нередко вместо полноценной видеопамяти используют часть оперативной. Выделенный на это объем может быть избыточным. В таком случае можно уменьшить предоставляемую интегрированной графике память.
Изменение параметров Windows
Нередко неправильная настройка ОС приводит к невозможности отображения полного объема ОЗУ. Исправить ошибку можно следующим образом:
Далее необходимо перезагрузить компьютер, чтобы изменения вступили в силу.
Изменение конфигурации BIOS
Неверная настройка БИОСа может привести к появлению проблем с ОЗУ. Решение предусматривает выполнения некоторых действий:
Обратите внимание! Соответствующего пункта в БИОСе может не быть. Обуславливается это тем, что производитель программного обеспечения для чипсета заблокировал возможность редактирования параметров. Потребуется перепрошить материнскую плату или приобрести новую.
Устранение через «Командную строку»
Посредством « Командной строки » можно отключить опции, препятствующие полноценному отображению ОЗУ.
После выполнения команд можно закрыть утилиту и перезапустить систему.
Проверка модулей оперативно запоминающего устройства
Этот метод предполагает выявление аппаратных неисправностей. Необходимо провести диагностику используемых планок оперативной памяти.
После потребуется войти в систему и открыть отчет. Выполняется это следующим образом:
При выявлении ошибок потребуется заменить ОЗУ. Если неполадок не обнаружилось, нужно поменять планки местами (при выключенном компьютере) — иногда аппаратная несовместимость касается определенных слотов.
Обратите внимание! Не рекомендуется использовать планки ОЗУ от разных производителей, поскольку это может привести к появлению неисправностей.
Заключение
Неопытным пользователям для устранения неисправностей с оперативной памятью рекомендуется изначально внести изменения в параметры Windows, уменьшить выделяемый объем под нужды интегрированного видеочипа. Менять параметры BIOS и пользоваться « Командной строкой » следует опытным владельцам компьютера. В крайнем случае стоит произвести проверку модулей ОЗУ и при обнаружении нарушений заменить комплектующие.
Почему используется не вся оперативная память Windows 10
Если на ноутбуке или ПК используется не вся оперативная память Windows 10, причин может быть несколько. Это резервирование памяти системными процессами, неполадки в модулях памяти и другие моменты. Чтобы разобраться в причинах проблемы и устранить ее, используют разные методы, о которых и пойдет речь в статье.
Почему виндовс 10 использует не всю оперативку
Некоторые процессы, которые протекают на компьютере автоматически, резервируют для себя часть оперативной памяти. В итоге она становится недоступна для свободного использования. Иногда ОЗУ забирает видеокарта. Также проблема может быть в железе — контакты модулей памяти нуждаются в чистке, либо сами модули стоят криво.
Многие функции десятки, работающие постоянно, требуют оперативной памяти
Другой важный момент — разрядность системы. Windows 10 32-битная может использовать максимум 4 Гб оперативки. При этом доступны зачастую лишь 3,2 Гб, а то и вовсе 1,5 Гб. Причина в архитектуре ОС, она просто не способна работать с большим объемом ОЗУ.
Обратите внимание! Конечно, есть разные хитрости вроде PAE-патчей, но их ставят на свой страх и риск. Проще установить 64-разрядную ОС, если устройство может ее поддерживать.
Как узнать разрядность операционной системы
Чтобы определить, Windows какой версии установлена на компьютере, нужно сделать следующее:
Откроются «Сведения о системе», где указаны все параметры ОС. Напротив слова «Тип» будет указано, какова разрядность операционной системы. Если написано «х64», значит она 64-разрядная, если х86 — то 32-разрядная.
Снятие ограничений памяти через MSConfig
Частая причина, почему Windows 10 не видит всей оперативной памяти — неправильные настройки ОС. Система неверно взаимодействует с железом. Чтобы исправить это, нужно:
Важно! После этого система должна видеть память полностью. Если не помогло, причина проблемы в другом.
Устранение ограничений с помощью командной строки
Некоторые настройки использования памяти можно изменить только через командную строку. Чтобы это сделать, нужно нажать «Пуск» и в строке поиска начать вводить данное словосочетание. Когда приложение найдется, в меню справа выбрать «Запуск от имени администратора».
Наглядное руководство, как зайти в командную строку на виндовс 10.
Обратите внимание! Можно перейти в консоль, нажав «Win + R» и введя в окне «cmd».
Далее делают следующее:
После этого также нажимают «Ввод», закрывают окно командной строки и перезагружают устройство.
Изменение настроек BIOS
Когда по факту ОЗУ доступно меньше, чем установлено, Windows 10, возможно, связана ограничениями в параметрах БИОС. Зайти в него на десятке можно несколькими способами, например:
Дальше нужно проверить некоторые параметры, но в зависимости от матплаты они называются по-разному. Находятся в «Chipset» или в «Advanced». Возможные наименования:
Обратите внимание! Эти параметры должны быть активны, то есть быть в позиции Enabled, либо On. А вот параметры Internal Graphics (Onboard Graphics) и iGPU, напротив, должны быть отключены (Off, Disabled).
Пример, как настраивать опции памяти в БИОС
Кроме того, в настройках проверяют, чтобы значения для следующих параметров были выставлены корректно:
По завершении работы нужно сохранить изменения и перезагрузить компьютер.
К сведению! У некоторых моделей материнских плат нет возможности изменять определенные параметры, они не отображаются в БИОС.
Кстати, иногда достаточно обновить БИОС, чтобы система заработала, как положено, и видела всю оперативку.
Что делать, если память зарезервирована видеокартой
Встроенная видеокарта используется системой для всех процессов, связанных с интегрированной графикой. Неудивительно, что иногда ноутбук не видит всю оперативку виндовс 10, она урезана для нужд ОС. К счастью, проблему легко решить. Для этого:
После этого все настройки сохраняют, выходят из BIOS, перезагружают компьютер.
Как выключить встроенную графику
На ПК и ноутбуках этот процесс различается. Для начала заходят в БИОС, на обычном компьютере ищут «Integrated Peripherals» или просто «Peripherals». На ноутбуке нужный раздел может быть в «Config» либо в «Advanced», там нужно отыскать пункт, связанный с графикой (называться может по-разному, например, «Graphics Device»).
Дальше возможны два варианта. Первый — просто выставить «Отключено» (или «Disabled») для интегрированной видеокарты (Integrated Graphics). Второй — переставить дискретную карту (или PCI-E) на первое место (по приоритету).
Обратите внимание! В последнем случае видеокарта не пропадет из поля зрения, но забирать память больше не будет. А вот в первом варианте встроенная графика будет деактивирована. Чтобы ее разблокировать, достаточно снова поставить «Включено».
Проверка исправности модулей ОЗУ
Иногда барахлят сами планки памяти. Проверить их работоспособность можно по-разному. Во-первых, нужно посмотреть, одинаковые ли модули установлены. Если они разные, возможна несовместимость.
Желательно, чтобы модули не отличались друг от друга, тогда риск некорректной работы минимален
Во-вторых, необходимо вынуть модули, аккуратно протереть контакты и установить их на место, поменяв при этом планки местами.
Важно! Лучше всего очищать контакты обычным мягким ластиком.
Еще бывает, что из нескольких планок неисправна одна, но она делает недоступной значительную долю оперативки. Проще всего извлечь все модули, а затем ставить по одному, каждый раз запуская ПК по новой, и нерабочая планка себя выдаст.
Использование утилиты MemTest86
Программа MemTest86 или MemTest86+ отлично находит неисправности в работе оперативной памяти. Ее можно скачать на одноименном сайте бесплатно. Утилиту нужно запустить, следуя указаниям, создать загрузочную флешку или CD, затем в БИОС выставить приоритет запуска со съемного носителя.
Тест памяти активируется кнопкой «Start». Если приобретена полная версия программы, она запускается и показывает результат автоматически.
Итак, если комп не видит оперативку на Windows 10 или видит не полностью, один из описанных выше способов поможет все исправить. Если вдруг ничего не помогло, возможно, есть дефект материнской платы, или нужно заменить модули памяти на новые.