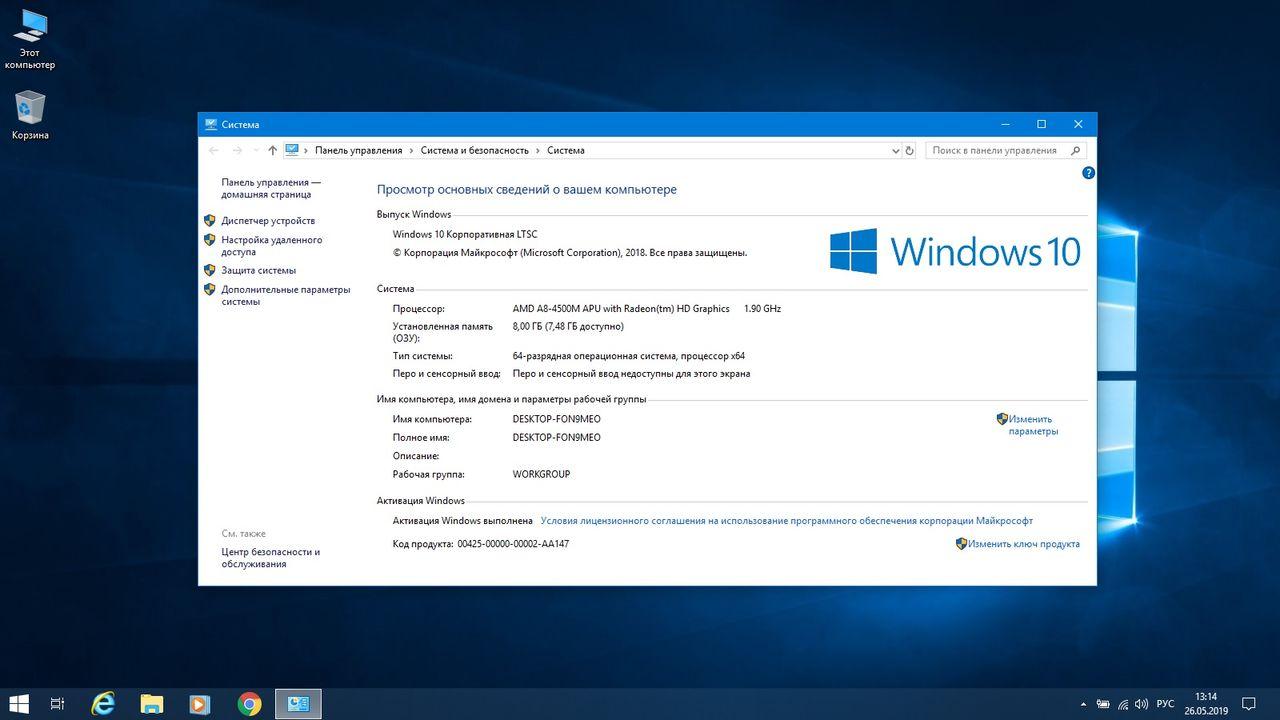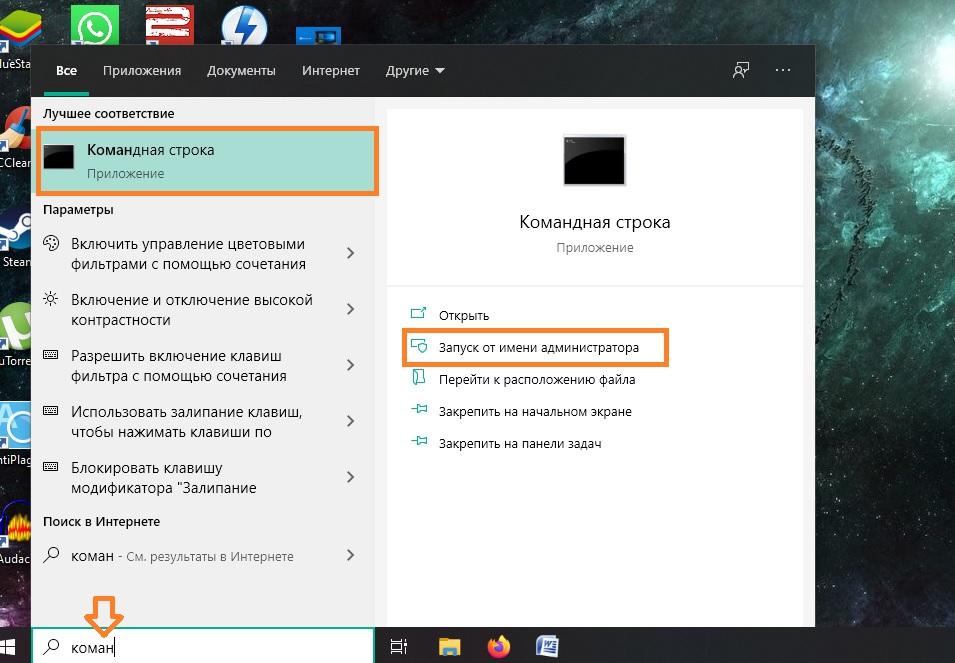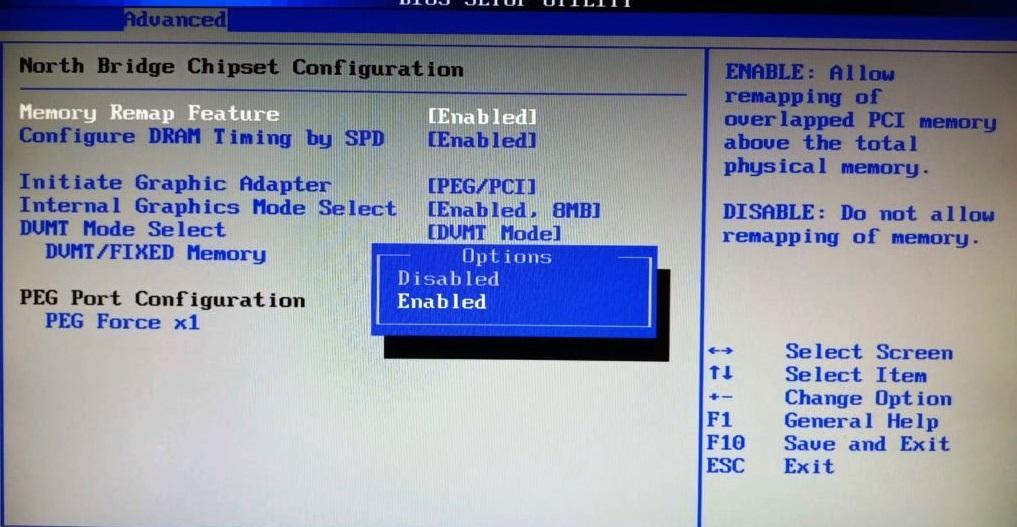Почему используется не вся оперативная память Windows 10
Пользователи компьютеров в некоторых ситуациях рискуют столкнуться с проблемой, при которой Windows 10 не видит всю оперативную память. Причем итоговый отображаемый показатель может быть в несколько раз ниже установленного. Для минимизации неудобств необходимо ознакомиться с основными причинами подобного явления и методами решения проблемы.
Почему не доступна вся оперативная память
Основная причина, почему системой используется не вся оперативная память на Windows 10, заключается в неверно выставленных настройках БИОСа. Компьютер автоматически скрывает объем, который затем не отображается в операционной системе (ОС).
Иногда проблема может быть связана с аппаратными неполадками, когда разъемы и материнская плата функционируют некорректно.
Важно! На 32-разрядной Windows 10 будет полностью определяться только 3.25 ГБ ОЗУ, даже если фактически установлено больше. Это связано с ограничениями указанной разрядности. Если этого объема мало, потребуется установить 64-битную версию ОС.
Узнать разрядность системы можно в свойствах компьютера:
Способы устранения неисправности в Windows 10
В зависимости от причины неполадки применяются конкретные способы решения проблемы. Чаще всего достаточно устранить программный сбой. Вмешательство в аппаратную часть компьютера требуется реже.
Уменьшение памяти интегрированного видеочипа
Офисные ноутбуки и маломощные компьютеры нередко вместо полноценной видеопамяти используют часть оперативной. Выделенный на это объем может быть избыточным. В таком случае можно уменьшить предоставляемую интегрированной графике память.
Изменение параметров Windows
Нередко неправильная настройка ОС приводит к невозможности отображения полного объема ОЗУ. Исправить ошибку можно следующим образом:
Далее необходимо перезагрузить компьютер, чтобы изменения вступили в силу.
Изменение конфигурации BIOS
Неверная настройка БИОСа может привести к появлению проблем с ОЗУ. Решение предусматривает выполнения некоторых действий:
Обратите внимание! Соответствующего пункта в БИОСе может не быть. Обуславливается это тем, что производитель программного обеспечения для чипсета заблокировал возможность редактирования параметров. Потребуется перепрошить материнскую плату или приобрести новую.
Устранение через «Командную строку»
Посредством « Командной строки » можно отключить опции, препятствующие полноценному отображению ОЗУ.
После выполнения команд можно закрыть утилиту и перезапустить систему.
Проверка модулей оперативно запоминающего устройства
Этот метод предполагает выявление аппаратных неисправностей. Необходимо провести диагностику используемых планок оперативной памяти.
После потребуется войти в систему и открыть отчет. Выполняется это следующим образом:
При выявлении ошибок потребуется заменить ОЗУ. Если неполадок не обнаружилось, нужно поменять планки местами (при выключенном компьютере) — иногда аппаратная несовместимость касается определенных слотов.
Обратите внимание! Не рекомендуется использовать планки ОЗУ от разных производителей, поскольку это может привести к появлению неисправностей.
Заключение
Неопытным пользователям для устранения неисправностей с оперативной памятью рекомендуется изначально внести изменения в параметры Windows, уменьшить выделяемый объем под нужды интегрированного видеочипа. Менять параметры BIOS и пользоваться « Командной строкой » следует опытным владельцам компьютера. В крайнем случае стоит произвести проверку модулей ОЗУ и при обнаружении нарушений заменить комплектующие.
Windows 10 не видит всю оперативную память: что делать?
Производительность компьютера напрямую зависит от объема оперативной памяти. В ней хранятся данные приложений и операционной системы, к которым они часто обращаются. Поэтому чем больше их будет загружено, тем быстрее будут обрабатываться процессором, что увеличит быстродействие системы.
В Диспетчере задач Windows 10 можно заметить, что часть общего объема оперативной памяти в текущее время используется системой. В некоторых случаях наблюдаем, что несвойственно большой объем ОЗУ был «зарезервирован» Windows. Это может произойти из-за того, что она была отведена для интегрированного графического адаптера, но, если установлена дискретная видеокарта, то нужно искать причину. В некоторых случаях «недоступный» объем составляет от 1024 до 4096 МБ.
Почему используется не вся память
При определенных настройках в Windows 10 и Биосе под систему может быть зарезервирован некоторый объем ОЗУ, который в итоге становится недоступным. В некоторых случаях Windows не видит ОЗУ из-за неполадок на аппаратном уровне. Есть несколько решений, которые позволяют снять ограничения и использовать полный объем.
Обратите внимание, что если установлена 32-разрядная Windows 10, система будет видеть только 3,25 ГБ оперативной памяти независимо от того, сколько фактически установлено ОЗУ на компьютере. Чтобы использовать больше, нужно установить 64-разрядную версию ОС.
Чтобы узнать разрядность, перейдите в Сведения о системе командой msinfo32 из окна «Выполнить» (Win + R).
В правой части окна в позиции Тип будет отображена разрядность ОС. Если указано значение x86, то установления 32-разрядная версия. Если отображается x64, то это указывает на 64-разрядную Windows 10.
Снятие ограничения в Конфигурации системы
По умолчанию система может постоянно и без необходимости резервировать при загрузке для себя значительный объем оперативной памяти.
Откройте вкладку Загрузки и выберите текущую ОС из списка, если установлено несколько. Нажмите на кнопку «Дополнительные параметры». Снимите флажок с опции «Максимум памяти» и щелкните на «ОК» для сохранения изменений.
После перезагрузки ПК проверьте, сколько памяти использует Windows 10.
Настройка Биос
В настройках Биоса есть несколько параметров, из-за которых Windows 10 не может использовать всю оперативную память. Во-первых, если установлена дискретная видеокарта, то нужно проверить, что интегрированный графический процессор (iGPU) отключен. Если он включен, то Windows будет резервировать для него память.
Перезагрузите компьютер и при появлении первого экрана нажмите на клавишу, предназначенную для входа в Биос, указанную в строке Setup. Распространенными клавишами для его вызова могут быть DEL, F2, F12 или Esc. Также ее можно узнать в интернете по модели материнской платы.
В настройках BIOS найдите параметры iGPU, Internal Graphics или Onboard Graphics. Название и расположение параметров отличается в разных моделях. Установите значение Выключено (Disabled или Turned Off).
Также в настройках найдите параметр Memory Map Feature, который разрешает Windows использовать всю установленную память. Найдите его и проверьте, что он включен (Enabled или turned On).
Также проверьте значения параметров:
Render Standby — Enabled
iGPU Memory — Auto
Multimonitor — Disabled
Сохраните изменения, и перезагрузите компьютер. Посмотрите, может ли ОС использовать всю оперативную память. Если она не видит весь объем ОЗУ, перейдите к следующему шагу.
Проверка планок ОЗУ
Иногда используется не весь объем памяти из-за физического повреждения планок. Для решения проблемы проверим ОЗУ на наличие повреждений, а также исправность слотов.
Отсоедините кабель питания и снимите крышку с системного блока. Извлеките планки, затем удалите пыль, и аккуратно протрите контакты ластиком.
Если установлено несколько планок, то попробуйте запустить ПК, оставив в гнезде по одной. Если с одной из планок компьютер не загружается, то она неисправна. Аналогичным образом проверьте все слоты, устанавливая в каждый рабочую планку. После установите и зафиксируйте ОЗУ защелками, не прилагая излишнего усилия.
Почему используется не вся оперативная память Windows 10
Если на ноутбуке или ПК используется не вся оперативная память Windows 10, причин может быть несколько. Это резервирование памяти системными процессами, неполадки в модулях памяти и другие моменты. Чтобы разобраться в причинах проблемы и устранить ее, используют разные методы, о которых и пойдет речь в статье.
Почему виндовс 10 использует не всю оперативку
Некоторые процессы, которые протекают на компьютере автоматически, резервируют для себя часть оперативной памяти. В итоге она становится недоступна для свободного использования. Иногда ОЗУ забирает видеокарта. Также проблема может быть в железе — контакты модулей памяти нуждаются в чистке, либо сами модули стоят криво.
Многие функции десятки, работающие постоянно, требуют оперативной памяти
Другой важный момент — разрядность системы. Windows 10 32-битная может использовать максимум 4 Гб оперативки. При этом доступны зачастую лишь 3,2 Гб, а то и вовсе 1,5 Гб. Причина в архитектуре ОС, она просто не способна работать с большим объемом ОЗУ.
Обратите внимание! Конечно, есть разные хитрости вроде PAE-патчей, но их ставят на свой страх и риск. Проще установить 64-разрядную ОС, если устройство может ее поддерживать.
Как узнать разрядность операционной системы
Чтобы определить, Windows какой версии установлена на компьютере, нужно сделать следующее:
Откроются «Сведения о системе», где указаны все параметры ОС. Напротив слова «Тип» будет указано, какова разрядность операционной системы. Если написано «х64», значит она 64-разрядная, если х86 — то 32-разрядная.
Снятие ограничений памяти через MSConfig
Частая причина, почему Windows 10 не видит всей оперативной памяти — неправильные настройки ОС. Система неверно взаимодействует с железом. Чтобы исправить это, нужно:
Важно! После этого система должна видеть память полностью. Если не помогло, причина проблемы в другом.
Устранение ограничений с помощью командной строки
Некоторые настройки использования памяти можно изменить только через командную строку. Чтобы это сделать, нужно нажать «Пуск» и в строке поиска начать вводить данное словосочетание. Когда приложение найдется, в меню справа выбрать «Запуск от имени администратора».
Наглядное руководство, как зайти в командную строку на виндовс 10.
Обратите внимание! Можно перейти в консоль, нажав «Win + R» и введя в окне «cmd».
Далее делают следующее:
После этого также нажимают «Ввод», закрывают окно командной строки и перезагружают устройство.
Изменение настроек BIOS
Когда по факту ОЗУ доступно меньше, чем установлено, Windows 10, возможно, связана ограничениями в параметрах БИОС. Зайти в него на десятке можно несколькими способами, например:
Дальше нужно проверить некоторые параметры, но в зависимости от матплаты они называются по-разному. Находятся в «Chipset» или в «Advanced». Возможные наименования:
Обратите внимание! Эти параметры должны быть активны, то есть быть в позиции Enabled, либо On. А вот параметры Internal Graphics (Onboard Graphics) и iGPU, напротив, должны быть отключены (Off, Disabled).
Пример, как настраивать опции памяти в БИОС
Кроме того, в настройках проверяют, чтобы значения для следующих параметров были выставлены корректно:
По завершении работы нужно сохранить изменения и перезагрузить компьютер.
К сведению! У некоторых моделей материнских плат нет возможности изменять определенные параметры, они не отображаются в БИОС.
Кстати, иногда достаточно обновить БИОС, чтобы система заработала, как положено, и видела всю оперативку.
Что делать, если память зарезервирована видеокартой
Встроенная видеокарта используется системой для всех процессов, связанных с интегрированной графикой. Неудивительно, что иногда ноутбук не видит всю оперативку виндовс 10, она урезана для нужд ОС. К счастью, проблему легко решить. Для этого:
После этого все настройки сохраняют, выходят из BIOS, перезагружают компьютер.
Как выключить встроенную графику
На ПК и ноутбуках этот процесс различается. Для начала заходят в БИОС, на обычном компьютере ищут «Integrated Peripherals» или просто «Peripherals». На ноутбуке нужный раздел может быть в «Config» либо в «Advanced», там нужно отыскать пункт, связанный с графикой (называться может по-разному, например, «Graphics Device»).
Дальше возможны два варианта. Первый — просто выставить «Отключено» (или «Disabled») для интегрированной видеокарты (Integrated Graphics). Второй — переставить дискретную карту (или PCI-E) на первое место (по приоритету).
Обратите внимание! В последнем случае видеокарта не пропадет из поля зрения, но забирать память больше не будет. А вот в первом варианте встроенная графика будет деактивирована. Чтобы ее разблокировать, достаточно снова поставить «Включено».
Проверка исправности модулей ОЗУ
Иногда барахлят сами планки памяти. Проверить их работоспособность можно по-разному. Во-первых, нужно посмотреть, одинаковые ли модули установлены. Если они разные, возможна несовместимость.
Желательно, чтобы модули не отличались друг от друга, тогда риск некорректной работы минимален
Во-вторых, необходимо вынуть модули, аккуратно протереть контакты и установить их на место, поменяв при этом планки местами.
Важно! Лучше всего очищать контакты обычным мягким ластиком.
Еще бывает, что из нескольких планок неисправна одна, но она делает недоступной значительную долю оперативки. Проще всего извлечь все модули, а затем ставить по одному, каждый раз запуская ПК по новой, и нерабочая планка себя выдаст.
Использование утилиты MemTest86
Программа MemTest86 или MemTest86+ отлично находит неисправности в работе оперативной памяти. Ее можно скачать на одноименном сайте бесплатно. Утилиту нужно запустить, следуя указаниям, создать загрузочную флешку или CD, затем в БИОС выставить приоритет запуска со съемного носителя.
Тест памяти активируется кнопкой «Start». Если приобретена полная версия программы, она запускается и показывает результат автоматически.
Итак, если комп не видит оперативку на Windows 10 или видит не полностью, один из описанных выше способов поможет все исправить. Если вдруг ничего не помогло, возможно, есть дефект материнской платы, или нужно заменить модули памяти на новые.
Система не видит всю оперативную память (ОЗУ)! Почему в Windows доступно меньше памяти, чем установлено?
У меня на ноутбуке установлено 8 ГБ ОЗУ, но почему-то используется системой только 3,25 ГБ (про остальную в диспетчере задач написано просто «Зарезервировано аппаратно»). Подскажите, почему система не видит всю мою оперативную память и как все настроить должным образом?
90% случаев). Отмечу, что большинство из них легко решаются даже начинающими пользователями ПК.
Почему системе может быть не доступна вся память
Встроенная видеокарта отнимает часть ОЗУ
Этот подраздел актуален для тех ноутбуков и ПК, на которых есть встроенная видеокарта (ее еще называются интегрированной, например, Intel HD, AMD Vega). Сейчас таких, в общем-то, большинство.
Начинать разбираться с вопросом нужно с диспетчера задач (для его вызова нажмите Ctrl+Shift+Esc).
Во вкладке «Производительность» вы можете увидеть два значения: сколько всего установлено памяти, и сколько из нее используется (в моем случае 12 ГБ всего, и 10,9 ГБ из них используется Windows — т.е. получается, что у меня куда-то пропал
Кстати, если вы зайдите в панель управления и откроете вкладку «Система и безопасность/Система» — то вы также сможете узнать о том сколько памяти установлено и сколько доступно.
Использование выделенной памяти
Если вас не устраивает, что строенная видеокарта отнимает такое большое количество памяти — то в ряде случаев, используя настройки BIOS (UEFI), можно изменить это значение. Разумеется, на каждом компьютере/ноутбуке (в зависимости от железа) значения «регулировки» могут быть разными (см. скрин ниже).
Кстати, стоит отметить, что количество выделенной памяти для интегрированной карты — может влиять на ее производительность.
Как может называться искомый параметр : Share Memory Size, Internal Graphic Mode Select, Onboard Video Memory Size и др.
Память не определяется в BIOS
Если в диспетчере задач (или свойствах системы, см. скрин ниже) отображается общее количество установленной памяти меньше, чем физический имеющейся на ПК (например, у должно быть 8 ГБ, т.к. установлено 2 планки по 4 ГБ, но отображается в Windows только 4 ГБ) — возможно, что какая-то планка просто не определилась в BIOS.
Разумеется, в этом случае необходимо перезагрузить компьютер, войти в BIOS и посмотреть, определилась ли память там, какой ее общий объем.
Кстати, также узнать с каким планками памяти Windows может работать — можно с помощью утилиты AIDA64 (вкладка «Системная плата/SPD» ).
Почему может не определяться память в BIOS:
Чистка контактов памяти резинкой и кисточкой
Неактуальные параметры загрузки
С целью ускорения компьютера, некоторые пользователи (иногда через спец. ПО) меняют параметры загрузки и сами того не подозревая, ограничивают использование ОЗУ. Поэтому, если у вас система видит, скажем, 8 ГБ, а использует только 4-5 ГБ — обязательно проверьте эти параметры.
Ограничение ОС Windows
Разные версии Windows могут «видеть» и использовать разное количество ОЗУ.
Для того, чтобы точно узнать свою версию ОС:
Какая у меня Windows, 32-64 bit

Материнская плата или ЦП не поддерживает нужный объем памяти
У каждой материнской платы и ЦП есть «свое» ограничение как по объему, так и по типу памяти, с которой они могут работать. Разумеется, обойти это ограничение нельзя*.
Узнать, эти ограничения можно:
Дополнения по теме приветствуются.
Устранение ошибки «Windows 10 использует не всю оперативную память»
Устраняем проблему с неиспользуемой RAM
Причин у описываемой проблемы существует немало. В первую очередь источником является программный сбой в определении ОЗУ. Также ошибка появляется и вследствие аппаратной неисправности как модуля или модулей, так и материнской платы. Начнём с программных неполадок.
Способ 1: Настройка Windows
Первая причина проблем с использованием «оперативки» – некорректные настройки операционной системы, как правило, параметров работы с этими комплектующими.
Нажмите «Применить» и «ОК», и затем перезагрузите компьютер.

Способ 2: «Командная строка»
Также стоит попробовать отключить несколько опций, доступных через «Командную строку».
bcdedit /set nolowmem on
Нажмите Enter, затем пропишите следующую команду и снова воспользуйтесь клавишей ввода.
bcdedit /set PAE forceenable
Данный метод является более продвинутой версией первого.
Способ 3: Настройка BIOS
Не исключены также неправильные настройки микропрограммы «материнки». Параметры следует проверить и изменить.
Параметры нужно включить – как правило, достаточно переместить соответствующую опцию в положение «On» или «Enabled».
Если вы не можете найти подходящие пункты, не исключено, что производитель заблокировал такую возможность на вашей модели «материнки». В этом случае поможет либо прошивка новой версии микропрограммы, либо замена системной платы.
Способ 4: Уменьшение памяти, используемой встроенной видеокартой
Пользователи ПК или ноутбуков без дискретной видеокарты часто сталкиваются с рассматриваемой проблемой, поскольку встроенные в процессор решения пользуются «оперативкой». Часть из неё закреплена за интегрированной графикой, причём объём задействованной ОЗУ можно изменить. Делается это следующим образом:
Далее откройте разделы «Конфигурация системного агента», «Расширенные настройки памяти», «Integrated Graphics Configuration» либо подобное, и задайте требуемый объём по аналогии с текстовым БИОС.
Способ 5: Проверка модулей ОЗУ
Нередко источником ошибки являются неполадки с планками оперативной памяти. Проверить их и устранить возможные проблемы можно по следующему алгоритму:
Аппаратные неисправности – одна из самых редких причин описываемой проблемы, однако и самая неприятная из возможных.
Заключение
Таким образом, мы рассказали, почему в Виндовс 10 появляется сообщение о том, что используется не вся оперативная память, а также предложили варианты устранения этой ошибки.
Помимо этой статьи, на сайте еще 12412 инструкций.
Добавьте сайт Lumpics.ru в закладки (CTRL+D) и мы точно еще пригодимся вам.
Отблагодарите автора, поделитесь статьей в социальных сетях.