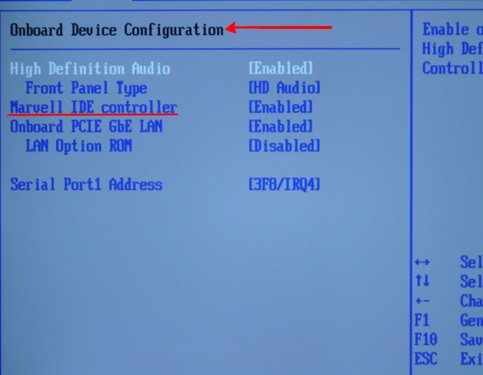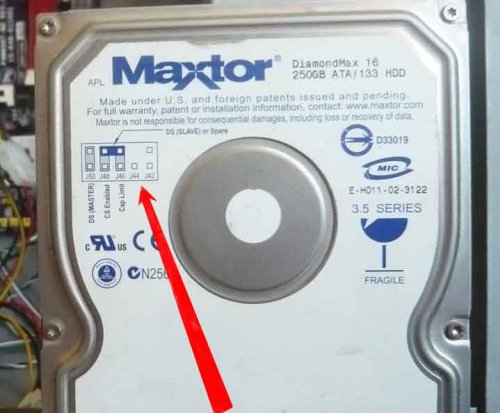2 типа проблем в случае, когда BIOS не видит жесткий диск
Мало кто из рядовых пользователей интересуется тонкостями работы своих устройств. Если вы не устанавливали самостоятельно операционную систему, либо не производили ее восстановление, с Биосом могли быть и не знакомы вовсе.
В сегодняшней статье я расскажу, что делать, когда BIOS не видит жесткий диск, и всегда ли проблема кроется в данном разделе системы оборудования вообще.
Что такое BIOS?
Когда пользователь запускает ноутбук или персональный компьютер, перед его глазами первым делом мелькает экран Биоса, а уже потом происходит загрузка данных и настроек самой операционной системы. 
Аббревиатура BIOS сформирована с английского «Basic input-output system», что дословно переводится как системы ввода и вывода информации. В состав раздела входит набор мелких приложений, которые проводят тончайшую настройку аппаратной части оборудования. В дополнение, программы также контролируют загрузку самой оболочки, которой и пользуются все рядовые пользователи ПК.
Обратите внимание: при запуске ПК Биос в автоматическом режиме сканирует компоненты оборудования на наличие неисправностей. Если какой-либо узел имеет проблемы в работе, выдается соответствующий код ошибки, и дальнейшая загрузка ОС стопорится.
К слову, когда в Биосе не видит жесткий диск является одной из самых распространённых неисправностей. На втором месте стоят ошибки видеокарты и процессора. При повседневном использовании BIOS, чаще всего к нему обращаются ради смены приоритета загрузки информационных носителей, либо для разгона оперативки. 
С аппаратной точки зрения, расположение Биоса схоже на компьютере и ноутбуке — системная плата в разделе CMOS. Отличия могут скрываться только в компактности расположения элементов. Во втором случае данный параметр влияет куда сильнее.
Важно: нормальное функционирование BIOS напрямую зависит от заряда батарейки, которая располагается недалеко от микросхемы настроек. Если аккумуляторный элемент разрядится полностью, пользователь не сможет запустить компьютер чисто физически.
Длительность работы батареи зависит от модели устройства и щедрости изготовителя. Обычно советуется менять элемент один раз в 2-3 года.
Основные возможности BIOS:
Полный список функций Биос можно найти в свободном доступе через сеть, либо изучить напрямую из окна оболочки. Хотя, чтобы без ограничений использовать возможности раздела, придется изучить английский.
Какие бывают разновидности BIOS:
Для использования настроек Биос требуется изначально в оболочку попасть. Обычно увидеть потенциальные кнопки нажатия для входа в настройки микросхемы можно на стартовом экране загрузки.
Биос не видит жесткий диск: причины и методы решения проблемы
1) Аппаратные проблемы, по которым BIOS не видит жесткий диск

На старте требуется в обязательном порядке провести диагностику в отношении работоспособности самого диска. Для этого наш HDD вынимается с блока и подключается к другому устройству. Если там загрузка произошла корректно, факт поломки жесткого диска исключается автоматически и поиском проблемы нужно заниматься в рамках самой системы + внутренних подключений.
Детальнее о выявлении виновника поломки расскажу в отдельной таблице.
| Виновник жесткий диск если: | Виновник ПК если: |
|---|---|
| Имеются явные внешние повреждения. К таковым отнесем сколы, царапины, изогнутость контактов и тому подобное. | Жесткий диск адекватно работает на других персональных компьютерах. |
| Не отображается ни на одном из тестируемых ПК. Но здесь важно соблюдать параметр аппаратной совместимости элемента оборудования. | При подключении различных жестких дисков, ни один из них корректно не работает, либо не отображается полностью. |
| После подключения к питанию диск не двигается, либо имеет нетипичный для себя звук во время вращения. Сюда же отнесем перегрев платы с контролером либо их холодное состояние. | Даже миновав этап проверки самого жесткого диска, на ПК видны признаки сопутствующих неисправностей, повлекших за собой игнорирование HDD. |
| При подключении к разным устройствам, на каждом из них выскакивают одинаковые коды ошибок системы. |
Если система не видит жесткий диск в Биосе после грозы или резких скачков напряжения, проблема также может крыться в аппаратной неисправности компонента. Чтобы полностью удостовериться в факте проблемы потребуются дополнительные тесты.
А) Что делать, если полетел сам винчестер?
Когда диск нельзя спасти:
Во всех остальных случаях вопрос уже решается индивидуально. Если вам важен не столько жесткий диск, сколько информация на нем, советую не экспериментировать с ремонтом самостоятельно, а сразу обратиться к специалисту для восстановления данных. Неуклюжие действия со стороны любителя в попытках возвращения работоспособности компонента могут лишь усугубить ситуацию, сделав восстановление информации с накопителя невозможным физически.
Б) Неисправность кабеля передачи данных
Важно: по рекомендациям Seagate, длина SATA-кабеля не длина превышать 100 сантиметров.
В процессе эксплуатации оборудования есть риск выпадения из гнезда разъема, либо уменьшения его площади соприкосновения по контактам. Чтобы исключить подобный вариант проблемы, отсоедините и присоедините кабель заново.
Руководствуйтесь последующими правилами:
Если во время подключения ошибиться в расположении, то внутри сигналов Биос возникнет конфликт, что приведет к еще большему числу ошибок уже системного характера.
В) Отсутствует вращение диска
Как определить факт вращения диска:
Если четвертый и пятый пункт не оправдал ожидания, винчестер не вращается. В качестве дополнительного теста можно установить винчестер на другой ПК и провести проверку заново. Бывают случаи, когда из-за непомерных улучшений железа ПК, блоку питания тупо не хватает мощности на подпитку всего оборудования. При таком раскладе в первую очередь страдает как раз жесткий диск.
Г) Ошибочная установка перемычек
Д) Конфликт винчестеров
2) Программные проблемы
В данную категорию я внесу не только проблему, когда BIOS не видит жесткий диск, но и варианты ситуаций, где отображение элемента памяти происходит коряво или с периодическими перебоями.
А) Нет драйверов на материнской плате

Подобные ситуации имеют место происходить при установке операционной системы на жесткий диск, который используется в виде базового загрузочного. При таком раскладе BIOS не распознает SATA из-за ошибок по драйверам оборудования.
Для решения проблемы следует сделать следующее:
Драйвера скачиваются и записываются на диск заранее. Также важно не упустить момент появления экрана загрузки драйверов, ибо придется прерывать установку операционной системы и начинает его по алгоритму заново.
Б) Сбой системной даты
В) Ошибка порядка загрузки

Сценарий событий, когда человек ранее производил установку операционки с внешнего накопителя данных и забыл поменять порядок загрузки дисков. В коде ошибки при таком раскладе обычно отображаются словосочетания по типу Disk boot failure или тому подобное.
Как решается проблема:
Скриншот выше – это лишь частный случай. Выше я уже описывал 4 типа интерфейса настроек микросхемы, а потому внешняя подача может отличаться. Следуйте алгоритму без привязки к картинкам, и решение проблемы займет у вас пару минут.
Разбор стандартных сценариев, когда Биос не видит жесткий диск ПК:
Что если жесткий диск не видит ОС?
Как вернуть активность жесткого диска внутри ОС:
Пример разбирался в рамках Windows 7, но схема раотает и на других версиях ОС. В зависимости от модели и фирмы-производителя оборудования, может незначительно меняться алгоритм решения, но суть остается та же.
Если внесение метки тома не смогло решить вопрос отображения жесткого диска в рамках операционной системы, проблема может состоять в несоответствии формата файловой системы с ОС. Для разрешения ситуации следует отформатировать HDD в NTFS. Важно понимать, что вся информация на жестком диске при таком сценарии будет утеряна.
На этом разбор ситуаций, когда система не видит жёсткий диск в Биосе считаю закрытым. Если у вас возникали другие расклады, не вошедшие в список описанных, буду рад выслушать мысли в комментариях к статье.
Как включить жесткий диск на Windows 10
Во время переустановки или обновления программ возникают ошибки, компьютер может не распознавать один из разделов или HDD-накопитель. Если Windows 10 не видит жесткий диск, проблему можно решить самостоятельно при помощи встроенных возможностей системы. Ниже представлены основные способы.
Предварительная диагностика HDD
Проверка видимости в BIOS
Проблема с физическим носителем
Для исправления ситуации необходимо:
Обратите внимание! Перед добавлением диска следует компьютер обесточить, вынув шнур питания.
Способы решения проблемы
Когда в BIOS жесткий носитель информации определяется, ситуацию можно исправить без необходимости раскручивать компьютер и переставлять детали.
Управление дисками
При успешной операции статус накопителя изменится на « Подключен ».
Обратите внимание! Если на диске уже есть файлы, в ходе инициализации все будет утеряно. Сначала рекомендуется восстановить носитель другим способом.
Форматирование с помощью Командной строки
Можно очистить и отформатировать накопитель через « Командную строку » ( CMD ).
Изменение буквы диска
Если в Windows при установке происходит сбой, букву носителю система не назначает. Том в проводнике не отражается.
Стандартные инструменты ОС позволяют устранить неисправности.
Восстановление данных с накопителя
Не всегда можно безопасно решить проблему с дисками. Если приходится форматировать тома, в результате стираются данные. Перед выполнением процедуры нужно извлечь файлы с неисправного носителя.
Форматирование снижает вероятность восстановления данных с накопителей. Если винчестер был испорчен или не читается, файлы могут сохраниться.
Решение проблемы при установке (диск просит драйверы)
Иногда Windows 10 при установке не видит жесткий диск и просит драйверы. Поиск необходимого компьютерного обеспечения стоит начать с официального сайта производителя ПК. Утилита имеет слова SATA или RAID в названии. Если поиски не увенчались успехом, следует ввести марку компьютера рядом с названием драйвера.
Обратите внимание! Чтобы выбрать верный драйвер, нужно посмотреть версию и разрядность операционной системы, которая устанавливается.
Программу управления внешним устройством необходимо перенести на отформатированную флешку. Указать как источник для загрузки в разделе « Выберите устанавливаемые драйверы ». Установка должна продолжиться в штатном режиме. Если метод не сработал, можно записать образ на носитель при помощи другой программы.
Если компьютер не видит второй жесткий диск
Иногда на ПК устанавливается второй SSD или накопитель HDD для ускорения работы системы и увеличения объема памяти. Возможность подключения нескольких носителей есть у всех компьютеров. Если после установки Windows 10 не видит второй жесткий диск, нужно убедиться, что интерфейс накопителя и материнской платы совпадают. Если все в порядке, причина может быть в следующем:
Жесткий накопитель данных хранит системные и личные файлы. Потеря доступа грозит удалением информации и прекращением работы системы. С проблемой можно справиться самостоятельно, проинициализировав носитель или отформатировав.
При установке Windows не видит жесткий диск

При переустановке Windows нередко приходится сталкиваться с самыми разными ошибками, о которых сложно заранее предугадать.
Сегодня хочу остановится на одной из таких проблем: когда инсталлятор ОС не видит ни один диск, на который можно установить Windows. 👀
Кстати, многие решают переустановить ОС из-за того, что она не загружается. Попробуйте воспользоваться рекомендациями из одной моей прошлой статьи, возможно, вы восстановите работу своей Windows.
Что можно сделать, если Windows не видит диск
Проверьте, определяется ли ваш диск в BIOS
Итак, первое с чего порекомендую начать разбираться в проблеме — это проверить, виден ли ваш диск в BIOS/UEFI, определяется ли он.
Если с накопителем все в порядке — то в BIOS вы должны увидеть его модель, название, объем, серийный номер (обратите внимание на фото ниже).
Если с вашим диском все в порядке (т.е. он определяется) — можете переходить к следующему пункту статьи.
👉 Если диск не определяется, то:
Чистка контактов стеркой
BOX для подключения диска к USB порту
Добавьте драйвер на установочную флешку
В зависимости от того, какой образ ISO для установки вы выбрали, зависит то, какие компоненты и драйвера в него включены. Например, нередко, что в установочном образе отсутствуют драйвера для SATA/RAID, Intel® Rapid Storage Technology контроллера.
Как итог : при установке Windows не знает как «работать» с этой системой хранения данных, и не видит эти накопители.
👉 Как можно поступить:
1) Загрузить более новый установочный образ ISO (официальный!) с включенными драйверами и перезаписать инсталляционную флешку (как загрузить установочный ISO образ с Windows 10 // Windows 11);
2) Найти необходимый драйвер на официальном сайте вашей материнской платы (или вашего ноутбука). В названии драйвера, обычно, указывается «SATA. » или «RAID. «.
1) Как узнать модель материнской платы — см. инструкцию.
Пример загрузки подобного драйвера || Ноутбук Lenovo
📌После загрузки драйвера, его необходимо извлечь из ZIP (RAR) архива и записать на установочную флешку.
Далее при установке, дойдя до этапа выбора диска, щелкните по кнопке «Загрузка» и укажите расположение драйвера. После его установки — проблема будет решена.
Загрузка (установка драйвера вручную)
Проверьте режимы ACHI, IDE в BIOS
В BIOS есть несколько параметров, отвечающие за режим работы жесткого диска (ACHI, IDE, более подробно о них 👉 тут).
Чаще всего, при установке на компьютер «старой» ОС Windows — она просто не знает о существовании, скажем, ACHI и поэтому не видит накопитель.
Исправить проблему можно через настройки BIOS: нужно переключить режим работы с ACHI на IDE. Затем сохранить настройки (обычно, клавиша F10 ), перезагрузить ПК и запустить установку Windows заново. Как правило, Windows сразу же «увидит» диск. 👀
BIOS Setup Utility / В качестве примера
Кстати, в зависимости от версии BIOS, название параметра, отвечающего за режим работы, может быть отличным от примера выше, например:
Что делать, если Windows не видит второй жесткий диск (HDD)
Я купил второй диск, подключил его через переходник (Optibay) к ноутбуку, но Windows его не видит. Подскажите, что можно сделать?
В общем, в этой заметке покажу на простых примерах последовательность действий при этой проблеме.
Не виден второй диск — что делать 👇
ШАГ 1: проверить, отображается ли диск в BIOS
И так, первое с чего порекомендую начать — это зайти в BIOS/UEFI и посмотреть, определился ли диск. BIOS должен распознать и «увидеть» диск даже если он не отформатирован (т.е. тут только 2 варианта: либо «да», либо «нет»).
Примечание : разумеется, если BIOS диск не видит, то все остальные шаги в этой статье для вас будут бесполезными. Сначала нужно разобраться с иными причинами.
Параметры Windows 10
Также войти в BIOS можно с помощью спец. клавиш (Delete, F2, Esc, F1 — у каждого производителя своя клавиша), которые нужно нажимать сразу же после включения компьютера.
Как правило, информация обо всех подключенных накопителях отображается в BIOS/UEFI сразу же на первом экране (Main, Information). Если компьютер диск видит — то в графе «Hard Disk» («Storage») должна отобразиться модель вашего накопителя. См. пару скринов ниже.
BIOS видит оба подключенных диска, переходник работает!
Если не отображается:
Состояние HDD диска
Переключатель совместимости на Optibay
ШАГ 2: инициализировать диск (отформатировать, если новый)
В некоторых случаях Windows не инициализирует автоматически подключенный новый диск. Разумеется, это можно сделать вручную.
Как правило, над не инициализированным диском будет гореть «красный» кружок — просто кликните правой кнопкой мышки по этому диску и выберите функцию инициализации.
После укажите таблицу разделов (можно оставить по умолчанию, которая порекомендует Windows) и нажать OK.
Создать простой том
После задается буква диска (можно указать любую свободную).
Назначить букву диску
Открыв «Мой компьютер» — диск должен отображаться, как и остальные. Теперь с ним можно полноценно работать!
Диском можно пользоваться!
ШАГ 3: сменить (установить) букву диска
Еще одна частая проблема (особенно с Windows 10) — это отключение функции авто-присваивания буквы новым подключаемым дискам (в том числе и флешкам, картам памяти и т.д.). Разумеется, что, если буква не присвоена (либо ошибочно выбрана та, уже которая используется другим накопителем) — диск отображаться в проводнике не будет!
Изменить букву диска
Далее изменить букву на любую другую (свободную).
Как правило, диск после такой процедуры — накопитель тут же становится видимым. ✔
В моем компьютере не отображаются внешние диски и флешки, т.к. Windows не назначает буквы подключаемым накопителям — ссылка на заметку
В некоторых случаях диски могут быть «спрятаны» вирусами (причем, некоторые из них не обнаруживаются антивирусами!) Проверьте Windows на вредоносное ПО при помощи этой инструкции: https://ocomp.info/esli-antivirus-ne-vidit-virusov.html
Жёсткий диск не определяется в BIOS по многим причинам! Если вы сами подключали жёсткий диск, нужно в первую очередь проверить правильно ли вы подсоединили кабель интерфейса и кабель питания. Давайте сначала разберём интерфейс подсоединения жёсткого диска устаревшего образца IDE (параллельного интерфейса подключения накопителей), но многое из того, что будет сказано, подойдёт и для жёстких дисков интерфейса SATA. Друзья, если данная статья вам не поможет, попробуйте BIOS не видит жёсткий диск или DISK BOOT FAILURE, INSERT SYSTEM DISK AND PRESS ENTER.
От блока питания идут кабеля питания к материнской плате, жёстким дискам, нас интересует кабель питания жёсткого диска, он оканчивается разъёмом, который подходит к разъёму на жёстком диске, похожему на вилку, при неправильном подключении индикатор активности жёсткого диска на системном блоке будет постоянно гореть. Подключится он должен свободно, без применения силы. Интерфейсный кабель подсоединения жёсткого диска имеет специальный ключ, на фотографии показан кабель, на нём отсутствует один контакт, а ниже контроллер с материнской платы там он тоже отсутствует, как бы выломан или другими словами на шлейфе есть специальный выступ, а на IDE-разъёме в материнской плате есть специальная прорезь.
Обратите внимание слева интерфейсный кабель питания, у него красным цветом помечен крайне правый проводник, который указывает на разъём питания жёсткого диска, находящийся справа, это говорит нам что подключено всё правильно.
Жёсткий диск не определяется в BIOS
Подсоединили правильно, а жёсткий диск не определяется всё равно.
Проблемы с интерфейсом SATA встречаются реже, иногда стоит попробовать другой интерфейсный кабель, так же сбросить настройки в BIOS по умолчанию, подключить жёсткий диск к другому контроллеру на материнской плате.