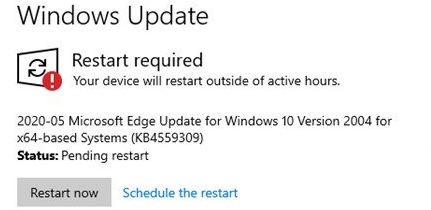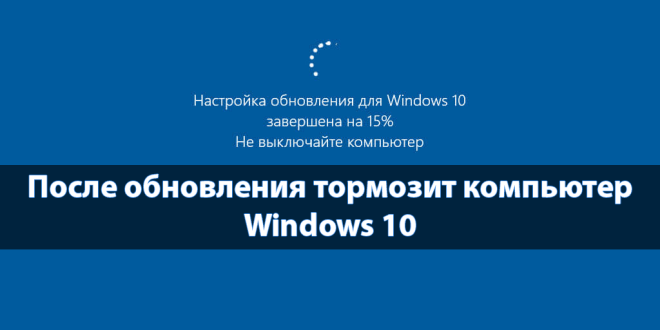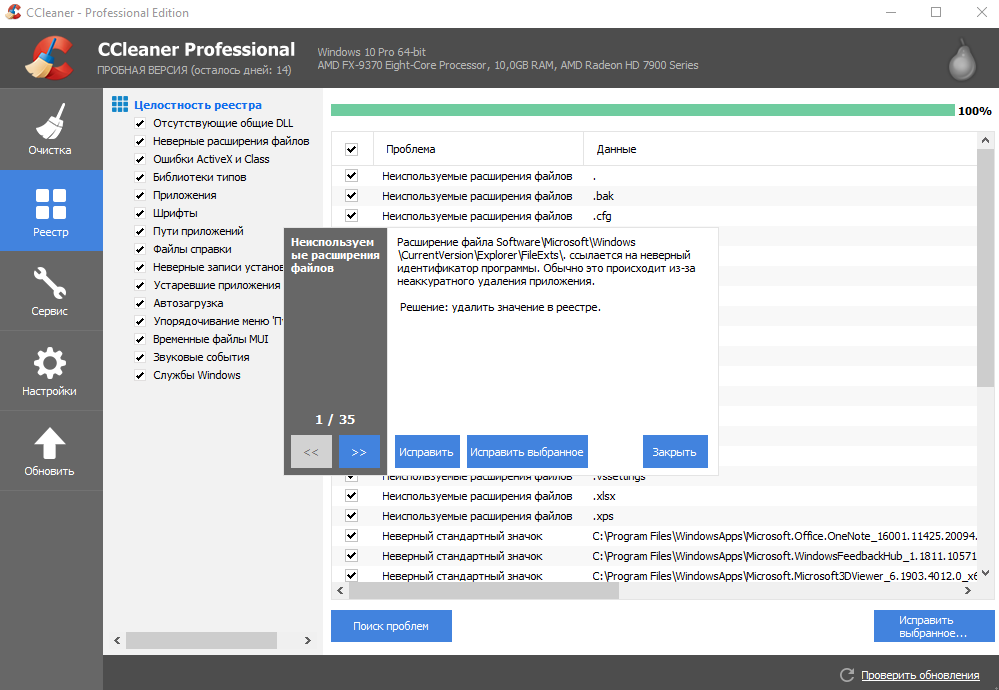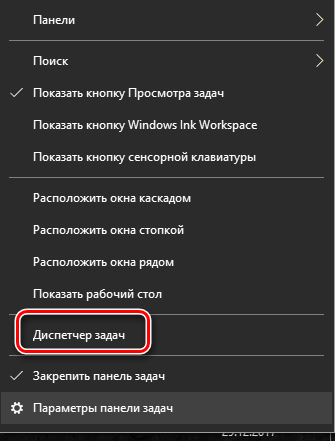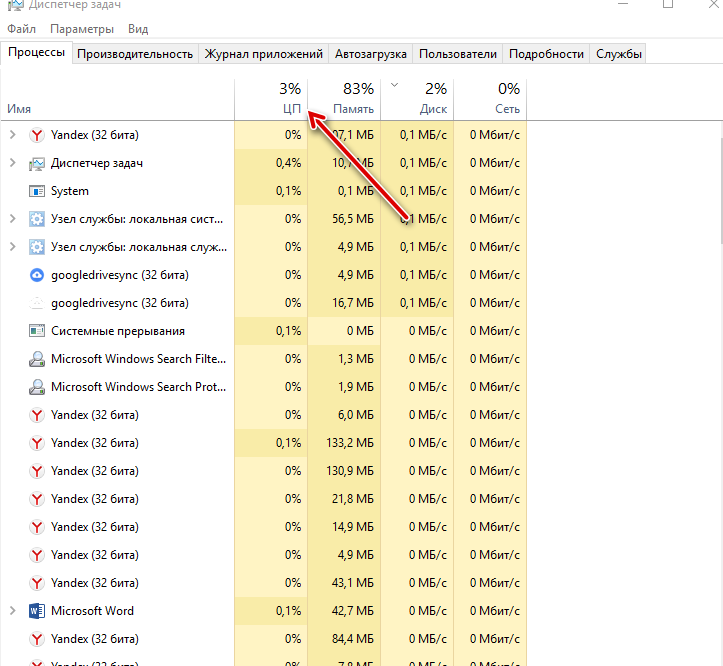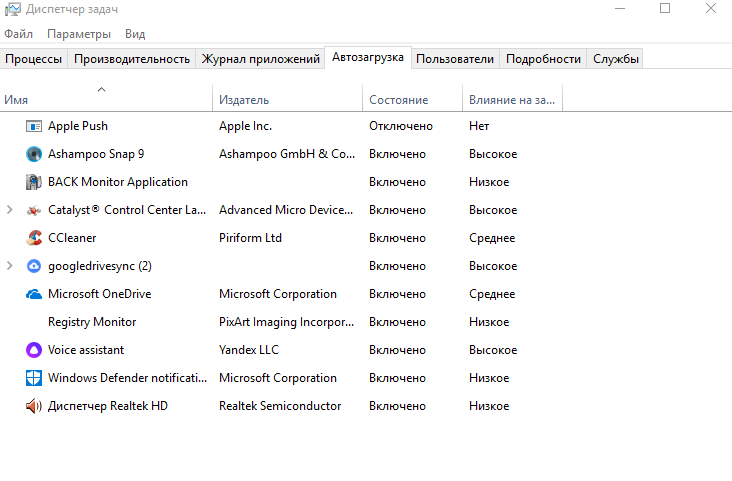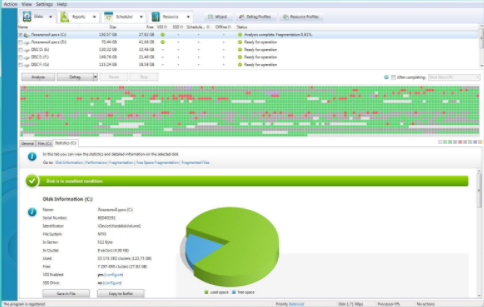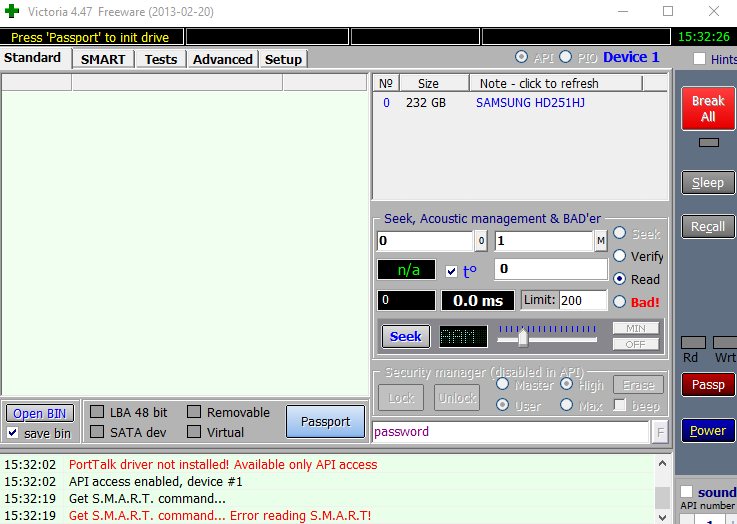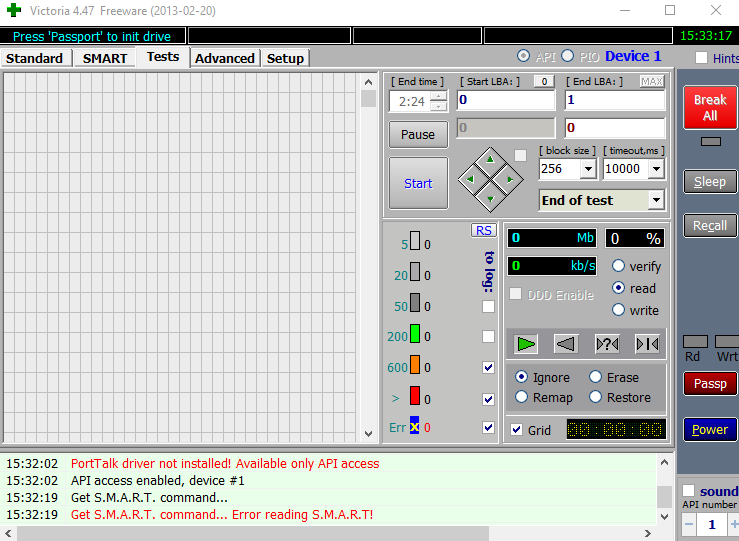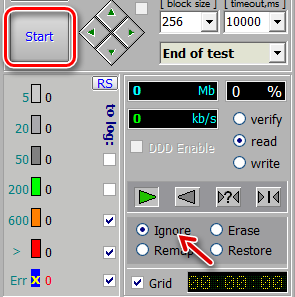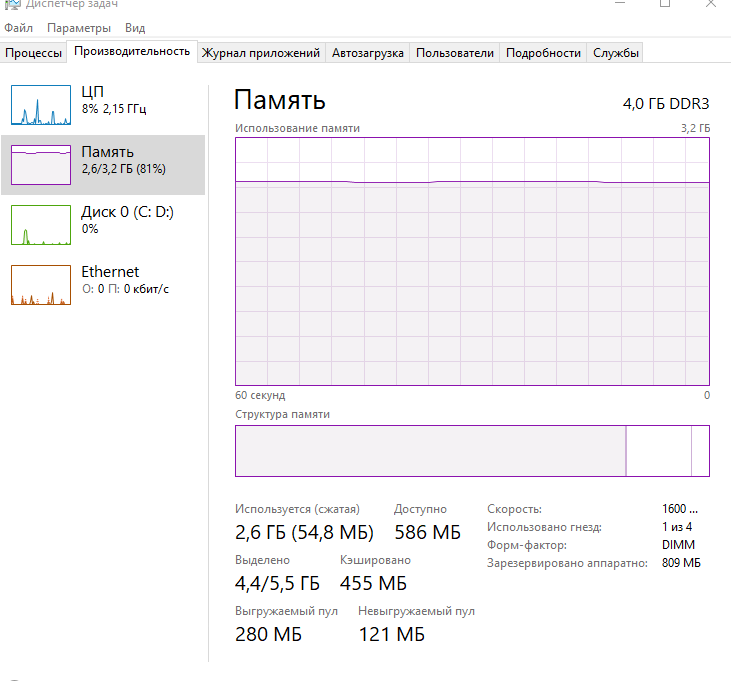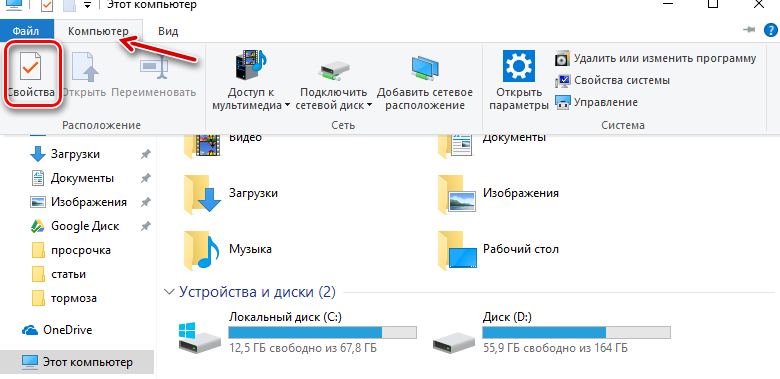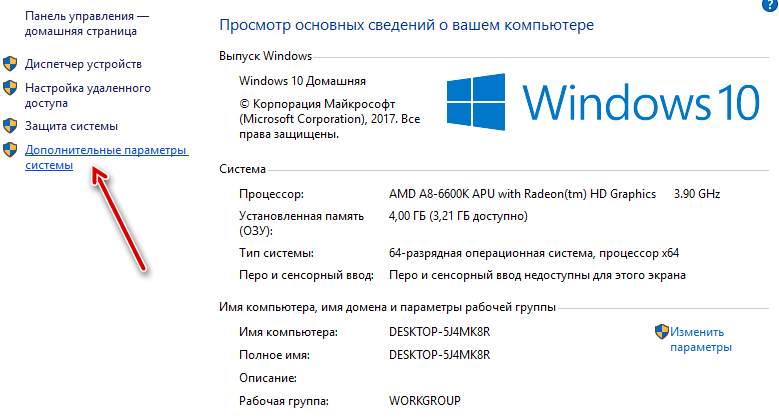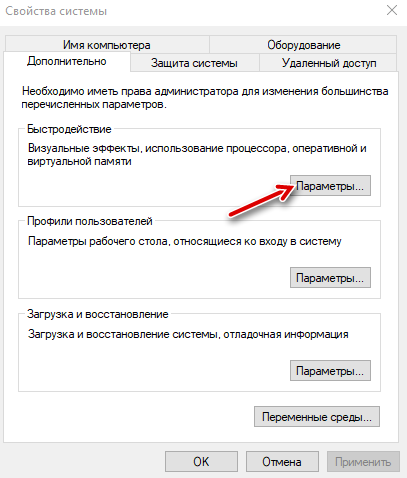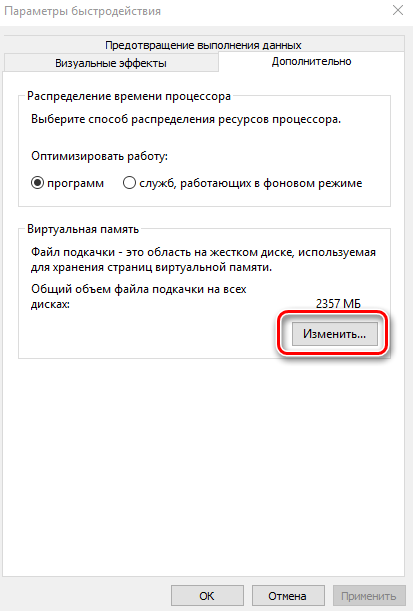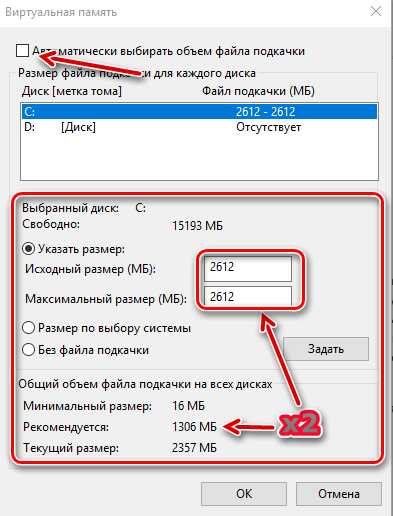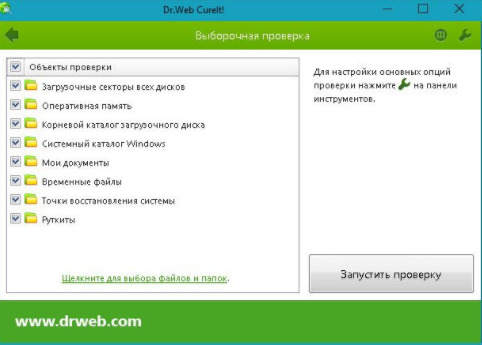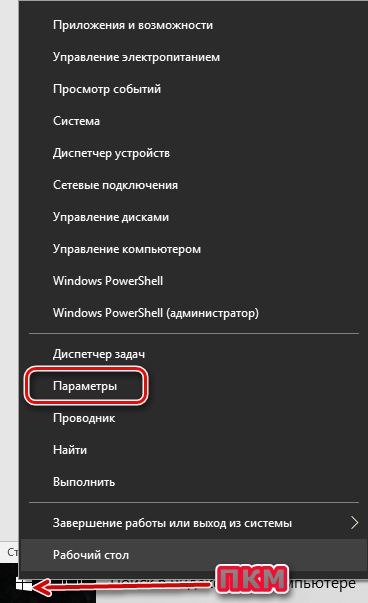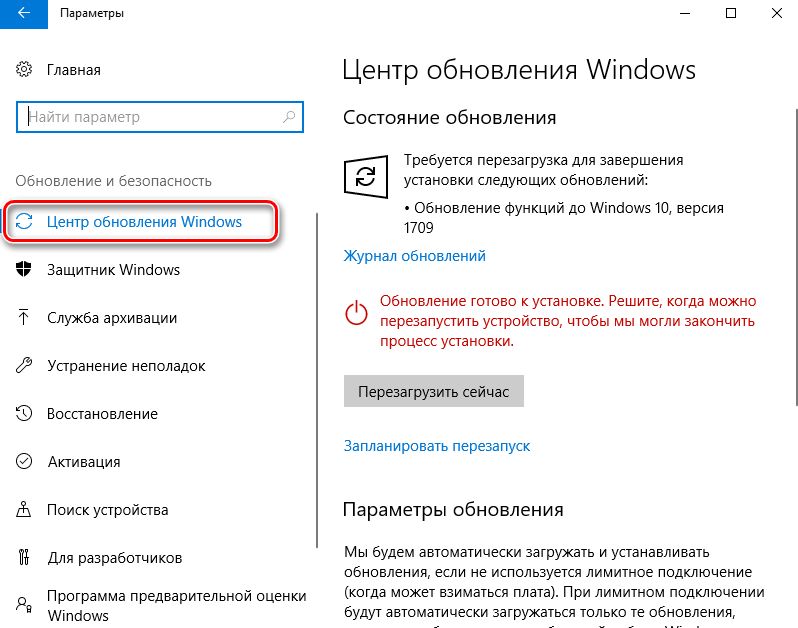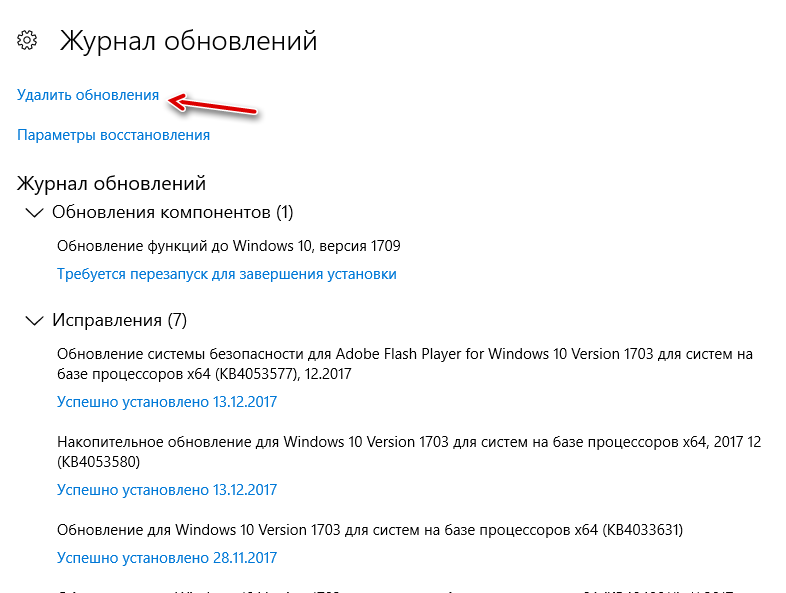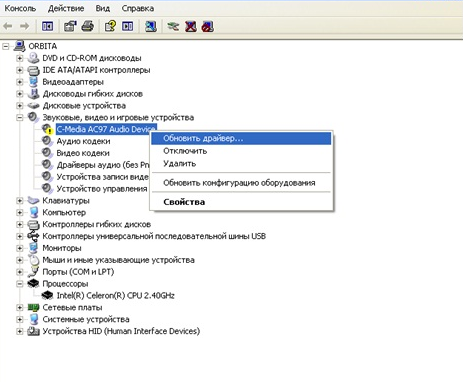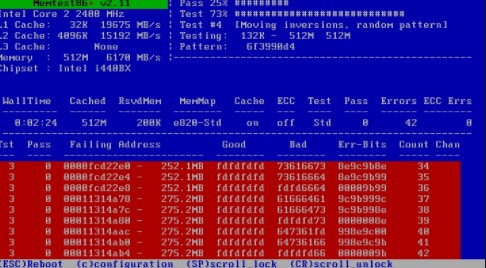Устраняем причины «тормозов» ПК после обновления Windows 10
«Тормозит» ПК после обновления
Нестабильность в работе ОС после получения очередного апдейта может быть вызвана разными факторами – от недостатка свободного места на системном накопителе до несовместимости установленного ПО с пакетами «обнов». Еще одна причина – это выпуск разработчиками «сырого» кода, который вместо того, чтобы привнести улучшения, вызывает конфликты и ошибки. Далее мы разберем все возможные причины и рассмотрим варианты их устранения.
Причина 1: Заполнен диск
Как известно, операционной системе для нормальной работы требуется некоторое свободное пространство на диске. Если он «забит», то процессы будут выполняться с задержкой, что может выражаться в «подвисаниях» при выполнении операций, запуске программ или открытии папок и файлов в «Проводнике». И мы сейчас не говорим о заполнении на 100%. Достаточно, чтобы на «харде» осталось менее 10% объема.
Обновления, особенно глобальные, которые выходят пару раз в год и меняют версию «десятки», могут «весить» довольно много, и в случае недостатка места мы закономерно поимеем проблемы. Решение здесь простое: освободить диск от лишних файлов и программ. Особенно много пространства занимают игры, видео и картинки. Решите, какие из них вам не нужны, и удалите или перенесите на другой накопитель.
Со временем в системе скапливается «мусор» в виде временных файлов, данных, помещенных в «Корзину» и другой ненужной «шелухи». Освободить ПК от всего этого поможет CCleaner. Также с его помощью можно деинсталлировать софт и почистить реестр.
В крайнем случае, можно также избавиться и от устаревших файлов обновлений, которые хранятся в системе.
Ждем, пока утилита проверит диск и найдет ненужные файлы.

Причина 2: Устаревшие драйвера
Устаревшее ПО после очередного апдейта может работать некорректно. Это приводит к тому, что процессор берет на себя некоторые обязанности по обработке данных, предназначенных для другого оборудования, например, видеокарты. Также этот фактор влияет и на функционирование других узлов ПК.
«Десятка» способна самостоятельно обновлять драйвера, но эта функция работает не для всех устройств. Трудно сказать, как система определяет, какие пакеты устанавливать, а какие нет, поэтому следует обратиться за помощью к специальному софту. Наиболее удобным с точки зрения простоты обращения является DriverPack Solution. Он в автоматическом режиме проверит актуальность установленных «дров» и обновит их по необходимости. Впрочем, данную операцию можно доверить и «Диспетчеру устройств», только в этом случае придется немного поработать руками.
Программное обеспечение для видеокарт лучше устанавливать вручную, скачав его с официального сайта NVIDIA или AMD.
Что касается ноутбуков, здесь все несколько сложнее. Драйвера для них имеют свои особенности, заложенные производителем, и должны быть загружены исключительно с официального сайта производителя. Подробные инструкции можно получить из материалов на нашем сайте, для чего нужно ввести в поисковую строку на главной странице запрос «драйвера ноутбука» и нажать ENTER.
Причина 3: Некорректная установка обновлений
Во время загрузки и установки апдейтов случаются разного рода ошибки, которые, в свою очередь, могут привести к тем же последствиям, что и неактуальность драйверов. В основном это программные неполадки, вызывающие сбои в системе. Для того чтобы решить проблему, нужно удалить установленные обновления, а затем провести процедуру заново вручную или дождаться, пока Windows сделает это автоматически. При удалении следует руководствоваться датой инсталляции пакетов.
Причина 4: Выпуск «сырых» апдейтов
Проблема, о которой пойдет речь, в большей степени касается глобальных обновлений «десятки», меняющих версию системы. После выхода каждого из них от пользователей поступает масса жалоб на различные неполадки и ошибки. Впоследствии разработчики исправляют недочеты, но первые редакции могут работать довольно «криво». Если «тормоза» начались после такого апдейта, следует «откатить» систему к предыдущей версии и подождать некоторое время, пока Майкрософт соизволит «отловить» и устранит «баги».
Необходимая информация (в статье по ссылке выше) содержится в параграфе с названием «Восстановление предыдущей сборки Windows 10».
Заключение
Ухудшение работы операционной системы после обновлений – проблема достаточно распространенная. Для того чтобы минимизировать возможность ее возникновения, необходимо всегда держать в актуальном состоянии драйвера и версии установленных программ. При выходе глобальных апдейтов не стремитесь сразу их устанавливать, а подождите некоторое время, почитайте или посмотрите соответствующие новости. Если у других пользователей серьезных неполадок нет, можно устанавливать новую редакцию «десятки».
Помимо этой статьи, на сайте еще 12412 инструкций.
Добавьте сайт Lumpics.ru в закладки (CTRL+D) и мы точно еще пригодимся вам.
Отблагодарите автора, поделитесь статьей в социальных сетях.
Пользователи жалуются, что их ПК на Windows 10 стали медленнее работать после установки обновления KB4559309
В конце июля 2020 года многие пользователи начали замечать, что их ПК на Windows 10 стали медленнее загружаться и подтормаживать при запуске различных приложений, при переключении между приложениями, также наблюдается падении FPS в играх. Оказалось, что во всем виновато автоматическое обновление KB4559309.
Данное обновление начало развертываться недавно, оно автоматически в принудительном порядке обновляет старый браузер Edge в системе до новой версии Edge на базе Chromium. Но при его штатной установке без ошибок на некоторых ПК что-то идет не так.
В настоящее время специалисты Microsoft пытаются понять причину возникновения неполадок и просят пользователей отправлять им отчеты о возникшей проблеме с помощью приложения для обратной связи Feedback Hub. Вдобавок Microsoft пояснила, что замедление ПК после установки обновления KB4559309 зафиксировано лишь на небольшом количестве пользовательских сборок, а не на всех ПК, где оно было установлено.
К сожалению, обновление KB4559309 нельзя просто так удалить из системы. Если оно было установлено и ПК начал тормозить, то пользователю необходимо использовать функцию восстановления системы и вернуться к предыдущей версии Windows 10.
Далее для предотвращения автоматической установки обновления KB4559309 необходимо вручную загрузить новую версию браузера Edge на основе Chromium через веб-сайт Microsoft.
Если пользователь не собирается использовать браузер Edge, то можно заблокировать его обновление с помощью инструмента Microsoft Edge Blocker Toolkit или вручную путем изменения реестра ОС. В последнем случае необходимо по пути «HKEY_LOCAL_MACHINE \ SOFTWARE \ Microsoft» создать папку «EdgeUpdate», внутри которой создать ключ (DWORD 32-бита) «DoNotUpdateToEdgeWithChromium» со значением «1».
После обновления тормозит компьютер Windows 10
Много пользователей просто боятся устанавливать последние обновления операционной системы. Так как ходит много слухов об значительном понижении производительности компьютера после обновления Windows 10. Действительно после чистой установки операционной системы с образа загруженного с официального сайта производительность системы будет немного повыше.
Данная статья расскажет что делать, если у Вас после обновления Windows 10 тормозит компьютер. Первым делом стоит обратить внимание на оригинальность сборки системы, работу драйверов устройств, наличие ненужных файлов на системном диске. Зачастую пользователи после очистки системного диска наблюдают не значительный прирост производительности системы.
Почему после обновления тормозит компьютер Windows 10
Если же говорить о причинах торможения компьютера, то причин не так уж и много. Если же после обновления у Вас сильно тормозит компьютер рекомендуем обратить внимание на драйвера устройств (могут появиться неизвестные устройства в диспетчере устройств), а также на старые версия операционной системы и другие давно ненужные файлы (предыдущие версии операционной системы хранятся в папке Windows.old на системном диске).
А также было замечено на повышенную стабильность работы системы на лицензированных продуктах, в сравнении с не активированными копиями. Если же Вы загрузили образ непонятно от куда с кучей встроенного мусора, такая система однозначно будет тормозить после обновления. В таком случае пользователи встречаются с черными экранами при попытке запуска операционной системы.
Дополнительные проблемы торможения компьютера можно определить открыв диспетчер задач. Благодаря которому можно увидеть не только какой процесс способствует значительной загрузке ресурсов компьютера, но и посмотреть на уровень невыгружаемого пула. Если же неизвестный процесс грузит процессор, тогда рекомендуем узнать что это за процесс используя поиск на нашем сайте.
После последнего обновления тормозит компьютер Windows 10
Обновление драйверов устройств
Пользователю достаточно открыть диспетчер устройств и проверить совместимость установленных драйверов устройств с операционной системой. Если же в процессе будут обнаружены неизвестные устройства или устройства со знаком восклицания, тогда однозначно нужно выполнить обновление драйверов. Возможна ситуация, когда нет доступа к сети или не работает звук, а в диспетчере устройств все на первый взгляд нормально. В таком случае пользователю необходимо самостоятельно обновить драйвер сетевой карты или звуковой карты.
Очистка системного диска
Сейчас пользователю доступно множество программ для оптимизации компьютера под управлением Windows 10. Но зачастую достаточно и средств самой операционной системы. В обновленных параметрах системы появилась возможность выбрать элементы, которые Вы хотите окончательно удалить, чтобы освободить дополнительно место на диске.
Теперь дополнительно рекомендуем очистить реестр (обязательно нужно для пользователей, которые установили систему несколько месяцев или даже лет назад). Для быстрой очистки реестра вместе со созданием резервной копии можно использовать программу CCleaner. Ранее мы уже рассматривали более подробно как пользоваться программой CCleaner для решения множества задач.
Запустив программу от имени администратора пользователю достаточно перейти в раздел Реестр, и нажать кнопку Поиск проблем. Дальше после обнаружения всех ненужных данных в реестре нажимаем кнопку Исправить выбранное… В процессе очистки реестра Вам будет предложено создать резервную копию реестра, рекомендуем это сделать на всякий случай.
А также для уменьшения вероятности возникновения проблем с операционной системой рекомендуем самостоятельно создать ISO образ диска, который можно загрузить с официального сайта Microsoft. Если же установить оригинальную сборку системы Вы значительно уменьшите вероятность возникновения проблем даже после обновления. Несмотря на то что мы даже не используем сторонних антивирусных программ, проблемы с операционной системой обходит нас стороной.
Неопытные пользователи все же предпочитают использовать старые или предыдущие версии операционной системы Windows 10. Хотя далеко не все знают, что последняя версия Windows 10 значительно легче в сравнении с Windows 7. Это значит то, что сама система для нормально работы потребляет значительно меньше ресурсов. Именно по этой причине все новые проекты оптимизируются только под Windows 10. Смотрите также: Как запретить обновление Windows 10.
Очень часто у новоявленных пользователей, установивших десятую версию «Винды», начинают проявляться проблемы, связанные с тем, что компьютер тормозит после обновления до Windows 10, хотя со старой системой в виде «семерки» или «восьмерки» работал совершенно нормально. Попробуем разобраться в причинах такого явления, а также рассмотрим несколько способов исправления возникшей ситуации.
После установки Windows 10 стал тормозить компьютер: возможные причины
Итак, пользователь произвел апгрейд до «десятки». После удачной установки он тут же заметил, что компьютер жутко тормозит после обновления до Windows 10. С чем это связано?
Первая и самая банальная причина состоит только в том, конфигурация компьютера или ноутбука попросту соответствует всего лишь минимальным, а не рекомендованным требованиям самой системы, что и вызывает сильную нагрузку. Кроме того, если устанавливалась 64-битная версия, она намного «прожорливее» в плане системных ресурсов, чем с 32-битной архитектурой. Но и не это главное.
Среди основных причин того, что после обновления до Windows 10 тормозит компьютер или ноутбук, называют следующие:
Почему новый компьютер с Windows 10 тормозит?
Все это касалось пока что только обновленных систем. Но почему же тогда новые ноутбуки и компьютерные терминалы не хотят работать как положено? Да только потому, что в самой «десятке» включено столько скрытых и никому не нужных процессов, служб и компонентов, что все это вкупе вызывает слишком сильную нагрузку на системные ресурсы. Что самое печальное, такая ситуация может проявляться даже на мощных машинах, которые имеют конфигурацию даже выше минимальной.
Отключаем ненужные службы
Перейдем к практической части. Допустим, у пользователя возникла проблема, связанная с тем, что компьютер тормозит после обновления до Windows 10. Как исправить такую ситуацию? Для этого можно применить несколько способов. Первым в списке станет отключение всех неиспользуемых служб и процессов, которые пользователю, по большому счету, просто не нужны.
Для того чтобы уточнить, какие именно процессы работают в фоновом режиме, не обязательно использовать стандартный Диспетчер задач. Конечно, в нем можно «убить» некоторые процессы, однако через определенный промежуток времени они самопроизвольно запустятся снова. Поэтому если пользователь замечает, что компьютер тормозит после обновления до Windows 10, для настройки нужно использовать параметры автозагрузки.
Доступ к ним осуществляется посредством универсальной команды msconfig, вводимой в меню «Выполнить», которое, в свою очередь, вызывается либо из основного меню «Пуск», либо проще — сочетанием Win + R. После входа в систему настроек нужно выбрать вкладку автозагрузки и посмотреть, сколько там всего включено. В принципе, если в системе установлен штатный антивирус, оставить в автозагрузке можно только его. Все остальное разрешается отключить (поснимать галочки) без критических последствий для системы. После всех проделанных действий система должна быть полностью перезагружена. Эффект почувствуется сразу.
Отключаем компоненты системы
Еще одна причина того, что компьютер тормозит после обновления до Windows 10, — это работающие, но не используемые компоненты системы. Чтобы было понятнее: зачем держать запущенной службу печати, если у юзера нет принтера? Зачем нужен включенный модуль Hyper-V, если установка и использование виртуальных машин не предусматриваются вообще? И это далеко не все, что можно отключить.
Для отключения используем раздел программ и компонентов, вызываемый из меню правым кликом на кнопке «Пуск». В основном окне настроек будут указаны все элементы. Выбираем то, что не нужно, и снимаем с них метки. После этого, опять же, потребуется перезагрузка.
Устанавливаем размер файла подкачки
Иногда бывает и так, что компьютер тормозит после обновления до Windows 10 еще и по причине слишком малого размера файла подкачки. Хоть и заявлено, что такого не бывает, иногда при обновлении без форматирования раздела «десятка» словно повторяет настройки предыдущей системы. В случае если ранее файл подкачки подвергался изменениям, результатом и станет торможение системы.
Для установки его размера используем раздел системы или свойства компьютера и дополнительные настройки, где выбирается меню быстродействия. Конечно, можно задать в настройках определение его размера автоматически. Однако для оптимизации обращения к нему в случае нехватки оперативной памяти в качестве раздела для его сохранения лучше выбрать не системный том, а другой логический диск с большим объемом. В принципе, в таком случае можно задать размер файла и вручную, однако устанавливать его нужно, исходя «оперативки». Например, для 512 Мб размер файла максимум 2048 Мб, для 1024 Мб – 2048 Мб, для 4096 Мб – 1024 Мб, для оперативной памяти 8 Гб и выше файл подкачки можно не использовать вообще.
Удаляем ненужные файлы и дефрагментируем винчестер
Еще один момент, связанный с тем, что компьютер тормозит после обновления до Windows 10, может состоять в том, что файлы прошлой системы с винчестера не были удалены и занимают столько места, что для нормальной работы «десятки» в плане обращения к диску оставшегося пространства слишком мало. Сохранение делается только для того, чтобы в течение 30 дней можно было вернуться на исходную систему. Если этого делать не планируется, файлы лучше удалить. А ведь это иногда 25-30 Гб.
Вот только удаление следует производить не вручную, а с использование средства очистки диска, доступ к которому можно получить через меню свойств (правый клик на литере диска в Проводнике). Здесь как раз и нужно отметить галочкой строку, указывающую на файлы резервной копии старой системы.
Наконец, если зайти в раздел оптимизации дисков, следует использовать сначала анализ, а затем дефрагментацию разделов. Это ускорит доступ к ним при вызове наиболее часто используемых программ, приложений и файлов.
Отключаем сбойные обновления
Иногда причина может быть связана с некорректно устанавливаемыми обновлениями самой системы. Отключать автоматическое обновление не рекомендуется. Однако если такая проблема все же появилась, последствия могут быть и такими, что система вообще откажется работать.
В этом случае рекомендуется удалять их поочередно с последующей перезагрузкой, после чего смотреть на поведение системы. Как только апдейт, вызвавший сбой, будет найден, его следует исключить из списка (сделать недоступным), а затем задать поиск апдейтов в ручном режиме и обновить систему.
Дело в вирусах
Еще одна проблема заключается в воздействии вирусов, вредоносных программ или исполняемых кодов. Решение тут очевидно: систему нужно проверить каким-нибудь мощным сканером. Но использовать для этого либо портативные версии антивирусных утилит, либо те, что загружаются до старта системы (общее название Rescue Disk).
Заключение
Итак, выше рассмотрены основные причины торможения компьютеров после апдейта до «десятки». Естественно, это далеко не все, что может вызвать подобные явления (описать все просто невозможно). Заметьте, тут не рассматривались проблемы с визуальными эффектами, индексация, геолокация, телеметрия, перезапись при выходе из режима гибернации, ситуации с заменой процессоров или добавлением планок оперативной памяти, ведь на ноутбуках сделать это достаточно сложно. Зато именно системные способы в большинстве случаев позволяют не только избавиться от проблемы торможения, но еще и настроить ПК на максимальную производительность.
Причины медленной работы Windows 10
Если долго загружается операционная система Виндовс, может быть масса причин. Сейчас мы постараемся освятить некоторые, предоставить способы решения.
Слабый процессор
Возможно, что ПК стал медленно работать на новой ОС из-за слабого, старенького процессора. Он не справляется с нагрузкой из-за чего начинаются тормоза, сбои. Пользователи зачастую поступают неправильно, когда у них 4 GB оперативной памяти, слабый проц ставят 64 битную ОС, которая потребляет много ресурсов. Можно легко проверить, насколько загружен процессор:
Там посмотрите нагрузку на ЦП, если не включено много программ, в режиме простоя она около 50-70%, это плохо. Нужно смотреть, какие приложения сколько потребляют, закрывать их.
Вот одна из причин почему тормозит компьютер Windows 10.
Автозагрузка
С запуском Виндовс автоматически запускаются некоторые программы. Нужно посмотреть список автозагрузки и отключить ненужные приложения:
Кликайте правой кнопкой мыши по ненужным приложениям, выбирайте «Отключить».
Проблемы с жестким диском
Компьютер может тормозить, если диск загружен на 100 процентов. Это также можно видеть в диспетчере задач на вкладке «Диск». Там же можно закрыть приложения, нагружающие винчестер. Помимо этого, система может тормозить:
Много временных файлов, которые нужно очистить. С этим отлично справится программа CCleaner. Жесткий диск поврежден. Для теста винчестера используется утилита Victoria. Работать с ней очень просто:
Переходим на вкладку «Test».
Ставим отметку на Ignore и проверяем ЖД.
Если будет много оранжевых, красных и зеленых ошибок, это плохо. Тогда нужно переставить чекбокс на «Remap» и запустить тест заново. Если будет много синих ошибок, диск стоит заменить.
Читайте также: Софт для проверки винчестеров
Мало ОЗУ
Очень сильно тормозит компьютер Windows 10 что делать? Возможно установлено мало оперативной памяти (2-3 Гб). Проверить можно через Диспетчер задач:
Если мало, рекомендуется установить дополнительную планку памяти либо закрывать приложения, которые сильно ее нагружают.
Можно настроить файл подкачки:
Далее следует выбрать «Дополнительные параметры системы».
В открывшемся окне следует открыть «Параметры быстродействия».
Там во вкладке «Дополнительно» следует выбрать «Изменить».
Далее уберите отметку с автоматического выбора размера и установите объём файла подкачки в два раза больше рекомендуемого.
Вирусное ПО
Нередко причиной тормозов компьютера становится большое количество вирусов в системе. Если есть такие подозрения, нужно:
Обновление ОС
Сейчас причиной жутких тормозов может быть обновление Виндовс. Если после последнего обновления Windows 10 тормозит компьютер, тогда:
В появившейся оболочке откройте раздел «Обновление и безопасность» и выберите «Центр обновления Windows».
Далее кликните по ссылке «Журнал обновлений» и «Удалить обновления».
Далее необходимо удалить все установленные обновления и перезапустить ОС.
Рекомендуем вообще отключить обновления.
Драйвера
Проблемы с драйверами могут привести к сбоям в работе системы. Чтобы проверить:
Аппаратные проблемы
Возможно, что тормоза возникли из-за неполадок в аппаратной части компьютера. Рекомендуется:
Смазать процессор термопастой и почистить все куллеры.
Протестировать жесткий диск программой Victoria и оперативную память утилитой Memtest86+. Если будут ошибки, данные компоненты стоит заменить, особенно ОЗУ.
Проверить материнскую плату, возможно на ней имеются вздутые конденсаторы, что и вызывает некорректную работу Виндовс.
Заключение
Теперь вы знаете, почему компьютер на Windows 10 тормозит и как с этим бороться. Используйте данные нами рекомендации. Если проблема не решается, пишите в комментариях или в обратную связь и я обязательно помогу вам.