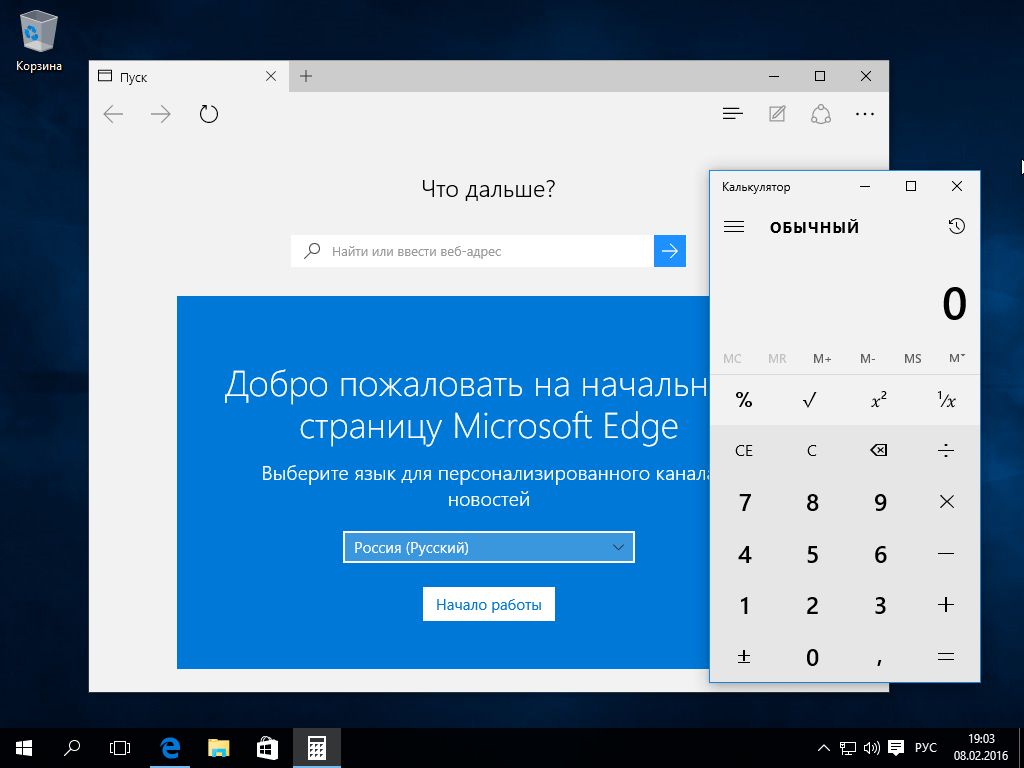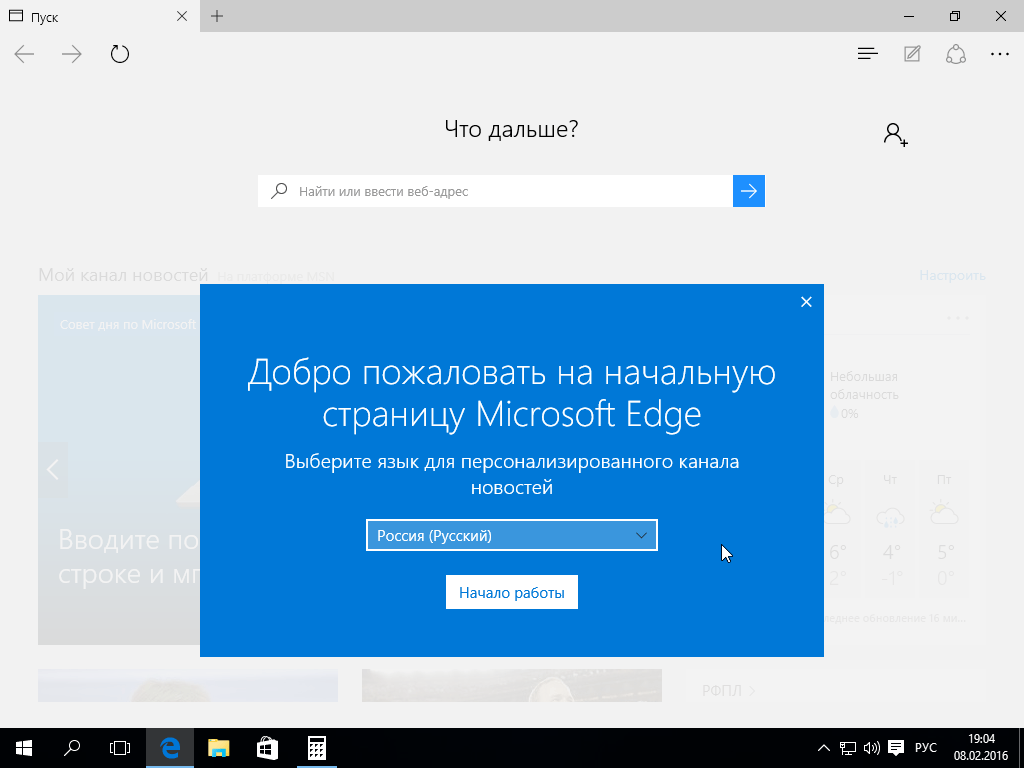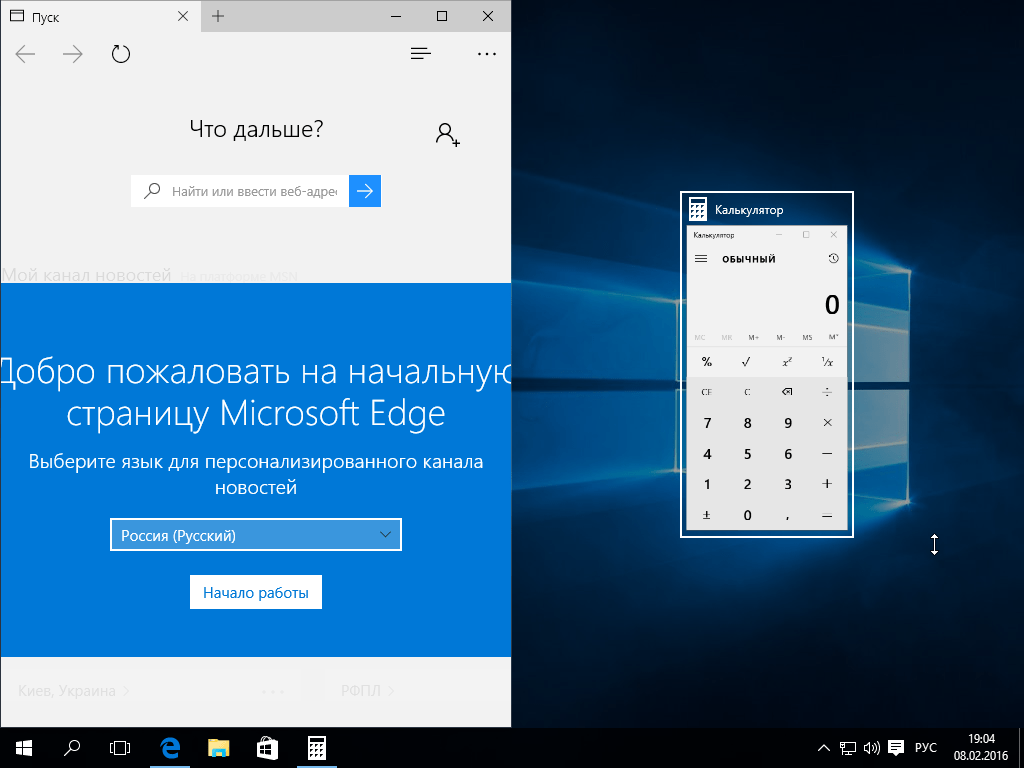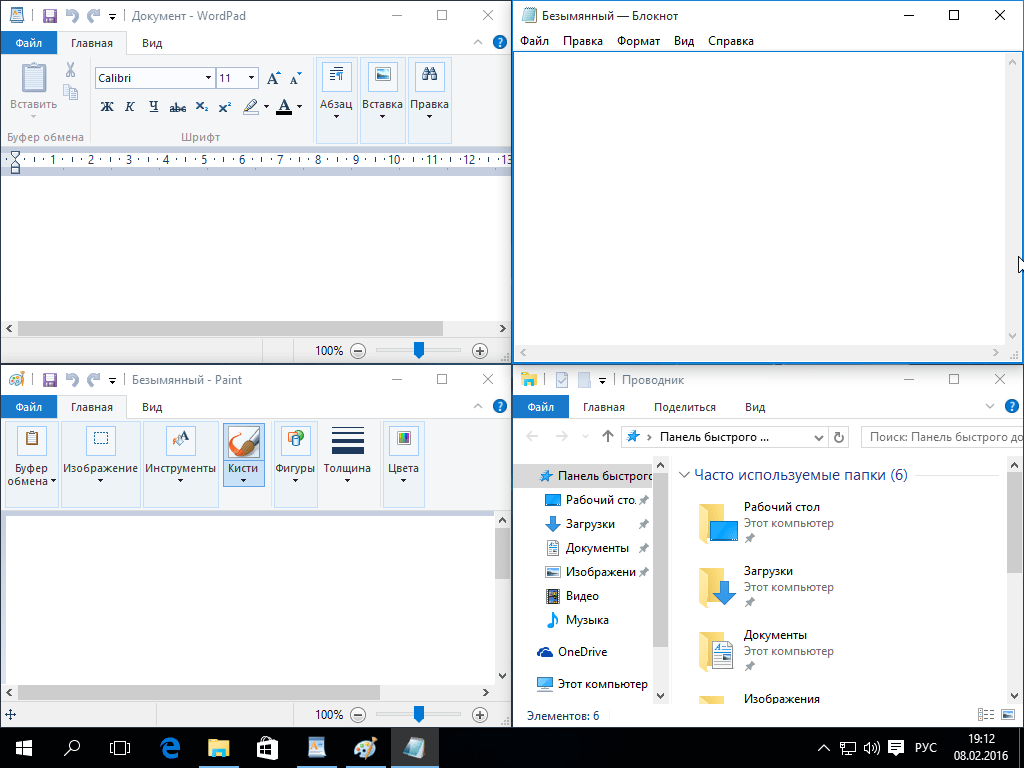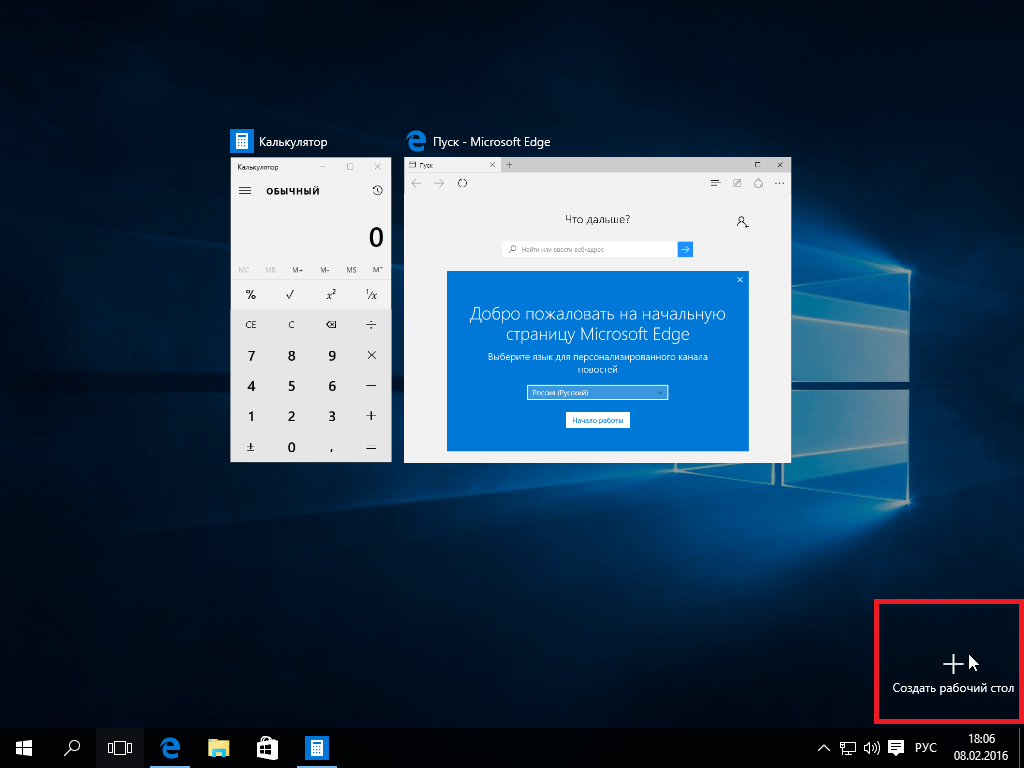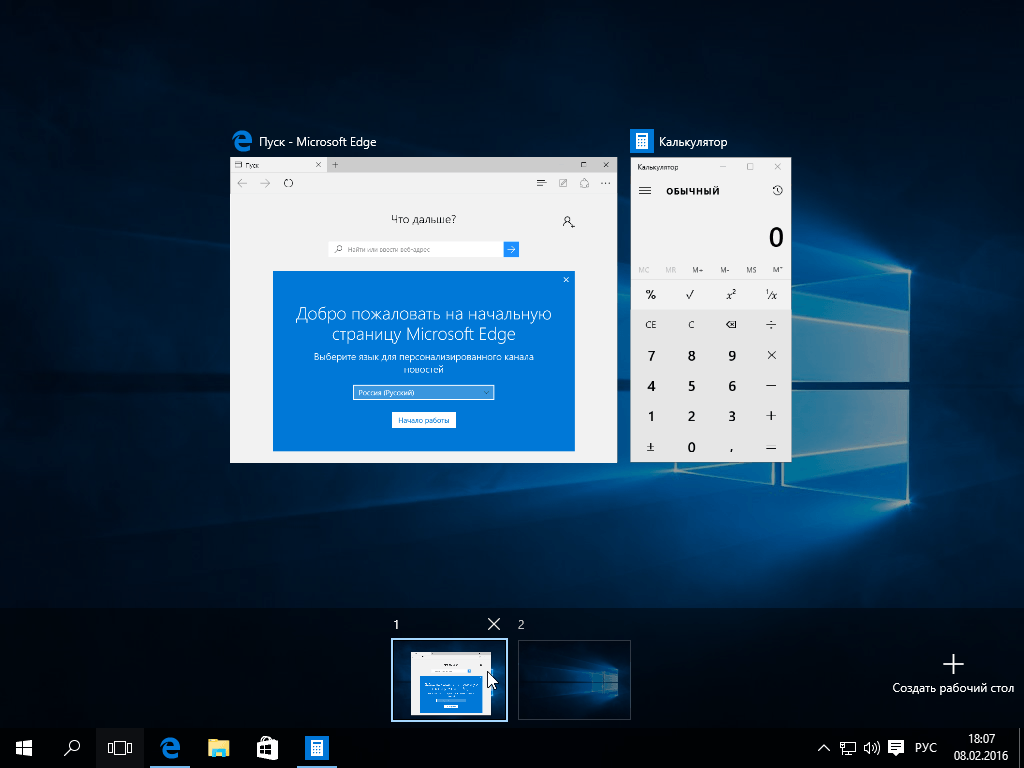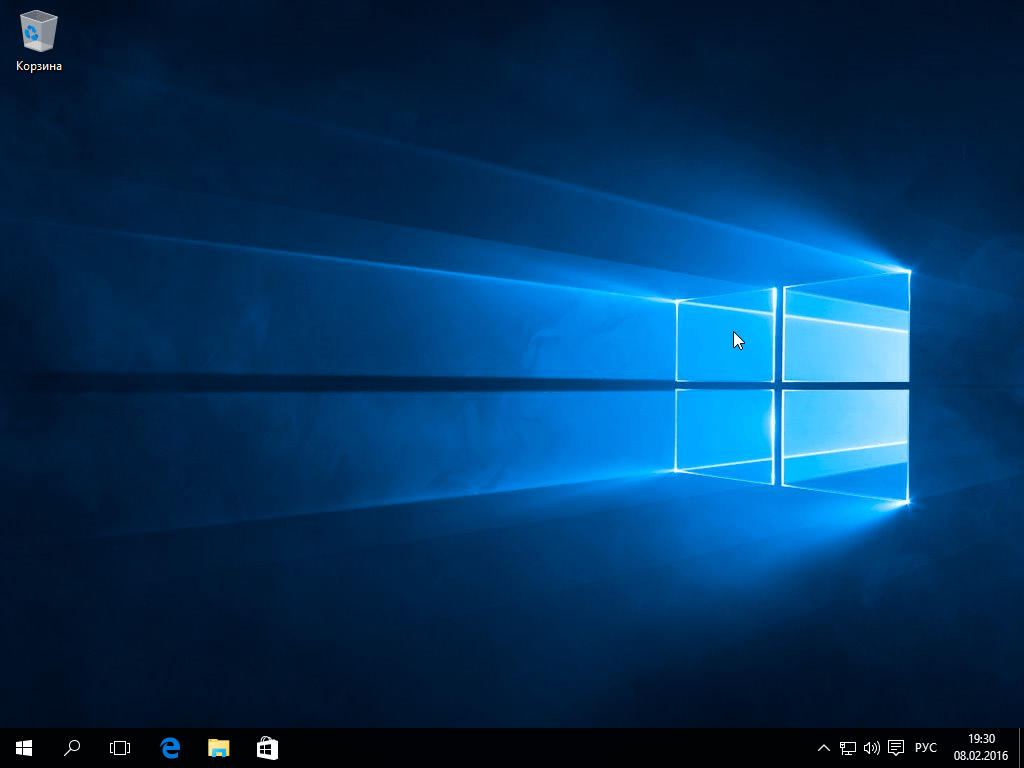15 тем для Windows 10, меняющих систему до неузнаваемости. Долго искал четвёртую!
Что Microsoft только не делала с дизайном Windows — каждый релиз новой версии операционной системы сопровождался обновлением внешнего вида: Luna в XP, Aero в Vista и 7, а затем не очень удачный Metro в Windows 8.1. Лишь спустя несколько лет, с выходом 10-й версии, дизайнеры Microsoft наконец определились со стилем своих продуктов и появился Fluent Design. Однако, даже сейчас Windows 10 выглядит не очень — система по-прежнему смотрится устаревшей на фоне других ОС. Но никто не мешает ставить сторонние темы для рабочего стола и всей системы в целом — в этой статье собраны самые популярные и красивые пакеты оформления, а также инструкция по установке.
Содержание
Вы захотите скачать: 15 тем для Windows 10
Big Sur
Первой темой будет Big Sur, которая понравится любителям дизайна Apple. Кроме внешнего вида окон и иконок, этот пак включает в себя виджеты для Rainmeter, а также скин для приложений, имитирующих Dock из macOS — Rocketdock или Nexus.
Porcelain

Эта тема определённо понравится любителям минимализма. Ничего лишнего, только самое необходимое. Одним из достоинств её являются частые обновления — разработчик регулярно исправляет баги и добавляет поддержку новых версий Windows 10.
Fluent
В отличие от других тем, эта не меняет стиль системы кардинально, а лишь немного дополняет его — более минималистичный проводник с обновлёнными иконками поможет освежить пользовательский опыт, добавив в него новые краски.
Windows 10X

Релиз Windows 10X уже не за горами, а умельцы в интернете уже перенесли своё виденье дизайна будущей ОС на текущую версию Windows. Эта тема меняет не только внешний вид окон и иконок, но и имеет свои скины для PotPlayer, foobar2000 и различных приложений для имитации Dock.
Papyros
Papyros — это качественная адаптация популярной темы для Linux с названием Papyrus, внешний вид которой вдохновлён Material Design. Для пользователей доступно 5 разных вариаций тем с разными цветами заголовков, а также огромный набор системных иконок и приложений.
Penumbra
Встроенная тёмная тема Windows хороша, но она затрагивает лишь часть системы, оставляя некоторые белые участки. На этот счёт есть Penumbra — это минималистичный пак оформления, напоминающий по цветам продукты Adobe.
Janguru
Особенностью этой темы является поддержка размытия заголовков окон, а также полностью чёрный фон приложений. Кроме этого, у Janguru есть свои значки курсора, большой набор иконок и виджетов для Rainmeter.
Gray Dark

Ещё одна тема, выполненная в тёмных тонах. Не одним проводником единым — в комплекте с Gray Dark идёт набор скинов для StartIsBack, а также опциональный набор иконок, дополняющий тему. На выбор доступно несколько цветовых вариаций, их видно на скриншотах выше.
Gray Light
Gray Light — это противоположность теме Dark Gray. Вместо оттенков серого теперь преобладает белый, других значительных отличий нет. Кроме самого пака оформления, в описании также лежат ссылки на обои, что стоят на скриншотах выше.
Matte
В отличие от других тёмных тем, эта выполнена не в чёрных и серых тонах, а в мятных, в паре со строгими значками. Отличным дополнением будет скин для StartIsBack и разные вариации оформления. А частые обновления оперативно исправляют баги и различные недоработки.
Windows 20

Эта тема была вдохновлена концептом с названием «Windows 20» от Avdan. Конечно, перенести дизайн полностью не вышло, но максимально приблизиться к оригиналу получилось. Тут и иконки в стиле Fluent Design, и закругления на месте.
Dracula
Надоели скучные монохромные темы? На этот случай есть Dracula, которая привносит больше красок в оформление системы. Вместо оттенков серого, преобладают фиолетовые тона и градиенты. Также доступны разные вариации иконок для закрытия или сворачивания окон, скины для StartIsBack и оформление для Microsoft Office.
Discord Theme
Ещё одной интересной темой будет Discord Theme, так как она использует цвета и оформление одноимённого мессенджера для геймеров. Приятные для глаза оттенки помогут в снижении напряжения при использовании компьютера.
Glassic

Не обошлось и без прозрачных тем, что слегка напоминают Aero из прошлых версий Windows. Для корректного отображения прозрачности необходимо установить дополнительную программу под названием «Glass8», ссылка на которую есть в описании пака оформления.
BIB 2.0
Последней темой в подборке станет BIB 2.0. Это минималистичный пак оформления для Windows, с тремя вариациями кнопок заголовка окон, приятными иконками и с поддержкой мониторов с высокой плотностью пикселей.
Как устанавливать темы для Windows 10
Основой всех тем для Windows является приложение под названием UltraUXThemePatcher. Оно активирует поддержку сторонних пакетов оформления. Устанавливаем его и перезагружаем компьютер.
Для корректного отображения тем необходимо дополнительно установить ещё одно приложение — OldNewExplorer. С его помощью можно убрать ленту в «Проводнике», сделав файловый менеджер похожим на тот, что стоит в Windows 7.
К сожалению, единого метода для замены системных значков на кастомные нет, но в архивах с каждой темой есть инструкции в виде текстовых файлов, некоторые из них требуют установки дополнительного ПО.
Внимание! Всегда делайте точку восстановления системы перед любыми модификациями Windows.
Фишки Windows 10: как просто взаимодействовать с окнами и рабочими столами
Содержание
Содержание
В статье мы расскажем о практичности работы в операционной системе Windows 10 по сравнению с предыдущими версиями.
Работа с окнами
Windows 10 предлагает гибкий инструмент работы с окнами для тех, кто работает в нескольких окнах одновременно. При этом функция доступна независимо от того, какой у вас монитор и сколько их вы используете. Неважно также, какие характеристики у вашего ПК или ноутбука. Работа с окнами доступна бесплатно и включается парой нажатий на клавиатуру. Единственным ограничением является количество окон на один экран — это 4 окна при условии, что вы доверили ОС определить их расположение. В ручном же режиме подобных окон можно открыть в несколько раз больше (но нужно ли?).
Для примера, окна трех приложений можно расположить таким образом:
Чтобы воспользоваться данным функционалом, сперва необходимо запустить все необходимые приложения в любом порядке. Рекомендуем открывать не более четырех окон.
После этого вам необходимо сделать окно активным, просто нажав на него. Теперь с помощью комбинации клавиши Win и клавиш-стрелок выбрать направление, в котором окно должно «прилипнуть».
Для примера: комбинация «Win + ←» расположила окно слева на всю высоту экрана.
Если хотите, чтобы окно заняло четверть рабочего стола, то комбинация «Win + ↓» или «Win + ↑» разместит окно снизу или сверху соответственно.
Следующий пример был получен сначала нажатием «Win + →», а затем «Win + ↓», что «прилепило» окно снизу и справа соответственно.
Такими же комбинациями можно настроить оптимальное расположение и размер остальных окон, переключаясь между ними. Все окна можно расположить в том порядке, который вам необходим.
Если у вас есть еще один монитор, вы можете таким же образом расположить окна в нем, расширив работу до 8 окон одновременно. Вероятно, такой способ кому-то покажется нагруженным и непрактичным, но тем, кто не хочет постоянно переключаться между окнами, он будет в самый раз.
Работа с рабочими столами
Работа с виртуальными рабочими столами повысит продуктивность и расширит понятие многозадачности при работе в Windows 10. Этот инструмент позволит увеличить кол-во окон, в которых можно работать одновременно, и отделить одну группу окон от другой. Например, если в одной группе окон вы работаете с текстом, а в другой — с фото. Как уже говорилось ранее, завышенных требований к характеристикам вашего ПК нет, платить за это тоже не надо.
Как только вам необходимо дополнительное пространство — новый рабочий стол для работы с необходимыми приложениями или даже играми, — нажмите комбинацию «Win + Tab».
Вы увидите менеджер работы с окнами и рабочими столами.
В верхнем левом углу, в блоке рабочих столов, вы можете создать необходимое количество рабочих столов.
Создав рабочий стол, вы получаете виртуальное пространство, аналогичное вашему основному рабочему столу, но только без запущенных в нем окон. Также вы можете переключаться на окна предыдущего рабочего стола, чтобы не загромождать рабочее пространство.
Если вам необходимо переключиться на предыдущий или следующий рабочий стол, воспользуйтесь комбинациями «Ctrl+Win+←» или «Ctrl+Win+→» соответственно. Переключение происходит почти мгновенно, нет необходимости ждать загрузки.
Виртуальные рабочие столы имеют общий буфер обмена, которым вы можете воспользоваться для того, чтобы скопировать и перенести информацию на любой из ваших рабочих столов.
Используя полученный опыт использования «многооконности» и «мультизадачности», вы можете приумножить скорость и удобство работы в приложениях. Это применимо к работе, общению, играм, разработке и так далее.
Виртуальные рабочие столы Windows 10
Выпуская операционную систему Windows 10, компания Microsoft собрала в ней все лучшее, что было в старых ОС, а также добавила много новых функций. Наибольшим улучшениям в новой ОС подвергся Desktop. В этот раз Microsoft сделала операционную систему, в которой удобно работать как на планшетном ПК, так и на десктопе.
Для этого в Windows 10 присутствует легкое переключение между режимом планшета и рабочего стола. Кроме этого, для более удобного управления окнами была внедрена новая функция «Snap». А для более комфортной организации рабочего пространства в оконных приложениях Microsoft добавила в Windows 10 виртуальные рабочие столы. В этом материале мы подробно рассмотрим эти функции и покажем на примерах, как их использовать.
Новая функция организации окон Windows приложений «Snap»
Функция «Snap» необходима для более удобного изменения окон Windows программ. Наибольший интерес эта функция вызовет у обладателей ноутбуков. Использование «Snap» позволит максимально сократить манипуляции с компьютерной мышью благодаря комбинации клавиш на клавиатуре и тем самым уменьшит время для масштабирования между теми или иными окнами.
Разберемся с функцией «Snap» подробней. Для этого запустим два окна, а именно новый браузер Microsoft Edge и обновленный калькулятор.
Как видно из примера, функция «Snap» довольно простая и в то же время очень полезная. Поэтому используя «Snap», вы максимально сократите время, перетаскивая и масштабируя разные окна.
Виртуальные рабочие столы
Еще одним интересным нововведением является то, что программисты из Редмонда внедрили поддержку виртуальных рабочих столов. Данная функция уже давно присутствует в двух операционных системах Mac OS и Linux и наконец-то добралась до пользователей Windows 10. Главная задача нововведения — это возможность создания необходимого количества рабочих столов и распределения на них требуемого количества Виндовс программ. Чтобы добавить новый виртуальный рабочий стол, кликните по ярлыку на панели задач, как показано на рисунке.
После этого необходимо кликнуть по кнопке в правой части экрана, как показано на рисунке.
Выполнив эти действия, создастся второй Рабочий стол.
Выбрать тот или иной Desktop можно мышкой. Для более быстрого создания Рабочих столов и удобного перемещения между ними есть специальные сочетания клавиш:
Всем известная комбинация Win + Tab позволяет быстро переходить к выбору Рабочего стола и переключаться от одного к другому.
Как видите, виртуальные Рабочие столы значительно расширяют возможности десятки. Их внедрение должно укрепить позицию операционной системы и дать пользователям возможность использовать Виндовс 10 на все 100%.
Выход из режима планшета к обычному Рабочему столу
У многих пользователей планшетов с десяткой часто встречается вопрос — как использовать планшетный ПК как десктоп. Это сделать довольно просто. Для этого перейдите в «Центр уведомлений» запустив его, кликнув по соответствующему значку в трее.
Дальше необходимо кликнуть по пункту «Режим планшета», после чего планшет превратится в классический десктоп, которым можно управлять мышкой, а не сенсорным экраном. Такой режим работы сохраняется до тех пор, пока вы не измените его в режим планшета аналогичными действиями.
Подводим итог
В этом материале мы рассмотрели основные нововведения, которые касаются Рабочего стола. Кроме нововведений, сохранились те же возможности, которые появились в семерке и в восьмерке. К тому же в десятке теперь можно создавать ярлыки всех приложений Metro-приложений, скачанных с магазина Windows.
Благодаря таким нововведениям миллионы пользователей очень тепло встретили новую ОС. По заверениям Microsoft их новая ось будет постоянно совершенствоваться, в нее будут добавляться различные возможности. Поэтому будем надеяться, что в ближайшее время мы увидим новые функции, которые еще больше расширят возможности Рабочего стола.
Видео по теме
Настройка интерфейса и внешнего вида Рабочего стола Windows 10
Несомненно, на сегодняшний день Windows 10 является своеобразным локомотивом для компании Microsoft. В нее верят, ее усовершенствуют, делают более удобной в использовании, я бы сказал даже больше-более упрощенной и понятной. Я хочу поделиться с вами моими навыками и знаниями в плане настройки самого устройства на Windows 10, чтобы его использование приносило радость и удовольствие. Следует помнить, что Windows 10 очень похожа на своих предшественниц. Поэтому здесь вы встретите много известного вам. О различиях я уже писал в своих статьях.
После того, как вы обновили устройство до Windows 10, перед вами откроется Рабочий стол.
Некоторые пользователи просто не знают, что теперь делать. Просто успокоиться и рассмотреть все. В Windows 10 сделано всё так, что вы можете работать на ней с первой же секунды. Приложения от Microsoft, о которых я уже тоже писал, позволят работать за компьютером.
Я же расскажу о том, как более эффективно настроить ваше устройство.
Персонализация рабочего стола
Вряд ли среди пользователей Windows найдётся много таких, которые никак не изменяют оформление интерфейса операционной системы — хотя бы обои на рабочем столе меняет наверно каждый. Все хотим видеть интерфейс заточенным именно под себя.
Нажав на опцию Фон, сумеете изменить фон Рабочего стола. Можно установить стандартный фон Windows 10 или же выбрать свою папку с изображениями. Я всегда выбираю свои фото, но иногда разбавляю их и посторонними изображениями. Если у вас имеется большая подборка обоев рабочего стола, удобно использовать их в качестве фона в режиме слайд-шоу. Для этого нужно лишь выбрать пункт «Слайд-шоу» в выпадающем списке «Фон», а затем указать путь к папке с изображением, воспользовавшись кнопкой «Обзор». Для изображений в слайд-шоу можно также выбрать подходящее положение, ну и конечно задать периодичность их смены.
В разделе Цвета вы можете легко сменить цвет фона. Интерфейс Windows 10 разноцветный, краски фона сочные, теплые и с разнообразной палитрой. Изменяя цвет фона, вы автоматически можете изменить и цвет меню Пуска и Центра уведомлений.
Раздел Экран блокировки позволит вам установить фоновую заставку, которая встретит вас при включении вашего устройства. Здесь тоже можно установить свое изображение. Для этого достаточно нажать на Обзор и любое ваше фото будет отображаться на Экране блокировки.
Последнее время в Интернете появились сообщения о том, что на Экране блокировки Microsoft стала размещать разного рода рекламу. Отключить ее легко, если выключить настройку «Отображать забавные факты, шутки, подсказки и другую информацию на экране блокировки». Тогда реклама больше не станет вам докучать. Чуть ниже можете выбрать перечень приложений, которые будут отображаться на Экране блокировке. Кому-то это очень удобно после использования смартфонов.
Как найти классную тему для рабочего стола и экрана блокировки?
Как настроить меню Пуск?
В Windows 10 вновь появилось меню Пуск, представляющее на этот раз смесь из того пуска, что был в Windows 7 и начального экрана в Windows 8. При этом отсутствие такого меню в предыдущей версии ОС было, наверное, самым часто упоминаемым ее недостатком среди пользователей.
Разобраться в новом меню Пуск очень легко. По умолчанию, меню Пуск представляет собой разделенную на две части панель, где слева отображается список часто используемых приложений (нажав на которые правой кнопкой мыши можно запретить их показ в этом списке).
Там же находятся пункт для доступа к списку «Все приложения», отображающий все ваши программы, упорядоченные по алфавиту, пункты для открытия проводника (или, если нажать на стрелку около этого пункта, для быстрого доступа к часто используемым папкам), параметров, выключения или перезагрузки компьютера.
В верхнем правом углу увидите имя пользователя, кликнув на которое можете настроить учетную запись, выйти из нее или заблокировать компьютер.
В правой части расположены активные плитки приложения и ярлыки для запуска программ, упорядоченные по группам. С помощью правого клика, вы можете менять размеры, отключать обновление плиток (то есть они станут не активными, а статичными), удалять их из меню Пуск (пункт «Открепить от начального экрана») или удалить саму программу, соответствующую плитке. Простым перетаскиванием мышью можно менять взаимное расположение плиток. Также можно создавать группы приложений.
Здесь вы можете отключить показ часто используемых и недавно установленных программ, а также список переходов на них (открывается по нажатию на стрелку справа от названия программы в списке часто используемых). Если же у вас сенсорный экран, то можете включить параметр «Открывать начальный экран в полноэкранном режиме», и меню Пуск будет выглядеть почти как начальный экран Windows 8.1, что может быть удобно для сенсорных дисплеев.
Можно также выбрать, что будете отображать в меню Пуска. Для этого откройте параметр «Выберите, какие папкибудут отображаться в меню Пуск». Это поспособствует более эффективному использованию меню Пуска.
Не забудьте также выбрать цвет отображения меню Пуска, что позволить ему стать более соответствующим вашему видению и принесет удовольствия в использовании. Мне лично серость уже надоела.
Кнопка Пуск сохранила и одну особенность от Windows 8.1.При нажатии на нее правой кнопкой мышки появляется знакомое пользователям меню из предыдущей версии операционной системы. Я часто его использую, потому что доступ к некоторым настройкам через него очень доступен.
Кстати, для тех, кому новое меню Пуск в Windows 10 пришлось не по душе, имеется возможность использовать бесплатную программу Classic Shell, StartIsBack и другие подобные утилиты, чтобы вернуть точно такой же Пуск, как был в Windows 7.
Зачем кнопка «Поиск в интернете и в Windows»?
Поле поиска будет одним из первых новшеств, которые вы заметите, когда начнете использовать Windows 10. Оно позволяет искать как в интернете, так и на компьютере, и расположено в панели задач рядом с меню «Пуск», где мы обычно размещаем ярлыки для быстрого доступа к папкам, программам или дискам.
В самом поле есть возможность настройки голосового помощника Cortana. К большому сожалению, для нашего региона она еще не доступна, но со временем все же, уверен, Cortana заговорит и по-русски, и українською мовою. Это просто дело времени.
Я часто пользуюсь данной кнопкой. Зная название нужной мне программы, могу легко найти ее, не роясь в настройках ноутбука.
Не отрицаю и тот факт, что некоторым эта кнопка не нравится. То ли им мало места на панели задач, то ли она их раздражает, то ли у них коленки перед Cortana дрожат, то ли им их религия не позволяет ею пользоваться? Для них есть способ, как скрыть эту интересную кнопку.
Для этого щелкните правой кнопкой мыши на Панели задач, найдите Поиск и нажмите Скрыто. Ненавистная кнопка поиска исчезнет из Панели задач. Если же захотите ее вернуть, то придется проделать тот же путь, но вместо опцииСкрыто нажать на Показать значок поиска или Показать поле поиска.
Зачем виртуальные столы в Windows 10?
Операционная система Windows 10 по умолчанию оснащена одной очень полезной функцией – возможностью поддерживать несколько виртуальных рабочих столов. Данная функция уже несколько лет использовалась в Mac OS X, Linux и очень хорошо себя зарекомендовала.
Для чего нужны виртуальные рабочие столы? Для оптимизации работы пользователя или, сказать проще, для удобства и комфорта. Например, когда идет плотная и напряженная работа на ПК, то часто открыто много приложений: калькулятор, браузер, документ Word, медиа-файлы и др. В таких случаях, когда открыто несколько окон, легко запутаться при переключении с одного объекта на другой.
С помощью виртуальных рабочих столов, работу можно организовать более удобно и продуктивно. Это все равно, если бы были под рукой несколько компьютеров и мониторов. На одном был бы открыт браузер и документ Word, на другом калькулятор и органайзер, на третьем медиаплеер и т.п. Кстати, дополнительный рабочий стол полезен на работе – для сокрытия содержимого от начальства.
Как же их создавать и как пользоваться? Чтобы упорядочить работу с программами и окнами по определенным направлениям, предпочтениям, нажимаем на специальную кнопку в “Панели задач”, которая включает режим “Представление задач”.
Появятся миниатюры всех запущенных приложений, где можно выбрать необходимую в данный момент программу. В правом нижнем углу находится значок “Создать рабочий стол”, нажав на который появится новый виртуальный рабочий стол.
Если в него перейти, то там не будет открытых приложений – как будто Вы только включили компьютер. Теперь нужно перейти в первый рабочий стол, и из показанных миниатюр перетащить необходимую программу во второй рабочий стол. Возможен вариант, когда во вновь созданном рабочем столе открыть нужное приложение. Т.е. полная свобода творчества. Количество рабочих столов неограниченно. При закрытии каждого рабочего стола, открытые в них приложения автоматически перемещаются на соседний рабочий стол. Не хватает еще только возможности поставить пароль на каждый рабочий стол.
Горячие клавиши для виртуальных столов
Использование виртуальных рабочих столов намного облегчает работу пользователя. Возможно, с первого раза не все будет понятно, но стоит только вникнуть в принцип работы – дела побегут впереди вас.
Как настроить Центр уведомлений в Windows 10
В новой операционной системе от Microsoft впервые появился Центр уведомлений, знакомый всем, кто хоть один день пользовался современными смартфонами.
При помощи центра уведомлений в операционной системе Windows 10, многие системные приложения, а также установленные из Магазина Windows и множество других программ, имеют возможность отображать на экране различные уведомления. Такая информация распределяется по времени отображения, а так же по степени своей важности и выводятся в правый нижний угол экрана.
Если развернуть Центр уведомлений, то внизу можно увидеть кнопки для быстрого включения разных режимов и выполнения необходимых действий. Эти панельки можно редактировать и выбирать, что нужно отображать. Для этого пройдем путь Параметры-Система-Уведомления и действия и сами выбираем, что и откуда нам будет приходить в Центр уведомлений.
Если всё же он вам не нужен или попросту надоел, тогда вы можете его отключить. Там же в Уведомления и действияесть опция «Включение и выключение системных знаков». Открываете ее и попросту выключаете эту функцию. Можно Центр уведомлений и полностью отключить, но это уже с помощью реестра. В неопытных руках может навредить работе устройства.
В завершение хочется пожелать вам приятной работы за вашим устройством. Настройте его по своему вкусу и предпочтениям. Пусть работа за компьютером на Windows 10 приносит вам радость и массу положительных эмоций.
Понравилась статья? Подпишитесь на канал, чтобы быть в курсе самых интересных материалов