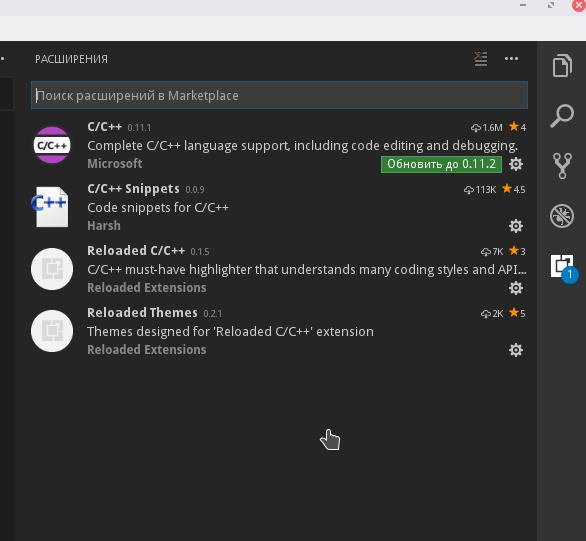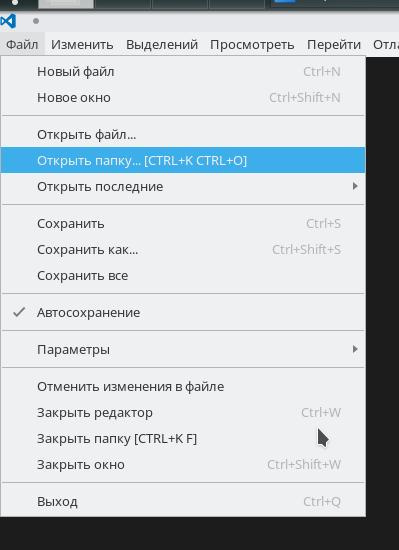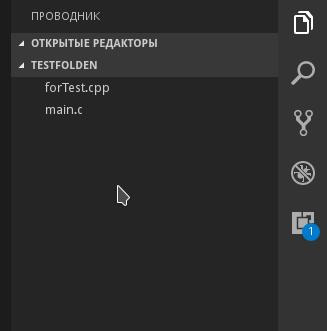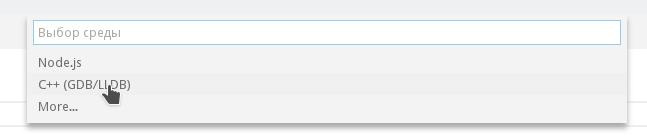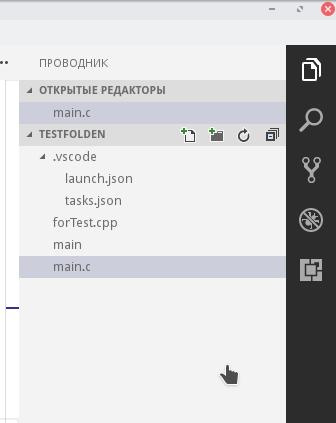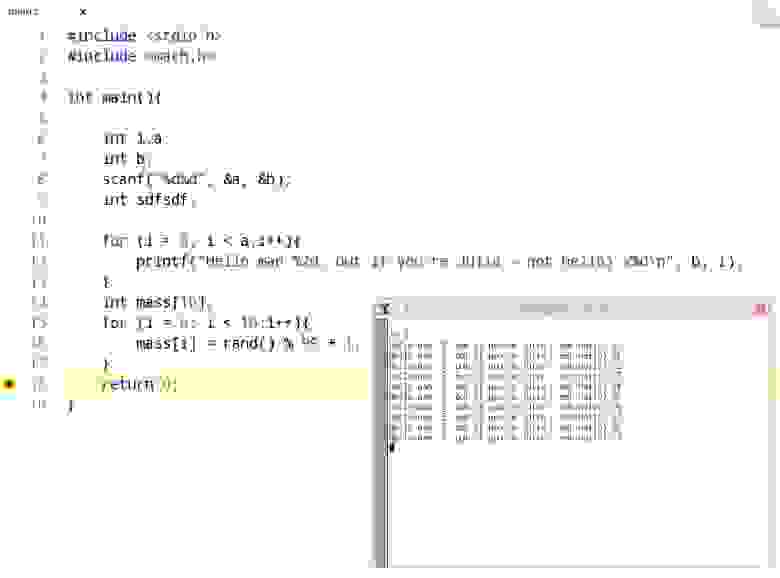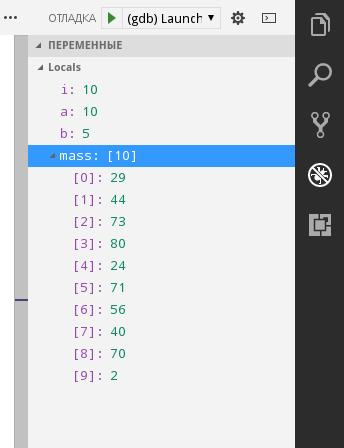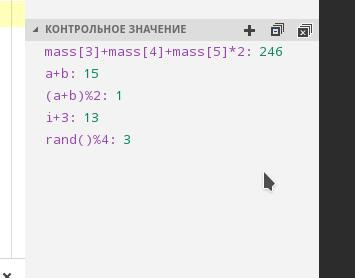10 лучших сред разработки (IDE) для Linux
Программирование (а точнее кодинг) — это, по сути, постоянный набор текста, поэтому очень важно найти хороший редактор, обеспечивающий комфортные условия для написания кода. Многие начинают с простых текстовых, но потом переходят на IDE (интегрированная среда разработки), поскольку IDE делает создание кода более удобным и быстрым с помощью автоматического дополнения, всплывающих подсказок, информации о возможных ошибках и средств отладки. Сегодня рассмотрим топ-10 сред разработки для Linux.
Для тех, кто не в курсе Linux — это open-source операционная система, которая используется по всему миру на компьютерах, серверах, в игровой сфере и т.д. Ее очень любят за безопасность, стабильность, конфиденциальность, продвинутый контроль + здесь подавляющая часть приложений бесплатны. Она предоставляет программистам некоторые преимущества — тот, кто умеет программировать в Linux, сможет без проблем построить карьеру в области системного администрирования и получить хорошую должность на рынке (такие знания будут отличным плюсом в резюме).
Хотя, если говорить о программировании в целом, то не особо важно какой ОС вы пользуетесь — многие из представленных ниже сред разработки под Linux отлично подходят и для Win/Mac. Сейчас даже можно найти разные компиляторы в сети, например запустить то же python онлайн для решения каких-то задач. Хотя локально работать все же быстрее и удобнее.
Выбор того или иного варианта зависит от ваших предпочтений. В списке находятся не все доступные программные продукты и он не является каким-то рейтингом — воспринимайте статью как перечень одних из лучших IDE для Linux, с которыми следует ознакомиться в первую очередь.
1. Eclipse
Бесплатный редактор с открытым кодом, созданный для тяжелой разработки на Java. Может работать с языками программирования: Ruby, Java, C, Perl, Python, PHP, C++ и другие.
2. Bluefish
3. NetBeans
Бесплатная и открытая IDE от Sun Microsystems. Поддерживает такие ЯП как: Java, Python, C++, C, Ruby, PHP, JavaScript.
4. Zend Studio
PHP программисты используют Zend для быстрого написания кода, легкого решения проблем и свободного интегрирования в облако. Zend Studio, PHP Unit и Composer образуют одно целое и становятся мощным инструментом для мобильных и PHP разработчиков.
Работает с такими языками как: HTML, PHP, JavaScript.:
5. Komodo IDE
Эта IDE под Linux, созданная в Mozilla, заслужила множество наград. Поддерживает языки программирования: Python, PHP, HTML, Perl, RHTML, C, CSS, C++, JS, Ruby, Django. Основные фишки:
Цена: обычная и образовательная лицензии — бесплатны, а персональная и предпринимательская версии — по 89 и 295 долларов соответственно.
6. Anjuta
Универсальная IDE, которая включает в себя ряд расширенных возможностей, таких как мастер приложений, редактор исходного кода, управление проектами и версиями, профилировщик, отладчик, дизайнер графического интерфейса и другие инструменты. Anjuta предоставляет простой графический интерфейс и достаточные мощности для систематической разработки. Поддержка языков: C и C++.
7. MonoDevelop
Может работать с языками: VB, C, C++, Python, C#, Java.
8. CodeLite
Бесплатный проект с открытым исходным кодом для разработки на C++ и C под разные платформы. Полезные фишки:
9. Kdevelop
Полноценная и расширяемая IDE для C, C++, PHP и Ruby. Основные преимущества:
10. Geany
Хотя Geany имеет базовые возможности IDE, он является текстовым редактором, который работает на GTK2 библиотеке. Он был спроектирован так, чтобы стать маленькой и быстрой IDE. Поддерживаемые языки: HTML, PHP, Java, C, Perl, Pascal, Python.
Как уже сказал выше, были рассмотрены далеко не все среды разработки для Linux, есть и другие хорошие решения: IDE от JetBrains, Code::Blocks и Qt Creator. Расскажите в комментариях ниже о тех приложениях, что вы используете у себя.
Установка GCC в Ubuntu
Большинство программ в Linux написаны на C или С++, и если вы хотите собирать их из исходников, то вам обязательно понадобиться компилятор, также он понадобиться, если захотите начать писать свои программы на одном из этих языков.
Набор компиляторов GCC
В базовую поставку компилятора входят такие программы:
Все эти пакеты являются зависимостями пакета build-essential, поэтому для установки всего необходимого достаточно установить этот пакет.
Установка GCC в Ubuntu
Если вас устраивает текущая версия GCC, которая есть в официальных репозиториях дистрибутива, то вам достаточно установить пакет build-essential. Для этого выполните команду:
После завершения установки все необходимое для компиляции программ будет установлено. И вы сможете использовать компилятор. Рассмотрим версии и расположение файлов компилятора:
Далее установите сам компилятор:
Это не заменит ваш текущий компилятор на новый. В системе просто появятся 2 версии компиляторов gcc-11 и g++11, которые вы можете использовать для своих программ. Это лучший вариант на данный момент, но если вы хотите все же сделать gcc-9 компилятором по умолчанию, выполните:
Готово, теперь вы можете проверить версию gcc-6:
Установка GCC в Ubuntu завершена, и можно переходить к сборке программ. Для удаления компилятора достаточно удалить пакет build-essential при помощи команды:
Использование GCC в Ubuntu
Рассмотрим пример компиляции минимальной программы hello.c для освоения работы с gcc. Вот код программы, откройте любой текстовый редактор и сохраните его в файле с названием hello.c:
#include
int main(void) <
printf(«Hello, world!\n»);
return 0;
>
Теперь запустим сборку программы:
Когда сборка программы будет завершена, на выходе появится файл с названием a.out. a.out –это имя исполняемого файла, которое по умолчанию, сгенерировано при помощи gcc. Далее можно запустить данный файл:
Готово, компилятор прекрасно работает в системе, и теперь можно писать свои программы или собирать чужие.
Выводы
В этой статье мы рассмотрели, как установить gcc в Ubuntu 20.04, это один из самых популярных компиляторов для этой операционной системы. И устанавливается он очень просто, если у вас остались вопросы, спрашивайте в комментариях!
На завершение видео с демонстрацией самого процесса:
🐧 Как скомпилировать и запустить программы на C, C++ в Linux
Настройка среды разработки
После установки необходимых инструментов разработки проверьте их с помощью одной из следующих команд:
Компиляция и запуск программ на C, C ++ на Linux
Напишите свой код / программу в вашем любимом редакторе CLI / GUI.
Я собираюсь написать свою программу на C, используя редактор nano.
Если ошибки нет, компилятор успешно сгенерирует исполняемый файл с именем itisgood в текущем рабочем каталоге.
Наконец, выполните программу, используя команду:
Вы увидите вывод, как показано ниже:
Чтобы разрешить предупреждения, отладьте символы в выводе:
Чтобы скомпилировать исходный код без ссылок:
Приведенная выше команда создаст исполняемый файл с именем source.o.
Если ваша программа содержит математические функции:
Для более подробной информации обратитесь к справочным страницам.
Компиляция и запуск программ C ++
Вот простая программа на C ++.
Чтобы скомпилировать эту программу C ++ в Linux, просто запустите:
Если ошибок не было, вы можете запустить эту программу C ++ под Linux, используя команду:
Вы увидите вывод, как показано ниже:
Нет необходимости использовать расширение для компиляции программ на C ++ с помощью команды make.
Для более подробной информации обратитесь к справочным страницам.
Надеюсь все было достаточно просто и понятно! 🙂
Добавить комментарий Отменить ответ
• Свежие записи
• Категории
• itsecforu.ru
• Страны посетителей
 IT is good
IT is good
Посоветуйте C/C++ компилятор под Linux
подскажите, где можно скачать компилятор для C++ под Linux?
. можно скачать компилятор для C++ под Linux? заранее спасибо!
Посоветуйте что-то почитать по сокетам в C++ под linux.
Посоветуйте что-то почитать по сокетам в C++ под linux.
Компилятор (Visual C++ 6.0) в плохой совместимости с Windows 7. Посоветуйте другой компилятор
Здравствуйте! Я недавно начал заниматься С++, но мой компилятор (Visual C++ 6.0) в плохой.
Посоветуйте компилятор для написания программ под Linux знаю только CodeLite
посоветуйте компилятор для написания приграм под Linux знаю только CodeLite, может есть что лучше?
Сомнительный, а точнее, субъективный фактор удобства..
1. Скорость компиляции.
2. Качество сгенерированного кода(этот пункт можно ещё разделить на подпункты).
3. Оптимизационные возможности(качество реализации этих возможностей).
4. Количество поддерживаемых платформ и расширений инструкций.
и т. д.
вот именно цто комерческий
лично я под линуксом юзаю G++
Добавлено через 7 минут 21 секунду
GNU тут при том, что у них свои нестандартные расширения. Будь то в языке, будь то elf, будь то допоплнительные функции в glibc. И вопрос непереносимости тут не в замене компилятора, а в том, что на других компиляторах такой функциональности попросту нет. Не говоря уж о линкерах и прочих вещах, где все эти расширения закопаны ещё глубже
Правда в жизни мы нечасто сталкиваемся с большими счётными задачами. Навскидку в голову приходит только компрессия видеопотоков. Не уверен, но сильно подозреваю, что в этом случае критические участки попросту пишут на ассемблере.
С/С++ на Linux в Visual Studio Code для начинающих
Давайте начистоту, мало кто использует отладчик GDB на Linux в консольном варианте. Но что, если добавить в него красивый интерфейс? Под катом вы найдёте пошаговую инструкцию отладки кода С/С++ на Linux в Visual Studio Code.

Передаю слово автору.
Относительно недавно я переехал на Linux. Разрабатывать на Windows, конечно, удобнее и приятнее, но и здесь я нашел эффективный способ легко и быстро отлаживать код на С/С++, не прибегая к таким методам как «printf-стайл отладки» и так далее.
Итак приступим. Писать в sublime (или gedit/kate/emacs ), а запускать в терминале — так себе решение, ошибку при работе с динамическим распределением памяти вряд ли найдёшь с первого раза. А если проект трудоёмкий? У меня есть более удобное решение. Да и ещё поддержка Git в редакторе, одни плюсы.
Сегодня мы поговорим про Visual Studio Code.
Установка
OpenSUSE/SLE Based distrs
Расширения для С/С++
Чтобы VS Code полностью сопровождал нас при работе с файлами С/С++, нужно установить расширение «cpptools». Также полезным будет поставить один из наборов сниппетов.
Настоятельно рекомендую включить автосохранение редактируемых файлов, это поможет нам в дальнейшем.
Идём дальше. Открываем любую папку (новую или нет, неважно).
У меня в этой папке уже есть пара файлов для работы с C/C++. Вы можете скопировать одну из своих наработок сюда или создать новый файл.
Шаг 2. Нажимаем Ctrl+Shift+B. VS Code вам мягко намекнет, что он не знает как собирать ваш проект.
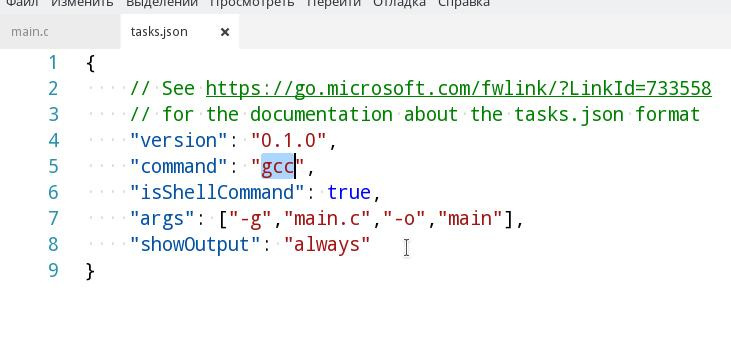
Шаг 6. Далее возвращаемся обратно к нашему исходнику. И нажимаем F5 и выбираем C++.
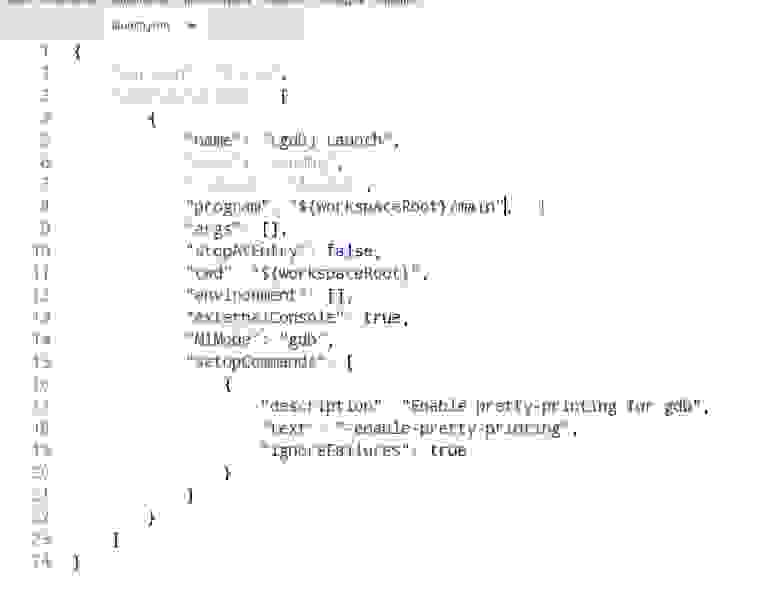
Шаг 8. Всё, больше нам не нужно ничего для начала использования всех благ VS Code. Переходим к основному проекту.
Отладка
Для начала скомпилируем программу (нет, нет, убери терминал, теперь это делается по нажатию Ctrl+Shift+B).
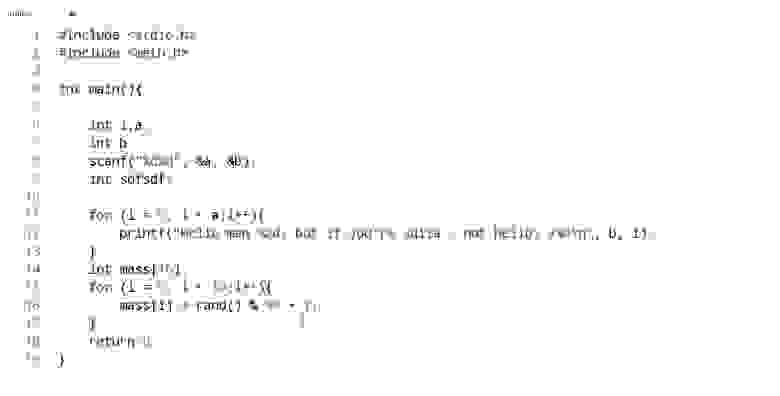
Пришло время для брейкпоинтов. Выберем строчку с «return 0;» и нажимаем F9.
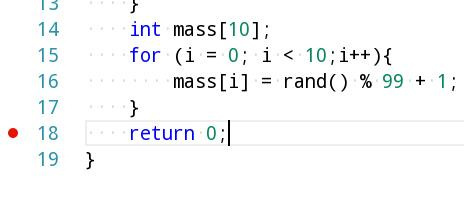
Строчка, помеченная красной точкой слева — место, где остановится программа, при выполнении.
Как я и сказал, программа остановила выполнение. Обратите внимание на окно с локальными переменными.
Удобненько. Также при остановке можно наводить мышкой на переменные и структуры в коде и смотреть их значения.
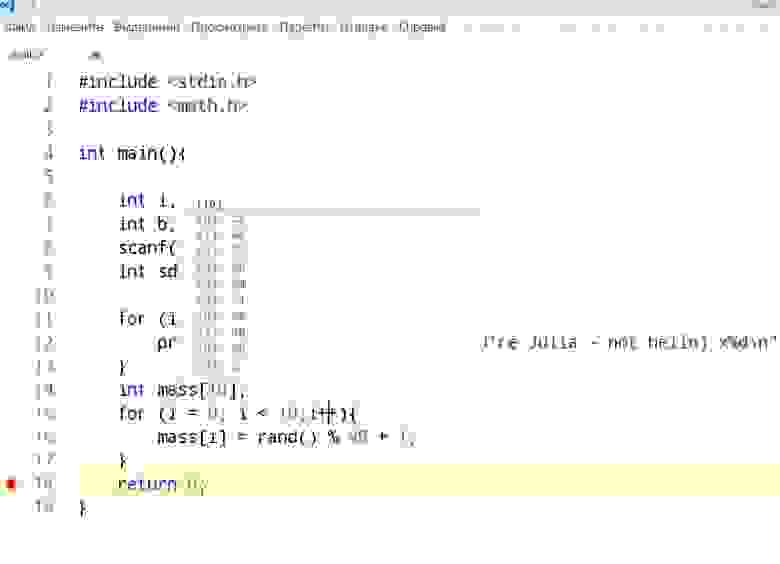
Также, если на каком-то этапе выполнения вам нужно посмотреть пошаговое выполнение той или иной операции, например в цикле, то поставьте брейкпоинт перед ней и нажмите F10 для выполнения текущей строчки без захода в подпрограмму и F11 с заходом.
Также есть случаи, когда считать выражение очень муторно вручную, но для отладки вам нужно знать, например, значение суммы трех элементов массива, или значение большого логического выражения. Для этого существуют контрольные значения. Все это и многое другое могут показать вам Контрольные значения (или «watch»).












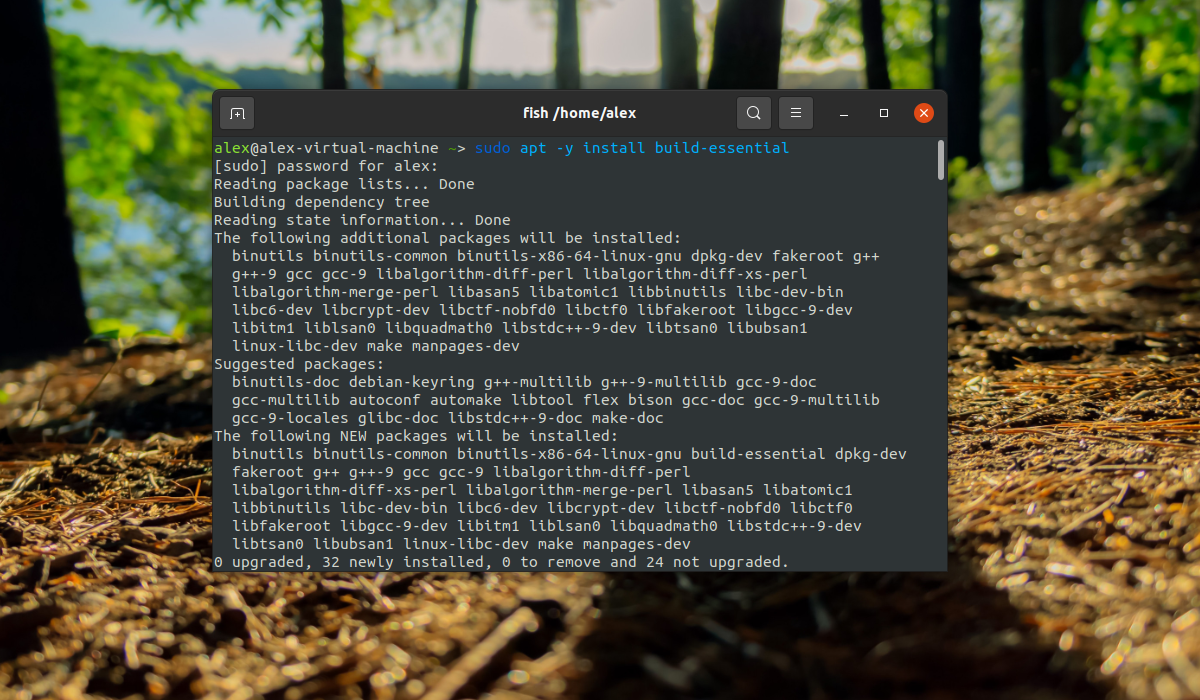
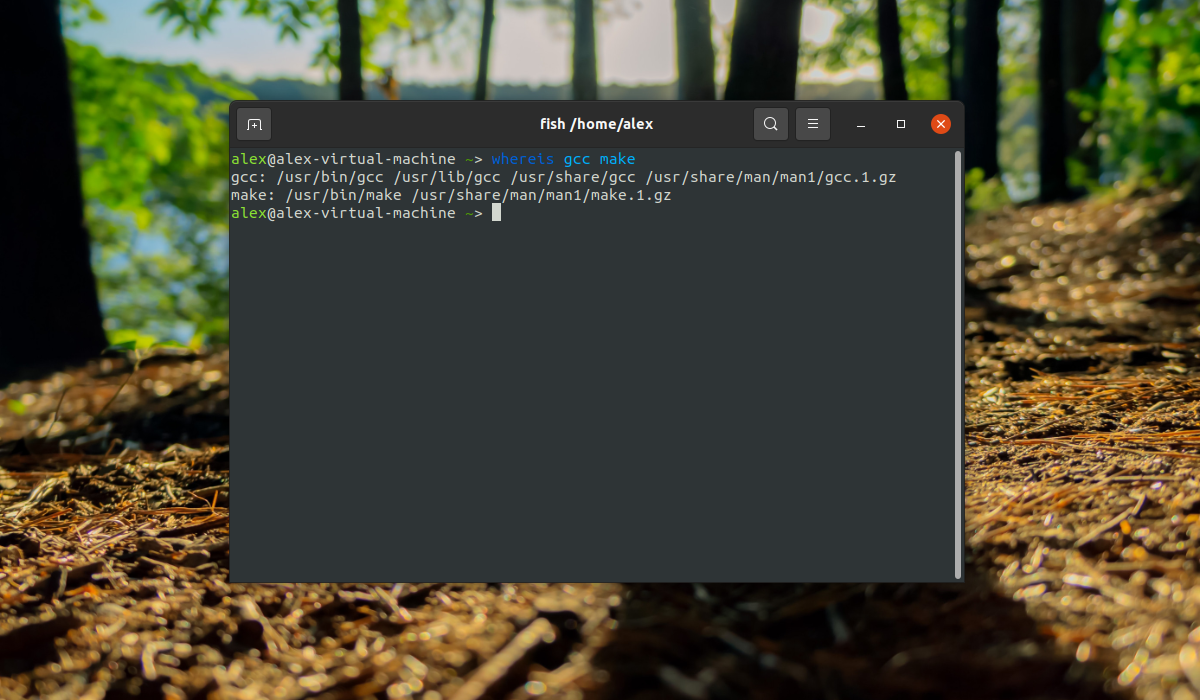
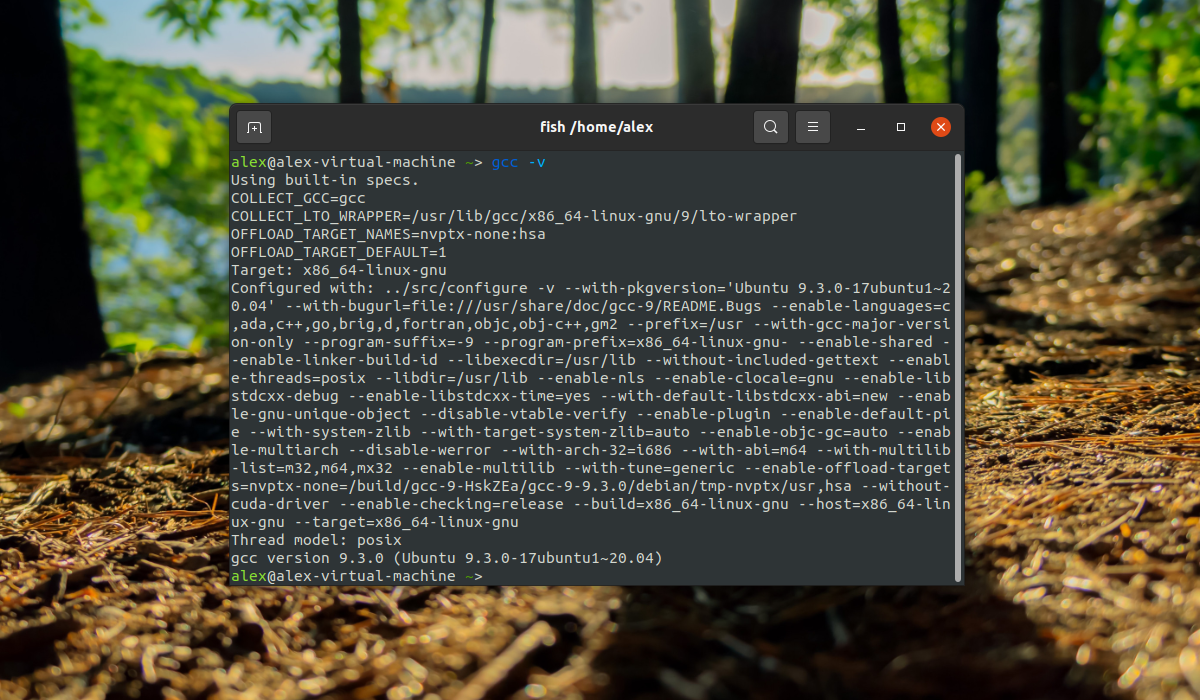
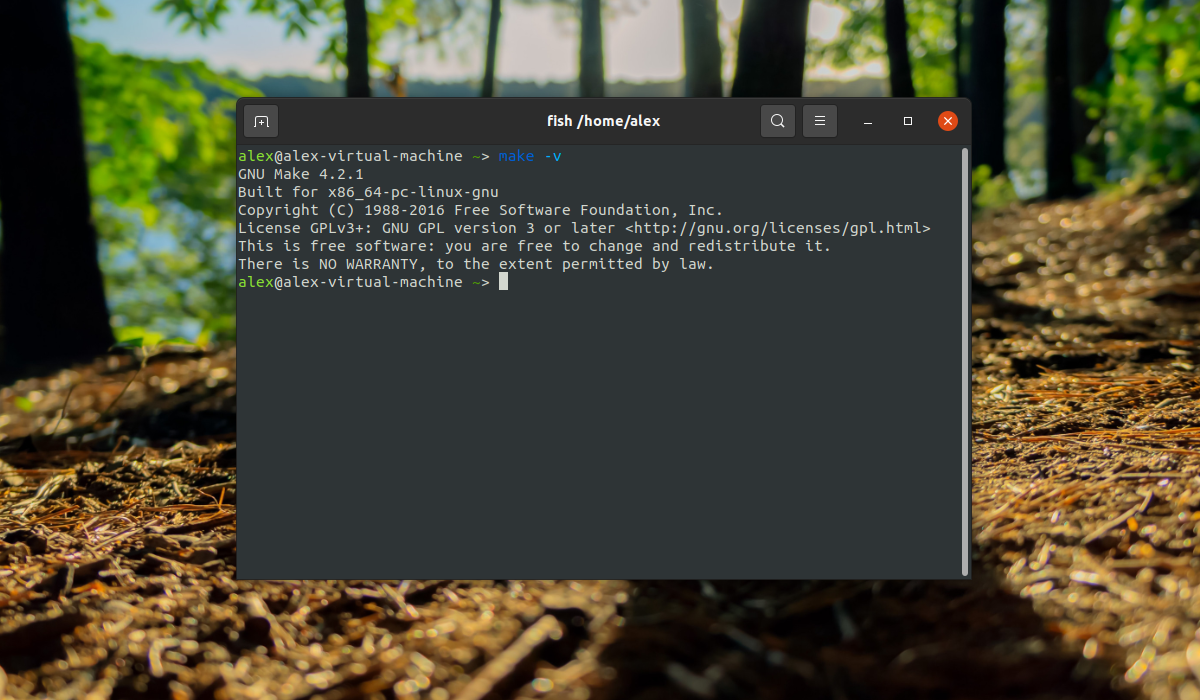
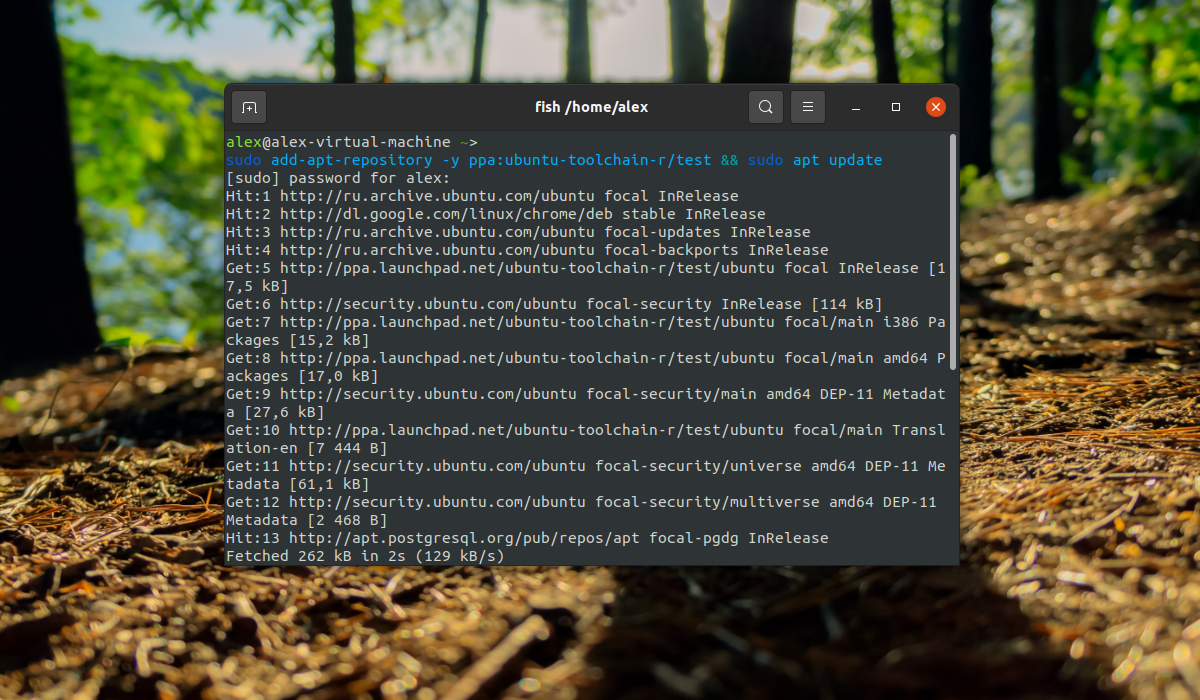
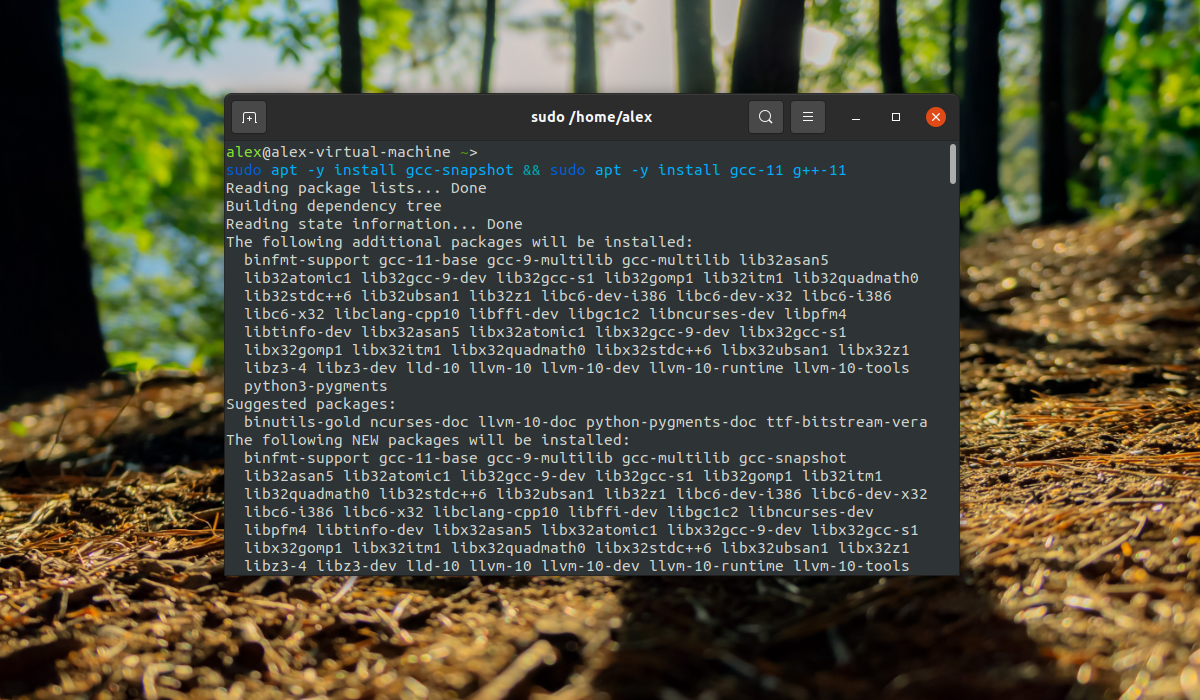
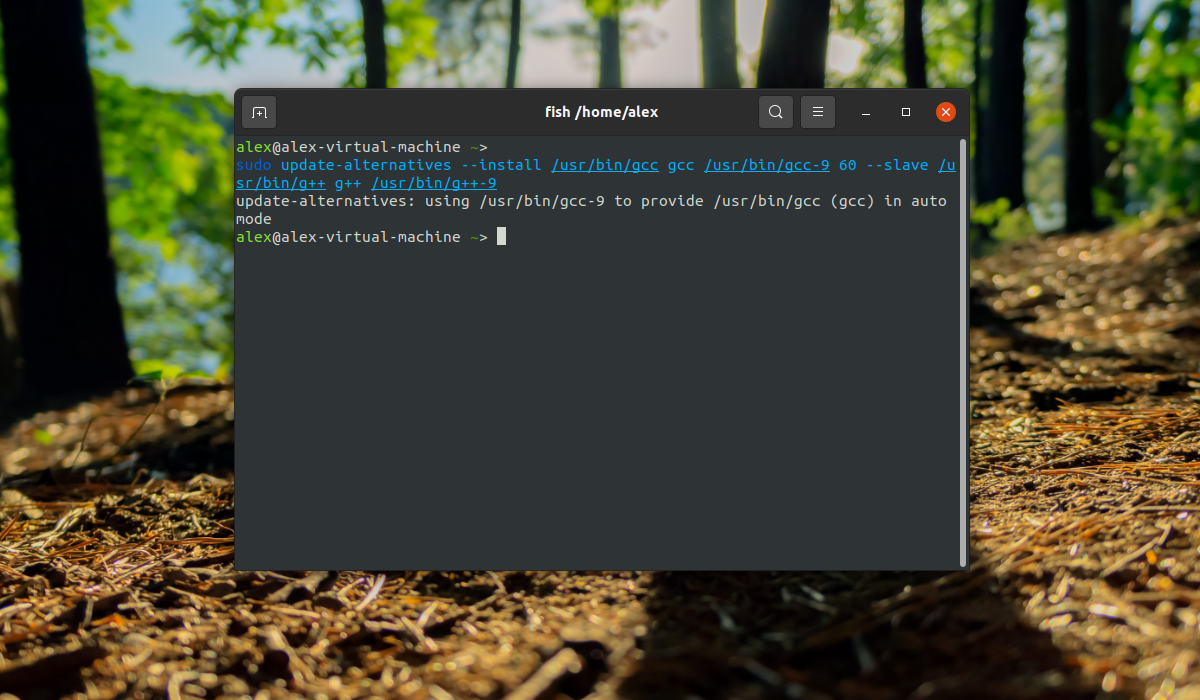
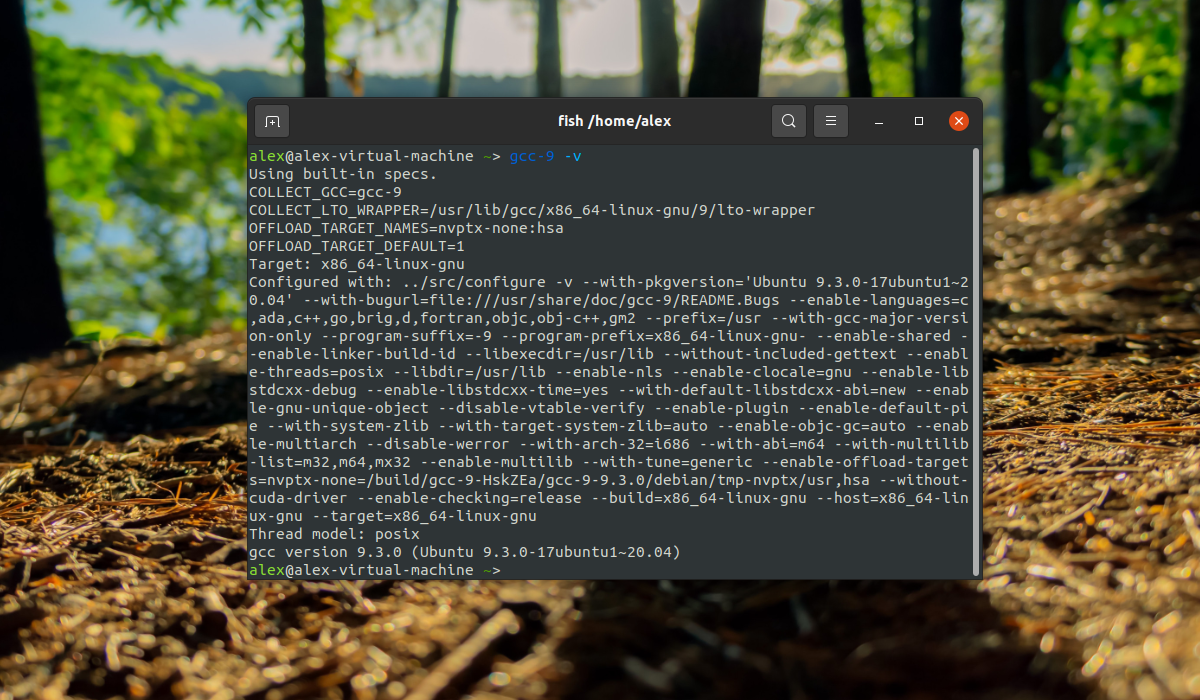
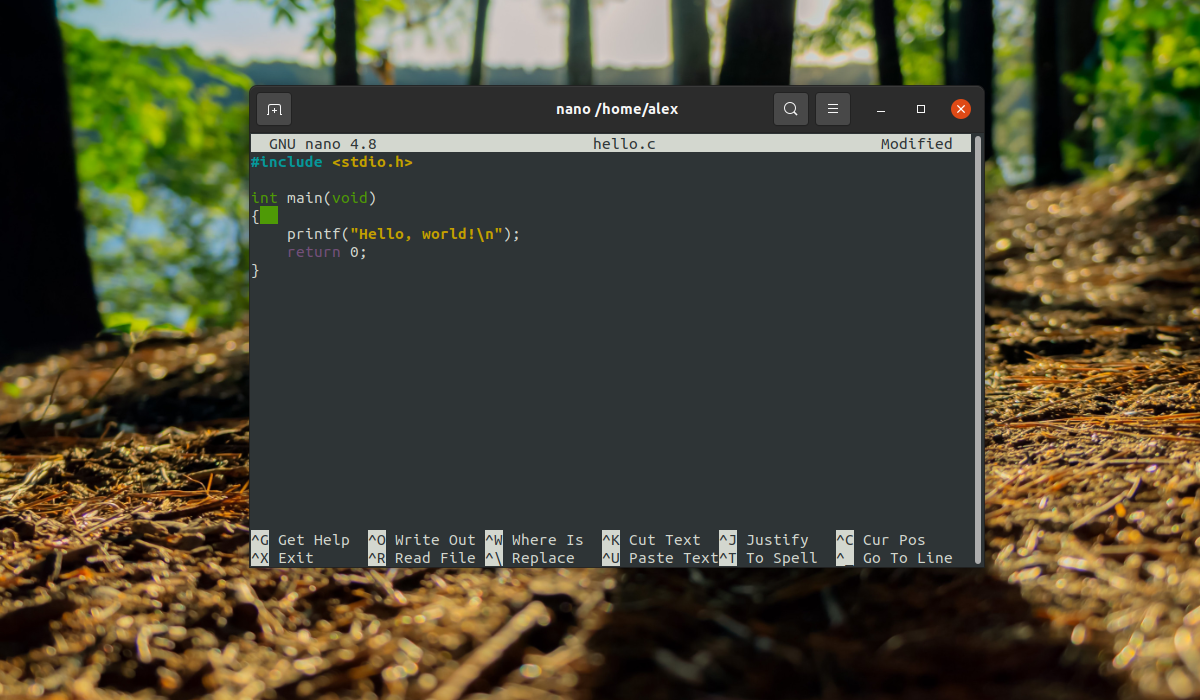
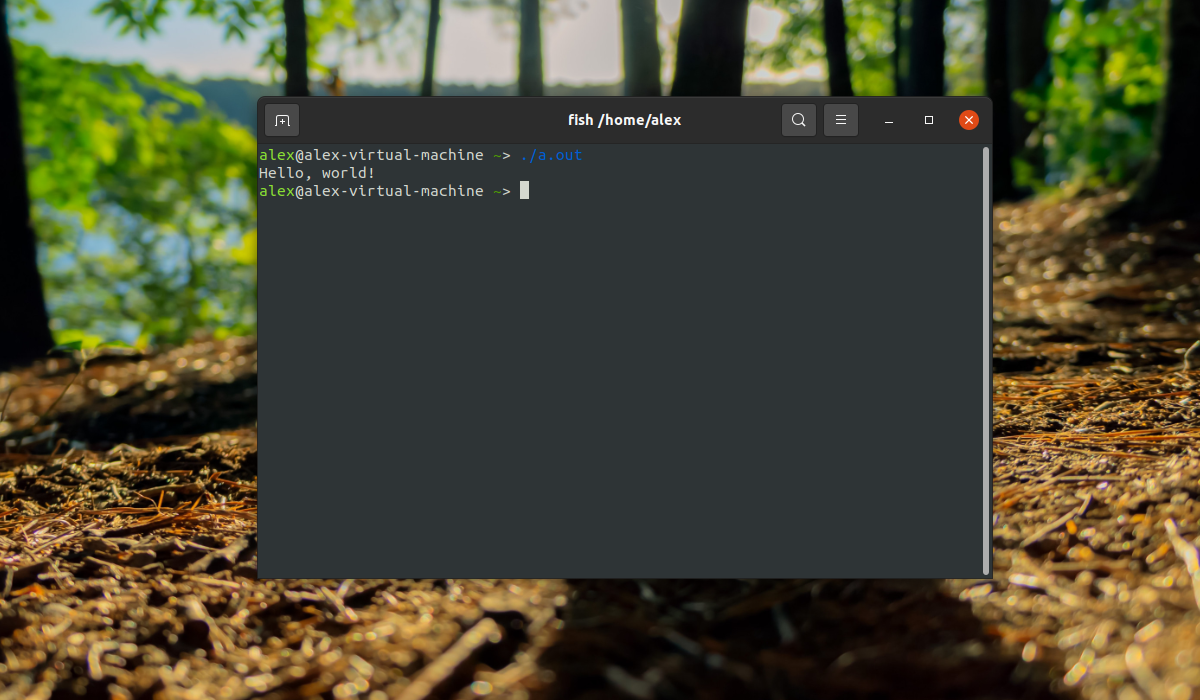

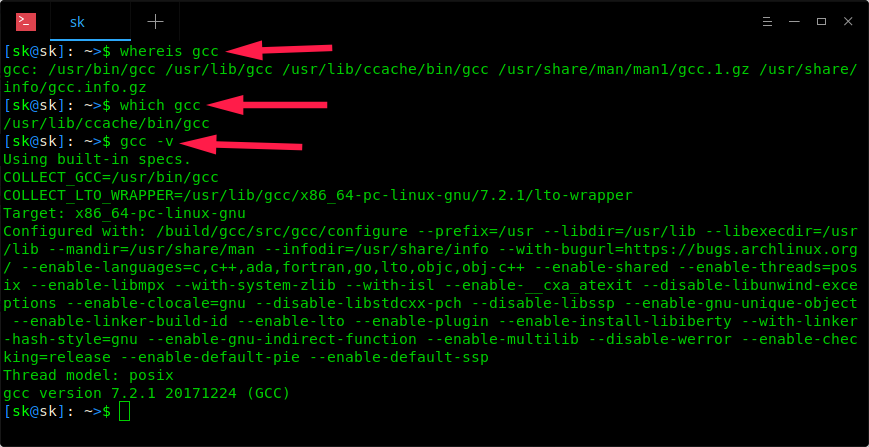

 IT is good
IT is good